Trong số các công cụ tự động hóa hiện nay, n8n đang là cái tên nhiều người ưu ái bởi khả năng self host, giúp tiết kiệm chi phí và bảo mật. Tuy nhiên, với những người sử dụng shared hosting hoặc quản trị web bằng cPanel, việc cài đặt n8n có thể gây ra không ít khó khăn. Bài viết dưới đây sẽ hướng dẫn bạn cài đặt n8n trên cPanel một cách chi tiết, dễ hiểu và đầy đủ nhất.
Yêu cầu cấu hình cài đặt n8n trên hosting cPanel
Để cài đặt n8n trên hosting, đặc biệt trong các dự án nhỏ với số lượng workflow hạn chế, bạn cần đảm bảo hosting đáp ứng cấu hình tối thiểu sau::
- CPU: Tối thiểu 2 cores (khuyến nghị 4 cores).
- RAM: Tối thiểu 2GB (khuyến nghị 4GB).
Lưu ý: Cấu hình trên chỉ phù hợp cho các dự án nhỏ, khối lượng xử lý thấp. Khi số lượng workflow tăng, kết nối nhiều dịch vụ hơn hoặc cần độ ổn định cao cho quy trình tự động, việc chạy n8n trên hosting dễ gặp lỗi gián đoạn, treo tiến trình hoặc phản hồi chậm.

Giải pháp tối ưu: Nâng cấp lên VPS N8N – AI Workflow của Tino
Nếu bạn đang vận hành hệ thống tự động hóa phức tạp, cần hiệu năng ổn định và dễ dàng mở rộng, VPS N8N – AI Workflow của Tino chính là lựa chọn lý tưởng:
- Hiệu suất vượt trội: Cấu hình mạnh, tối ưu riêng cho n8n và các tác vụ AI Workflow.
- Cài sẵn n8n: Triển khai nhanh chóng, không cần cấu hình thủ công phức tạp.
- Hỗ trợ kỹ thuật 24/7: Đội ngũ kỹ thuật của Tino luôn sẵn sàng hỗ trợ khi bạn cần.
- Dễ dàng mở rộng: Tùy chọn nâng cấp linh hoạt theo nhu cầu sử dụng.
Đừng để hosting giới hạn sức mạnh của workflow bạn đang xây dựng! Hãy chuyển sang VPS N8N – AI Workflow của Tino ngay hôm nay để tận hưởng sự ổn định, mạnh mẽ và chuyên nghiệp hơn bao giờ hết.
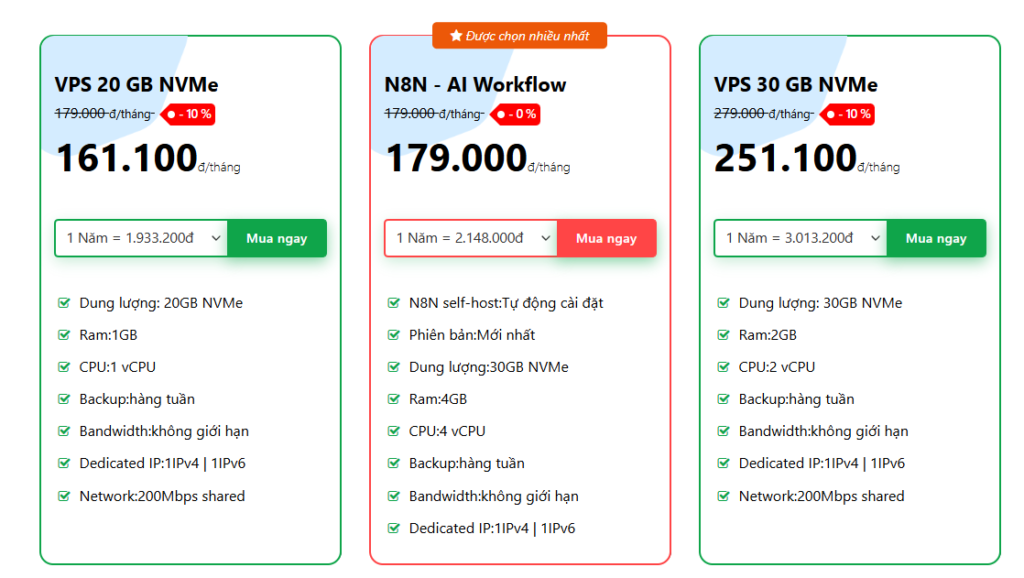
👉 Xem chi tiết dịch vụ tại đây
Hướng dẫn cài đặt n8n trên cPanel chi tiết các bước
Thêm subdomain/addon domain trên cPanel
Tino khuyến nghị các bạn sử dụng subdomain. Ở đây, Tino sẽ lấy ví dụ subdomain là n8n.chinh07.id.vn.
Nếu bạn chưa biết cách thêm subdomain/addon domain trên cPanel, hãy tham khảo hướng dẫn sau: https://wiki.tino.org/cach-them-addon-domain-vao-host-cpanel/
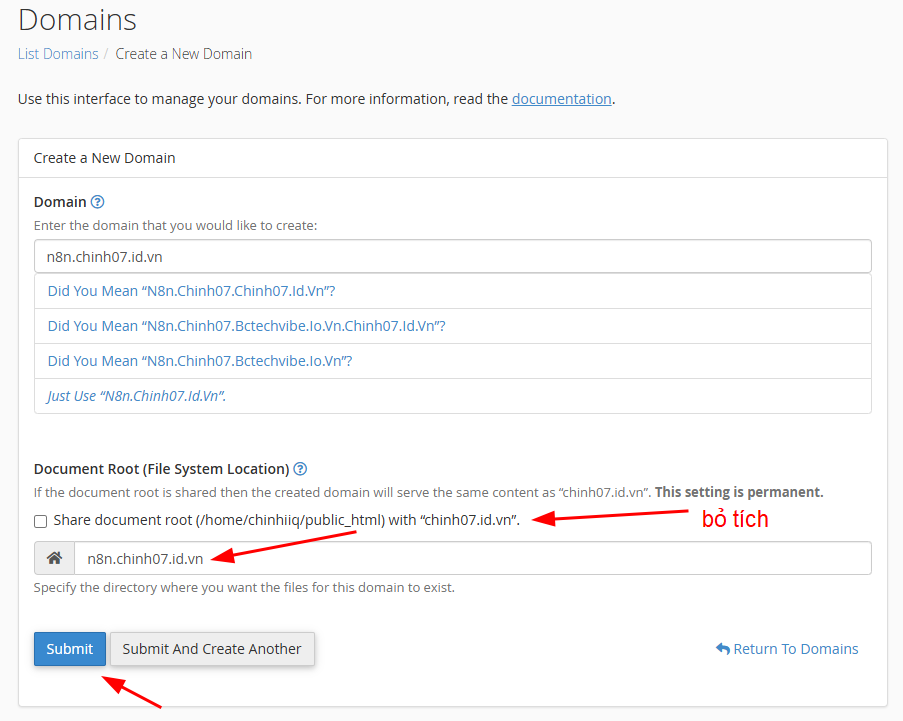
Cài đặt SSL cho subdomain vừa tạo
Bước 1: Bạn cần trỏ bản ghi A của subdomain về IP hosting:
- Nếu bạn dùng nameserver ns3.tino.org và ns4.tino.org thì subdomain đã được tự động trỏ về IP hosting
- Nếu bạn dùng nameserver ns1.tino.vn và ns2.tino.vn thì bạn có thể tham khảo hướng dẫn sau: https://wiki.tino.org/docs/cach-tro-ten-mien-ve-hosting/
Bước 2: Bạn vào chức năng SSL/TLS Status, chọn subdomain vừa tạo và nhấn vào Run AutoSSL để cài đặt chứng chỉ SSL cho subdomain.
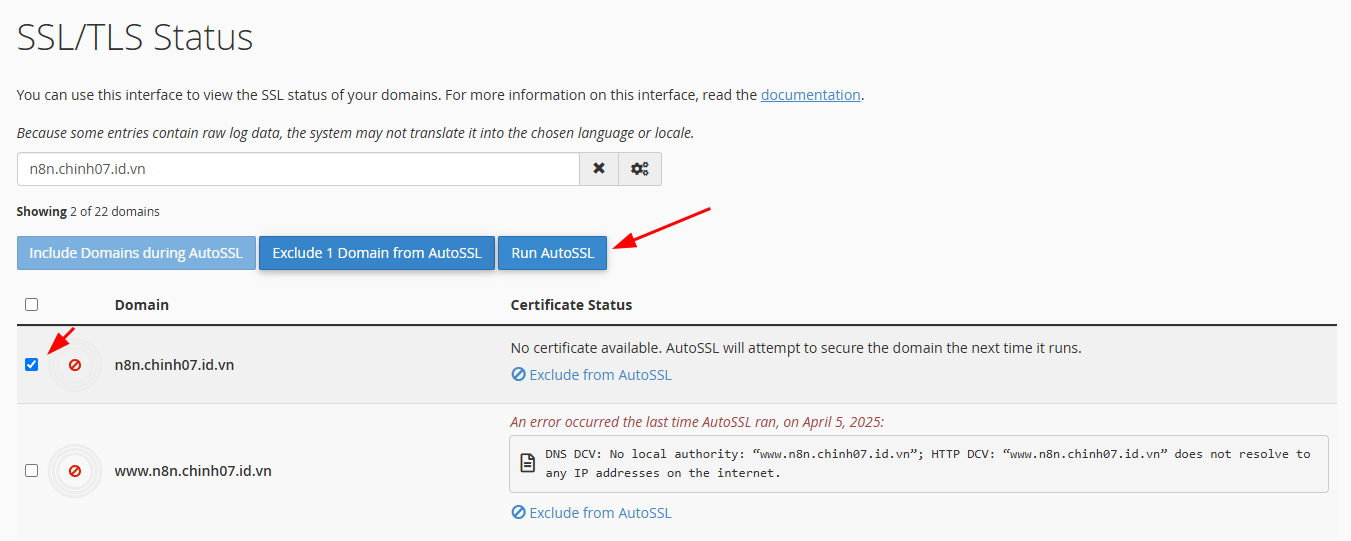
Hệ thống sẽ cài đặt SSL cho subdomain của bạn, sau khi cài đặt thành công thì sẽ hiển thị như hình ảnh dưới đây.

Cấu hình Node.js trong cPanel
Chúng ta sẽ cài đặt n8n thông qua môi trường Node.js được cPanel hỗ trợ.
Bước 1: Bạn tìm đến khu vực Software và nhấp vào biểu tượng Setup Node.js App.
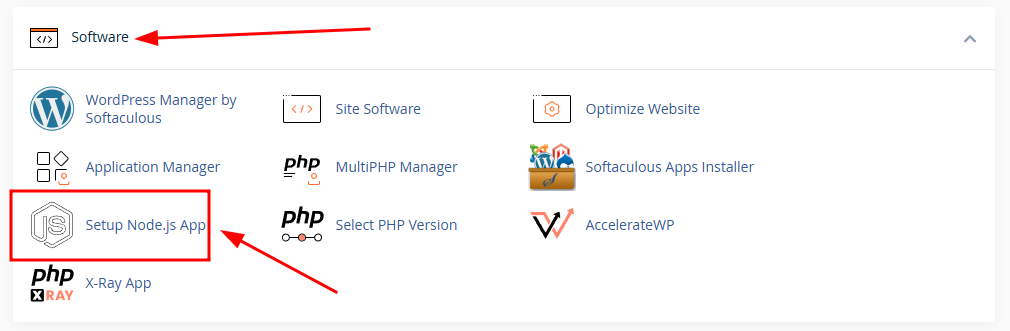
Bước 2: Chọn CREATE APPLICATION.

Trong giao diện Create application, bạn chọn và điền các thông tin gồm:
- Node.js Version: Bạn lựa chọn phiên bản node.js, để đảm bảo bạn nên chọn phiên bản mới nhất.
- Application mode: Production
- Application root: Thư mục cài đặt n8n, bạn cần điền thư mục mà bạn sẽ triển khai ứng dụng n8n, có thể chọn thư mục của subdomain đã thêm (ví dụ n8n.chinh07.id.vn)
- Application URL: Bạn chọn subdomain đã thêm (ví dụ: n8n.chinh07.id.vn).
- Application startup file: Bạn để trống. Sau khi đã cài đặt n8n thì sẽ cập nhật sau.
Sau khi đã hoàn tất nhập các thông tin, bạn bấm nút CREATE để tạo.
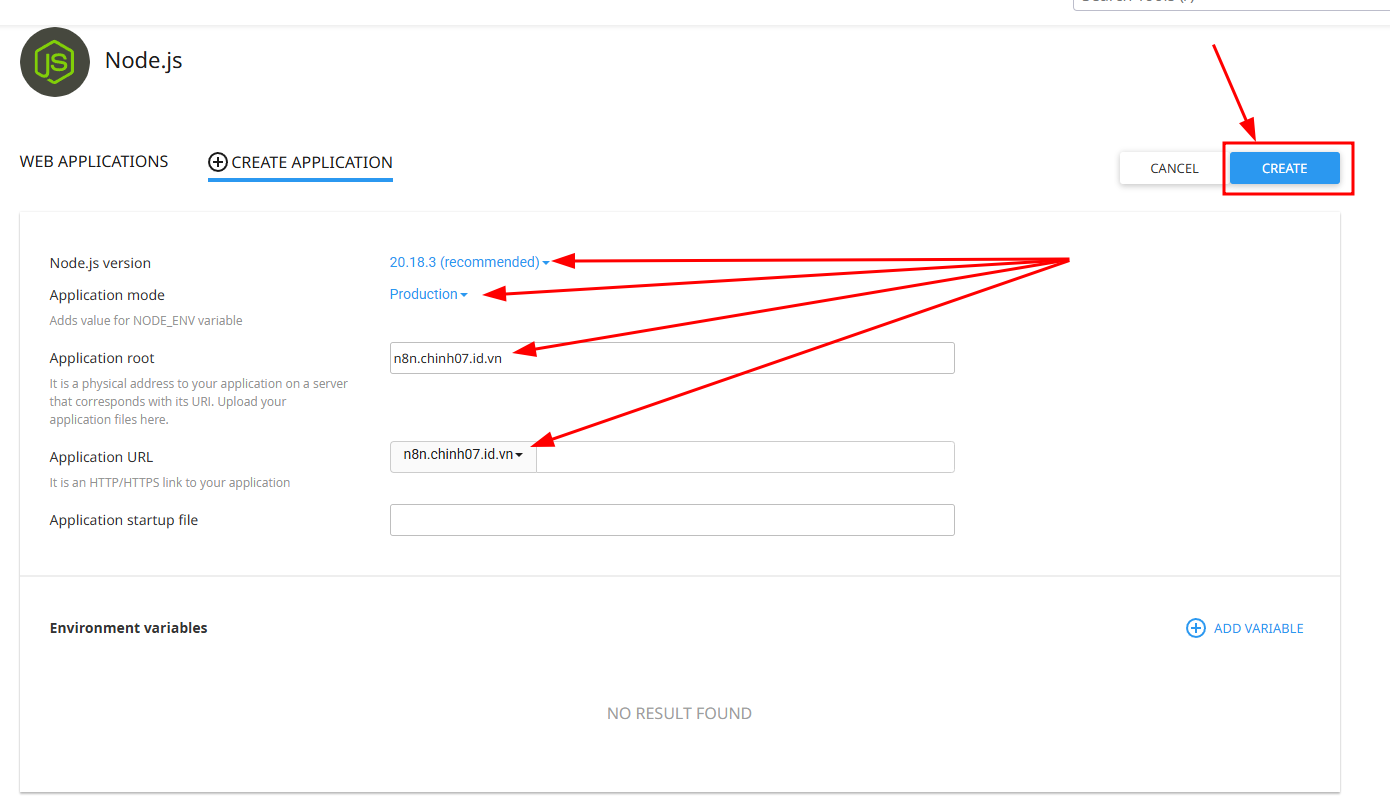
Bước 3: Bạn nhập subdomain vào trình duyệt để kiểm tra đã hoạt động hay chưa.
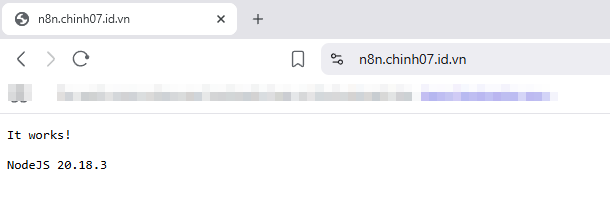
Cài đặt n8n trên cPanel Hosting
Sau khi thiết lập môi trường Node.js hoàn tất, bạn sẽ tiến hành cài đặt n8n trên cPanel Hosting theo các bước sau:
Bước 1: Trên giao diện Node.js trên cPanel có dòng: Enter to the virtual environment. To enter to virtual environment, run the command:… Bạn hãy click vào để copy dòng lệnh đó.
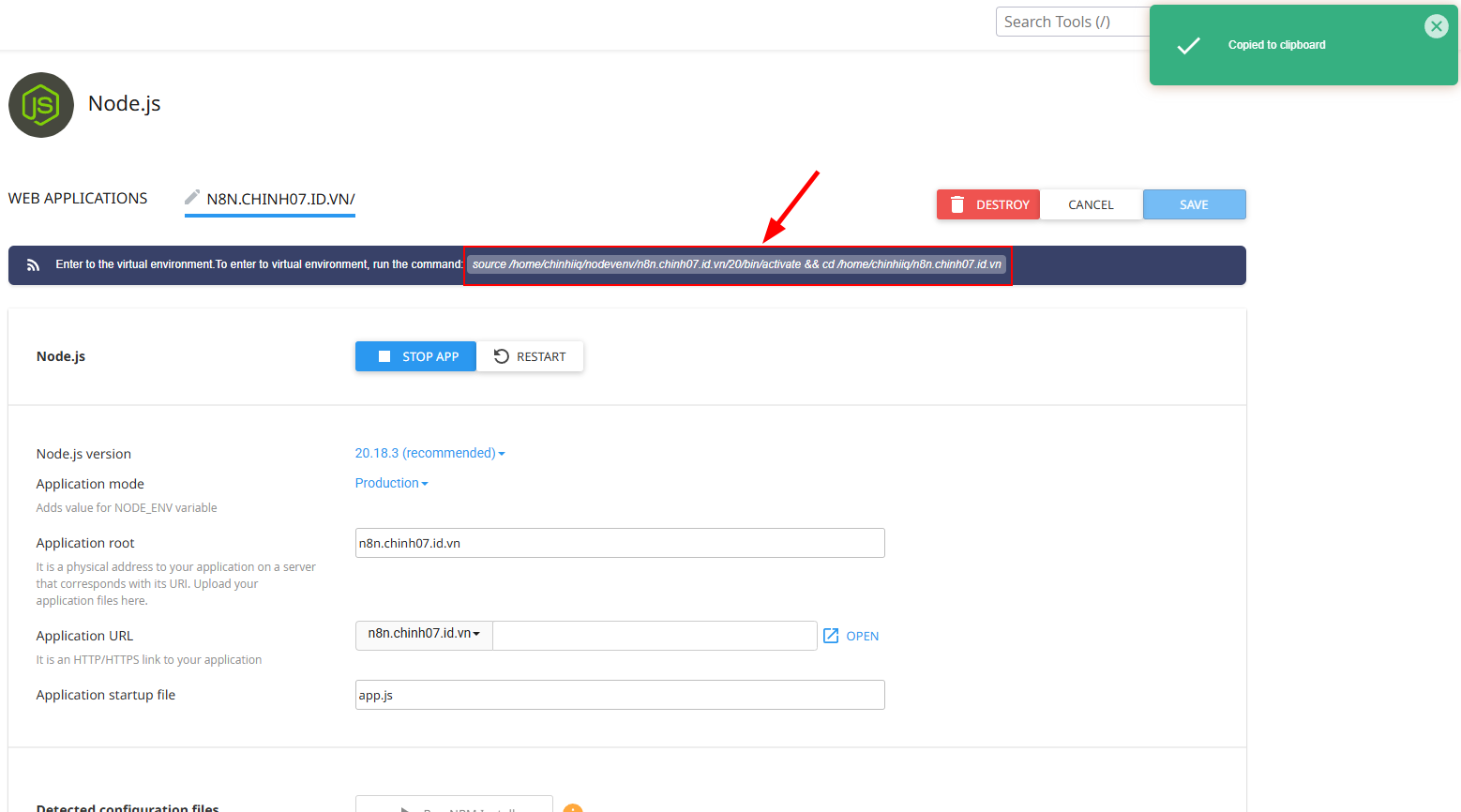
Bước 2: Sau khi đã copy dòng lệnh, bạn truy cập chức năng Terminal trong khu vực Advanced. Nếu cPanel của bạn không có Terminal, bạn thử liên hệ đơn vị cung cấp hosting để họ kiểm tra.
Lần đầu tiên truy cập Terminal, hệ thống sẽ có một thông báo Warning, bạn chỉ cần chọn I understand and want to proceed là được.
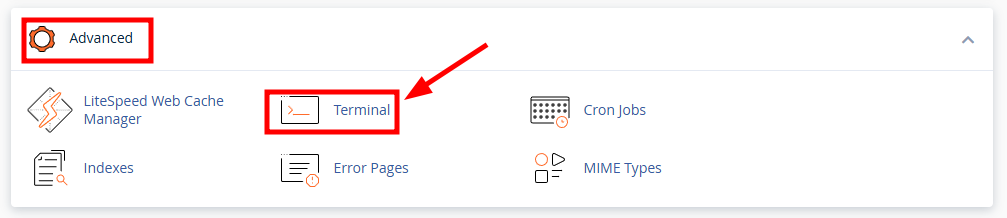
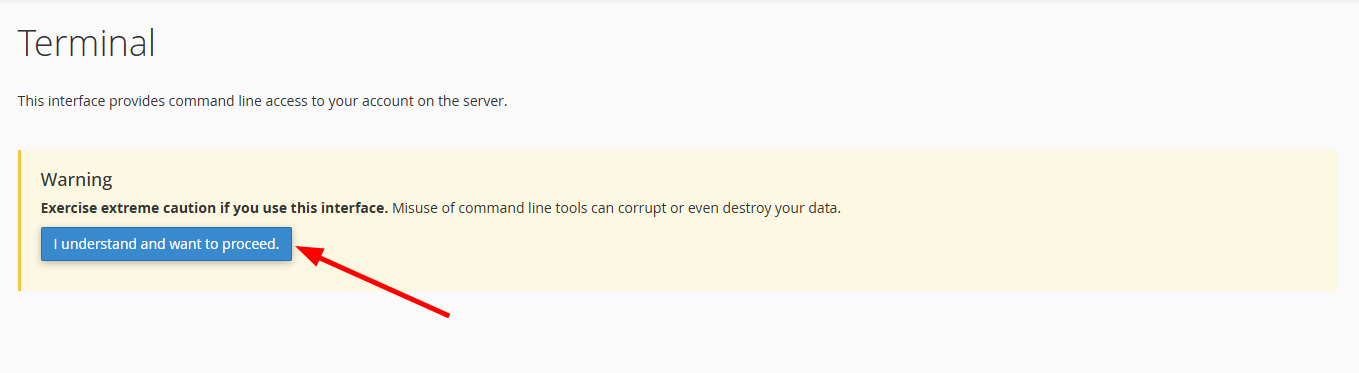
Bước 3: Trên giao diện Terminal, bạn dán đoạn lệnh đã sao chép ở bước 1 và nhấn Enter.
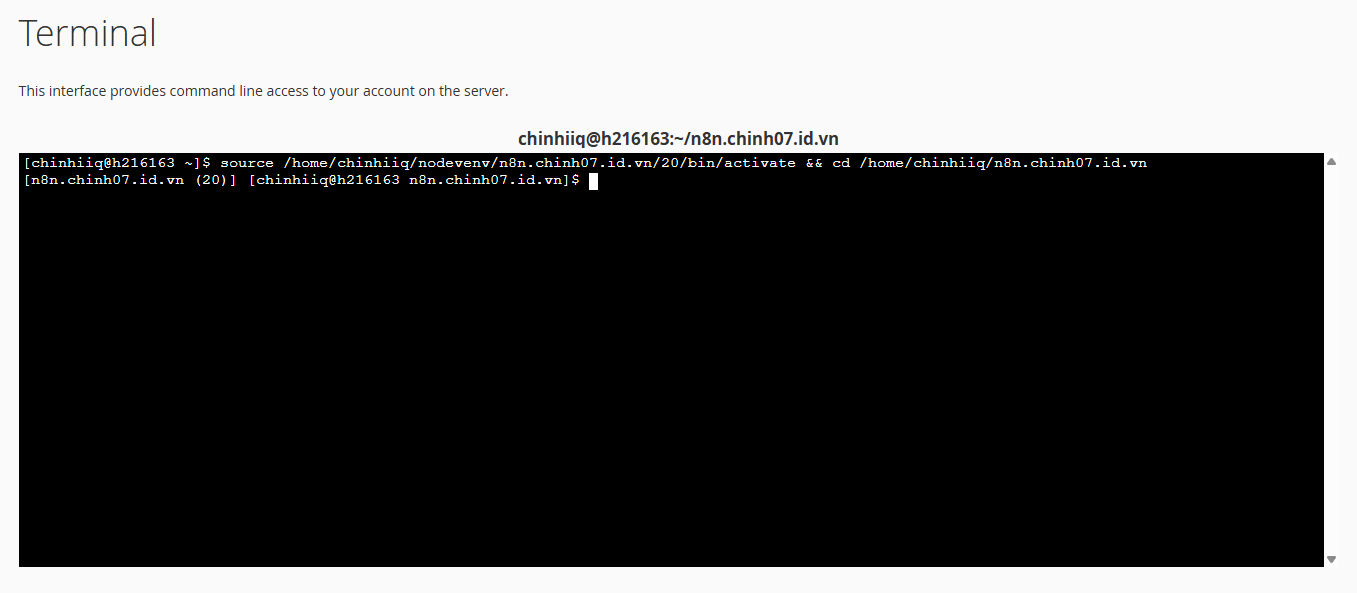
Tiếp theo, bạn sử dụng hai lệnh sau để khởi tạo npm và cài đặt n8n:
npm init -y: Lệnh này để tạo file package.json mặc định.
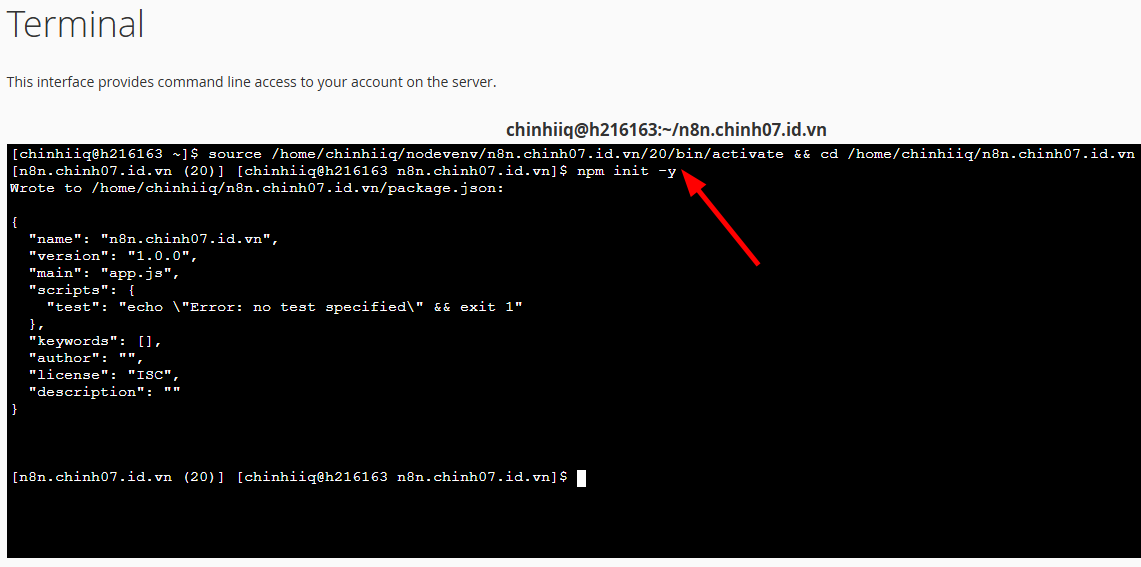
npm install n8n: Lệnh này cài đặt n8n.

Chờ đợi quá trình cài đặt n8n hoàn tất, bạn sẽ thấy thư mục node_modules xuất hiện trong thư mục của subdomain.
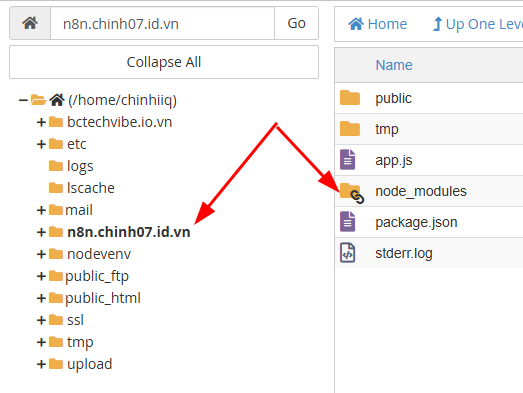
Cấu hình cho n8n
Sau khi hoàn tất cài đặt n8n, bạn cần thiết lập cấu hình Node.js để n8n hoạt động.
Bước 1: Bạn quay lại khu vực Software và nhấp vào biểu tượng Setup Node.js App.
Tại ứng dụng Node.js đã tạo trong phần “Cấu hình Node.js trong cPanel“, bạn bấm vào biểu tượng cây bút (Edit the application) ở cột Actions.
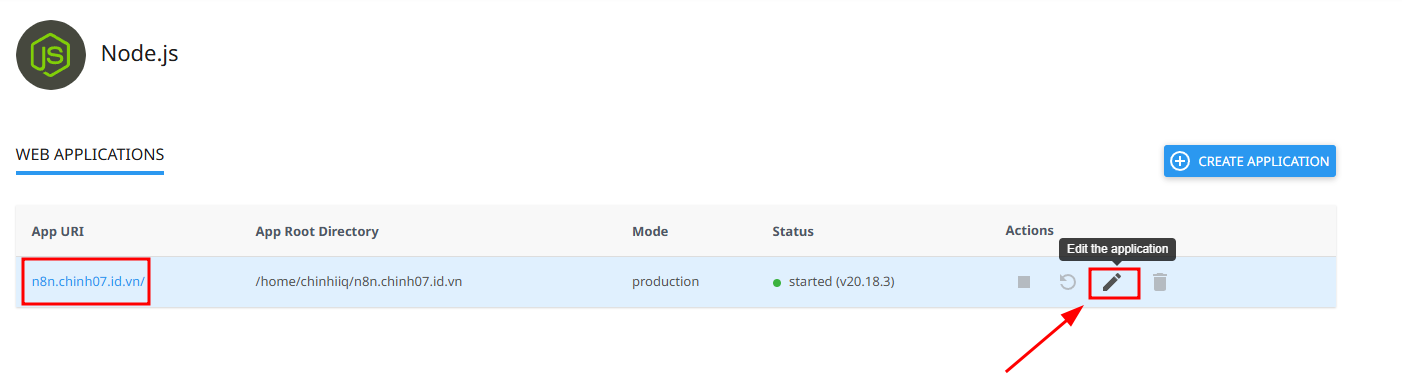
Bước 2: Ở mục Application startup file, mặc định sẽ là app.js, bạn sửa thành node_modules/n8n/bin/n8n.
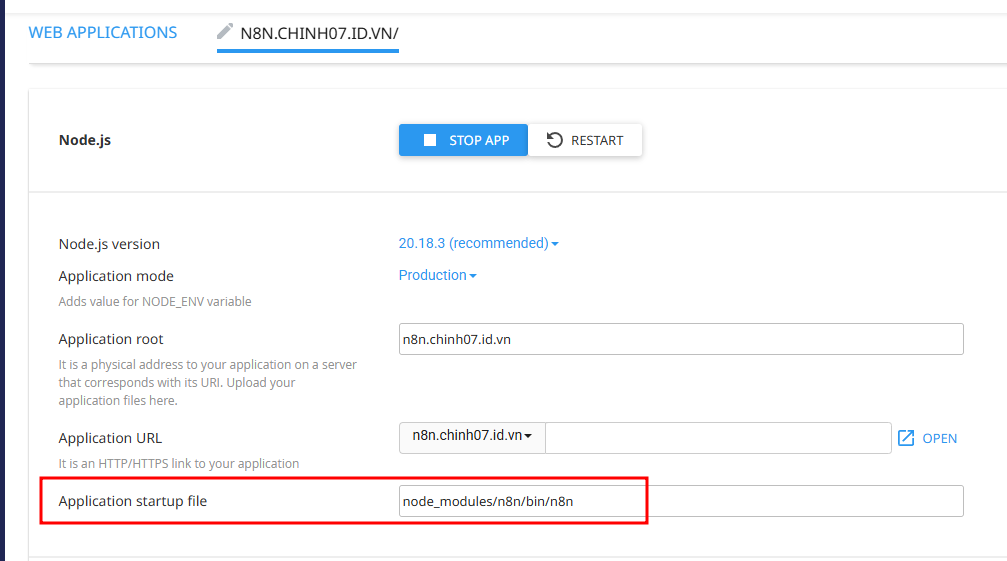
Bước 3: Trong phần Environment variables, bạn chọn nút ADD VARIABLE.
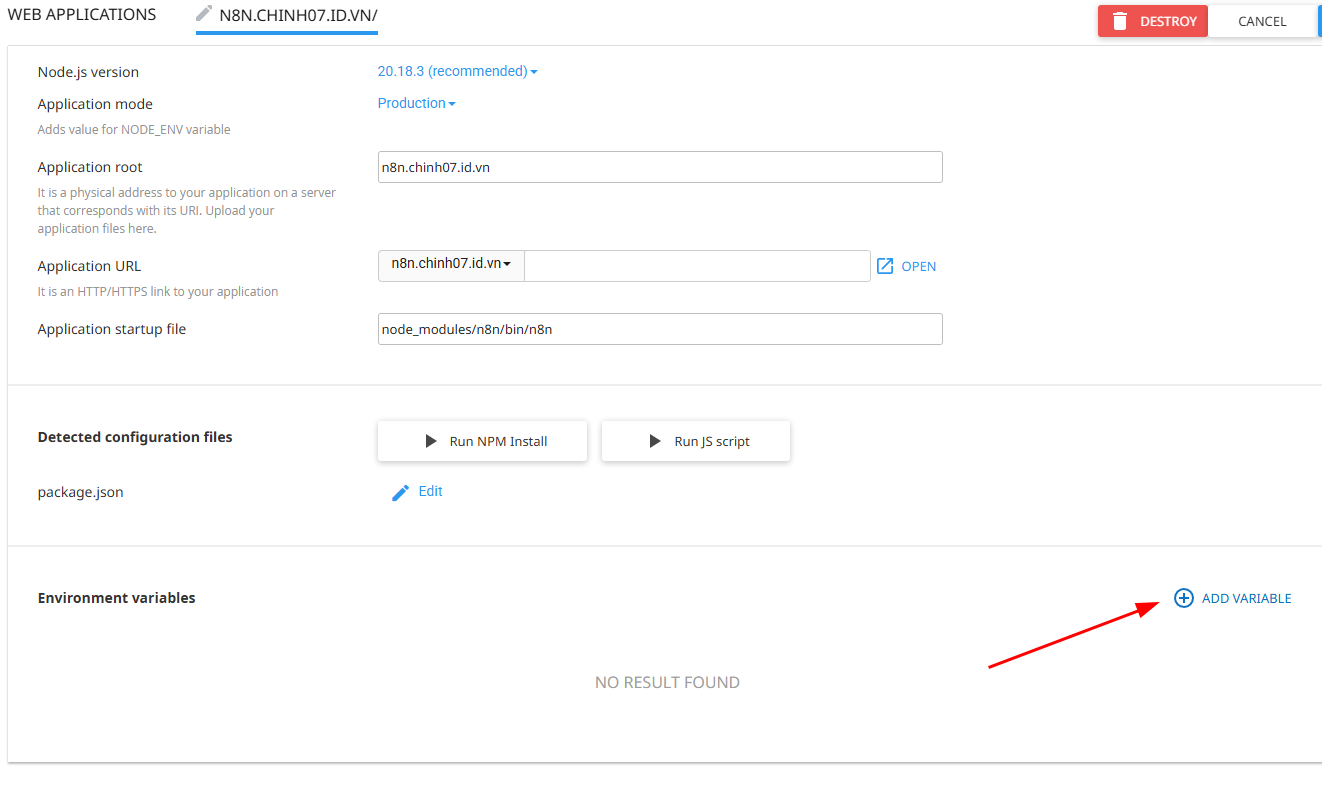
Bạn thêm các cấu hình biến như sau để n8n hoạt động hiệu quả hơn:
- N8N_BASIC_AUTH_ACTIVE: true
- WEBHOOK_URL: https://subdomain (ví dụ https://n8.chinh07.id.vn).
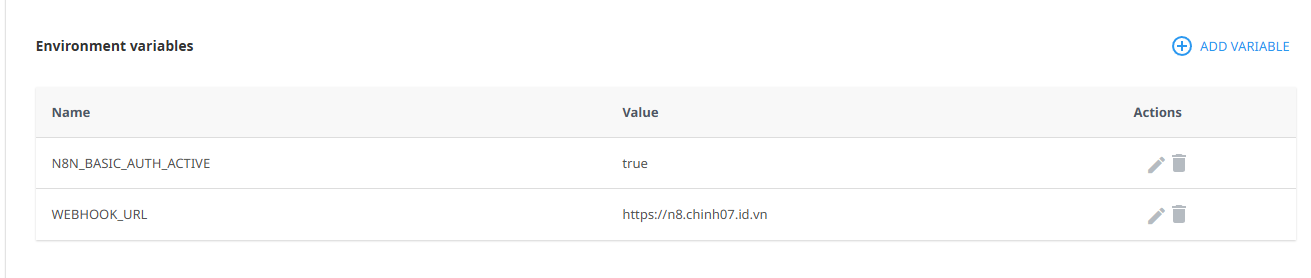
Sau khi hoàn tất, bạn bấm SAVE để lưu lại cấu hình và bấm RESTART để khởi động lại ứng dụng.
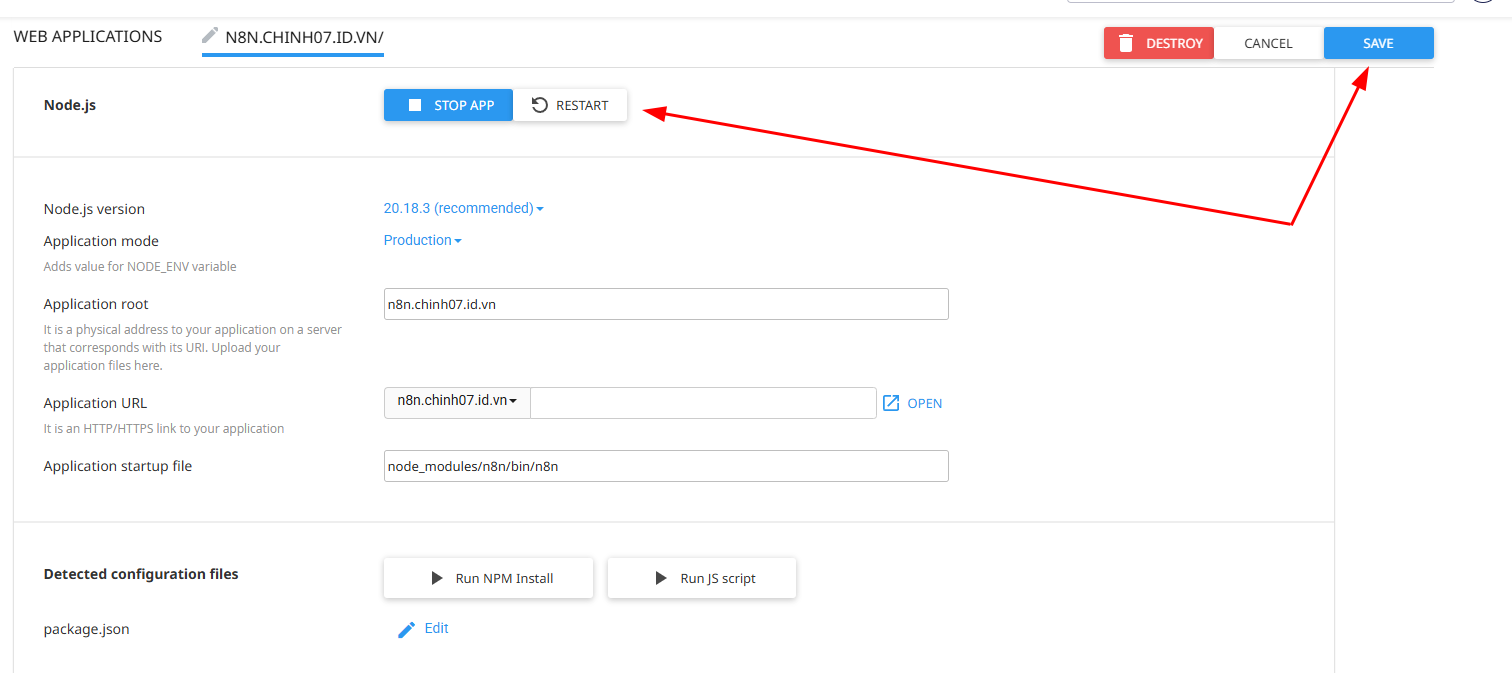
Cuối cùng, bạn có thể truy cập subdomain (ví dụ: https://n8n.chinh07.id.vn) để trải nghiệm giao diện n8n. Nếu bạn gặp thông báo n8n is starting up. Please wait sau khi truy cập thì đứng lo lắng, hãy chờ đợi ít phút để n8n khởi động.
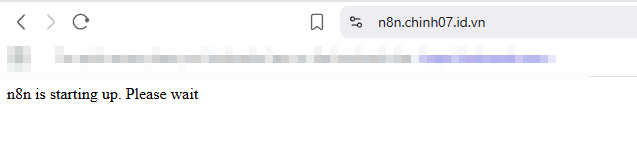
Sau khi khởi động thành công, bạn sẽ thấy giao diện của n8n đã sẵn sàng để tạo workflow.
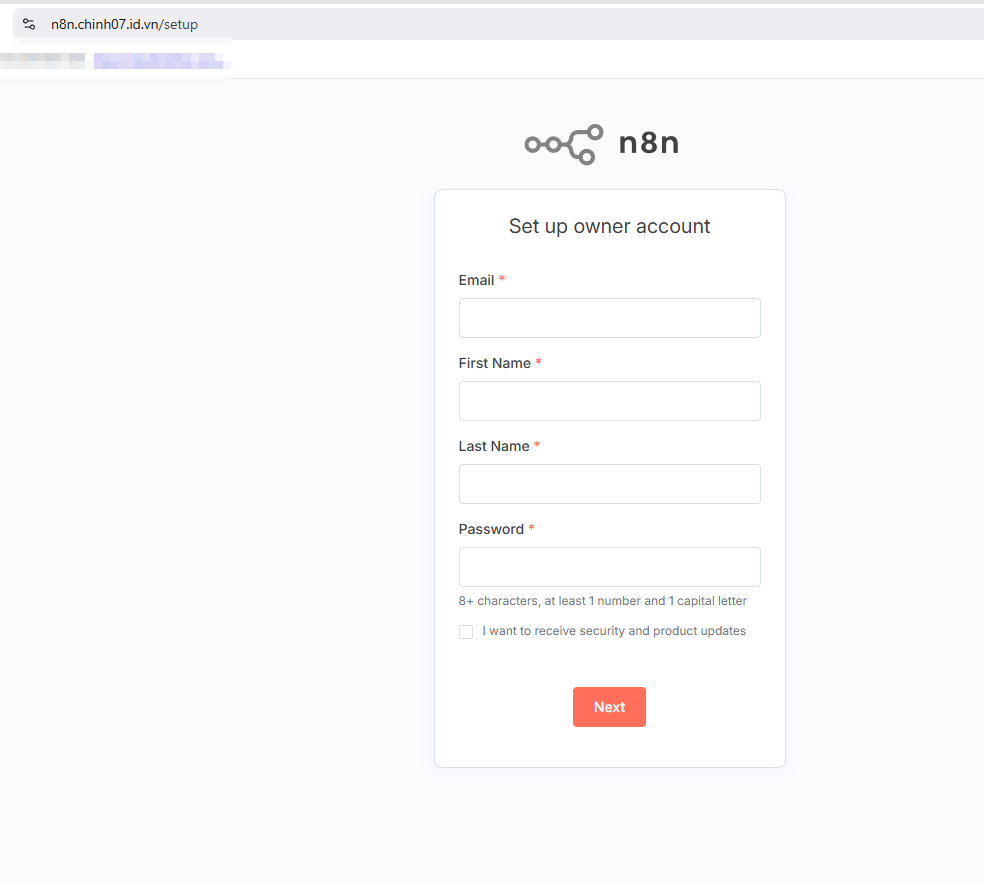
Kết luận
Việc cài đặt n8n trên cPanel tưởng chừng phức tạp nhưng thực tế hoàn toàn có thể thực hiện nhanh chóng nếu bạn làm theo hướng dẫn. Hy vọng bài viết đã giúp bạn nắm rõ quy trình triển khai n8n trên cPanel. Chúc bạn thành công và khai thác tối đa sức mạnh của tự động hóa!
Nếu còn thắc mắc trong quá trình thực hiện, bạn hãy liên hệ cho bộ phận kỹ thuật của Tino qua hotline 1800 6734 để được hỗ trợ kịp thời!















