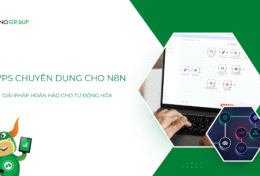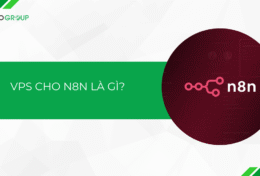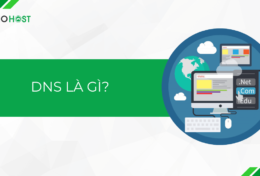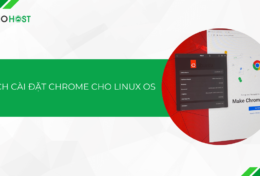Trong thời đại công nghệ số, việc lưu trữ dữ liệu ngày càng trở nên quan trọng. Cùng với sự gia tăng của dữ liệu, nhu cầu theo dõi Disk Usage (dung lượng sử dụng ổ đĩa) cũng ngày càng tăng cao. Vậy Disk Usage là gì? Và tại sao việc theo dõi yếu tố này lại quan trọng? Làm thế nào để khắc phục tình trạng “100% Disk Usage”? Các bạn hãy cùng TinoHost tìm hiểu qua bài viết hôm nay nhé!
Tìm hiểu về Disk Usage
Disk Usage là gì?
Disk Usage hay còn gọi là dung lượng sử dụng ổ đĩa, là lượng dung lượng mà các tập tin và thư mục chiếm dụng trên một ổ đĩa lưu trữ. Thông số này thể hiện số lượng không gian trên ổ đĩa đang được sử dụng bởi dữ liệu.

Disk Usage có thể được theo dõi cho:
- Một thư mục cụ thể: Giúp bạn xác định thư mục nào đang chiếm nhiều dung lượng nhất.
- Toàn bộ hệ thống dữ liệu: Cung cấp cái nhìn tổng quan về dung lượng sử dụng ổ đĩa trên thiết bị của bạn.
Ví dụ:
Giả sử ổ cứng máy tính của bạn có dung lượng 500GB. Sau một thời gian sử dụng, bạn đã lưu trữ 300GB dữ liệu, bao gồm phim ảnh, nhạc, tài liệu, …. Lúc này, Disk Usage của ổ cứng là 300GB, chiếm 60% dung lượng tổng.
Mục đích của việc theo dõi Disk Usage
Giải phóng dung lượng ổ đĩa
Nhờ nắm rõ dung lượng sử dụng của từng thư mục, tập tin, bạn có thể xác định những yếu tố chiếm nhiều dung lượng không cần thiết. Từ đó, bạn có thể xóa bỏ các tập tin tạm thời, rác, bản sao lưu cũ, gỡ cài đặt các ứng dụng ít sử dụng hoặc di chuyển dữ liệu sang ổ đĩa ngoài hay dịch vụ lưu trữ đám mây.
Nâng cao hiệu suất hệ thống
Khi ổ đĩa gần đầy, tốc độ truy cập dữ liệu sẽ chậm lại, dẫn đến tình trạng máy tính chạy chậm, lag, đơ, ảnh hưởng đến trải nghiệm người dùng. Việc theo dõi dung lượng sử dụng ổ đĩa thường xuyên giúp bạn phát hiện sớm tình trạng này và có biện pháp giải quyết kịp thời bằng cách giải phóng dung lượng.
Lập kế hoạch cho dung lượng lưu trữ trong tương lai
Dựa vào dữ liệu dung lượng sử dụng ổ đĩa, bạn có thể dự đoán nhu cầu lưu trữ trong tương lai và đưa ra quyết định nâng cấp dung lượng ổ đĩa phù hợp hoặc sử dụng dịch vụ lưu trữ đám mây hiệu quả. Việc chủ động lập kế hoạch dung lượng lưu trữ giúp bạn tránh tình trạng ổ đĩa hết dung lượng đột ngột, ảnh hưởng đến công việc và dữ liệu.
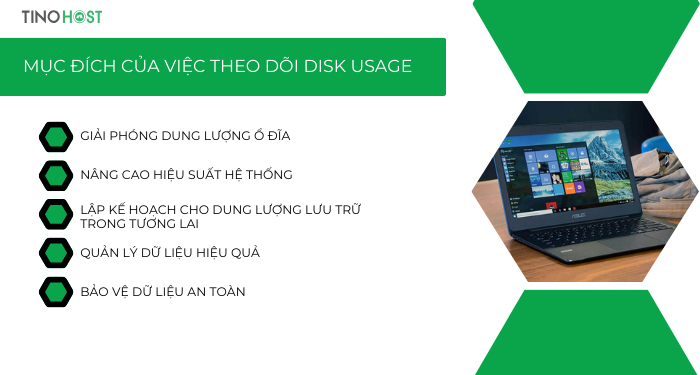
Quản lý dữ liệu hiệu quả
Nhờ nắm rõ cấu trúc thư mục, phân bổ dữ liệu trên ổ đĩa, bạn có thể sắp xếp dữ liệu hợp lý, dễ dàng tìm kiếm và truy cập khi cần thiết. Việc quản lý dữ liệu hiệu quả giúp tiết kiệm thời gian, tăng năng suất công việc và tránh tình trạng lãng phí dung lượng ổ đĩa do lưu trữ dữ liệu không hiệu quả.
Bảo vệ dữ liệu an toàn
Khi ổ đĩa gần đầy, nguy cơ mất dữ liệu do lỗi hệ thống hoặc virus tấn công có thể cao hơn. Việc theo dõi dung lượng sử dụng ổ đĩa thường xuyên giúp bạn phát hiện sớm tình trạng này và có biện pháp bảo vệ dữ liệu hiệu quả, chẳng hạn như sao lưu dữ liệu thường xuyên, sử dụng phần mềm diệt virus uy tín, …
“100% Disk Usage” là gì? Nguyên nhân gây ra “100% Disk Usage”
“100% Disk Usage” hay còn gọi là “Lỗi đầy ổ cứng” – được xem là lỗi “huyền thoại” của người dùng Windows. Kể từ phiên bản Windows 8, lỗi 100% Disk Usage mới được chú ý vì gần 80% người dùng sau khi cài đặt hoặc cập nhật lên phiên bản Windows mới đều gặp phải.
Lỗi “100% Disk Usage” xảy ra khi tất cả tài nguyên xử lý của ổ đĩa đang được sử dụng hết. Điều này dẫn đến tình trạng máy tính hoạt động chậm chạp, lag, đơ, thậm chí treo máy.
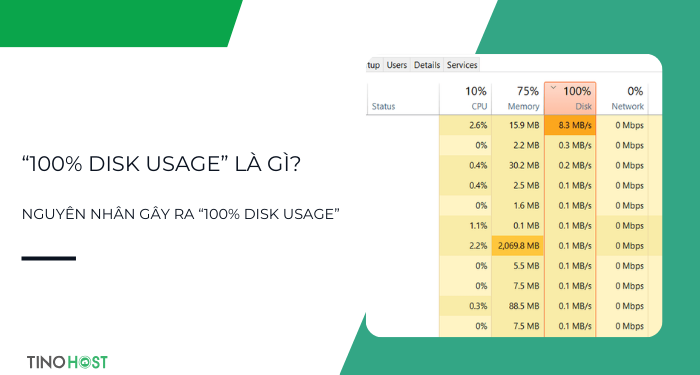
Nguyên nhân chính gây ra tình trạng “100% Disk Usage”:
Nhiều chương trình khởi động cùng Windows: Khi nhiều chương trình khởi động cùng Windows, chúng sẽ chiếm dụng tài nguyên ổ đĩa ngay khi máy tính khởi động, dẫn đến tình trạng quá tải.
- Dịch vụ Superfetch: Dịch vụ Superfetch trên Windows có nhiệm vụ tải sẵn các ứng dụng và dữ liệu vào bộ nhớ RAM để khởi động và truy cập nhanh hơn. Tuy nhiên, trong một số trường hợp, Superfetch có thể sử dụng quá nhiều tài nguyên ổ đĩa, dẫn đến tình trạng 100% Disk Usage.
- Quá nhiều chương trình khởi động cùng hệ thống: Khi nhiều chương trình khởi động cùng hệ thống, chúng sẽ liên tục truy cập ổ đĩa để lấy dữ liệu, dẫn đến tình trạng quá tải và 100% Disk Usage.
- Phần mềm chống virus: Việc quét virus có thể khiến ổ đĩa hoạt động liên tục, dẫn đến tình trạng sử dụng ổ đĩa cao.
- Ổ đĩa bị phân mảnh: Ổ đĩa bị phân mảnh có thể khiến máy tính đọc dữ liệu chậm hơn, dẫn đến việc sử dụng ổ đĩa cao hơn.
- Lỗi ổ cứng: Lỗi ổ cứng có thể khiến ổ đĩa hoạt động không ổn định, dẫn đến tình trạng sử dụng ổ đĩa cao.
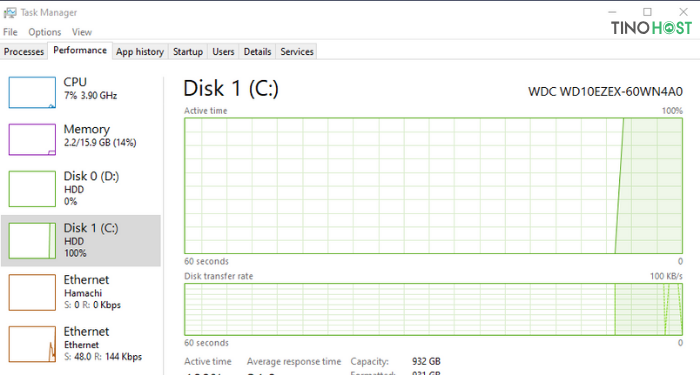
Cách khắc phục tình trạng “100% Disk Usage“
Khởi động lại hệ thống của bạn
Khi khởi động lại máy tính, tất cả các chương trình và dịch vụ đang chạy ngầm sẽ bị đóng, đồng thời, bộ nhớ cache sẽ bị xóa. Điều này có thể giải phóng tài nguyên ổ đĩa và giúp giảm thiểu tình trạng tắc nghẽn ổ đĩa, nguyên nhân phổ biến dẫn đến lỗi 100% Disk Usage.
Ngoài ra, khởi động lại máy tính có thể giúp sửa một số lỗi cơ bản khác có thể gây ra lỗi 100% Disk Usage.
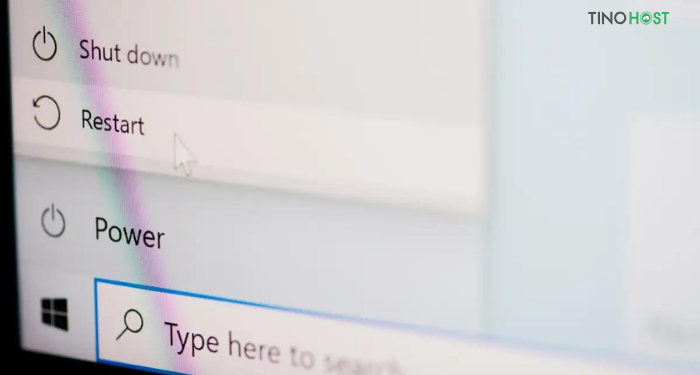
Sử dụng công cụ Check Disk
Check Disk là một công cụ hữu ích trong Windows giúp kiểm tra và sửa lỗi hệ thống tập tin trên ổ cứng của bạn. Công cụ này có thể quét ổ cứng để tìm kiếm các lỗi logic, bad sector (lỗi bad sector) và các vấn đề khác có thể ảnh hưởng đến hiệu suất hoặc khả năng truy cập dữ liệu của bạn.
Bước 1: Nhấn Windows + R để mở hộp thoại Run và nhập “cmd” -> Enter để mở Command Prompt.
Bước 2: Nhập lệnh “chkdsk /f /r C:” vào và nhấn Enter để khởi chạy.
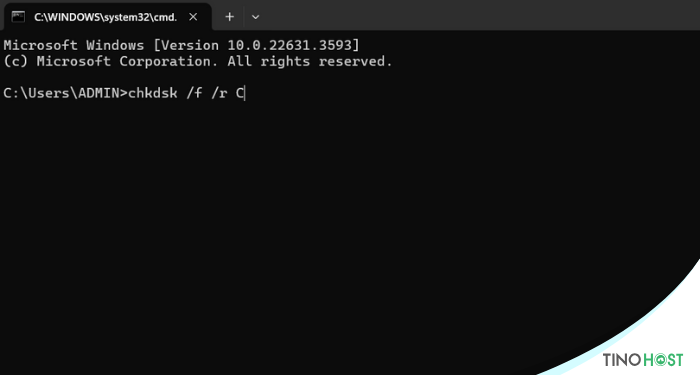
Bước 3: Bạn sẽ nhận được thông báo với nội dung yêu cầu khởi động lại máy tính để công cụ Check Disk tiến hành làm việc. Bạn nhập “Y” và nhấn Enter để xác nhận.
Lúc này, Windows sẽ khởi động lại và CheckDisk sẽ tiến hành quá trình quét và kiểm tra tình trạng ổ cứng của máy tính.
Quá trình này có thể sẽ mất nhiều thời gian. Nhưng bù lại, sau khi hoàn thành quá trình Check Disk, ổ cứng của bạn sẽ hoạt động một cách trơn tru hơn. Đặc biệt, tình trạng Disk Usage sẽ bình thường trở lại.
Vô hiệu hóa dịch vụ Superfetch (SysMain trên Win 11), Windows Search và Background Intelligent Transfer
Bước 1: Nhấn Windows + R để mở hộp thoại Run và nhập “services.msc” -> nhấn Enter để mở cửa sổ Services.
Bước 2: Trong cửa sổ Services, bạn hãy tìm đến tùy chọn “Superfetch” -> nhấn phải chuột và chọn “Stop”.
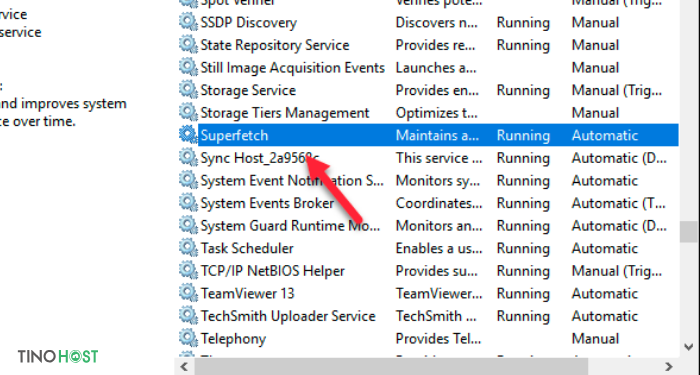
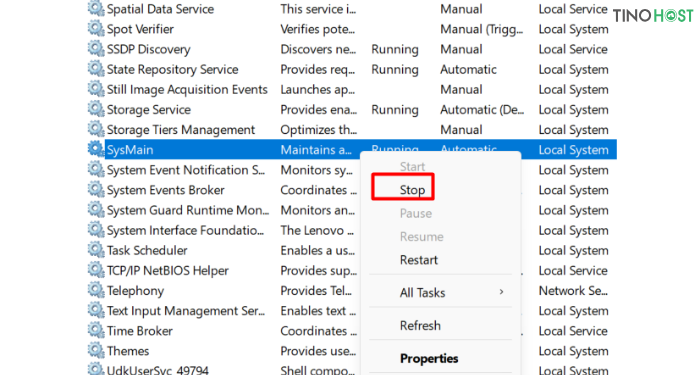
Sau đó, bạn hãy mở Task Manager lên và vấn đề được giải quyết hay chưa. Nếu tình trạng Disk Usage chưa giảm xuống, bạn nhấn phải chuột vào Superfetch và chọn “Start”.
Tiếp tục thực hiện việc tương tự với 2 tùy chọn khác là “Background Intelligent Transfer Service” và “Windows Search”.
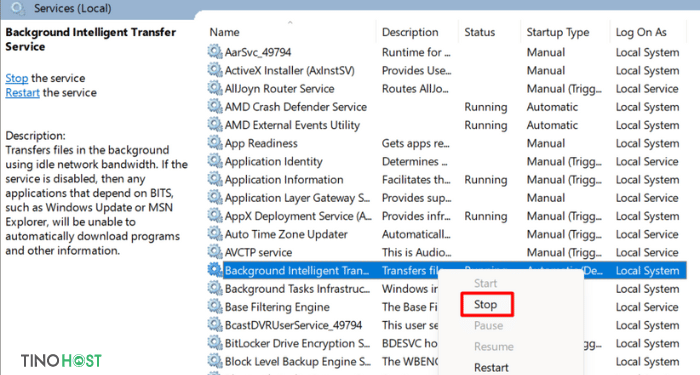
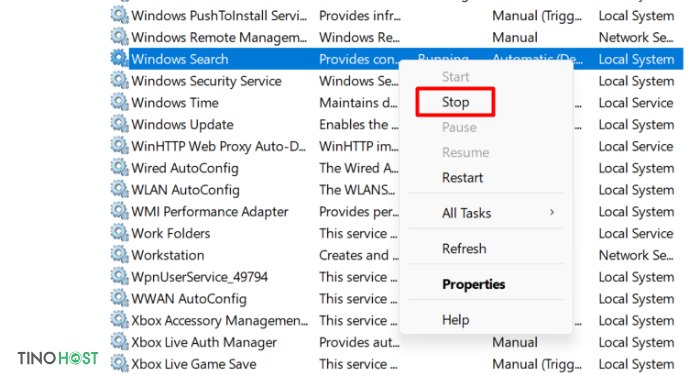
Sau các bước, bạn sẽ nhanh chóng xác định được dịch vụ nào chính là nguyên nhân gây ra tình trạng 100% Disk Usage. Trên cơ sở đó, bạn hãy “Stop” vĩnh viễn.
Thay đổi vị trí của Page File
pagefile.sys là một tệp tin hệ thống được sử dụng bởi Windows để mở rộng bộ nhớ RAM vật lý của máy tính. Khi RAM vật lý đầy, Windows sẽ sử dụng tệp pagefile.sys để lưu trữ các dữ liệu tạm thời, giúp cho máy tính có thể hoạt động trơn tru hơn.
Tuy nhiên, trong một số trường hợp, tệp pagefile.sys có thể gây ra lỗi 100% Disk Usage do các lý do sau:
- Tệp pagefile.sys quá nhỏ: Nếu tệp pagefile.sys quá nhỏ, Windows sẽ không có đủ dung lượng để lưu trữ các dữ liệu tạm thời, dẫn đến tình trạng tắc nghẽn ổ đĩa và lỗi 100% Disk Usage.
- Vị trí tệp pagefile.sys không phù hợp: Nếu tệp pagefile.sys được đặt trên ổ đĩa có tốc độ truy cập chậm, nó có thể làm giảm hiệu suất máy tính và dẫn đến lỗi 100% Disk Usage.
- Lỗi tệp pagefile.sys: Tệp pagefile.sys có thể bị hỏng do virus, phần mềm độc hại hoặc lỗi hệ thống, dẫn đến lỗi 100% Disk Usage.
Biện pháp khắc phục sự cố này thay đổi vị trí của Page File
Bước 1: Nhấn phải chuột vào This PC và chọn Properties. Sau đó truy cập vào Advanced system settings
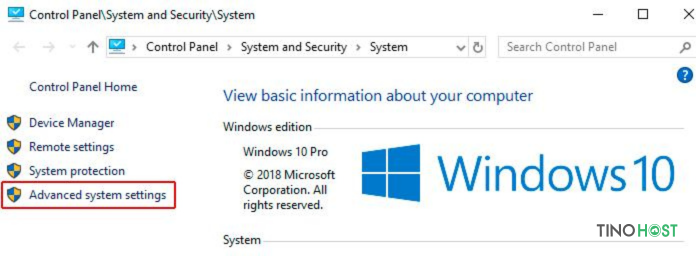
Bước 2: Nhấp vào Settings trong phần Performance.
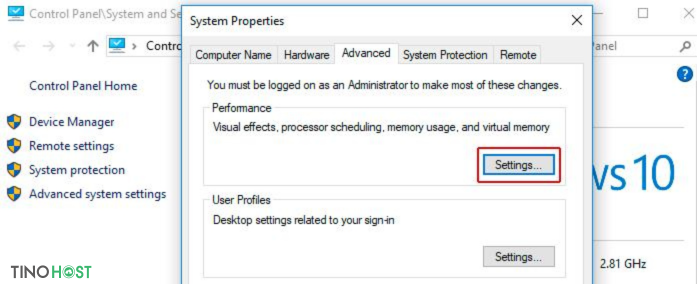
Bước 3: Nhấn qua tab Advanced -> Change
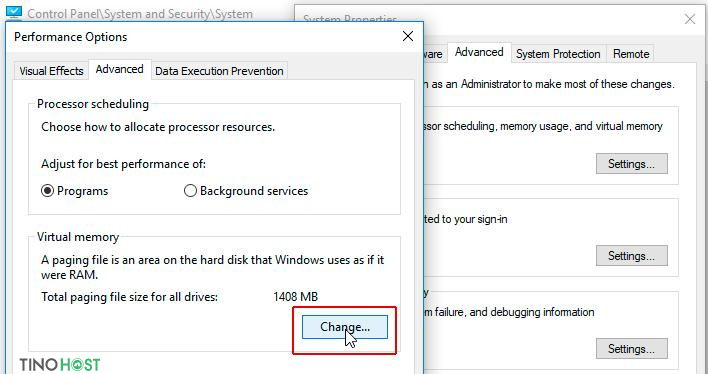
Bước 4: Chọn “Automatically manage paging file size” ->
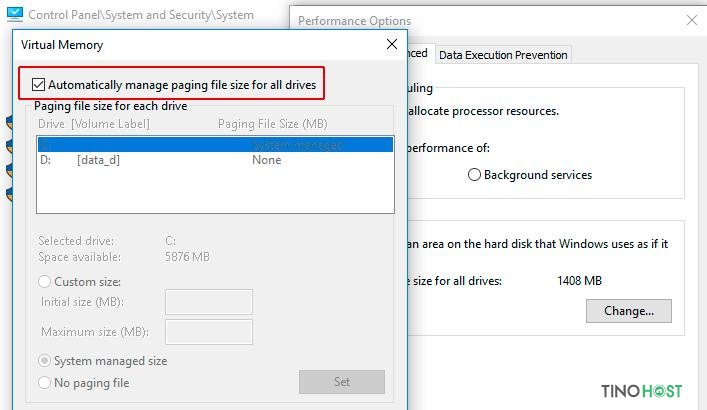
Bước 5: Chọn No Paging file nhấn OK rồi khởi động lại máy tính. Điều này sẽ hạn chế việc sử dụng bộ nhớ ảo và có thể cải thiện hiệu suất ổ cứng hệ thống của bạn.
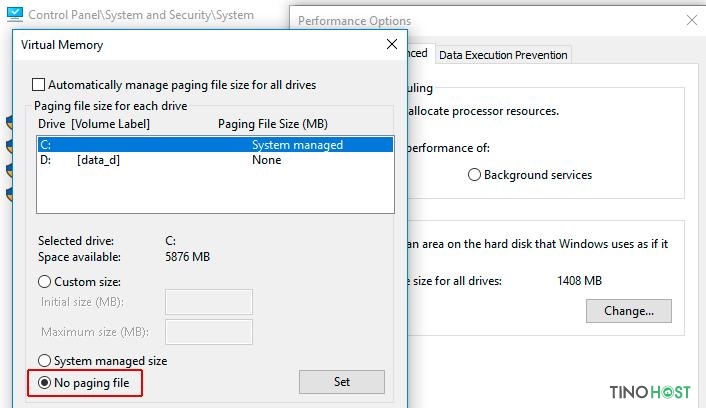
Tắt các chương trình Antivirus
Một số chương trình Antivirus có thể sử dụng nhiều tài nguyên CPU và ổ đĩa, đặc biệt là khi quét virus hoặc cập nhật phần mềm. Việc tắt Antivirus có thể giúp giải phóng tài nguyên cho các chương trình khác và giảm thiểu tình trạng tắc nghẽn ổ đĩa, nguyên nhân phổ biến dẫn đến lỗi 100% Disk Usage.
Bước 1: Để thực hiện, bạn nhấn tổ hợp phím: Ctrl + Shift + Esc để mở Task Manager.
Bước 2: Trong Task Manager, bạn mở vào tab Processes và đóng chương trình/ phần mềm diệt virus của bạn và nhấn vào ứng dụng Antivirus -> nhấn vào End Task/ End Processes
Bước 3: Kiểm tra lại xem lỗi còn xuất hiện hay không. Nếu không còn xuất hiện, bạn hãy gỡ cài đặt ứng dụng đó khỏi máy tính.
- Tại khung Search trên Start Menu, nhập Control Panel -> nhấn Enter để mở cửa sổ Contro Panel.
- Tại giao diện của Control Panel chọn Programs and Features
- Chọn vào phần mềm diệt virus hoặc ứng dụng cần gỡ cài đặt -> Uninstall -> Yes để gỡ bỏ phần mềm.
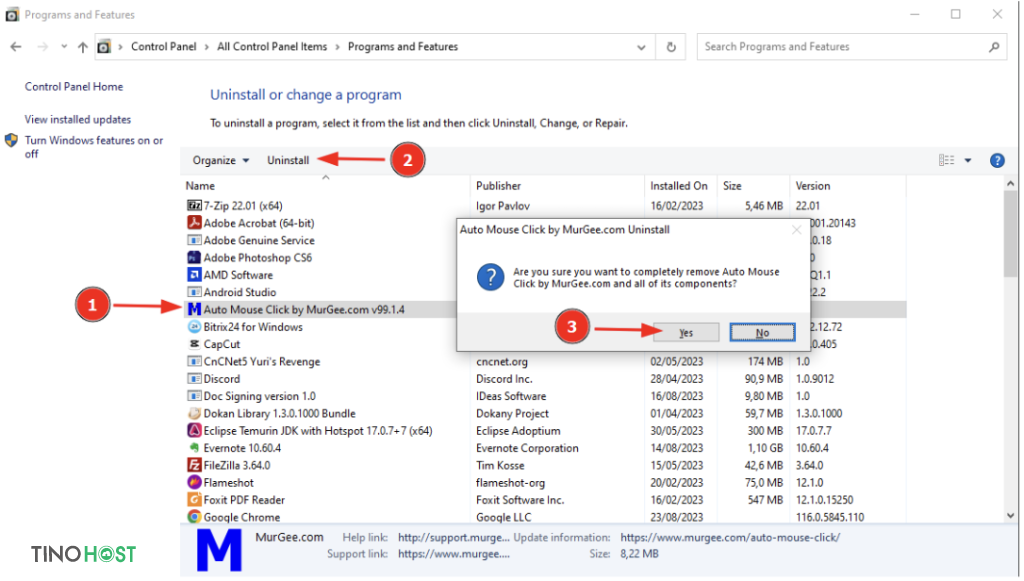
Lưu ý:
- Tắt Antivirus khiến máy tính của bạn dễ bị tấn công bởi virus và phần mềm độc hại. Do đó, bạn chỉ nên tắt Antivirus trong thời gian ngắn để khắc phục lỗi 100% Disk Usage. Sau khi khắc phục được lỗi, hãy bật lại Antivirus ngay lập tức.
- Sau khi cập nhật được áp dụng, hãy khởi động lại máy tính và kiểm tra xem ổ cứng còn bị đầy nữa không.
- Không phải tất cả các chương trình Antivirus đều sử dụng nhiều tài nguyên CPU và ổ đĩa. Một số chương trình Antivirus được tối ưu hóa để hoạt động hiệu quả và sử dụng ít tài nguyên hệ thống.
Thay đổi cài đặt Pin máy tính
Cơ chế nguồn “Cân bằng hiệu suất” (Balanced) được thiết kế để tiết kiệm năng lượng, nhưng cũng có thể khiến CPU hoạt động ở tốc độ thấp hơn, dẫn đến tình trạng tắc nghẽn ổ đĩa và lỗi 100% Disk Usage. Để khắc phục, bạn hãy chuyển sang chế độ “Hiệu suất cao” (High performance).
Bước 1: Mở Control Panel -> Hardware and Sound -> Power Options
Bước 2: Chọn High performance từ danh sách các tùy chọn -> Restore plan defaults -> Ok
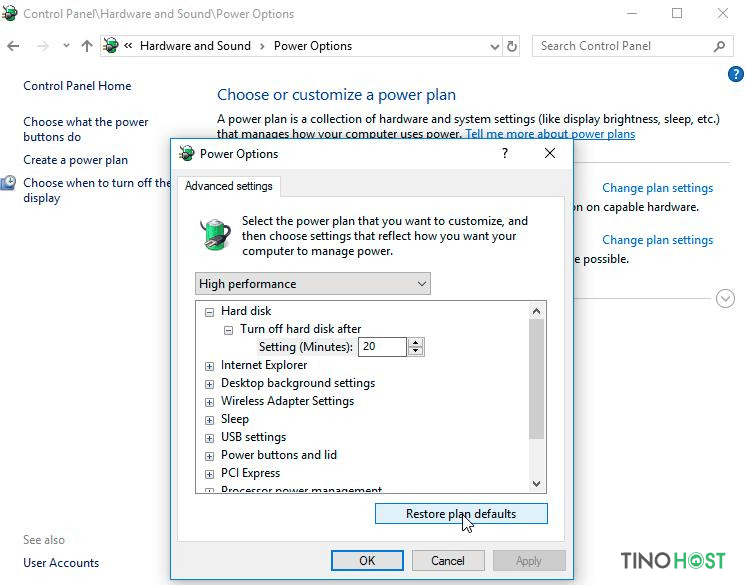
Cập nhật Windows
Hệ điều hành lỗi thời có thể gây ra các vấn đề về tương thích và một số lỗi khác, khiến máy tính phát sinh lỗi 100% Disk Usage. Do đó, bạn cần cập nhật hệ điều hành Windows để đảm bảo hiệu suất tối ưu và tương thích với các chương trình khác nhau.
Để kiểm tra cập nhật, bạn vào Settings (Windows + I) -> chọn tab Windows Update.
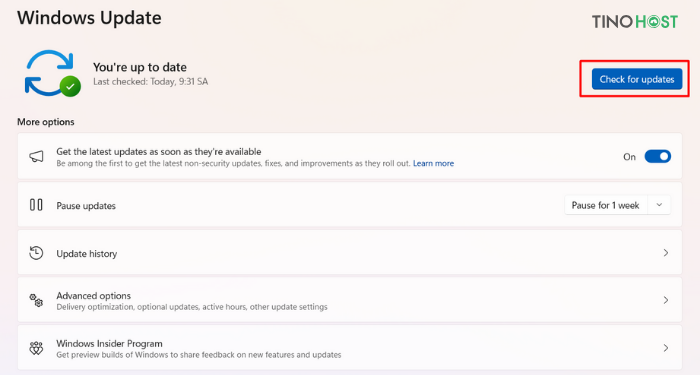
Tiếp theo, bạn nhấp vào nút Check for updates và cho phép hệ thống tải xuống bất kỳ bản cập nhật nào có sẵn.
Thay ổ cứng SSD
Nếu đang sử dụng ổ cứng HDD, bạn có thể thay SSD để sửa lỗi.
Ổ cứng SSD có tốc độ truy cập dữ liệu nhanh hơn nhiều so với ổ cứng HDD. Điều này có thể giúp giảm thiểu tình trạng tắc nghẽn ổ đĩa, nguyên nhân phổ biến dẫn đến lỗi 100% Disk Usage.

Ngoài ra, ổ cứng SSD cũng hoạt động êm ái hơn và ít rung động hơn ổ cứng HDD. Do đó, ít xảy ra lỗi đọc/ghi dữ liệu, góp phần giảm nguy cơ xảy ra lỗi 100% Disk Usage.
Vậy là chúng ta đã cùng nhau tìm hiểu về Disk Usage là gì cũng như 5 phương án để giải quyết lỗi 100% Disk Usage rồi đấy! Tino Group hi vọng rằng bạn đã giải quyết được lỗi thành công, nếu chưa, Tino Group chúc bạn thành công nhé!
Những câu hỏi thường gặp về Disk Usage
Ưu điểm ổ đĩa HDD so với SSD là gì?
Ổ đĩa SSD sử dụng công nghệ mới hơn và tối ưu hơn. Do đó, hầu hết các tính năng SSD đều vượt trội hơn HDD. Tuy nhiên, giá thành của ổ đĩa SSD tương đối đắt hơn so với HDD.
Nên sử dụng hosting SSD hay HDD?
Theo Tino Group, bạn nên ưu tiên sử dụng hosting SSD để đảm bảo:
- Thời gian uptime/downtime
- Tốc độ đọc/ ghi dữ liệu
- Mức độ an toàn của dữ liệu
- Tốc độ truy cập website của khách vào web
Hosting HDD có giá rẻ hơn nhưng thực sự sẽ tạo ra một số khuyết điểm lớn như tốc độ và khả năng đọc/ ghi kém hơn.
Nên làm gì để tối ưu Disk Usage trên hosting?
Một số mẹo sau sẽ giúp hosting của bạn trở nên tối ưu dung lượng hơn:
- Hạn chế tải ảnh kích cỡ quá lớn, quá nặng
- Hạn chế up video lên hosting website
- Chỉ tải lên những file cần thiết
- Sử dụng gói hosting tốt để tối ưu hóa website
Disk Usage cao có thể gây ra vấn đề gì?
Disk Usage cao có thể gây ra sự chậm trễ trong quá trình truy cập dữ liệu, giảm hiệu suất hệ thống và thậm chí dẫn đến tình trạng ổ đĩa đầy, ngăn cản khả năng lưu trữ thêm dữ liệu mới.