Với việc hỗ trợ các hàm tính toán tiện dụng, Excel là một công cụ tuyệt vời để xử lý số liệu. Do đó, hầu hết các bảng thống kê đều được tạo trên Excel. Tuy nhiên, các mẫu báo cáo lại được thực hiện trên Word nên yêu cầu bạn phải chuyển bảng từ bên Excel sang. Trong bài viết hôm nay, Tino Group sẽ hướng dẫn cho bạn cách copy bảng trong Excel sang Word nhanh chóng nhất.
Lợi ích của việc copy bảng trong Excel sang Word
Copy bảng trong Excel sang Word là gì?
Excel và Word đều là phần mềm được phát hành bởi Microsoft nên bạn có thể dễ dàng trao đổi dữ liệu cho nhau, bao gồm cả bảng tính. Copy bảng trong Excel sang Word là các phương pháp giúp bạn chuyển các bảng được tạo trên Excel sang Word một cách nhanh chóng mà không cần phải nhập lại từ đầu bên tài liệu Word. Cách làm này sẽ tiết kiệm rất nhiều thời gian cũng như nhận được một số lợi ích khác.
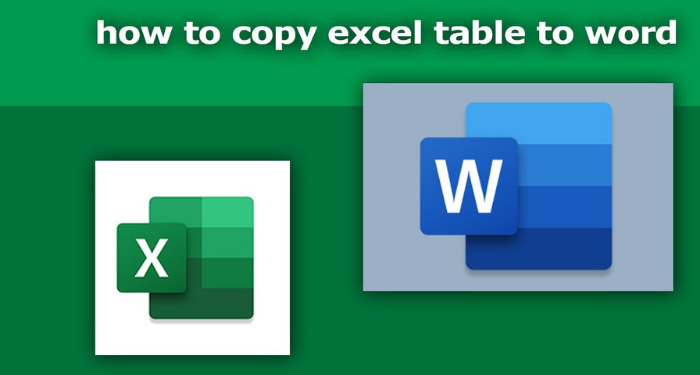
Những lợi ích khi copy bảng trong Excel sang Word
- Bảng dữ liệu đã sao chép có thể giữ nguyên định dạng không bị lỗi font hoặc vượt quá trang giấy trong Word.
- Bạn không cần phải tốn thời gian thiết kế lại cách trình bày dữ liệu thích hợp với giao diện bên Word.
- Bạn có thể xem lại nội dung của dữ liệu cũ và chỉnh sửa trực tiếp dữ liệu trên Word.
- Dễ dàng in ấn các bài báo cáo hay thuyết trình những dữ liệu đã được tính toán trên Excel ngay trên Word.
Tổng hợp một số cách copy bảng trong Excel sang Word vẫn giữ nguyên định dạng
Hướng dẫn dưới đây sẽ thực hiện trên phiên bản Word và Excel 2016. Bạn có thể thực hiện các thao tác tương tự trên phiên bản 2007, 2010, 2013, 2019.
Sử dụng tính năng Paste Special
Bước 1: Bạn chọn bảng tính cần copy và nhấn chuột phải vào 1 vị trí bất kỳ -> chọn Copy (Hoặc nhấn tổ hợp phím Ctrl + C).
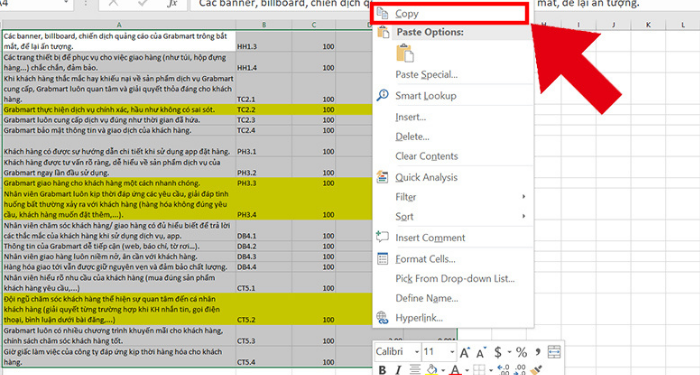
Bước 2: Chuyển sang file Word cần dán và chọn tab Home -> Paste -> Paste Special.
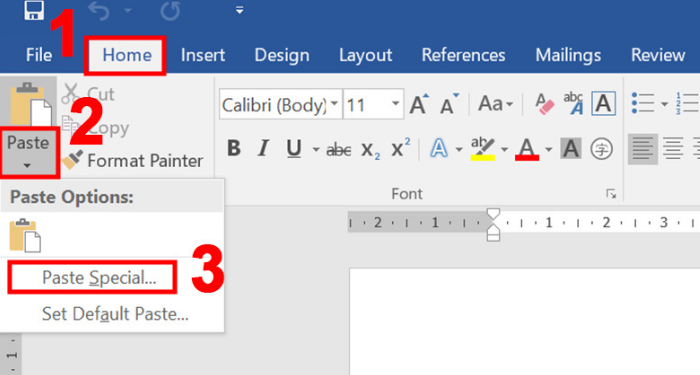
Bước 3: Tại cửa sổ Paste Special, bạn chọn Microsoft Excel Worksheet Object, sau đó nhấn OK.
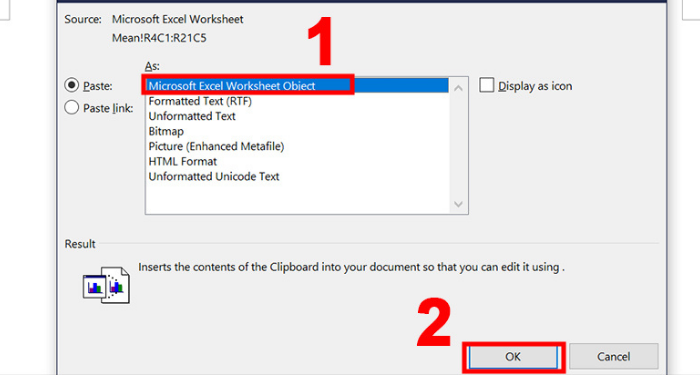
Bước 4: Bạn nhấn chuột trái vào bảng tính, sau đó di chuyển chuột đến các ô vuông nhỏ ở góc bảng tính để kéo và chỉnh độ rộng bảng theo mong muốn.
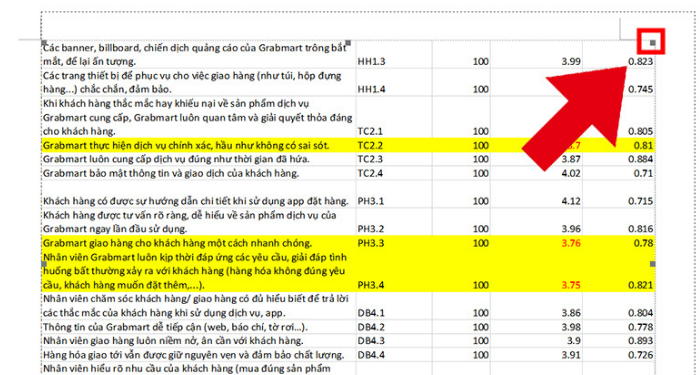
Bước 5: Để chỉnh sửa nội dung trong bảng, bạn cần nhấp đúp chuột vào bảng để Word liên kết với Excel. Sau khi đã hoàn tất việc chỉnh sửa, bạn chỉ cần nhấn chuột vào một vị trí bất kỳ bên ngoài bảng dữ liệu để giao diện Word sẽ trở lại bình thường.
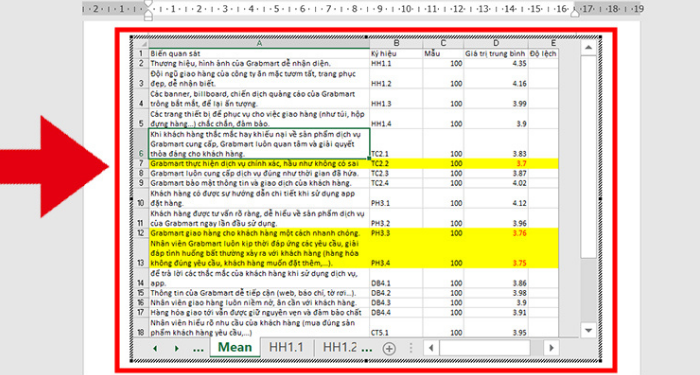
Chuyển bảng Excel sang Word bằng sử dụng định dạng sang ảnh
Cách 1: Sử dụng tính năng Copy as Picture
Bước 1: Bạn chọn bảng cần copy trên Excel, sau đó nhấn vào tab Home -> Copy > Copy as Picture.
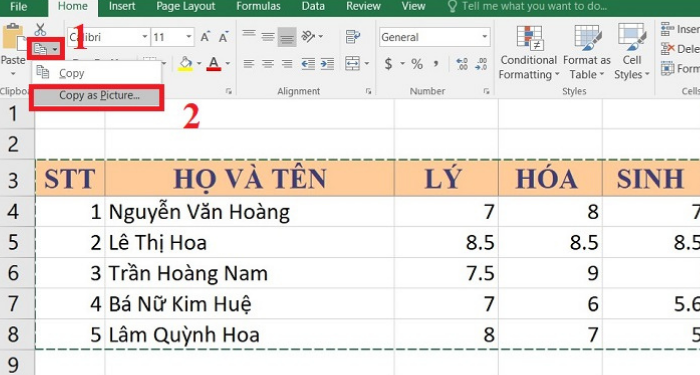
Bước 2: Sau khi hộp thoại xuất hiện, bạn nhấn chọn OK.
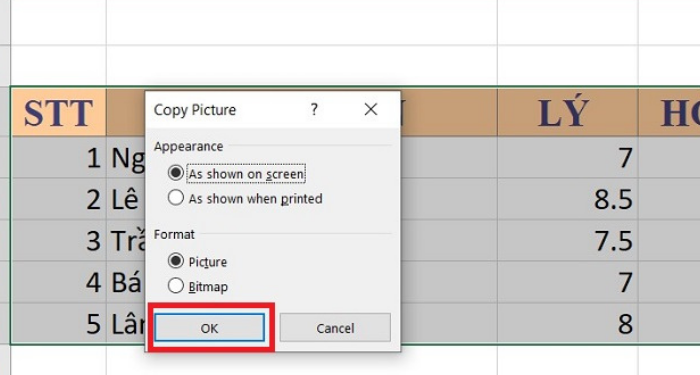
Bước 3: Chuyển sang file Word mà bạn muốn dán ảnh, sau đó nhấn chuột phải -> chọn Paste (Hoặc nhấn tổ hợp phím Ctrl + V).
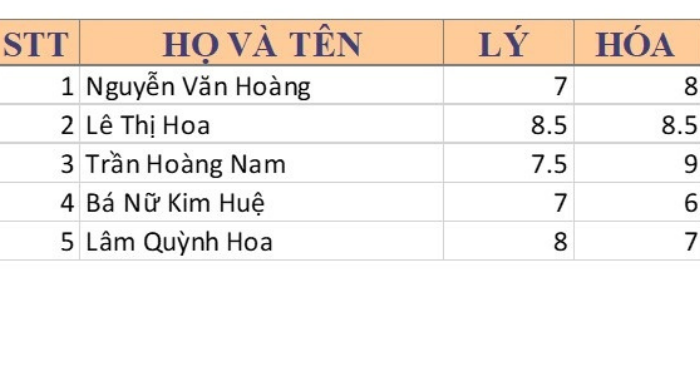
Cách 2: Sử dụng tính năng Paste Picture
Bước 1: Chọn bảng cần copy trên Excel, sau đó nhấn chuột phải -> chọn Copy (hoặc nhấn tổ hợp phím Ctrl + C).
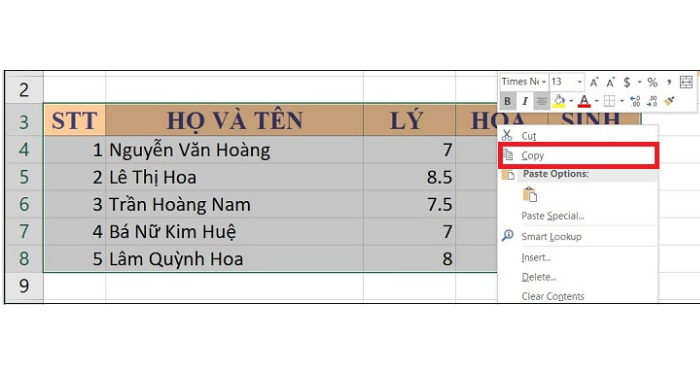
Bước 2: Chuyển sang file Word, sau đó chọn tab Home -> Paste -> Picture.
Sử dụng tính năng AutoFit
Bước 1: Bạn chọn bảng tính cần copy bên Excel, sau đó nhấn chuột phải -> chọn Copy (hoặc nhấn tổ hợp phím Ctrl + C).
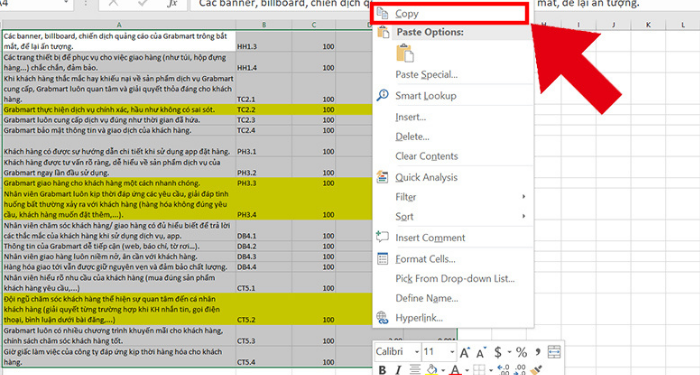
Bước 2: Chuyển sang file Word cần dán, sau đó nhấn chuột phải và chọn Keep Source Formatting trong mục Paste Option (hoặc nhấn tổ hợp phím Ctrl + V).
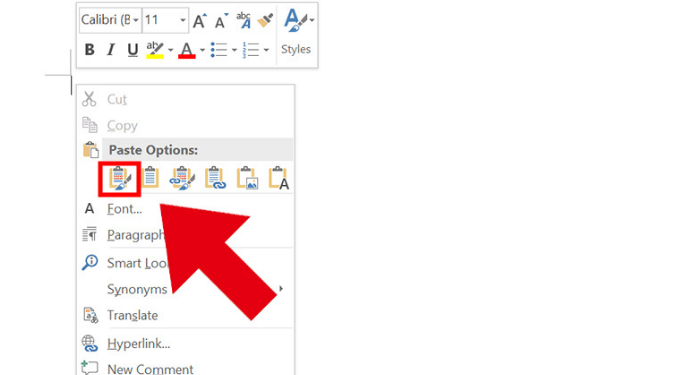
Bước 3: Nhấn vào 1 ô bất kỳ rồi chọn thẻ Layout tại tab Table Tools -> chọn lệnh AutoFit -> AutoFit Window (hoặc nhấn chuột phải -> chọn AutoFit -> AutoFit Window).
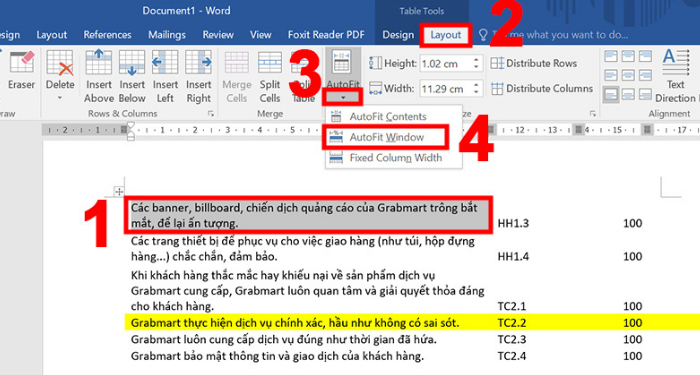
Hoặc
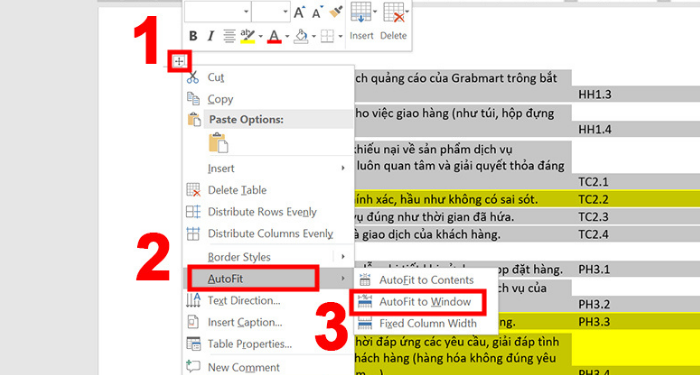
Sau khi hoàn tất bước trên, bạn sẽ nhận được bảng dữ liệu như sau.
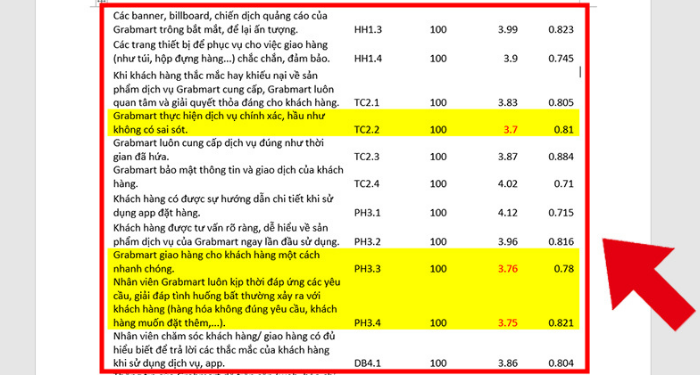
Sử dụng các công cụ trực tuyến để chuyển file Excel sang Word
Smallpdf.com
Để sử dụng công cụ này, bạn phải trải qua 2 giai đoạn:
- Chuyển Excel sang PDF
- Chuyển PDF sang Word
Cách thực hiện như sau:
Bước 1: Bạn truy cập vào trang web smallpdf.com.
Bước 2: Tải file Excel mà bạn muốn chuyển đổi thành file Word bằng cách nhấn vào Chọn Các Tệp. Tiếp theo, bạn cần chọn file Excel muốn chuyển đổi.
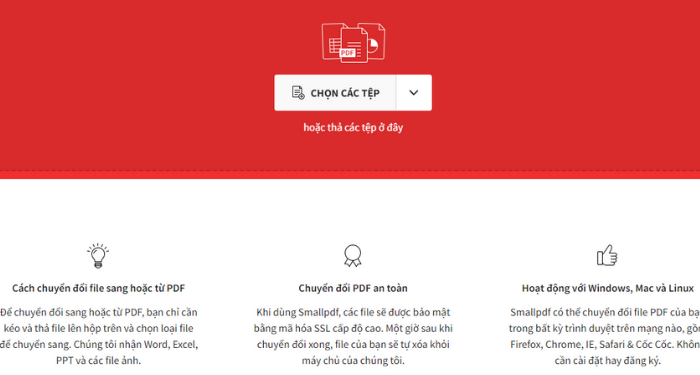
Bước 3: Sau khi chuyển xong, bạn cần tiếp tục chuyển từ PDF sang Word.
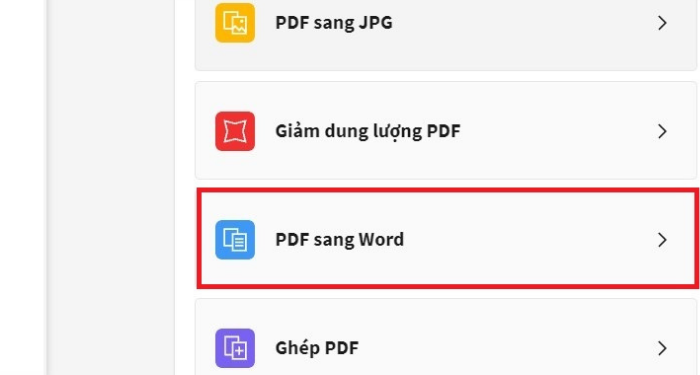
Bước 4: Chọn vào mục Chuyển sang file Word -> nhấn Chọn tùy chọn.
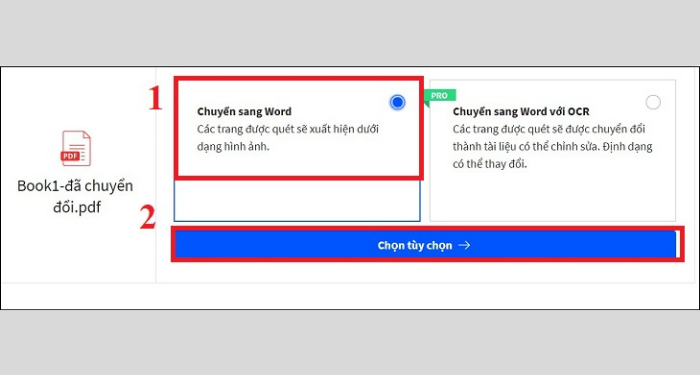
Bước 5: Đợi quá trình chuyển hoàn tất, bạn có thể tải về file Word.
Như vậy, bạn đã thành công chuyển dữ liệu từ file Excel sang Word. Công việc của bạn lúc này là xóa những nội dung dư thừa và chỉ để lại những dữ liệu cần thiết.
Convertio.co
Bước 1: Bạn truy cập vào trang web convertio.co.
Bước 2: Nhấn vào nút Chọn Tập tin, sau đó tải file Excel.
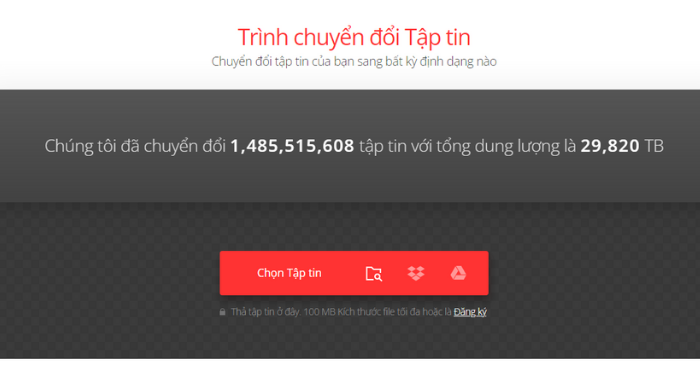
Bước 3: Chọn mục Đến -> Tài liệu -> chọn Doc, sau đó nhấn nút Chuyển đổi.
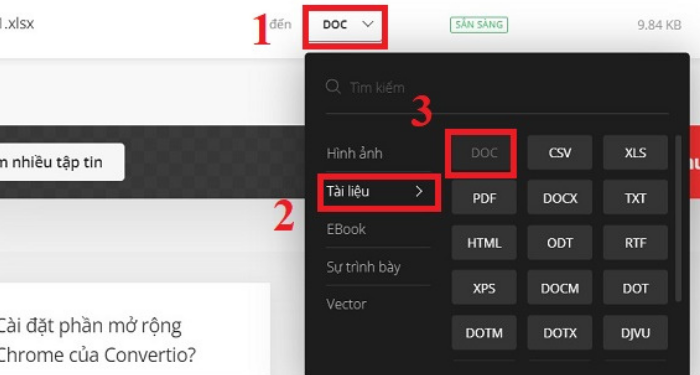
Bước 4: Đợi quá trình chuyển đổi hoàn tất, bạn nhấn nút Tải về.
Tiếp theo, bạn mở file Word lên và xóa những nội dung dư thừa, chỉ để lại những dữ liệu cần thiết.
Trên đây là một số giải pháp để bạn copy bảng trong Excel sang Word một cách nhanh chóng mà vẫn giữ nguyên định dạng. Thực hiện theo hướng dẫn của bài viết, bạn sẽ tiết kiệm rất nhiều thời gian khi thao tác với các công cụ Office. Hy vọng bài viết sẽ thực sự hữu ích cho công việc văn phòng của bạn.
FAQs về cách copy bảng trong Excel sang Word
Có nên sử dụng phần mềm để copy bảng trong Excel sang Word?
Sử dụng phần mềm sẽ giúp bạn tiết kiệm nhiều thời gian, giảm bớt các thao tác để copy bảng trong Excel sang Word. Tuy nhiên, bạn có thể sẽ gặp phải tình trạng bị lỗi định dạng khi dùng cách này. Do đó, Tino Group vẫn khuyến khích bạn thao tác thủ công nếu có thể.
Có cần phải chỉnh định dạng bên file Word trước khi chuyển bảng trong Excel?
Với những phương pháp mà bài viết đã hướng dẫn bên trên, bạn có thể copy bảng trong Excel sang Word mà vẫn giữ nguyên định dạng.
Tính năng Copy Picture có cho phép chỉnh sửa không?
Với tính năng này, bạn đã chuyển bảng dữ liệu từ dạng văn bản sang hình ảnh nên không thể chỉnh sửa được nửa.
Word và Excel khác phiên bản có thể chuyển dữ liệu được không?
Đối với các định dạng văn bản cơ bản, bạn có thể dễ dàng chuyển dữ liệu giữa Excel và Word. Tuy nhiên, trong một số trường hợp, phiên bản cũ hơn sẽ không thể mở được tài liệu được soạn thảo ở phiên bản gần đây và thường sẽ bị lỗi định dạng.




















