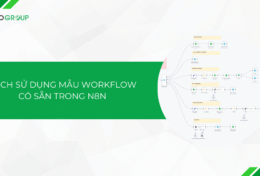Khi nhắc đến các phần mềm điều khiển máy tính từ xa, Chrome Remote Desktop là cái tên được nhiều người dùng chú ý. Vậy ưu điểm và hạn chế của Chrome Remote Desktop là gì? Cách cài đặt và sử dụng ra sao? Trong bài viết dưới đây, TinoHost sẽ giúp bạn tìm hiểu về Chrome Remote Desktop nhé!
Chrome Remote Desktop là gì?
Chrome Remote Desktop là một dịch vụ của Google, cho phép người dùng điều khiển và truy cập máy tính từ xa qua trình duyệt web Google Chrome hoặc ứng dụng tương ứng trên thiết bị di động.
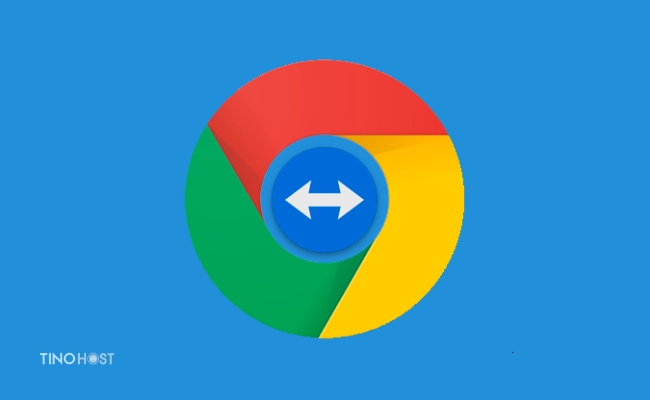
Dịch vụ này cung cấp tính năng kết nối máy tính cá nhân hoặc máy tính khác từ bất kỳ đâu khi kết nối Internet. Với sự hỗ trợ của Chrome Remote Desktop, bạn có thể thực hiện các tác vụ như hỗ trợ từ xa, truy cập và quản lý tập tin. Thậm chí, Chrome Remote Desktop còn cho phép bạn sử dụng ứng dụng, trò chơi trên máy tính từ xa, tạo điều kiện thuận lợi cho công việc và giải trí.
Mục đích của việc sử dụng Chrome Remote Desktop
Truy cập từ xa
Mục đích quan trọng nhất của Chrome Remote Desktop là cho phép người dùng truy cập vào máy tính cá nhân hoặc máy tính khác từ bất kỳ đâu có kết nối Internet. Tính năng này giúp người dùng làm việc và sử dụng tài nguyên máy tính dễ dàng và thuận tiện hơn.
Hỗ trợ từ xa
Chrome Remote Desktop là công cụ quan trọng để các chuyên viên kỹ thuật hỗ trợ người dùng đang gặp sự cố hoặc cần giúp đỡ về máy tính. Không những thế, chuyên viên cũng có thể xem và kiểm soát máy tính của họ từ xa để sửa lỗi hoặc cài đặt phần mềm hiệu quả hơn.
Truy cập vào tài liệu và tập tin
Với Chrome Remote Desktop, bạn có thể truy cập, quản lý tài liệu, tệp tin và ứng dụng trên máy tính của mình từ xa. Nhờ đó, bạn có thể làm việc hiệu quả, tiết kiệm tối đa thời gian và công sức của mình.
Sử dụng ứng dụng từ xa
Bạn có thể chạy các ứng dụng trên máy tính từ xa với sự trợ giúp của Chrome Remote Desktop. Vai trò của công cụ này đặc biệt hữu ích khi người dùng cần sử dụng một ứng dụng cụ thể mà chỉ có trên máy tính của họ.
Ưu điểm và hạn chế của Chrome Remote Desktop
Ưu điểm
Hoàn toàn miễn phí
Vì Chrome Remote Desktop hoàn toàn miễn phí và đa nền tảng nên bạn có thể cài đặt ứng dụng dễ dàng. Trên thực tế, công cụ này rất đơn giản, dễ sử dụng và thiết lập. Chrome Remote Desktop còn phù hợp với cả người dùng chưa có nhiều kinh nghiệm, kỹ thuật chuyên môn trong việc sử dụng công cụ điều khiển từ xa.
Cài đặt đơn giản
Quá trình cài đặt Chrome Remote Desktop tương đối đơn giản và dễ thực hiện. Sau khi cài đặt ứng dụng, bạn ngay lập tức sẽ sở hữu một công cụ hỗ trợ với nhiều tính năng mạnh mẽ như:
- Truy cập không cần giám sát.
- Đồng bộ hoá clipboard trên các máy tính.
- Ánh xạ bàn phím thông minh.
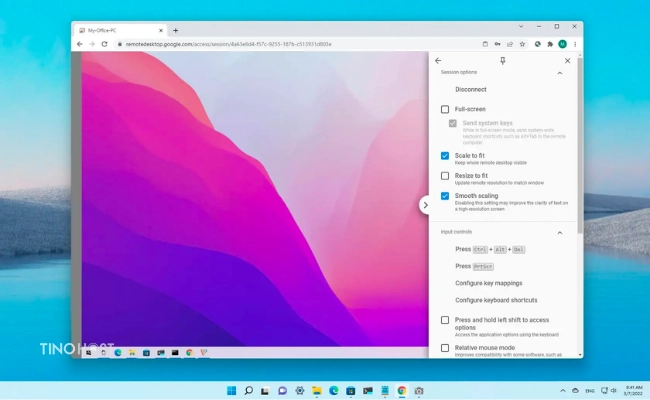
Truy cập từ xa vĩnh viễn
Một trong những tính năng hữu ích nhất của Chrome Remote Desktop là hỗ trợ viên từ xa có thể kết nối với máy chủ ngay cả khi người dùng chủ đã đăng xuất và hiện không sử dụng Chrome. Hiểu đơn giản, khi ai đó biết mật khẩu truy cập Chrome Remote Desktop, họ sẽ có quyền truy cập vĩnh viễn vào hệ thống. Tính năng này rất hữu ích cho những nhân viên sử dụng cả máy tính ở nhà và máy tính ở cơ quan hoặc có nhu cầu đăng nhập từ xa nếu cần.
Dịch vụ đáng tin cậy
Điểm cộng của Chrome Remote Desktop là ứng dụng này rất an toàn và đáng tin cậy. Chrome Remote Desktop sử dụng công nghệ web mở mới nhất, như WebRTCIt. Chính vì thế, công cụ này luôn đảm bảo độ tin cậy, cho phép người dùng kết nối các máy tính với nhau một cách an toàn.
Hạn chế của Chrome Remote Desktop
Không có chức năng trò chuyện và hỗ trợ nhiều màn hình
Đối với hầu hết người dùng, miễn phí là một điểm cộng quan trọng khi sử dụng công cụ hoặc phần mềm nào đó. Như đã chia sẻ, Chrome Remote Desktop là công cụ miễn phí. Tuy nhiên, công cụ này lại thiếu một số tính năng quan trọng, như trò chuyện, truyền tệp kéo/thả và hỗ trợ nhiều màn hình.
Không thể kết nối với máy đang ở chế độ sleep
Hạn chế lớn của Chrome Remote Desktop là không thể thoát khỏi chế độ Sleep. Vì vậy, bạn phải đảm bảo tất cả các máy mà bạn muốn kết nối đều đang hoạt động.
4 tính năng chính của ứng dụng Chrome Remote Desktop
Điều khiển máy tính từ xa thông qua trình duyệt Chrome
Chrome Remote Desktop cho phép bạn truy cập, điều khiển máy tính từ xa bằng điện thoại thông minh thông qua trình duyệt Chrome. Bạn chỉ cần đăng nhập tài khoản Gmail đã được đồng bộ với máy tính, nhập mật khẩu, ứng dụng sẽ được kết nối đến máy tính một cách nhanh chóng.
Truyền âm thanh và video HD theo thời gian thực
Không chỉ truyền hình ảnh, ứng dụng còn truyền âm thanh và video chất lượng HD theo thời gian thực trên máy tính của bạn

Kết nối với máy tính trên nhiều hệ điều hành
Nhờ điều khiển máy tính từ xa bằng điện thoại thông minh qua trình duyệt Chrome, ứng dụng có thể kết nối với các tính năng trên đa hệ điều hành như Mac, Linux, Windows,…
Truy cập nhanh chóng, bảo mật và an toàn tuyệt đối
Tại giao diện chính của ứng dụng, bạn chỉ cần kết nối Wifi hoặc mạng dữ liệu cho cả 2 thiết bị, chọn máy tính muốn điều khiển, nhập mật khẩu, ứng dụng sẽ tự kết nối với máy tính nhanh chóng, bảo mật và tuyệt đối an toàn.
Hướng dẫn cách cài đặt và sử dụng Chrome Remote Desktop
Cài đặt Chrome Remote Desktop
Bước 1: Truy cập vào Cửa hàng Chrome
Bước 2: Nhấn vào “Thêm vào Chrome” để tiến hành cài đặt Chrome Remote Desktop.
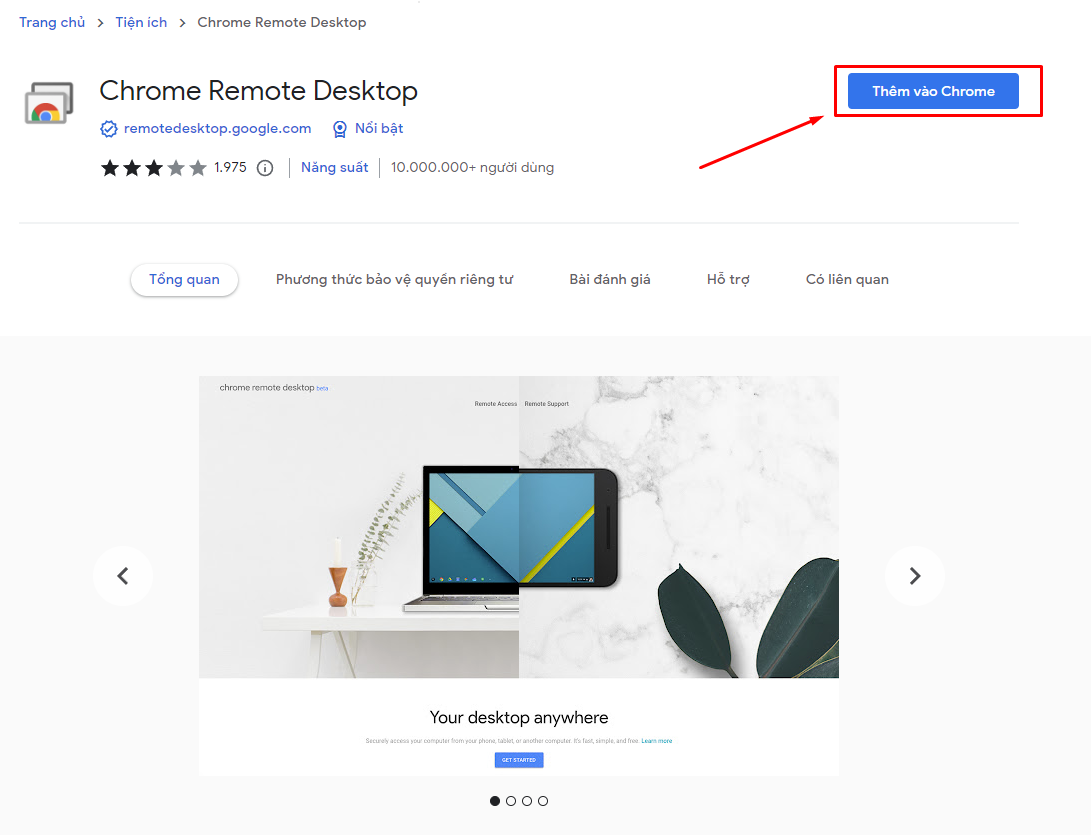
Bước 3: Một thông báo hiện ra ta bấm vào “Thêm tiện ích”.
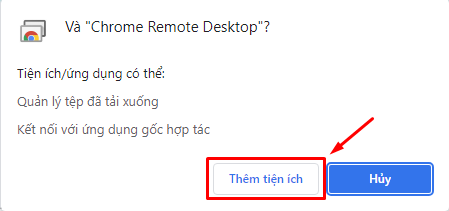
Bước 4: Truy cập vào đường dẫn https://remotedesktop.google.com/access/?pli=1 để tải Chrome Remote Desktop sau đó nhấn vào biểu tượng Download.
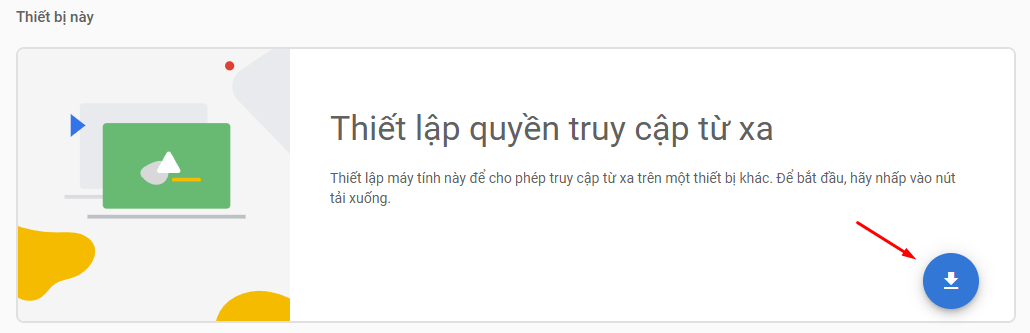
Bước 5: Tiếp theo ta nhấn vào “Chấp nhận và cài đặt”
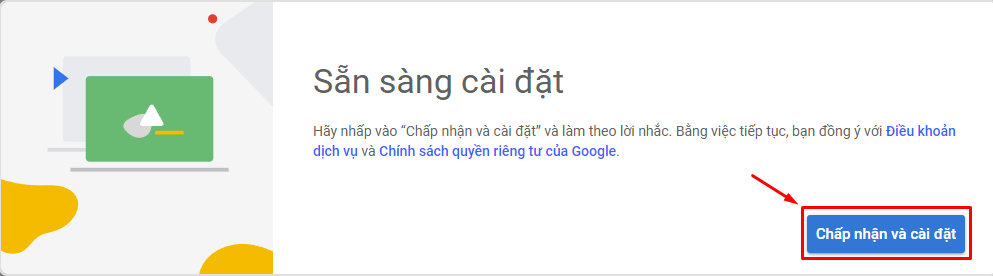
Bước 6: Nhập tên cho máy tính của bạn sau đó chọn “Tiếp theo”
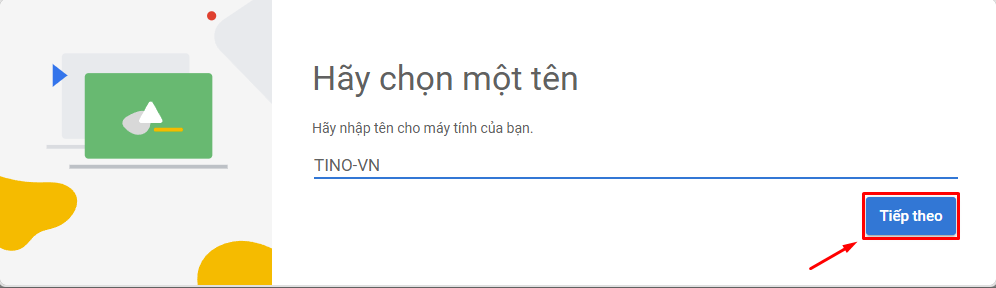
Bước 7: Nhập mật khẩu vào ô “Nhập mã PIN mới” và “Nhập lại mã PIN mới” sau đó chọn “Bắt đầu”.
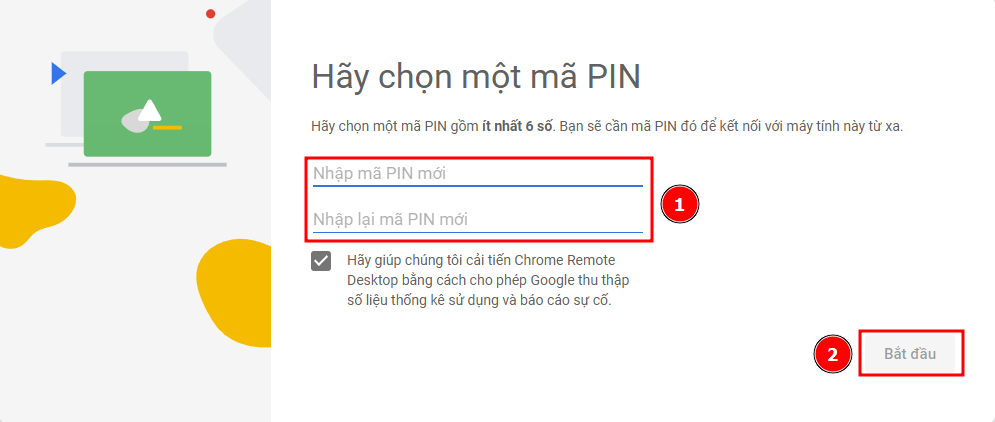
Sau khi thao tác các bước trên thì ta đã hoàn tất cài đặt Chrome Remote Desktop trên máy tính.

Cách tạo mã truy cập để thiết bị khác có thể kết nối
Bước 1: Tại giao diện của Chrome Remote Desktop, ta bấm chọn “Hỗ trợ từ xa”.
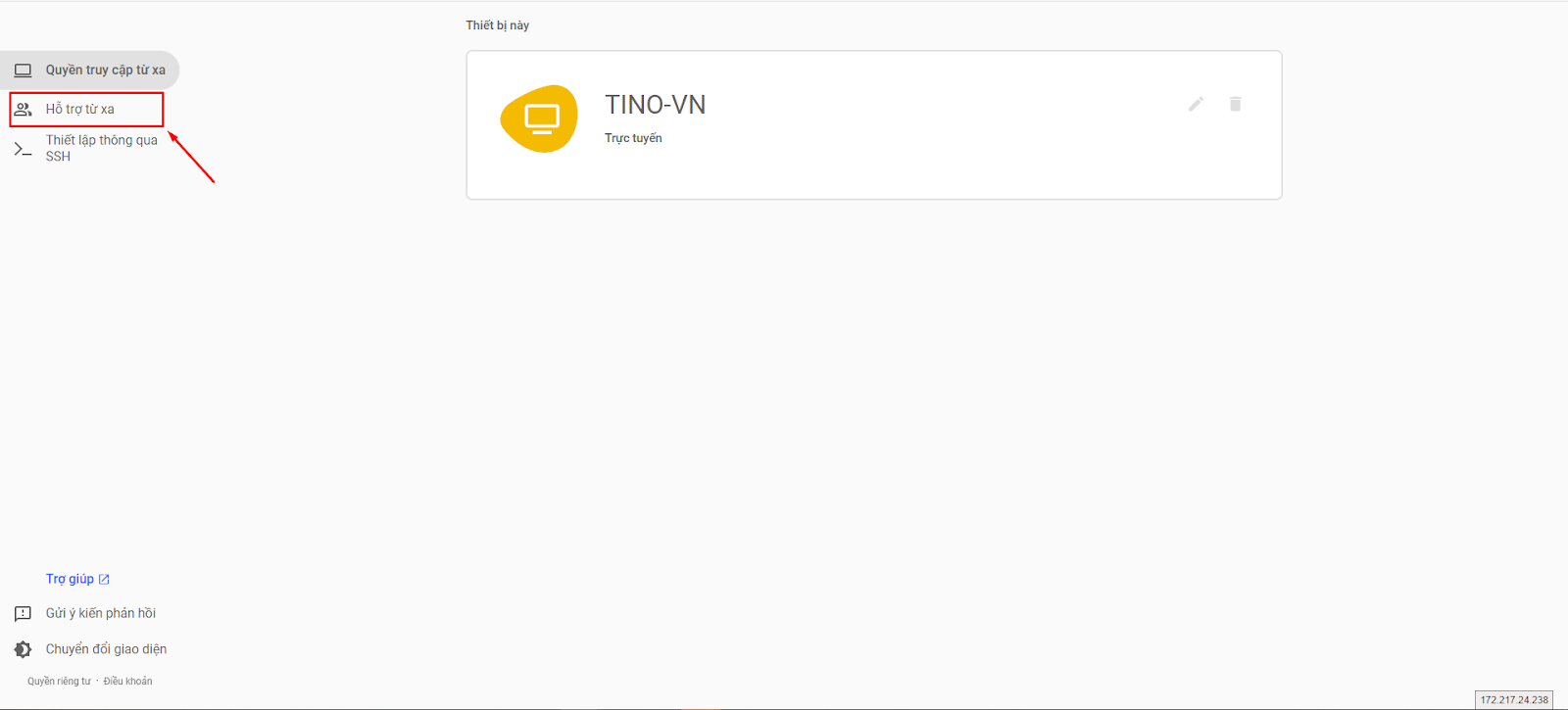
Bước 2: Tiếp theo ta chọn “Tạo mã” để tiến hành tạo mã truy cập cho phép thiết bị khác Remote.
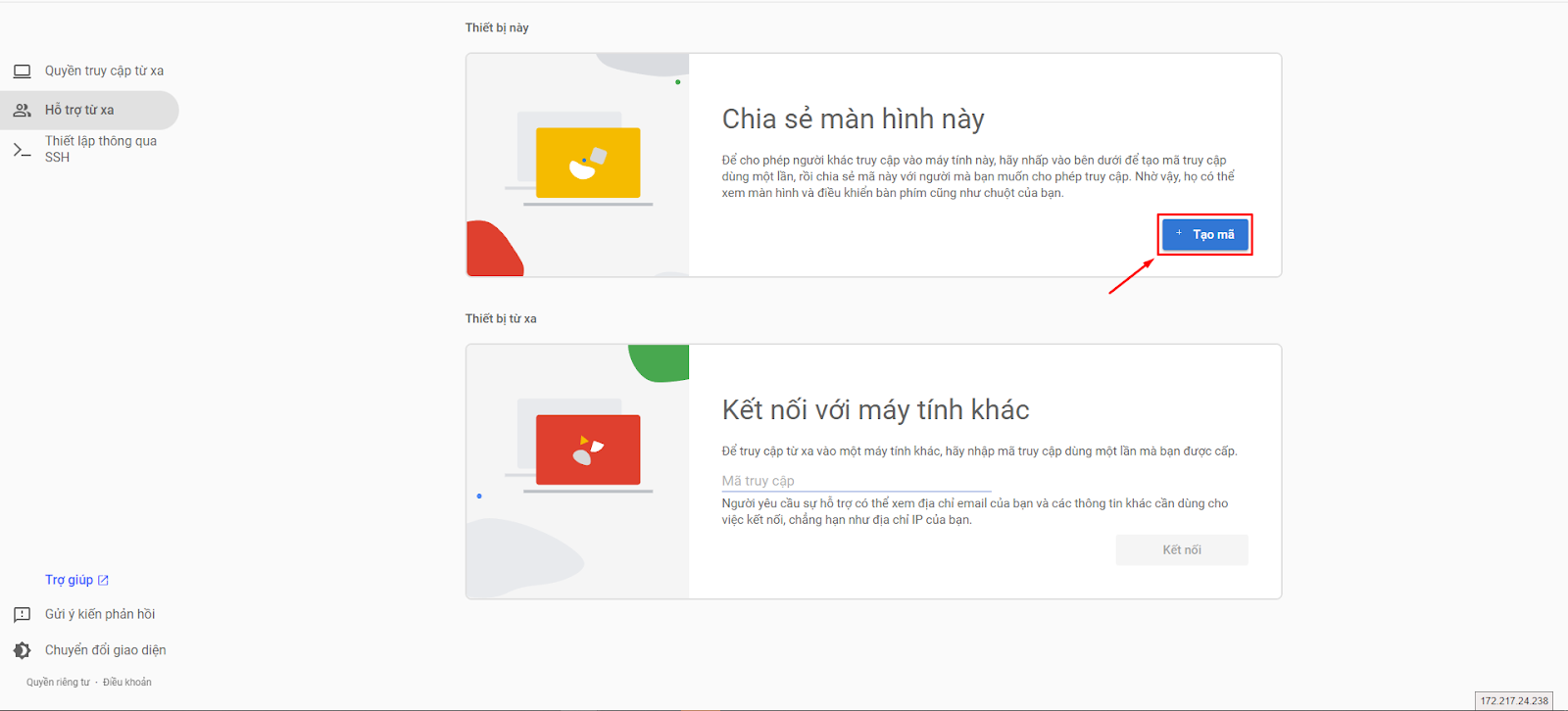
Sau khi thao tác thì giao diện sẽ hiển thị một dãy số. Ta có thể gửi dãy số này cho người khác cần thao tác để có thể Remote Chrome.
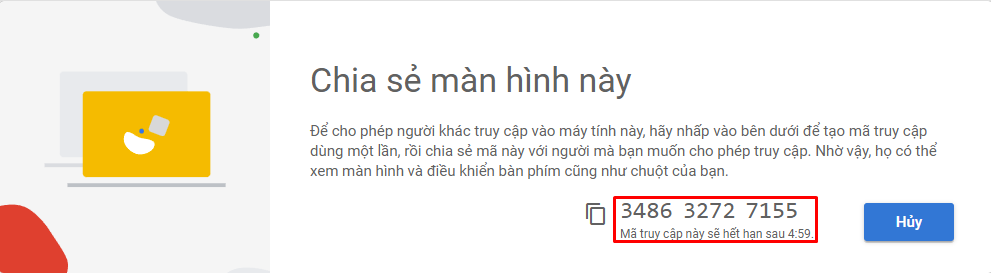
Cách sử dụng Chrome Remote Desktop
Bước 1: Tại giao diện của Chrome Remote Desktop ta bấm chọn “Hỗ trợ từ xa”.
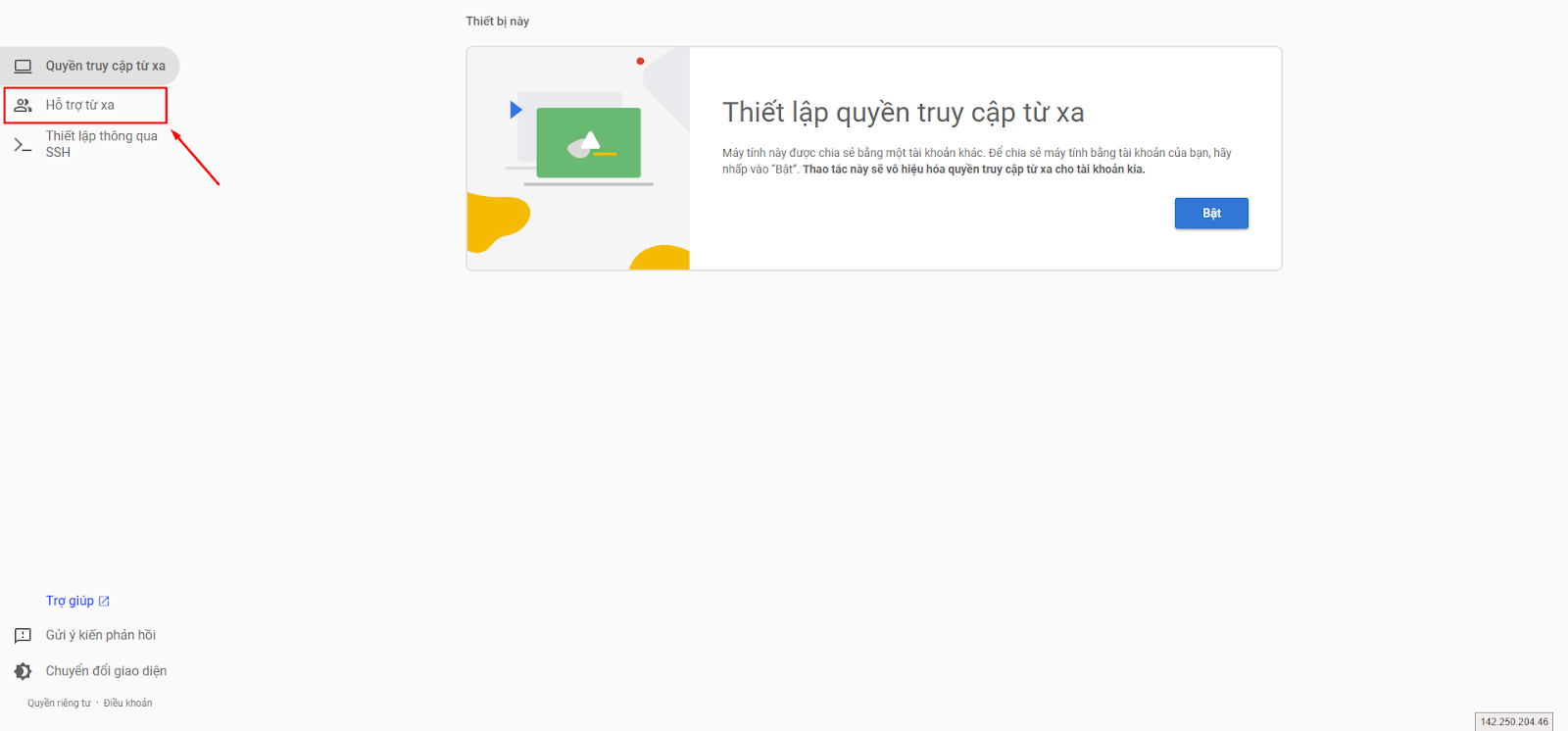
Bước 2: Trong ô “Mã truy cập” ta nhập mã được người khác cung cấp sau đó bấm chọn “Kết nối” để có thể kết nối với máy khác.
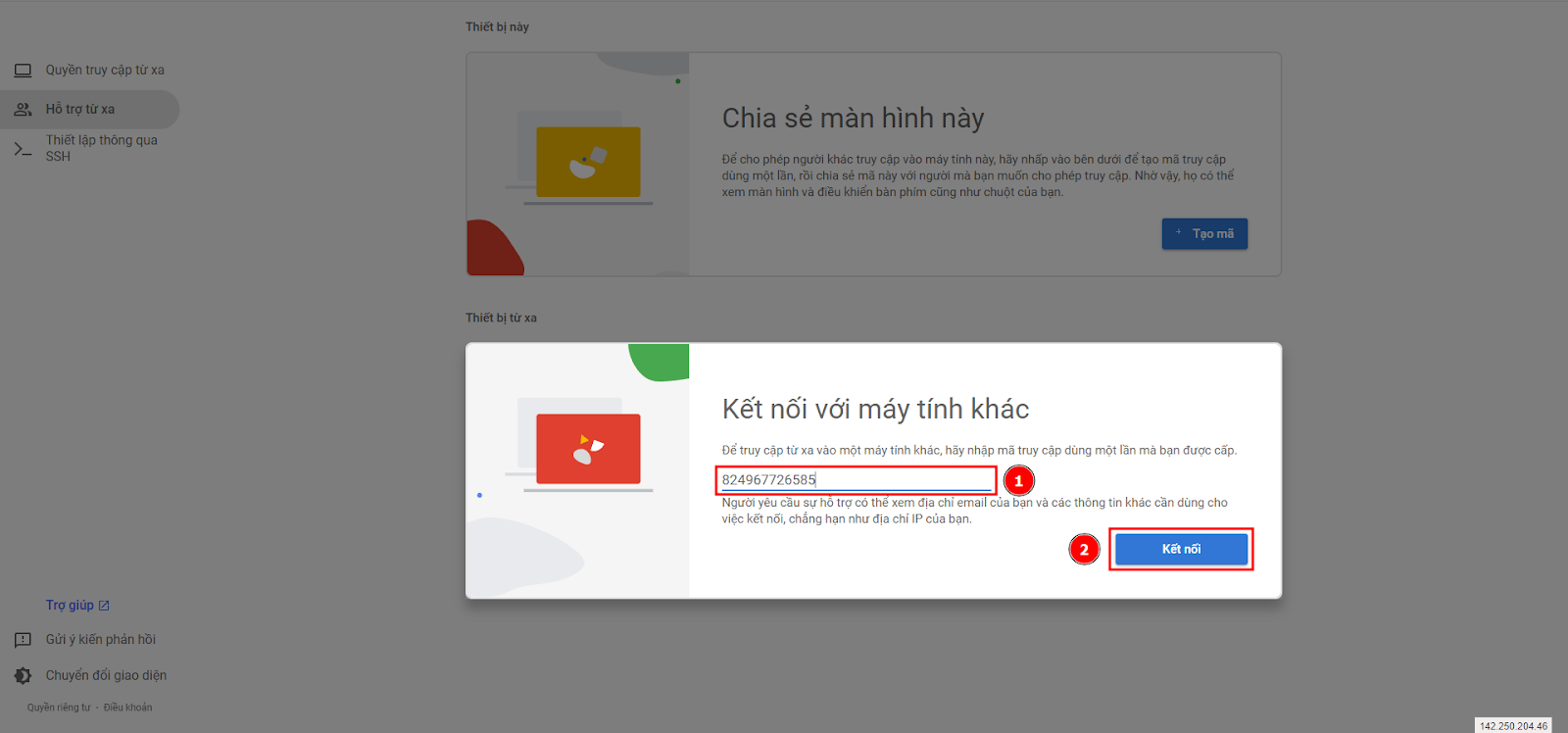
Như vậy ta có thể sử dụng tính năng Chrome Remote Desktop một cách đơn giản và dễ dàng.
Qua bài viết trên, TinoHost hy vọng bạn đã hiểu rõ Chrome Remote Desktop là gì cũng như cách sử dụng công cụ này. Hãy tiếp tục theo dõi TinoHost để không bỏ lỡ những bài viết hay và hữu ích khác bạn nhé!
Những câu hỏi thường gặp
Làm thế nào bảo mật kết nối khi sử dụng Chrome Remote Desktop?
Bạn có thể bảo mật kết nối bằng cách sử dụng mã hóa và thiết lập mật khẩu cho phiên kết nối. Ngoài ra, bạn hãy đảm bảo chỉ bạn và những người bạn tin tưởng mới có quyền truy cập vào máy tính từ xa của mình.
Khoảng cách cho phép sử dụng Chrome Remote Desktop có bị hạn chế không?
Không có giới hạn về khoảng cách vật lý khi sử dụng CRD, miễn là cả hai máy tính đều có kết nối internet và có thể truy cập vào dịch vụ Google.
Cần kết nối internet có tốc độ cao để sử dụng Chrome Remote Desktop không?
Kết nối internet có tốc độ cao sẽ giúp bạn có trải nghiệm tốt hơn khi sử dụng CRD, đặc biệt khi truyền dữ liệu hoặc làm việc với ứng dụng yêu cầu độ trễ thấp.
Có thể sử dụng CRD trên các trình duyệt web khác ngoài Chrome không?
Câu trả lời là “Không!”. Chrome Remote Desktop chỉ hoạt động trên trình duyệt web Google Chrome. Bạn cần cài đặt và sử dụng Chrome để sử dụng tính năng này.