Máy in là một công cụ không thể thiếu đối với bất kỳ văn phòng nào. Để nhiều máy tính có thể cùng in được tài liệu, việc kết nối máy in với mạng nội bộ (hay mạng LAN) là giải pháp hàng đầu mà đa số các cơ quan, doanh nghiệp hiện nay lựa chọn. Trong bài viết hôm nay, Tino Group sẽ hướng dẫn bạn cách cài máy in qua mạng LAN trong Win 10 nhanh chóng nhất.
Chuẩn bị trước khi cài máy in qua mạng LAN
Mạng LAN là gì?
Mạng LAN là viết tắt của cụm từ Local Area Network, tạm dịch: Mạng máy tính nội bộ. Kết nối LAN cho phép các thiết bị có thể liên kết với nhau để cùng làm việc và chia sẻ dữ liệu. Mạng được thực hiện thông qua sợi cáp LAN hay WiFi (không dây) trong không gian hẹp. Do đó, công nghệ kết nối này thường được sử dụng ở một phạm vi giới hạn như phòng làm việc, trong nhà, trường học…
Để tạo ra mạng LAN nội bộ, bạn cần có máy tính để làm máy chủ server, một vài thiết bị hỗ trợ kết nối và cuối cùng là các máy khách. Ngoài ra, bạn cũng cần phải đảm đảo đã tích hợp sẵn card mạng NIC (viết tắt của từ Network Interface Card). Card mạng này có nhiệm vụ thu phát tín hiệu mạng cho những thiết bị muốn kết nối với mạng LAN. Hầu như laptop hay PC nào hiện nay cũng đã được được tích hợp sẵn card NIC khi sản xuất.
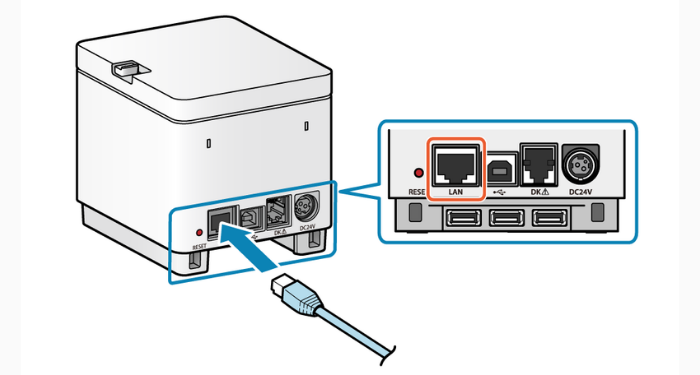
Yêu cầu trước khi cài máy in qua mạng LAN
Để việc chia sẻ và kết nối máy in qua mạng LAN trên Win 10 được suôn sẻ, bạn cần chuẩn bị đầy đủ một vài yếu tố sau:
- 1 máy in đảm bảo vẫn còn hoạt động tốt.
- Tối thiểu 2 máy tính chạy Windows 10 còn hoạt động bình thường. Nếu được cài sẵn Driver của máy in đó thì càng tốt
- 1 máy được kết nối trực tiếp với máy in (máy chủ). Hãy ưu tiên máy được sử dụng thường xuyên.
- Các máy còn lại sẽ có thể kết nối với máy chủ thông qua mạng LAN.
Lưu ý: Để có thể cài máy in qua mạng LAN, bạn cần phải xem máy có hỗ trợ in qua mạng LAN không. Bạn có thể xem thông qua cấu hình chi tiết của máy in đang được sử dụng. Hoặc quan sát trực tiếp trên máy in xem có cổng mạng LAN không. Thông thường cổng này được đặt ở mặt sau của máy.

Hướng dẫn cách cài máy in qua mạng LAN trong Win 10 chi tiết
Thiết lập mạng LAN
Bước 1: Tại màn hình Desktop, bạn nhấn chuột phải vào This PC và chọn Properties. Lúc này sẽ xuất hiện cửa sổ như hình phía dưới, bạn bấm chuột chọn Change settings.
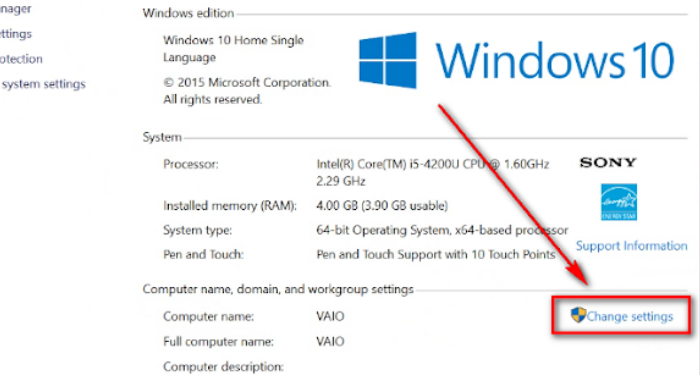
Bước 2: Tại cửa sổ mới, bạn nhấn nút Change…
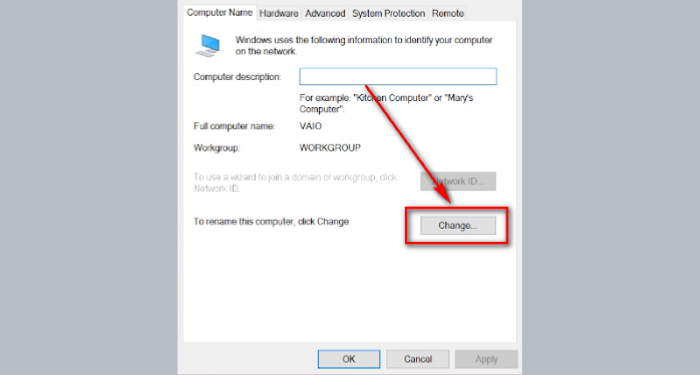
Bước 3: Tiếp theo, bạn hãy thực hiện các thao tác sau.
- Nhập tên cho máy tính trong ô Computer name.
- Nhập tên nhóm cho máy tính trong ô Workgroup.
Nhất vào nút OK để hoàn tất
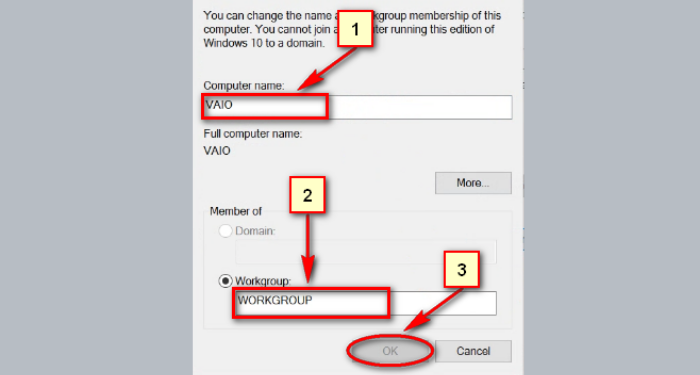
Bước 4: Bạn truy cập vào Control Panel và chọn Network and Internet -> Network and Sharing Center -> Change advanced sharing settings.
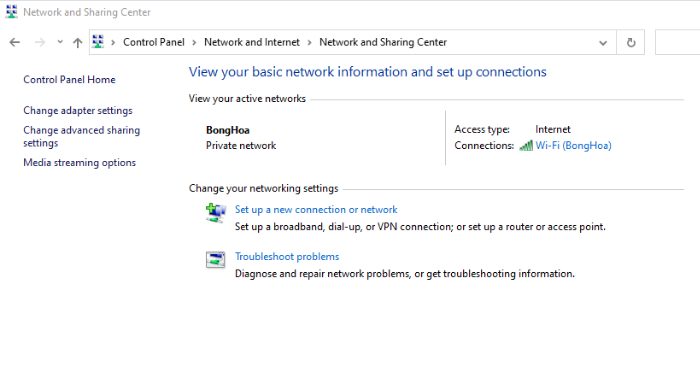
Bước 5: Một cửa sổ thuộc tính sẽ hiện lên, bạn hãy tick vào tùy chọn như các hình bên dưới để làm mạng LAN cho các máy kết nối với nhau.
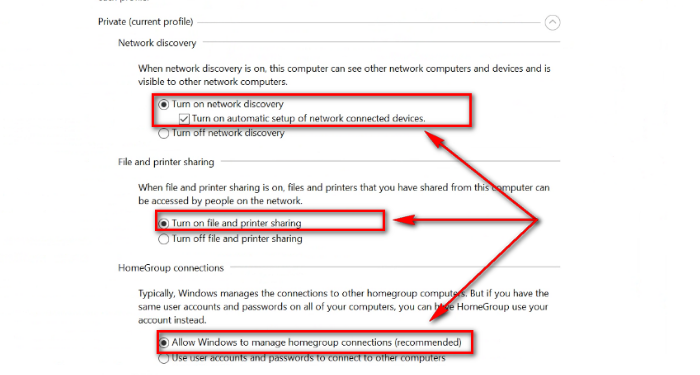
Cài máy in qua mạng LAN
Bước 1: Tại ô tìm kiếm trên Taskbar, bạn nhập từ khóa “Printer” và chọn Devices and Printer.
Hoặc vào Control Panel và chọn mục View Devices and Printer tại Hardware and Sound.
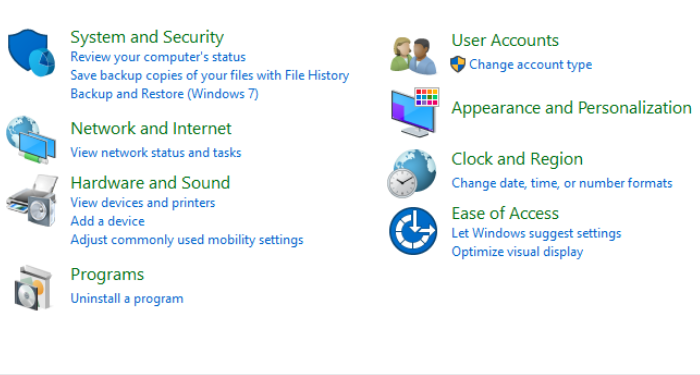
Bước 2: Tiếp theo, bạn nhấn vào nút Add a printer như hình dưới.
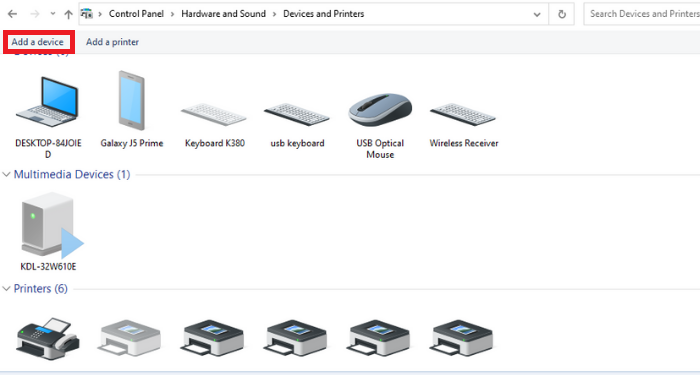
Bước 3: Sau khi cửa sổ mới xuất hiện, bạn nhấn chuột vào dòng chữ màu xanh The printer that I want isn’t listed.
Bước 4: Tiếp theo, bạn tick vào Select a shared printer by name, sau đó nhấn nút Browse.
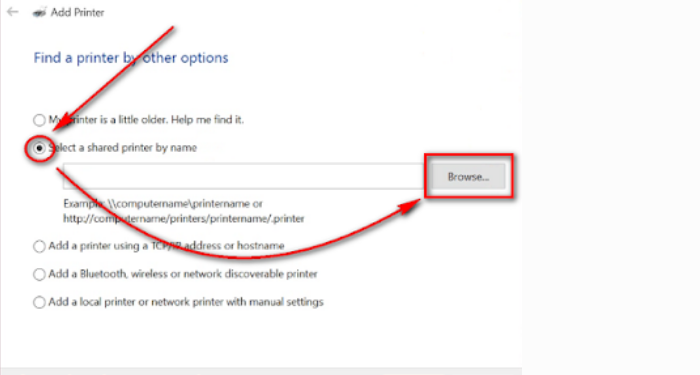
Bước 5: Nhấn đúp chuột vào máy tính đang chia sẻ máy in qua mạng LAN.
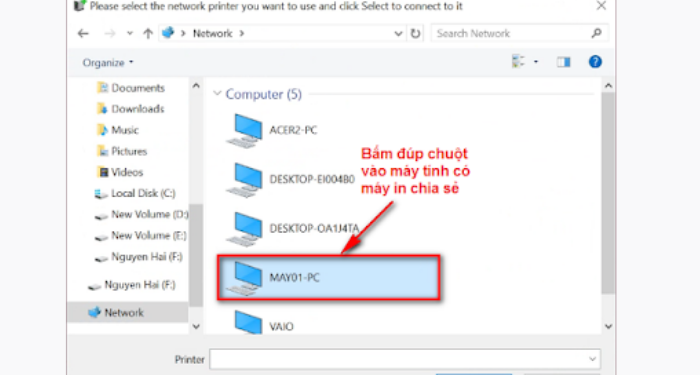
Bước 6: Nhấn đúp chuột vào máy in mà bạn muốn cài đặt lên máy tính của mình thông qua mạng LAN.
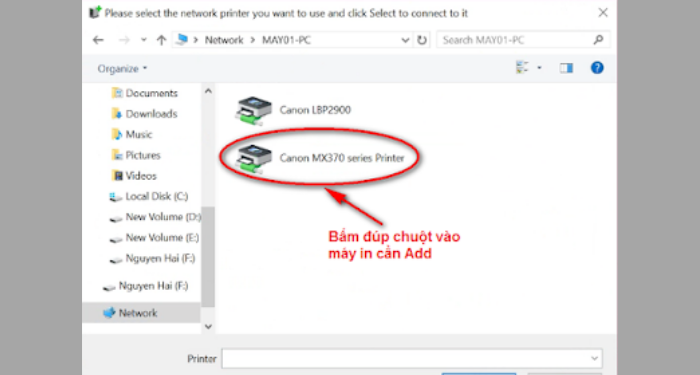
Bước 7: Nhấn vào Next và đợi quá trình tìm kiếm Driver cho máy in
Nhấn Next và Finish để hoàn tất
Như vậy, những thông tin trên đã hướng dẫn bạn cách cài máy in qua mạng LAN trong Win 10. Hy vọng bài viết sẽ giúp bạn có thể chủ động trong việc sử dụng máy in và tận dụng được lợi ích của mạng LAN. Nếu thấy bài viết này hữu ích, bạn đừng quên chia sẻ cho mọi người cùng biết nhé!
Những câu hỏi thường gặp
Tại sao máy tính không thể kết nối với máy in?
Để kết nối với máy in, máy tính của bạn cần có Driver của máy in đó. Trong quá trình kết nối, bạn sẽ được yêu cầu cài đặt Driver nếu máy tính chưa có.
Driver của máy in có giống nhau?
Mỗi loại máy in sẽ có Driver khác nhau. Bạn có thể lên Website hoặc Google để kiểm tra tên Driver phù hợp.
Driver máy in có thể được tải miễn phí?
Hầu hết các Driver cho bất kỳ tính năng nào của máy tính đều hoàn toàn miễn phí. Do đó, bạn hãy lựa chọn một nguồn uy tín để cài đặt nhằm tránh trường hợp máy tính bị nhiễm virus hay các mã độc từ các nguồn lạ.
Tại sao máy in bị treo?
Nguyên nhân của lỗi này là do có quá nhiều lệnh in cùng lúc từ máy tính khiến máy in không thể load kịp dẫn đến bị treo. Bạn có thể tham khảo cách sửa lỗi máy in tại bài viết: Tổng hợp một số cách sửa lỗi máy in không in được
Máy in không in được qua mạng LAN phải làm thế nào?
Bạn có thể thực hiện một số giải pháp sau nếu máy in không in được qua mạng LAN:
- Khởi động lại máy tính đang kết nối với máy in (máy chủ)
- Xóa máy in và kết nối lại qua mạng LAN hoặc WiFi.




















