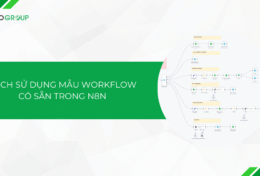WordPress được xem là “thủ lĩnh” của nền tảng quản lý nội dung trên Internet ở thời điểm hiện tại. Với khả năng tương thích trên mọi nền tảng, thiết bị, WordPress đã trở thành sự lựa chọn hàng đầu của người dùng khi xây dựng website. Trong bài viết dưới đây, TinoHost sẽ hướng dẫn cách cài đặt WordPress trên mọi nền tảng với các bước đơn giản, dễ thực hiện nhé!
WordPress là gì?
WordPress là hệ thống quản lý nội dung (CMS) mã nguồn mở, được sử dụng để tạo và quản lý các trang web, blog trực tuyến. Trước đây, hệ thống này được phát triển để làm nền tảng cho viết blog. Tuy nhiên, trước sự đón nhận nồng nhiệt của người dùng, WordPress đã phát triển thêm nhiều tính năng mới, trở thành nền tảng CMS đa năng, cho phép người dùng tạo và quản lý nhiều loại trang web khác nhau.
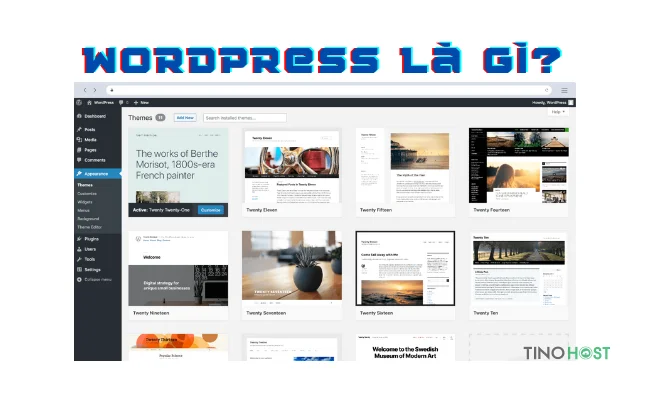
WordPress được xây dựng bằng ngôn ngữ lập trình PHP và sử dụng cơ sở dữ liệu MySQL. Nhờ đó, người dùng có thể tùy chỉnh giao diện, thêm tính năng mở rộng qua các plugin và tạo nội dung dễ dàng dù không có kiến thức lập trình chuyên sâu. WordPress cung cấp một giao diện quản trị thân thiện, giúp người dùng dễ dàng thêm, chỉnh sửa và xuất bản nội dung trên trang web của mình.
Cách cài đặt WordPress trên mọi nền tảng
#1. Cài đặt trên cPanel
cPanel là giao diện quản lý hosting phổ biến, được dùng để quản lý và điều khiển những thành phần của một trang web hoặc máy chủ trực tuyến. Với cPanel, bạn có thể sử dụng những tính năng, công cụ để quản lý tài khoản hosting, cài đặt các ứng dụng website, quản lý cơ sở dữ liệu, tạo email và thực hiện nhiều tác vụ khác liên quan đến quản lý website.
Bước 1: Trước tiên, bạn truy cập vào trang chủ WordPress tại đây và tải về phiên bản mới nhất.
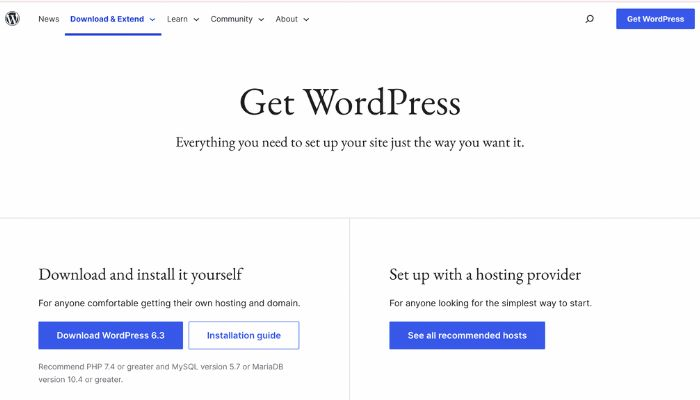
Bước 2: Để website có thể hoạt động, bạn cần mua domain và hosting. Nếu website của bạn không quá lớn, bạn có thể mua gói hosting tầm 50.000 đồng/tháng. Đối với domain, bạn cứ tuỳ vào mục đích của mình để mua gói phù hợp.
Khi đã đăng ký mua hosting, bạn cần nhập thông tin cụ thể theo yêu cầu.
Bước 3: Nhập thông tin username và password của hosting được cung cấp -> Đăng nhập vào cPanel -> Truy cập vào phần “Softaculous”.
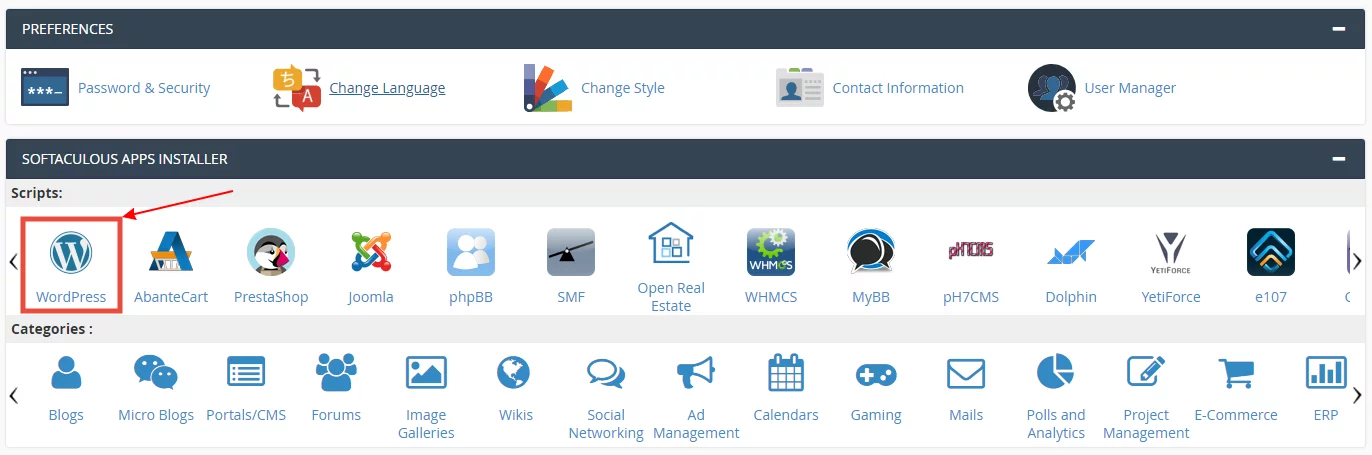
Tiếp tục truy cập vào biểu tượng WordPress -> Chọn “Install”.
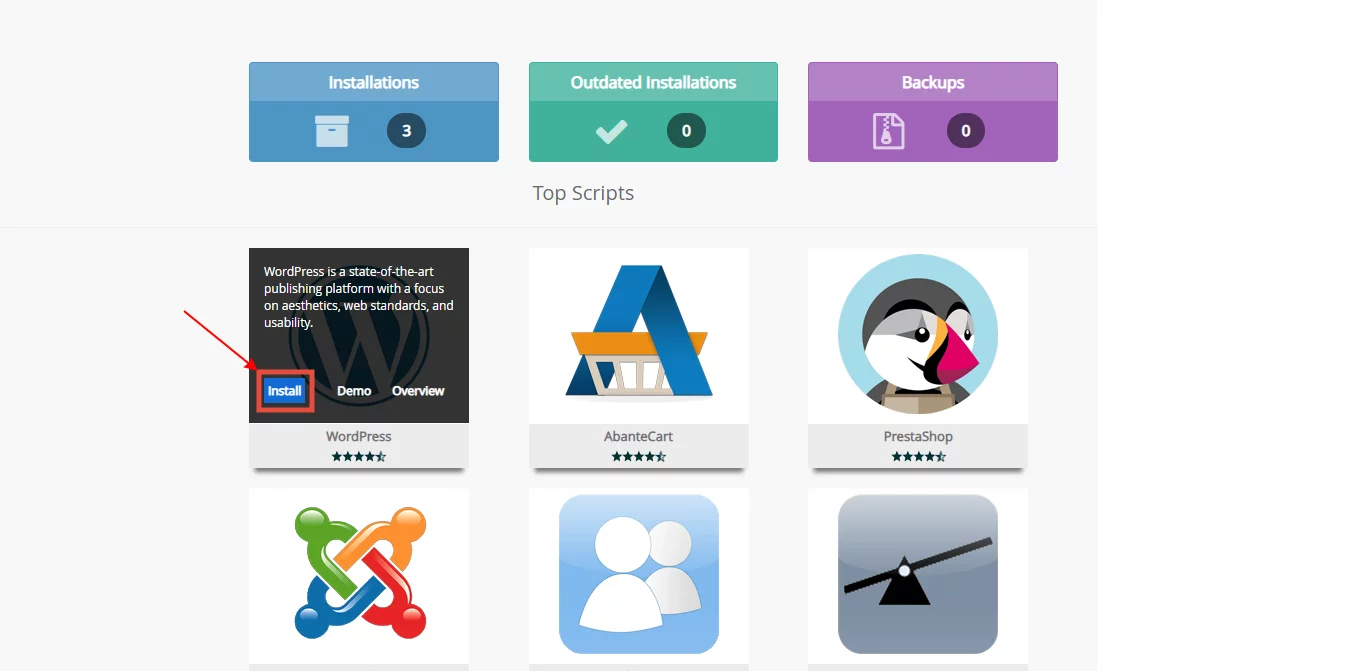
Bước 4: Lúc này, giao diện sẽ hiển thị như sau:
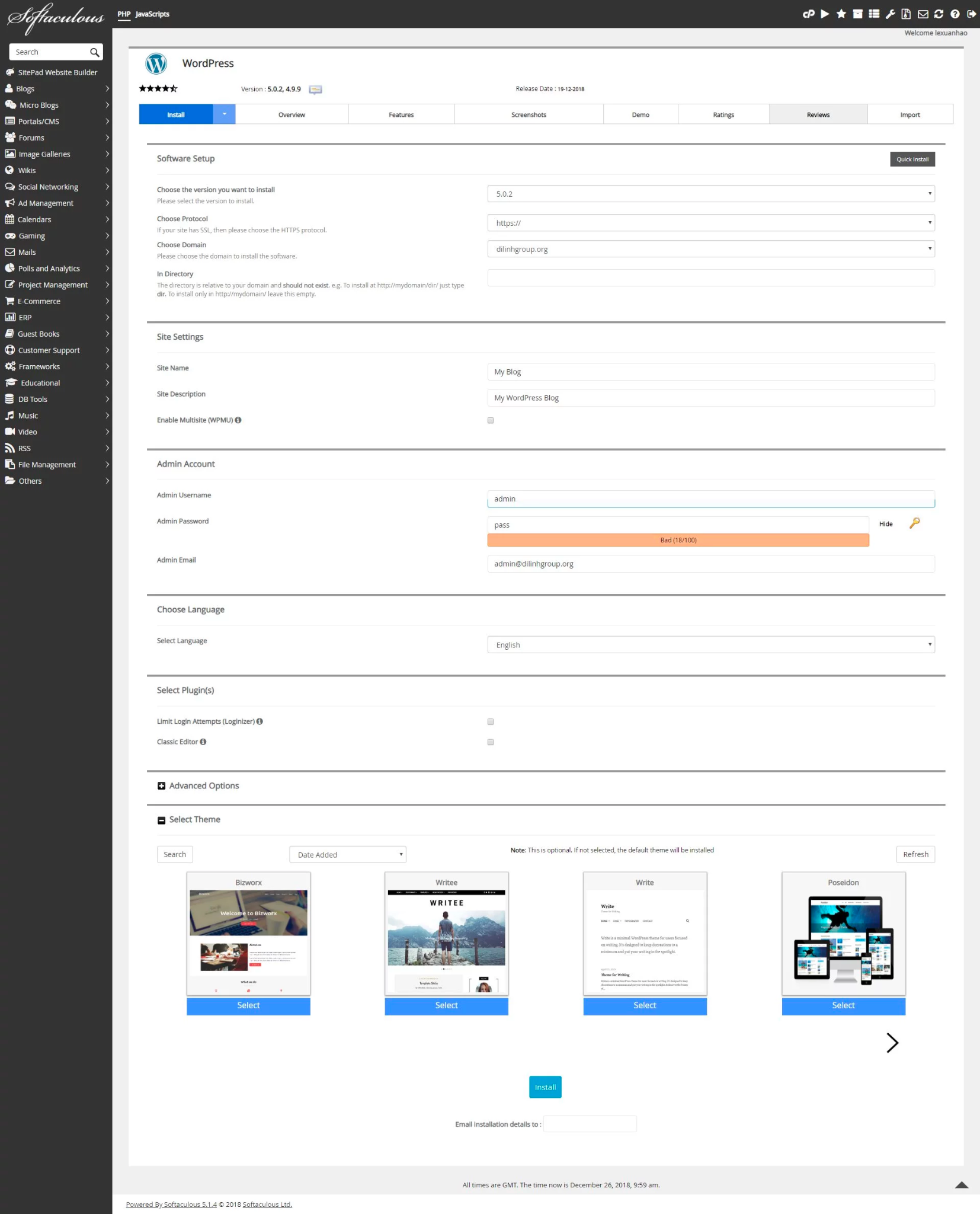
Bạn cần điền thông tin theo yêu cầu -> Tiếp tục chọn “Install”.
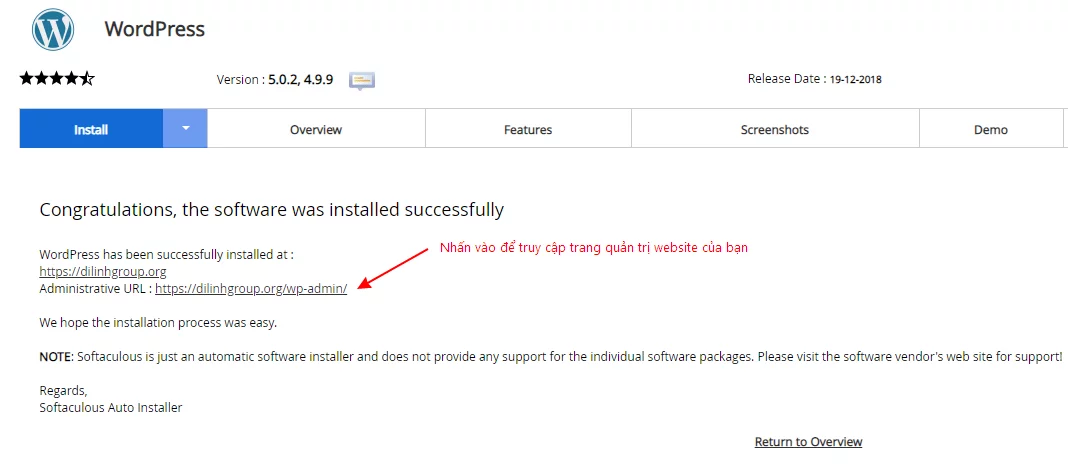
Khi đã cài đặt xong, bạn có thể truy cập vào các đường dẫn có sẵn -> Nếu nhận được thông báo như trên hình, bạn đã hoàn tất quá trình cài đặt.
#2. Cách cài đặt WordPress thủ công
Nếu trình cài đặt tự động WordPress không thể hoạt động hoặc bạn có nhu cầu tìm hiểu cách CMS hoạt động, bạn có thể thử cài đặt theo cách thủ công.
Bước 1: Trước tiên, bạn cần tài WordPress tại đây và giải nén.
Bước 2: Tiếp tục tải toàn bộ file WordPress lên thư mục “public_html” qua mục “File Manager”.
Bước 3: Bạn cần tạo MySQL database và user cho WordPress trong trang quản trị hosting.
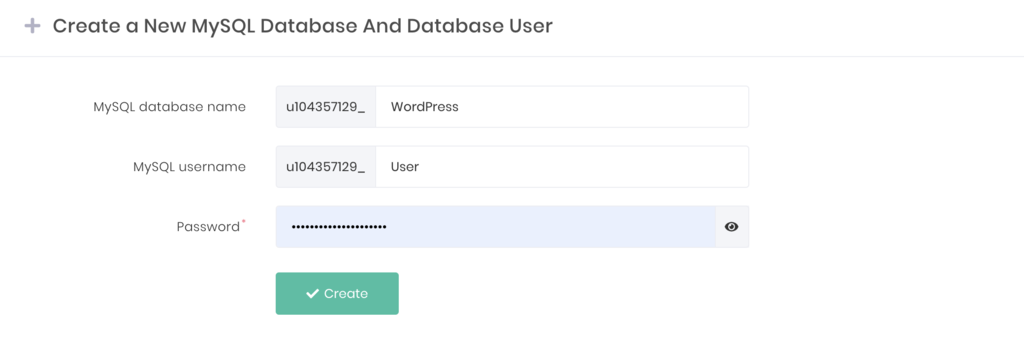
Bước 4: Bạn cần cập nhật thông tin WordPress bằng wizard:
- Chọn ngôn ngữ và click vào “Continue”.
- Cung cấp thông tin MySQL -> Chọn mục “Let’s go”.
- Tiếp tục điền thông tin bạn đã thu thập được -> Chọn mục “MySQL Database” -> Click “Submit” sau khi hoàn tất.
- Lúc này, WordPress sẽ kiểm tra kết nối đến MySQL Database. Nếu không có lỗi hiện ra, bạn có thể click mục “Run the Install”.
- Cuối cùng, bạn cần cập nhật thông tin của website chính và thông tin administrator -> Chọn mục “Install WordPress”. Một số thông tin của trang web là:
- Tiêu đề website: Site Title.
- Administrator username: Username.
- Administrator password: Password.
- Your Email: Email của bạn.
- Search Engine Visibility (Chọn mục này, WordPress sẽ chặn các trang tìm kiếm quét website của bạn).
#3. Cài đặt WordPress trên localhost
Localhost (tạm dịch: máy chủ cục bộ) là thuật ngữ dùng để chỉ máy tính hoặc máy chủ nằm trên cùng một mạng hoặc thiết bị của chính người dùng. Thông thường, localhost sẽ được dùng để thực hiện các thử nghiệm, phát triển ứng dụng trên môi trường cục bộ trước khi triển khai chúng lên mạng.
Hiểu nôm na, máy tính của bạn sẽ trở thành localhost khi được cài đặt thêm một số ứng dụng phù hợp. Trong bài hướng dẫn này, TinoHost sẽ hướng dẫn bạn biến máy tính của mình thành localhost, dù là MAC hay Windows.
#4. Cài WordPress trên máy MAC bằng MAMP
Để cài đặt WordPress trên Macbook, bạn cần sử dụng M (Macintosh) – A (Apache), M (MySQL) và P (PHP). Với công cụ này, bạn sẽ có thể tạo ra một server PHP và MySQL. Về cơ bản, MAMP cung cấp tất cả các ứng dụng cần thiết để bạn tạo ra môi trường localhost cho WordPress. Có nhiều cách khác nhau để bạn tạo localhost. Tuy nhiên, sử dụng MAMP là giải pháp tối ưu và đơn giản nhất.
Bước 1: Tải và cài đặt MAMP trên Macbook của bạn tại: https://www.mamp.info/en/downloads/. Trong bài hướng dẫn này, chúng ta sẽ cài đặt MAMP 4.4.1.
Bước 2: Sử dụng port mặc định và cấu hình mà MAMP cung cấp -> Tạo thêm database bằng cách mở MAMP -> Click vào mục “Start Server”. Khi hoàn tất, bạn chỉ cần click vào “Open WebStart Page”.
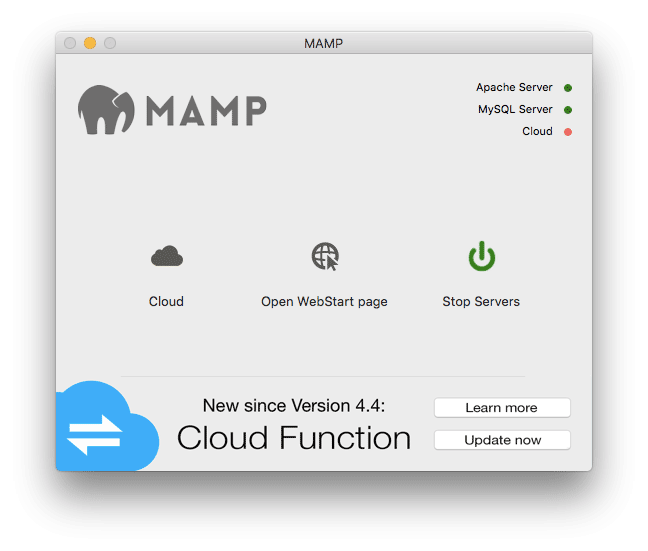
Bước 3: Tiếp tục chuyển đến mục “Tools” -> Chọn “phpMyadmin”.

Bước 4: Mở phpmyadmin và chọn mục “New” -> Tạo database cho WordPress. Trong bài hướng dẫn này, chúng ta sẽ sử dụng w0rdpr3ss.
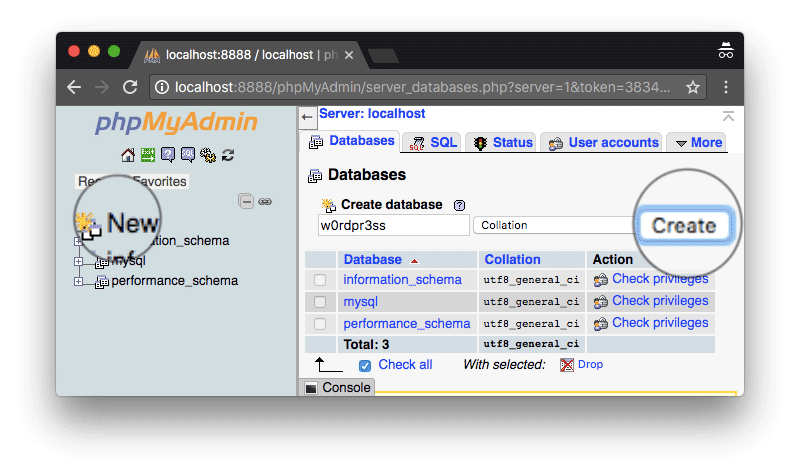
Vậy là bạn đã thành công biến máy tính của mình thành localhost để cài đặt WordPress rồi!
Bước 5: Tải bản WordPress mới nhất về máy và giải nén -> MAMP Documentroot sẽ mặc định nằm trong mục “Applications/MAMP/htdocs”.
Bước 6: Thực hiện những thao tác sau để cài đặt WordPress lên Macbook:
- Sao chép file WordPress qua htdocs.
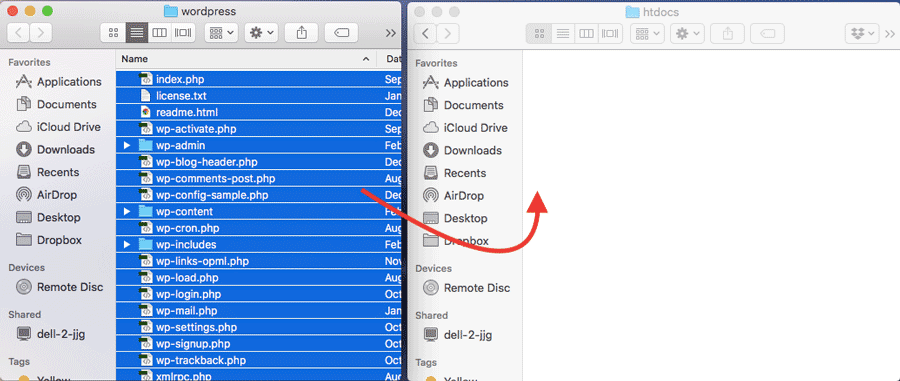
- Truy cập vào server trên trình duyệt -> Tiến hành cài đặt localhost/WordPress bằng cách nhập “localhost:8888” trên thanh địa chỉ.
- Màn hình cài đặt WordPress sẽ hiển thị để bạn cập nhật thông tin cài đặt vào:
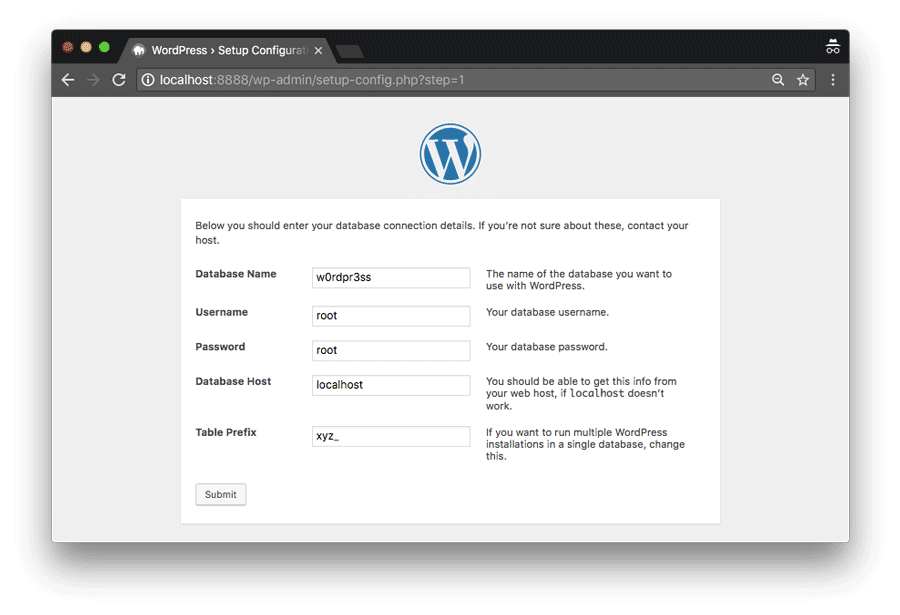
Bước 7: Tiếp theo, hệ thống sẽ yêu cầu bạn cập nhật thông tin website. Sau khi cập nhật, bạn chọn mục “Install WordPress”. Khi đã hoàn thành các bước trên, bạn đã có một môi trường để kiểm tra WordPress trên localhost MAC.
#5. Cài đặt WordPress trên Windows bằng WampServer
Để cài đặt WordPress trên Windows, bạn cần sử dụng WampServer (viết tắt của: Windows, Apache, MySQL và PHP.
Bước 1: Trước tiên, bạn cần cài đặt WampServer bằng cách chọn trình duyệt mặc định và text editor nào mà WampServer sẽ sử dụng.
Bước 2: Tiếp theo, bạn cần truy cập vào WampServer từ taskbar và khởi động phpMyadmin.
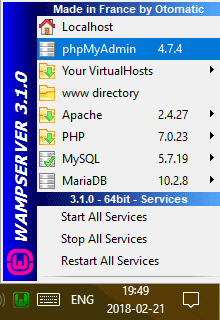
Bước 3: Màn hình sẽ hiển thị những thông tin sau:
- Username: Root.
- Password:
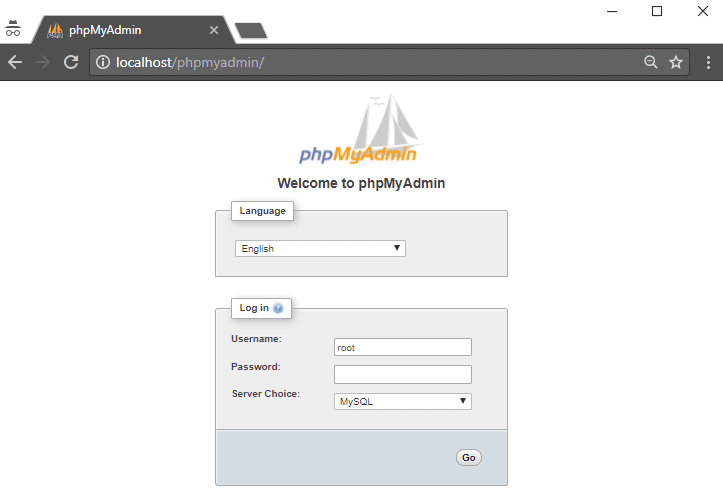
Bước 4: Cuối cùng, bạn cần chuyển đến mục “Database” và tạo database cho WordPress site. Để chắc chắn có database user liên quan đến Database vừa tạo, bạn cần chuyển qua mục user.
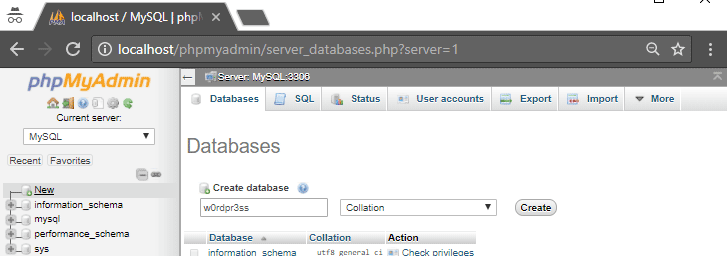
Các bước cài đặt WordPress
Bước 1: Trước tiên, bạn cần tải bộ cài đặt WordPress mới nhất, upload và giải nén vào thư mục C:/wamp64/www trên máy tính.
Bước 2: Tiếp theo, bạn hãy truy cập đến trình duyệt, nhập localhost/wordpress và chọn ngôn ngữ. Ở bước này, bạn sẽ thấy màn hình hiển thị thông tin điền database.
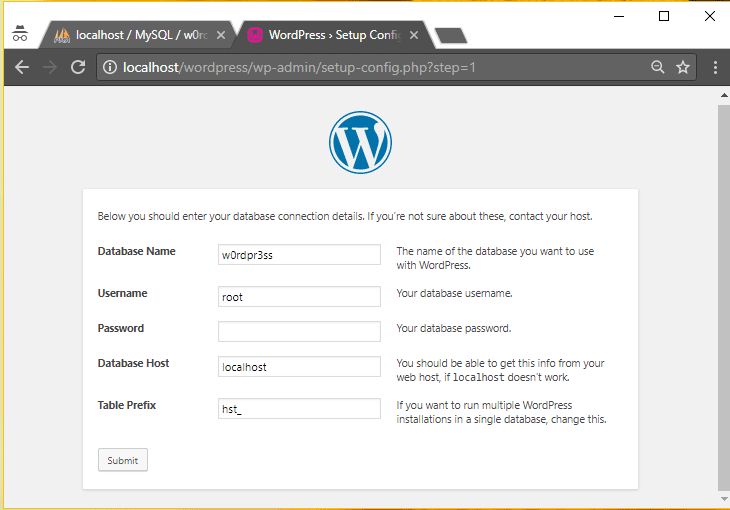
Bước 3: Bạn có thể sử dụng thông tin Database đã thực hiện ở bước chuẩn bị:
- Database name: Cập nhật tên bạn đã tạo ở trên.
- Username: root.
- Password: để trống.
- Database Host: localhost.
- Table Prefix: mặc định là wp (bạn có thể thay đổi để đảm bảo an toàn).
Cách cài đặt WordPress trên cPanel
Bước 1: Trước tiên, bạn cần tải bản mới nhất của WordPress.
Bước 2: Có nhiều phương pháp để tải lên tệp WordPress vào tài khoản hosting. Một trong những cách đó là sử dụng Trình quản lý File trong cPanel:
- Truy cập cPanel và mở Trình quản lý File.
- Mở thư mục public_html và nhấp vào nút Tải lên.
- Nhấp vào Chọn tệp và chọn tệp WordPress .zip mà bạn đã tải về ở bước 1.
- Sau khi quá trình tải lên hoàn tất, biểu tượng tải lên sẽ chuyển sang màu xanh lá cây. Click vào nút Quay lại “/home/username/public_html”.
- Chọn tệp .zip, nhấp vào nút Giải nén và Giải nén tệp để tiếp tục.
- Các tệp WordPress sẽ được giải nén vào thư mục WordPress. Trừ khi muốn người khác truy cập trang web của mình qua đường dẫn http://yourdomain.com/wordpress, bạn cần di chuyển tất cả các tệp WP sang thư mục public_html. Để thực hiện điều này, hãy vào thư mục wordpress, chọn tất cả các tệp và nhấp vào nút Di chuyển.
- Bỏ từ “wordpress” từ thanh địa chỉ và nhấp vào nút Di chuyển tệp.
- Cuối cùng, bạn chọn và xóa thư mục WordPress cùng với tệp cài đặt .zip bằng cách nhấp vào nút Xóa.
Bước 3:
- Truy cập vào cPanel và click vào mục “MySQL Database Wizard”.
- Tiếp tục nhập tên MySQL database.
- Nhập tên đăng nhập và mật khẩu. Tốt nhất, bạn nên sử dụng công cụ “Password Generator” để tạo mật khẩu tự động và bảo mật hơn. Sau đó bạn chỉ cần click mục “Create User” để hoàn tất.
- Nếu muốn phân quyền cho user, bạn cần chọn mục “All Privileges” -> “Next Step”.
- Lúc này, MySQL database và username đã được tạo.
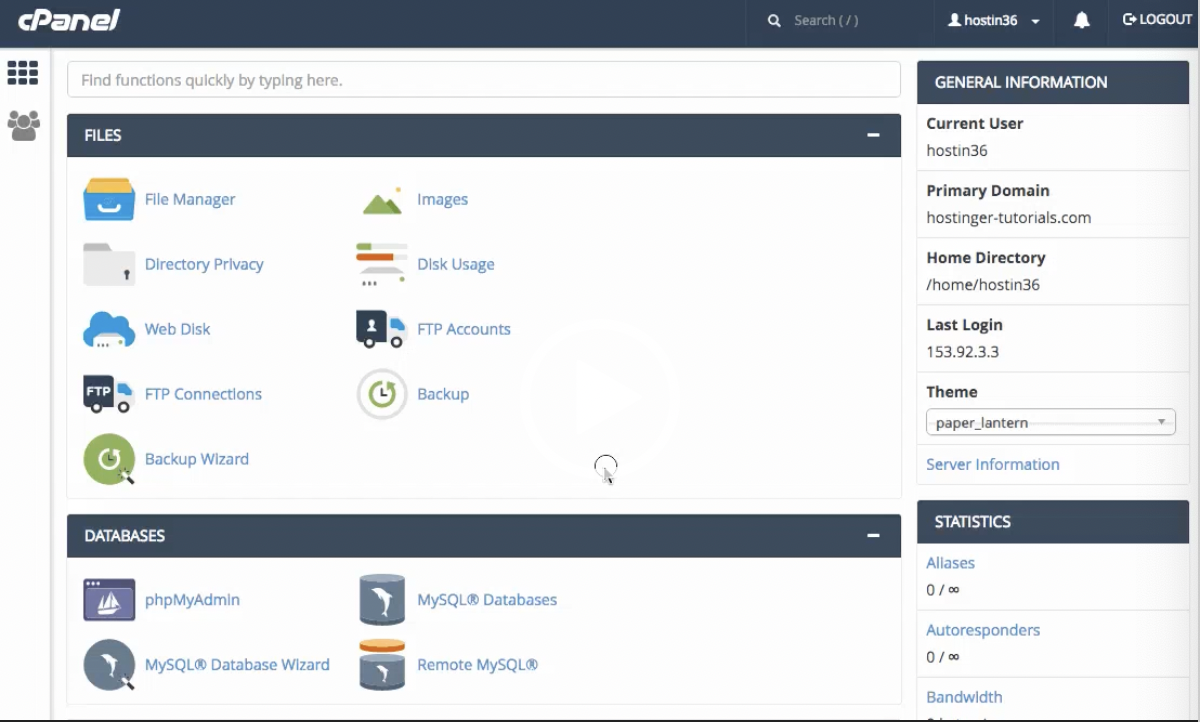
Bước 4: Trong bước này, các file WordPress đã được tải lên server và MySQL database được. Giờ đây, bạn hãy cài đặt theo giao diện của WordPress bằng cách mở tên miền trên trình duyệt web.
Bạn có thể thực hiện cài đặt WordPress theo 6 bước sau:
- Chọn ngôn ngữ phù hợp và click vào “Continue”.
- Bạn cần cập nhật thông tin MySQL và click chọn mục “Let’s go!”.
- Cập nhật các thông tin đã tạo ở bước 3 và chọn mục “Submit”.
- WordPress kiểm tra kết nối đến MySQL database. Bạn có thể chọn mục “Run the install” nếu không có lỗi hiện ra.
- Cập nhật thông tin của website chính và administrator -> Chọn mục “Install WordPress”. Tốt nhất, bạn nên dùng Email thật của mình để cài đặt.
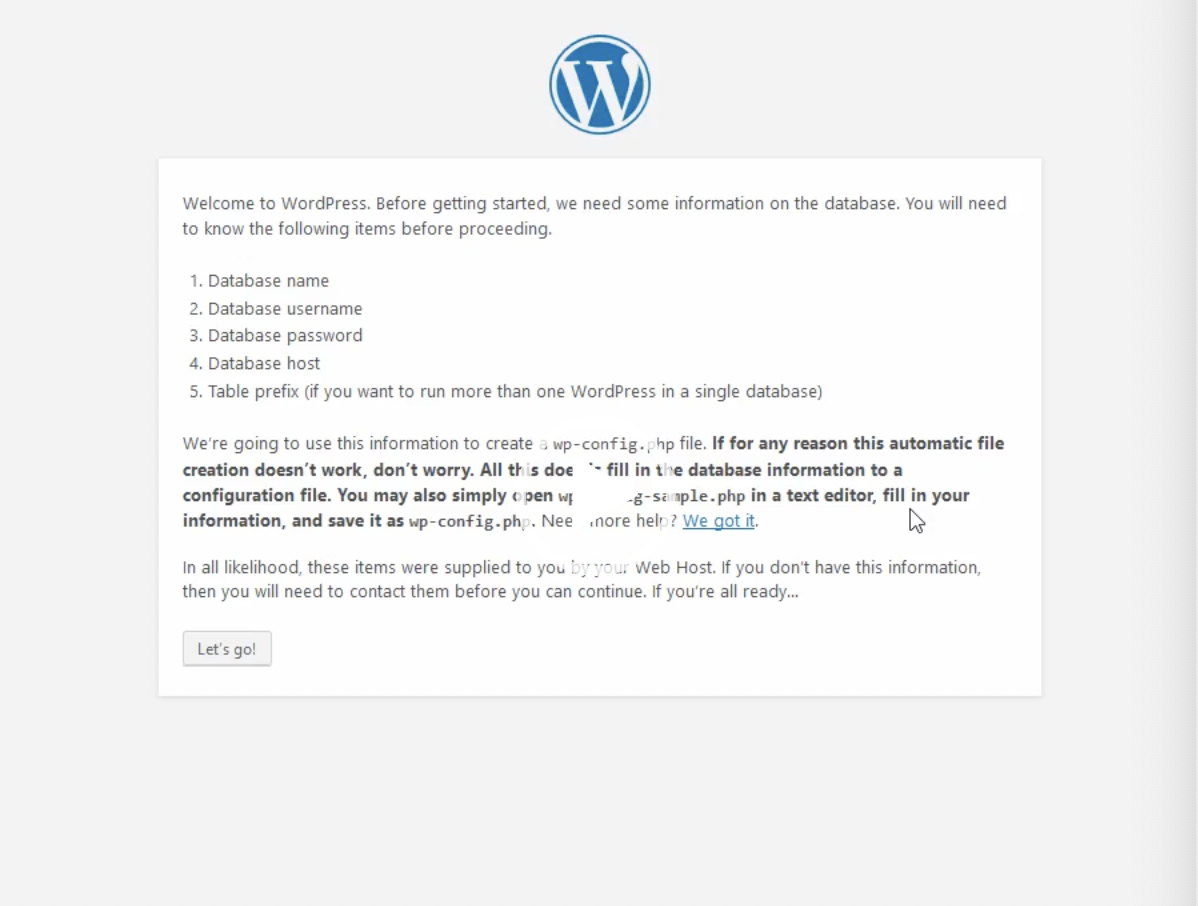
Qua bài hướng dẫn cài đặt WordPress trên mọi nền tảng, Tino Group hy vọng bạn sẽ chọn cách cài đặt phù hợp. Hãy tiếp tục theo dõi Tino Group để đón đọc những bài viết hay và hữu ích khác bạn nhé!
Những câu hỏi thường gặp
Làm thế nào thêm ảnh vào bài viết?
Trong trình soạn thảo bài viết, bạn click vào biểu tượng hình ảnh và chọn ảnh từ thư viện của mình hoặc tải ảnh mới.
Cần làm gì để tùy chỉnh menu trang web?
Trong trang quản trị, bạn chọn mục Appearance -> Menus. Bạn có thể thêm, xóa và sắp xếp các mục menu theo mong muốn.
Thêm video vào bài viết bằng cách nào?
Trong trình soạn thảo bài viết, bạn có thể chèn video bằng cách click vào biểu tượng thêm phương tiện -> Embed. Dán liên kết video và nhấp vào nút Embed.
Làm thế nào ẩn tiêu đề trang trên một số trang cụ thể?
Trong trang quản trị, chọn mục Pages và chọn trang bạn muốn chỉnh sửa. Bật chế độ chỉnh sửa và chọn tùy chọn ẩn tiêu đề trang.