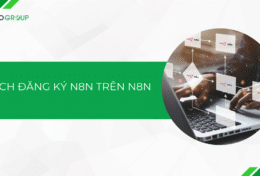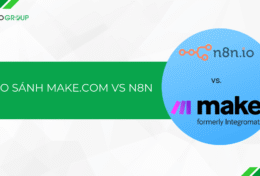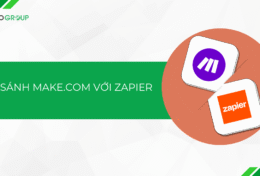Hiện nay, nhu cầu học và làm việc trực tuyến ngày một nhiều, đặc biệt là khi đại dịch Covid đang bùng phát mạnh mẽ. Các ứng dụng học trực tuyến, hỗ trợ kết nối video call giữa giáo viên và học sinh đang trở nên thật sự cần thiết và cực kỳ hữu ích. Điển hình trong số đó là ứng dụng Google Meet. Trong bài viết hôm nay, Tino Group sẽ hướng dẫn bạn cách tải, cài đặt và sử dụng Google Meet trên điện thoại và máy tính đơn giản nhất.
Tổng quan về Google Meet
Google Meet là gì?
Google Meet là dịch vụ liên lạc qua video được Google phát triển. Đây là ứng dụng dùng để thay thế cho Google Hangouts bên cạnh Google Chat từ tháng 10/2019. Google Meet cho phép người dùng có thể kết nối trực tuyến với nhau trên nền tảng web được tích hợp trong G-suite của Google.
Ứng dụng này hoàn toàn miễn phí nhằm phục vụ cho các buổi học/buổi họp trực tuyến với số lượng người tham gia lớn, tối đa khoảng 100 người.
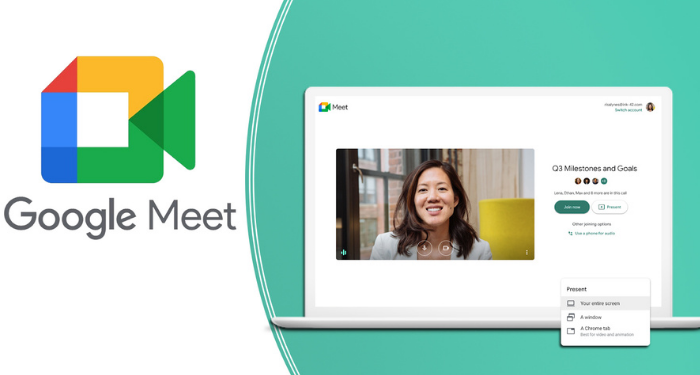
Lợi ích khi sử Google Meet
Sử dụng Google Meet, người dùng sẽ nhận được rất nhiều tính năng như chat, gọi điện thoại, gọi video với bạn bè. Những lợi ích nổi bật của Google Meet như:
- Giúp bạn có thể trao đổi công việc với đồng nghiệp hoặc tham gia lớp học trực tuyến dễ dàng và nhanh chóng.
- Có thể sử dụng phần mềm này trên nhiều thiết bị khác nhau. Ngoài ra, Google Meet còn có khả năng đồng bộ tin nhắn giữa các thiết bị.
- Cho phép lên lịch, lên thời gian làm việc với mọi người một cách dễ dàng.
- Dễ dàng chia sẻ video trực tuyến với những người khác, họ có thể tham gia trực tiếp không cần tài khoản.
- Cho phép chia sẻ màn hình để trình bày tài liệu, bảng tính, thuyết trình.
- Hỗ trợ ghi lại quá trình buổi học/họp và được lưu trữ trên Google Drive
- Có phụ đề chi tiết thông qua nhận dạng giọng nói của những người tham gia
Cách tải, cài đặt và sử dụng Google Meet trên điện thoại và máy tính
Cài đặt Google Meet trên máy tính
Bước 1: Truy cập vào trang tiện ích Google Meet Extension tại đây, sau đó, bạn nhấn Thêm vào Chrome (Add to Chrome) -> Thêm tiện ích để tích hợp vào trình duyệt
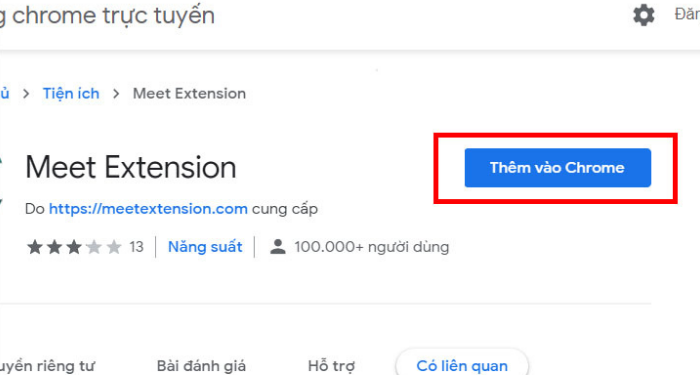
Bước 2: Bấm nhấn vào biểu tượng tiện ích ở góc bên phải màn hình Google Chrome và mở Meet Extension
Như vậy, bạn đã hoàn thành cài đặt ứng dụng Google Meet cho máy tính và có thể sử dụng các chức năng của ứng dụng một cách bình thường.
Cài đặt Google Meet trên điện thoại
Đối với điện thoại Android
Nếu bạn sử dụng điện thoại Android, hãy vào CH Play sau đó nhập từ khóa “Google Meet” để tìm kiếm và tiến hành tải ứng dụng về thiết bị.
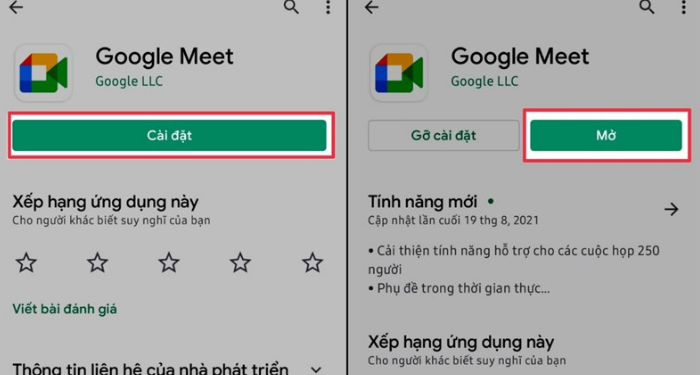
Đối với điện thoại iOS
Nếu bạn sử dụng điện thoại iOS (iPhone), hãy vào App Store sau đó nhập từ khóa “Google Meet” để tìm kiếm và tiến hành tải ứng dụng về thiết bị.
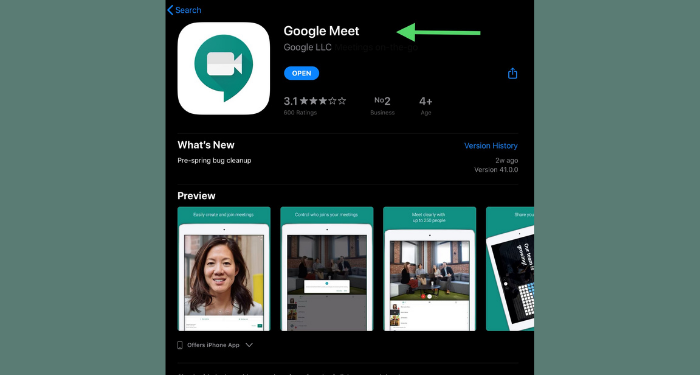
Như vậy, bạn đã hoàn thành cài đặt ứng dụng Google Meet cho điện thoại và có thể sử dụng các chức năng của ứng dụng một cách bình thường.
Cách tạo phòng họp/học trên Google Meet
Trên máy tính
Bước 1: Đăng nhập Gmail của bạn trên máy tính, sau đó nhấn vào biểu tượng dấu chấm ở góc trên bên phải và chọn Meet. Hoặc có thể truy cập vào đây.
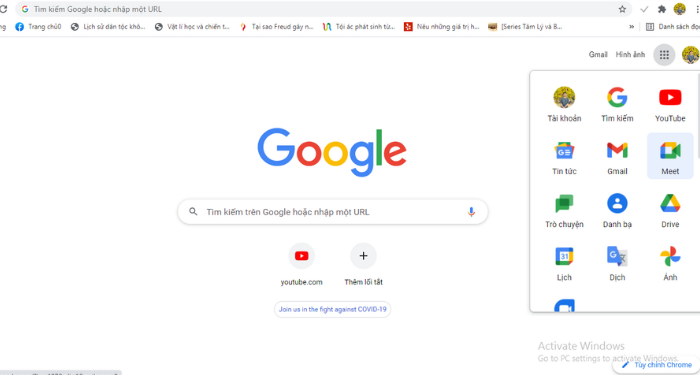
Bước 2: Sau khi giao diện Google Meet xuất hiện, bạn hãy chọn Cuộc họp mới.
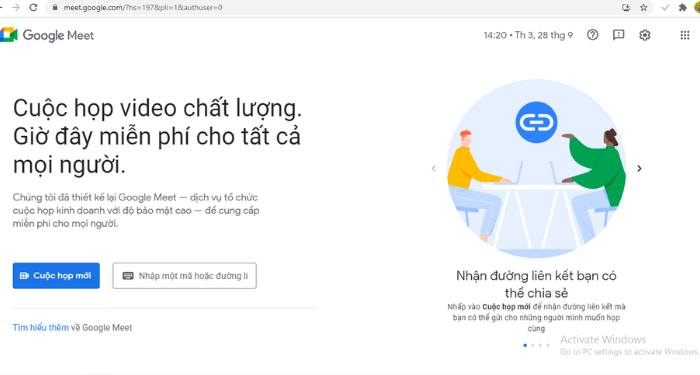
Bước 3: Tiếp tục chọn vào Bắt đầu một cuộc họp tức thì.
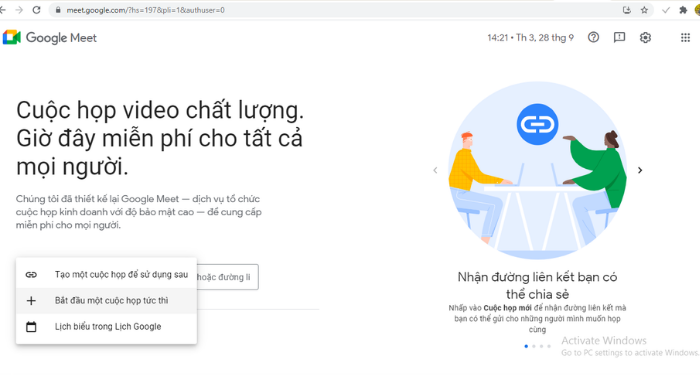
Bước 4: Thêm các thành viên khác vào phòng học/họp online.
Bạn có thể sử dụng 1 trong 2 hình thức dưới đây để thêm thành viên vào phòng học/họp online:
Cách 1: Sao chép đường link ở khung bên trái để gửi cho người dùng máy tính hoặc sao mã lớp học là các ký tự ở sau cụm meet.google.com/ để gửi cho người dùng điện thoại.
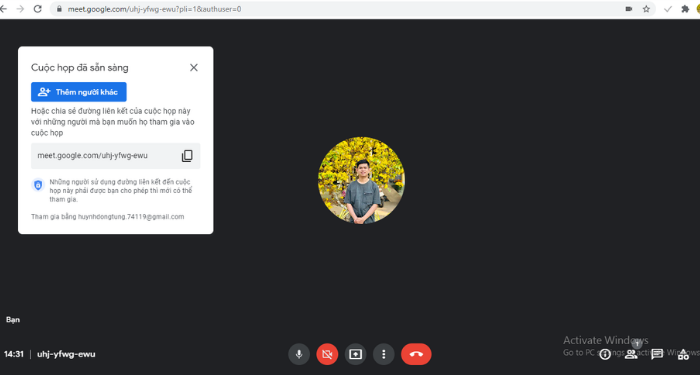
Cách 2: Nhấn vào Thêm người khác ở khung bên trái và nhập email của thành viên bạn muốn mời vào phòng. Sau đó chọn Gửi email.
Trên điện thoại
Bước 1: Mở ứng dụng Google Meet và đăng nhập tài khoản Gmail của bạn vào ứng dụng. Sau đó nhấn vào Cuộc họp mới.
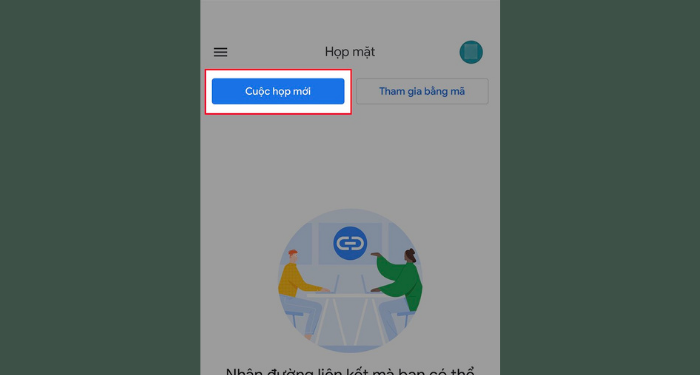
Bước 2: Giống như trên máy tính, bạn hãy chọn vào Bắt đầu cuộc họp tức thì.
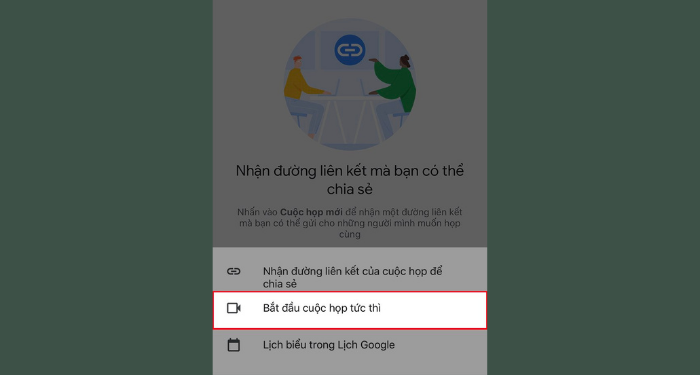
Bước 3: Thêm các thành viên khác vào phòng học/họp online.
Bạn có thể sử dụng 1 trong 2 hình thức dưới đây để thêm thành viên vào phòng học/họp online:
Cách 1: Sao chép đường link ở khung bên trái để gửi cho người dùng máy tính hoặc sao mã lớp học là các ký tự ở sau cụm meet.google.com/ để gửi cho người dùng điện thoại.
Cách 2: Chọn vào Chia sẻ lời mời để chia sẻ đường link của phòng qua Facebook, Zalo,…
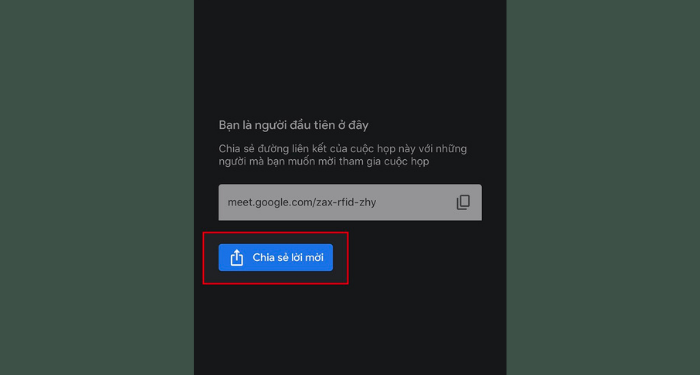
Bước 4: Tiếp theo, bạn có thể thiết lập cấu hình và các thông số cần thiết cho buổi họp online. Có thể tùy chỉnh micro, camera của bạn với các biểu tượng ở phía dưới.
Ngoài ra, bạn cũng dễ dàng quản lý danh sách những người tham gia phòng bằng cách nhấn vào mã lớp học online ở góc trên bên trái. Khi đó, bạn có thể kiểm tra và được phép tắt micro của những người làm ồn hoặc xóa những người không liên quan ra khỏi phòng.
Cách tham gia phòng học/họp online trên Google Meet
Bước 1: Truy cập vào ứng dụng Google Meet như hướng dẫn bên trên
Bước 2: Dán đường dẫn URL hoặc nhập mã phòng học/họp online mà bạn nhận được từ người khác vào khung Nhập một mã hoặc đường link và nhấn Tham gia.
Bước 3: Kiểm tra kỹ micro và camera của bạn trước khi tham gia vào phòng. Sau đó nhấn Tham gia ngay (Hoặc nhấn Yêu cầu tham gia).
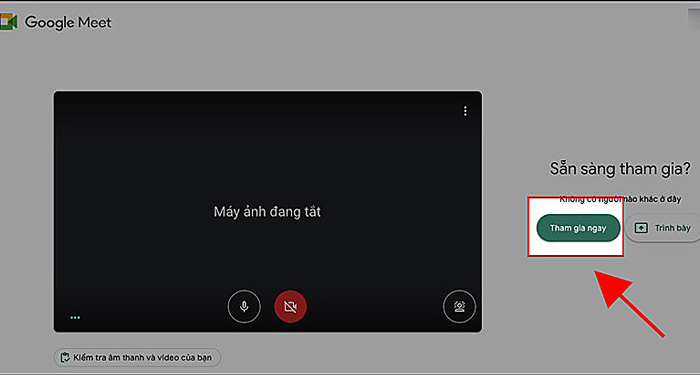
Bước 4: Để thoát phòng, bạn nhấn vào biểu tượng điện thoại ở giữa micro và camera (Đối với máy tính).
Đối với điện thoại, bạn chỉ cần chọn Tham gia bằng mã sau đó nhập mã phòng do người khác gửi là có thể tham gia vào phòng học/họp online
Cách chia sẻ màn hình trên ứng dụng Google Meet
Trên máy tính
Bước 1: Để chia sẻ màn hình, tại giao diện cuộc họp, bạn nhấn vào mục Trình bày ngay, khi đó sẽ có 3 mục để bạn lựa chọn là Chia sẻ toàn màn hình của bạn, Một cửa sổ và Một thẻ.
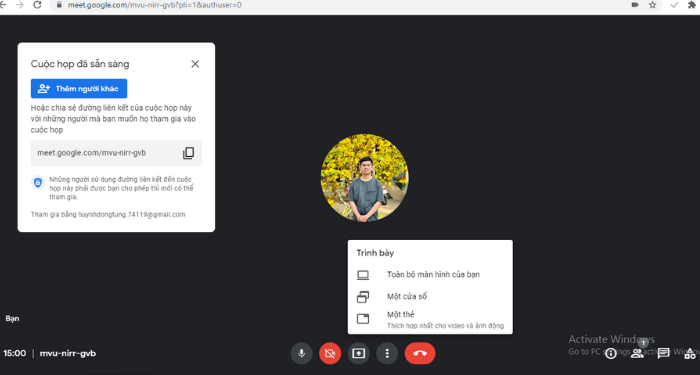
Bước 2: Ví dụ như chọn mục Một cửa sổ, màn hình sẽ hiển thị các cửa sổ bạn đang sử dụng. Bạn hãy nhấn một cửa sổ để chia sẻ và chọn Chia sẻ.
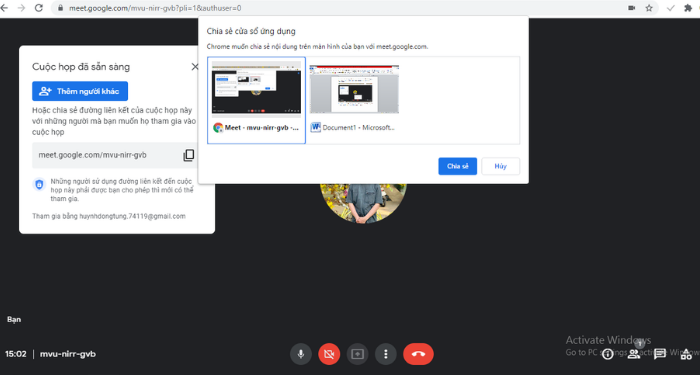
Hoặc nếu muốn chia sẻ một thẻ trên trình duyệt Chrome, màn hình sẽ hiển thị các trang mà bạn đang mở. Bạn hãy nhấn vào một Trang, sau đó nhấn vào Chia sẻ.
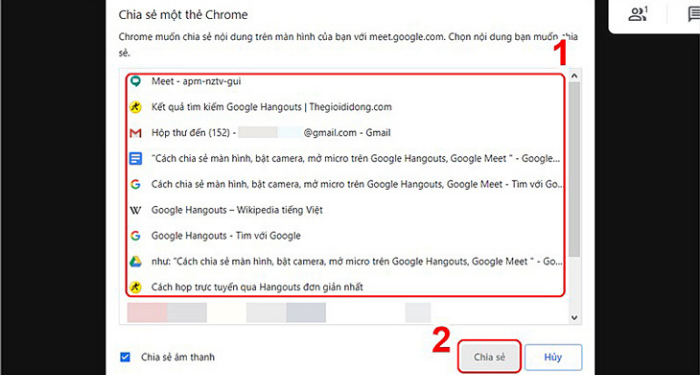
Bước 3: Để tắt chia sẻ màn hình, bạn nhấn vào phần Dừng chia sẻ ở gốc bên dưới màn hình.
Trên điện thoại
Bước 1: Để chia sẻ màn hình, bạn nhấn vào biểu tượng ba chấm và chọn Chia sẻ màn hình.
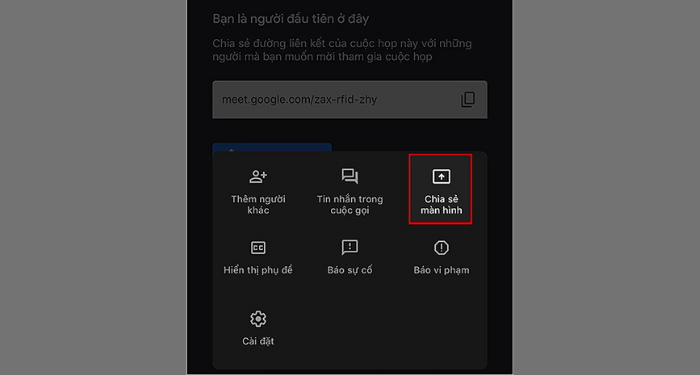
Bước 2: Nhấn vào Bắt đầu truyền phát. Lúc này màn hình của bạn sẽ bắt đầu truyền phát trên màn hình của người có tham gia phòng.
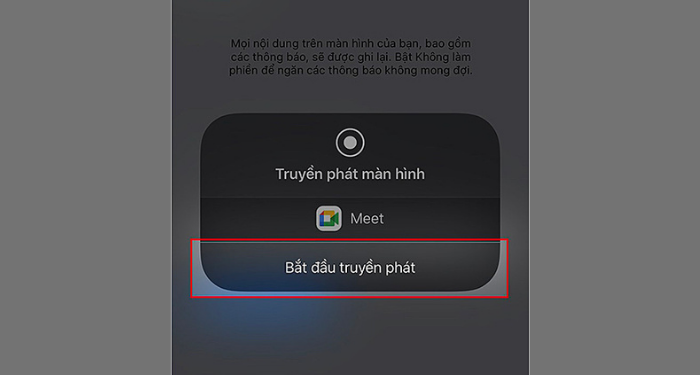
Cách đặt lịch tạo phòng học/họp online trên Google Meet
Bước 1: Mở ứng dụng Google Meet trên máy tính và chọn Cuộc họp mới.
Bước 2: Lúc này, bạn hãy chọn Lịch biểu trong Lịch Google.
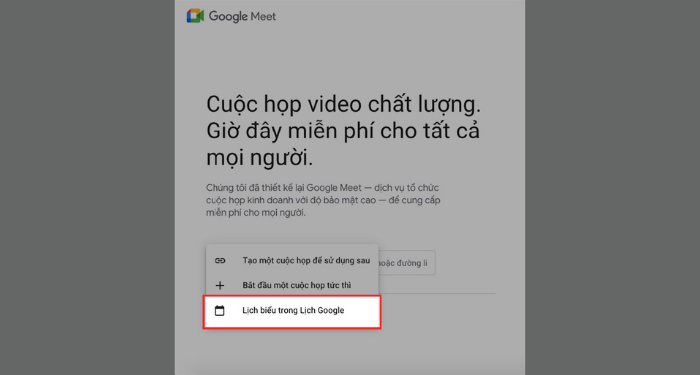
Bước 3: Tại đây, bạn có thể: Đặt tên và chọn khoảng thời gian diễn ra lớp học, họp online.
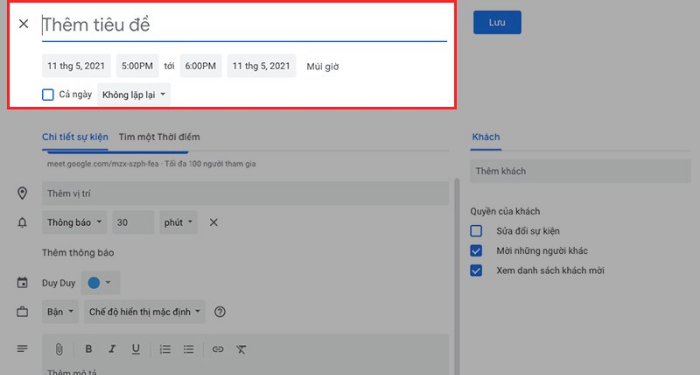
Bạn cũng có thể thêm vị trí và thông báo về thời gian diễn ra buổi học, họp online
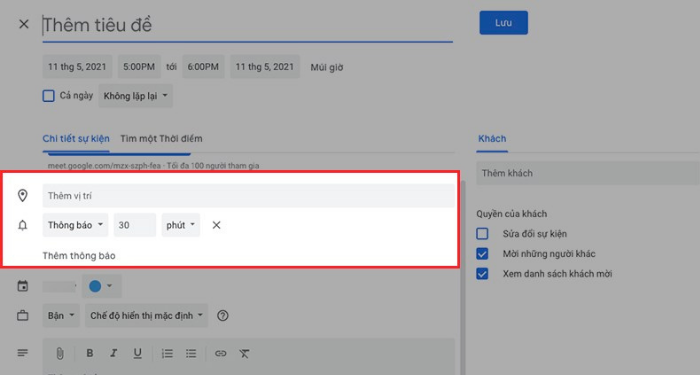
Bước 4: Để thêm thành viên, bạn hãy nhập địa chỉ email của họ tại mục Khách và chỉnh sửa quyền riêng tư của thành viên tại mục Quyền của khách.
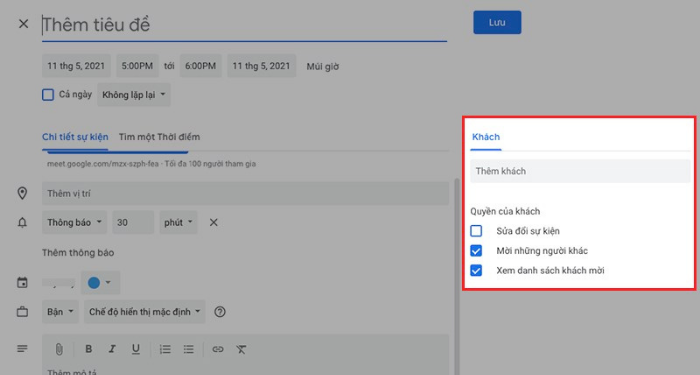
Bước 5: Nhấn Lưu và nhấn Gửi để gửi lời mời đến thành viên khác.
Lúc này, các thành viên nhận được lời mời sẽ mở email và nhấn vào đường dẫn URL để tham gia khi đến thời gian đã đặt trước đó.
Trên đây là bài viết hướng dẫn tải, cài đặt Google Meet cũng như cách sử dụng cơ bản trên máy tính và điện thoại. Hy vọng đây sẽ là ứng dụng được bạn lựa chọn để phục vụ cho công việc, học tập hoặc giảng dạy nhé!
FAQs về Google Meet
Google Meet có bảo mật dữ liệu không?
Do được xây dựng và phát triển bởi Google, ứng dụng Google Meet cam kết tính năng bảo mật dữ liệu cá nhân và tập thể an toàn, đảm bảo không xảy ra trường hợp rò rỉ các thông tin mà bạn đã chia sẻ thông qua ứng dụng này.
Số người tham gia phòng học/hợp online trên Google Meet là bao nhiêu?
Nếu bạn không thuộc người dùng G Suite, tức đang sử dụng Google Meet bằng tài khoản Google cá nhân của mình, bạn có thể tạo phòng tối đa 100 người tham gia. Giới hạn này cũng áp dụng tương tự cho người dùng G Suite Education và G Suite Basic.
Đối với người dùng những phiên bản cao cấp gồm: G Suite Essentials và G Suite Business, G Suite Enterprise, G Suite Enterprise Essentials và G Suite Enterprise for Education, số lượng người tham gia phòng tối đa là 250 người.
Thời gian mỗi buổi học/họp online trên Google Meet là bao nhiêu?
Người dùng miễn phí của Google Meet chỉ có thể tổ chức buổi học/họp online trong tối đa 60 phút cho các cuộc gọi nhóm và tối đa 24 giờ với các cuộc họp 1: 1.
Google hiện đang mở rộng giới hạn thời gian này cho những người dùng phiên bản G Suite Essentials và G Suite Enterprise Essentials, họ có thể tiến hành các buổi học/họp liên tục trong khoảng thời gian 300 giờ.
Ngoài Google Meet, còn phần mềm học online nào khác?
Ngoài Google Meet, bạn có thể lựa chọn các phần mềm học online khác như: Zoom, Mona eLMS, Microsoft Teams, Vsee, Google Classroom, Skype, Teamlink,..



![Cách tạo workflow trên n8n cơ bản cho người mới bắt đầu [Hướng dẫn chi tiết]](https://wiki.tino.org/wp-content/uploads/2025/04/cach-tao-workflow-co-ban-tren-n8n-cover-150x150.png)

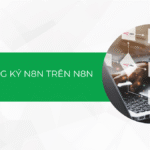






![Cách tạo workflow trên n8n cơ bản cho người mới bắt đầu [Hướng dẫn chi tiết]](https://wiki.tino.org/wp-content/uploads/2025/04/cach-tao-workflow-co-ban-tren-n8n-cover-260x176.png)