Bên cạnh smartphone, máy tính là thiết bị lưu trữ dữ liệu của người dùng nhiều nhất. Trong đó có thể là một số dữ liệu quan trọng liên quan đến công việc của bạn. Vì vậy, đặt mật khẩu máy tính là một việc làm vô cùng cần thiết nhằm tránh người khác xâm phạm đến sự riêng tư của bạn. Trong bài viết này, TinoHost sẽ hướng dẫn bạn cách cài đặt mật khẩu cho máy tính đơn giản và nhanh chóng nhất.
Tại sao bạn đặt mật khẩu đăng nhập máy tính?
Bảo vệ dữ liệu cá nhân
Mật khẩu là đăng nhập là lớp bảo vệ đầu tiên ngăn chặn người khác xâm nhập vào máy tính của bạn. Điều này giúp bảo vệ thông tin cá nhân, tài liệu quan trọng, hình ảnh, video… khỏi bị xem trộm, sao chép hoặc xóa mất. Mật khẩu đăng nhập hữu ích trong môi trường làm việc chung hoặc trong gia đình nơi có nhiều người sử dụng chung một máy tính.
Đặc biệt, nếu bạn lưu trữ thông tin ngân hàng, thông tin đăng nhập các tài khoản khác trên máy tính, mật khẩu sẽ giúp bảo vệ những thông tin này khỏi bị kẻ xấu lợi dụng.

Bảo mật dữ liệu công việc
Nếu bạn sử dụng máy tính cho công việc, mật khẩu giúp bảo vệ các tài liệu và thông tin liên quan đến công việc. Điều này đặc biệt quan trọng nếu bạn làm việc với các dữ liệu nhạy cảm hoặc bí mật.
Bảo vệ khỏi phần mềm độc hại
Một số phần mềm độc hại có thể cố gắng truy cập vào máy tính của bạn để đánh cắp thông tin hoặc cài đặt các phần mềm nguy hại. Mật khẩu giúp tạo thêm một lớp bảo vệ chống lại các truy cập trái phép này.
Tuân thủ quy định bảo mật
Nhiều tổ chức và công ty yêu cầu nhân viên phải đặt mật khẩu cho máy tính để tuân thủ các quy định và chính sách bảo mật. Điều này giúp bảo vệ dữ liệu của tổ chức và đảm bảo an toàn thông tin.
Hướng dẫn cách cài đặt mật khẩu cho máy tính
Đối với máy tính Windows 10 và Win 11
Bước 1: Tìm và truy cập vào Settings trong Menu Start.
Bước 2: Tại đây, bạn chọn Accounts -> nhấn vào mục Sign-in option.
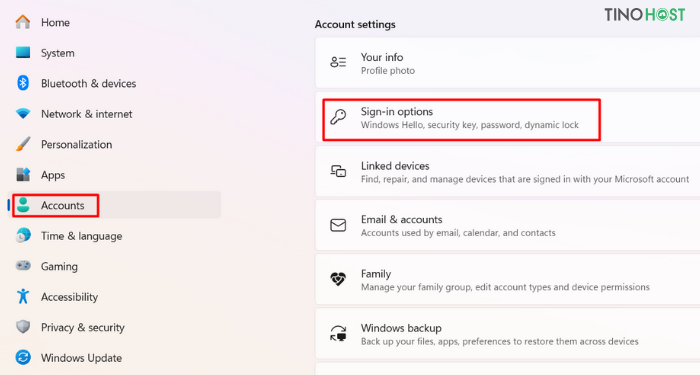
Bước 3: Chọn mục Password -> nhấn Add để thêm mật khẩu đăng nhập cho máy tính.
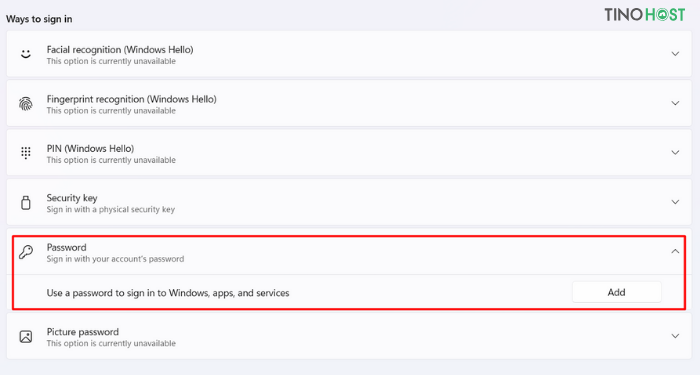
Bước 4: Bạn tiến hành thiết lập mật khẩu mới bằng cách nhập theo yêu cầu gồm:
- Mật khẩu mới.
- Xác nhận lại mật khẩu mới
- Gợi ý mật khẩu: Ở phần này bạn nên nhập vào những gợi ý liên quan đến mật khẩu để phòng trường hợp bị quên.
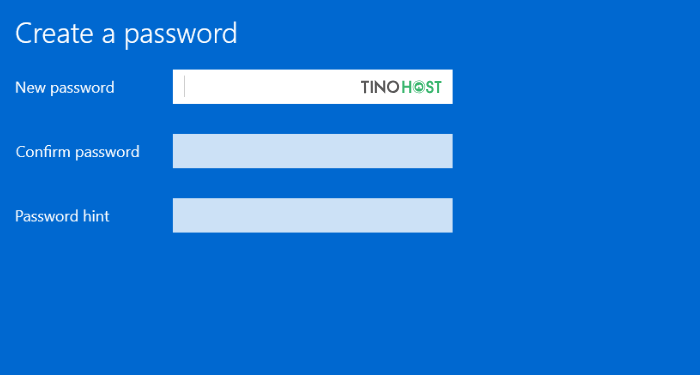
Sau khi thiết lập xong, bạn nhấn Next -> Finish để kết thúc.
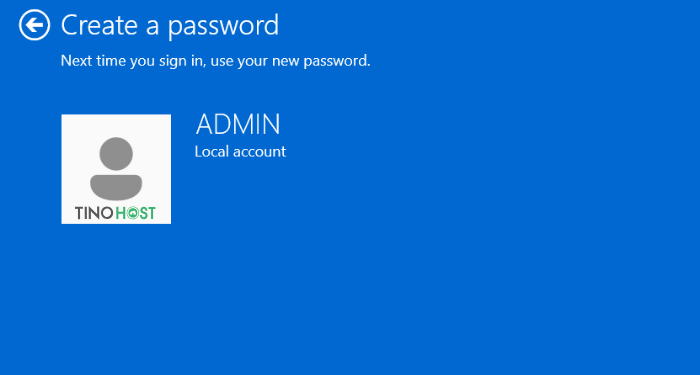
Đối với máy tính Windows 7
Bước 1: Bạn truy cập vào Menu Start và chọn Control Panel
Bước 2: Tại cửa sổ Control Panel, bạn chọn vào mục User Account and Family Safety.
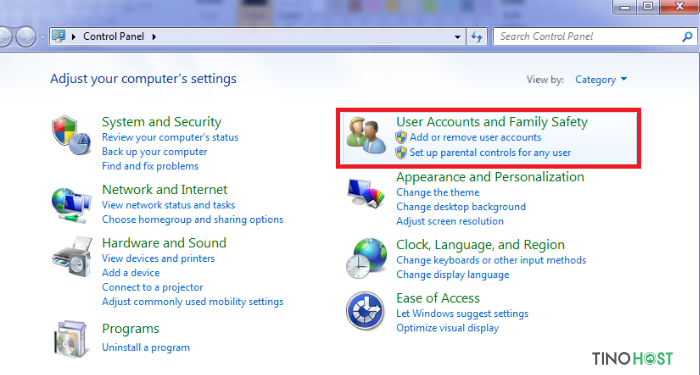
Bước 3: Tiếp tục chọn mục Create a password for your account
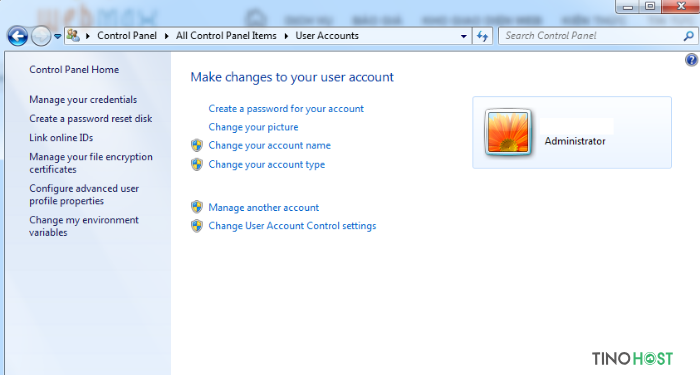
Bước 4: Tại đây, bạn hãy điền các thông tin sau:
- New password: Điền mật khẩu mới bạn cần đặt vào. (Nếu trước đó bạn đã thiết lập mật khẩu, ô Current password sẽ xuất hiện để bạn nhập mật khẩu hiện tại vào)
- Confirm new password: Xác nhận lại mật khẩu mới
- Type a password hint: Bạn nên nhập gợi ý để phòng trường hợp quên mật khẩu.
Sau khi thiết lập thành công, bạn hãy chọn Create password để kết thúc.
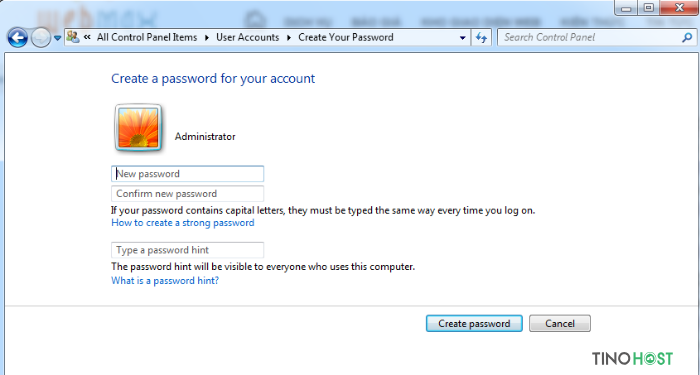
Để kiểm tra xem mật khẩu đã được cài đặt hay chưa, bạn hãy vào Menu Start và nhấn vào mũi tên ở ô Shutdown -> Lock . Sau đó điền mật khẩu bạn vừa đặt để mở máy.
Một số biện pháp giúp nâng cao bảo mật máy tính
Thường xuyên cập nhập hệ điều hành và các ứng dụng
Việc cập nhập hệ điều hành và ứng dụng là một việc làm cần thiết. Vì các phần mềm luôn được các nhà lập trình viên nghiên cứu để khắc phục lỗi cũng như cải tiến chúng mỗi ngày. Do đó, bạn nên thường xuyên cập nhập để sở hữu những tính năng mới nhất, đồng thời khắc phục những sự cố ở phiên bản cũ.
Cẩn thận khi cài đặt ứng dụng
Bạn cần hạn chế tối đa việc cài đặt phần mềm không rõ nguồn gốc. Mục đích của việc này là để đề phòng các phần mềm đó có chứa virus dễ dẫn đến tình trạng hổng hệ thống bảo mật.
Nâng cao tính bảo mật của mật khẩu bằng cách sử dụng phần mềm Windows Hello
Windows Hello cung cấp thêm cho bạn một số cách nhận dạng danh tính bên cạnh mật khẩu máy tính thông thường. Tuy nhiên, phần mềm này chỉ có trên Windows 10.

Tăng tính bảo mật cho mật khẩu
Hãy thiết lập mật khẩu máy tính thật mạnh mẽ và hiệu quả bằng cách:
- Đảm bảo mật khẩu từ 13 ký tự trở lên
- Đảm bảo mật khẩu có chứa chữ cái in hoa, chữ thường, ký tự đặc biệt và số.
- Tránh đặt lại những mật khẩu đã từng sử dụng trước đây
Không nên truy cập vào các liên kết đáng ngờ
Những liên kết đáng ngờ thường xuất hiện trên các mạng xã hội như: Facebook, Twitter, Email,.. các bài quảng cáo có thể chứa những rủi ro liên quan đến bảo mật.
Trên đây là những hướng dẫn chi tiết để bạn có thể cài đặt mật khẩu máy tính Windows 10 và Windows 7. Hy vọng đây sẽ là những kiến thức hữu ích giúp việc sử dụng máy tính của bạn trở nên đơn giản hơn. Chúc bạn thành công!
Những câu hỏi thường gặp
Lỡ quên mật khẩu máy tính Windows thì phải làm thế nào?
Có 4 cách để bạn đăng nhập vào máy tính Windows 10 khi quên mật khẩu:
- Đặt lại mật khẩu bằng tài khoản Microsoft
- Đặt lại mật khẩu bằng cách thiết lập câu trả lời ở phần Local Account
- Sử dụng USB boot để phá mật khẩu
- Truy cập với một tài khoản Administrator
Khi nào thì nên tạo mật khẩu cho máy tính?
Bất cứ khi nào mà bạn cảm thấy cần thiết. Như đã chia sẻ trên bài viết, việc tạo mật khẩu cho máy tính sẽ giúp cho các giữ liệu cá nhân của bạn được bảo mật hơn và bạn có thể kiểm soát được chiếc máy tính của mình tốt nhất.
Đặt mật khẩu cho laptop có khác với PC không?
Về cơ bản, việc đặt mật khẩu cho laptop hay PC hoàn toàn giống nhau. Vì vậy, bạn có thể thực hiện theo cách đã được hướng dẫn trên bài viết nhé!
Có nên đặt mật khẩu quá dài không?
Việc đặt mật khẩu quá dài là không cần thiết, vì sẽ rất tốn thời gian để nhập lại nếu bạn lỡ gõ sai 1 ký tự. Thay vào đó, hãy đặt mật khẩu với độ dài vừa phải, có ký tự in hoa, số và ký tự đặc biệt. Bên cạnh đó, việc người dùng đặt mật khẩu xong lại quên thường rất hay xảy ra, bạn nên lưu chúng trên điện thoại hoặc ở đâu đó để khi cần có thể dễ dàng tìm lại.
Có nên sử dụng mật khẩu sinh trắc học (mật khẩu vân tay, khuôn mặt) không?
Đây là một phương pháp bảo mật an toàn và tiện lợi, đặc biệt là trên các thiết bị hiện đại. Tuy nhiên, nếu bạn sử dụng chung máy tính với người khác, sử dụng mật khẩu sinh trắc học khá bất tiện.




















