Word được xem là “bạn đồng hành” không thể thiếu đối với học sinh/sinh viên và dân văn phòng. Để văn bản trở nên đẹp mắt và khoa học hơn, người dùng thường bổ sung Heading. Vậy nếu không muốn sử dụng Heading cho tài liệu Word của mình bạn phải làm sao? Hãy cùng Tino Group khám phá cách xóa Heading trong Word qua bài viết dưới đây nhé!
Giới thiệu tổng quan về Heading trong Word
Phần mềm Word là gì? Định nghĩa sao cho đúng?
Word là một trong những phần mềm quen thuộc và phổ biến đối với người dùng máy tính. Nhiệm vụ của phần mềm là soạn thảo, xử lý văn bản và cung cấp các tính năng liên quan đến văn bản. Word được phát triển bởi tập đoàn công nghệ Microsoft và thuộc bộ ứng dụng Microsoft Office.
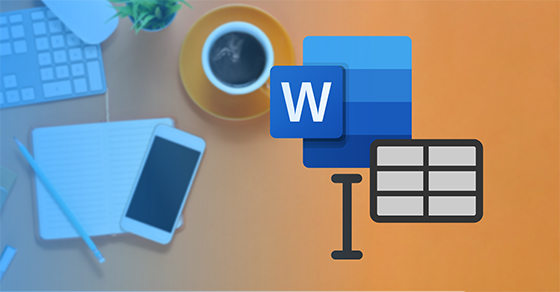
Phần mềm cung cấp rất nhiều công cụ định dạng giúp bạn có thể dễ dàng tạo ra các tài liệu văn bản chuyên nghiệp và chất lượng. Ngoài ra, Word còn có các tính năng chỉnh sửa cho phép người dùng dễ dàng cộng tác với những người trong nhóm.
Thế nào là Heading trong Word?
Heading hay Header được gọi là thẻ tiêu đề. Thông thường, trong một văn bản Word, các thẻ Heading sẽ được sắp xếp theo thứ tự giảm dần, cụ thể là: Heading 1 -> Heading 2 -> Heading 3 -> Heading 4 ->… Mỗi Heading giúp người dùng truyền tải ngắn gọn nội dung chính của bài viết.
Phần lớn các văn bản sử dụng nhiều nhất 3 Heading đầu tiên. Nếu tiêu đề là H1 thì tiêu đề chương hoặc các mục bài viết là H2, H3. Bên cạnh đó, Heading còn đóng vai trò nhất định để:
- Tạo mục lục cho văn bản bạn đang soạn thảo.
- Sắp xếp các chương và mục để bài viết trong gọn gàng, logic hơn.
- Giúp người đọc dễ tiếp nhận nội dung, nắm bắt hiệu quả các nội dung chính.
- Giúp tối ưu hóa các bài viết SEO khi hiển thị trên Google.
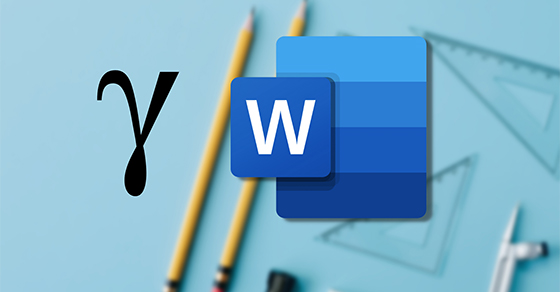
Cách xóa Heading trong Word đơn giản, dễ thực hiện
Về cơ bản, Heading là một trong những thành phần cốt lõi của một trang văn bản khi soạn thảo trên Word. Bạn có thể sử dụng Heading hoặc không tùy vào bài viết của mình. Trong một số trường hợp, nhiều loại định dạng đầu trang và chân trang không giống nhau trên một tài liệu. Vậy cách xóa Heading trong Word cùng lúc được thực hiện như thế nào?
Xóa Heading các trang đầu tiên, giữ các trang còn lại
Bước 1: Mở file Word và chuyển đến những trang đầu tiên muốn xóa Heading -> Nhập đúp chuột vào đầu trang và chọn chế độ chỉnh sửa.
Bước 2: Click vào ô “Different First Page” tại mục “Header & Footer”.
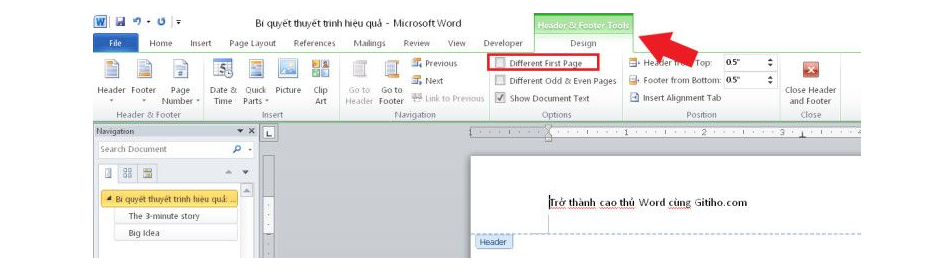
Bước 3: Tiếp tục chọn mục “Close Header and Footer” và thoải khỏi chế độ chỉnh sửa -> Nội dung Header sẽ bị xóa ngay lập tức.
Xóa Heading tất cả các đầu trang hoặc chân trang
Trong trường hợp tài liệu được chia thành nhiều phần nhỏ, mỗi phần nhỏ được định dạng một kiểu Heading khác nhau. Điều này khiến các đầu trang và chân trang hoạt động cùng lúc. Để xóa toàn bộ những đầu trang và chân trang khác nhau, bạn có thể áp dụng cách xóa Heading nhiều lần. Tuy nhiên, cách thức này khá tốn thời gian. Vì vậy, bạn có thể xử lý vấn đề này qua các bước sau:
Bước 1: Mở file Word bạn muốn xóa toàn bộ Heading -> Nhấn tổ hợp phím “Alt + F11” -> Cửa sổ “Microsoft Visual Basic for Applications” xuất hiện. Trong trường hợp phím tắt không hoạt động, bạn có thể click chọn “Developer” -> Chọn “Visual Basic” để mở cửa sổ “Microsoft Visual Basic for Applications”.
Bước 2: Tiếp tục click vào “Insert” -> Chọn mục “Module” và paste các mã sau vào cửa sổ vừa hiển thị:
Các mã VBA giúp Xóa tất cả Header và Footer khác nhau trong cùng một tài liệu:
- Sub RemoveHeadAndFoot()
- Dim oHead As HeaderFooter
- Dim oFoot As HeaderFooter
- For Each oSec In ActiveDocument.Sections
- For Each oHead In oSec.Headers
- If oHead.Exists Then oHead.Range.Delete
- For Each oFoot In oSec.Footers
- ActiveWindow.ActivePane.View.SeekView = wdSeekCurrentPageHeader
- Selection.ParagraphFormat.Borders(wdBorderBottom).LineStyle = wdLineStyleNone
- ActiveWindow.ActivePane.View.SeekView = wdSeekMainDocument
Bước 3: Cuối cùng, chọn tổ hợp phím “F5” hoặc click nút “Run” (biểu tượng hình tam giác màu xanh lá cây trên thanh công cụ) để chạy mã VBA. Vậy là các Heading của bạn đã được xóa cùng lúc.
Nếu không quen sử dụng các mã VBA, bạn có thể dùng tính năng “Inspect Document”. Công cụ này giúp loại bỏ tất cả Header và Footer một cách dễ dàng. Quy trình này được thực hiện như sau:
Bước 1: Truy cập vào file trong Word -> Chọn mục “Info” -> Click vào “Check for Issues” -> tiếp tục chọn “Inspect Document”.
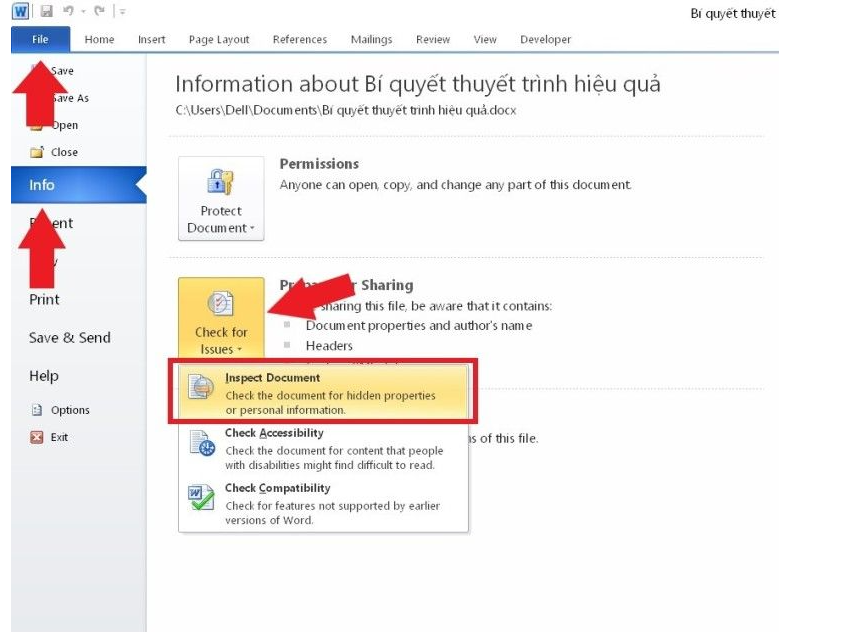
Bước 2: Hộp thoại “Document Inspector” xuất hiện -> Click vào ô “Headers”, “Footers” và “Watermarks” trong hộp thoại. Chắc chắn rằng bạn đã bỏ tích các tùy chọn khác.
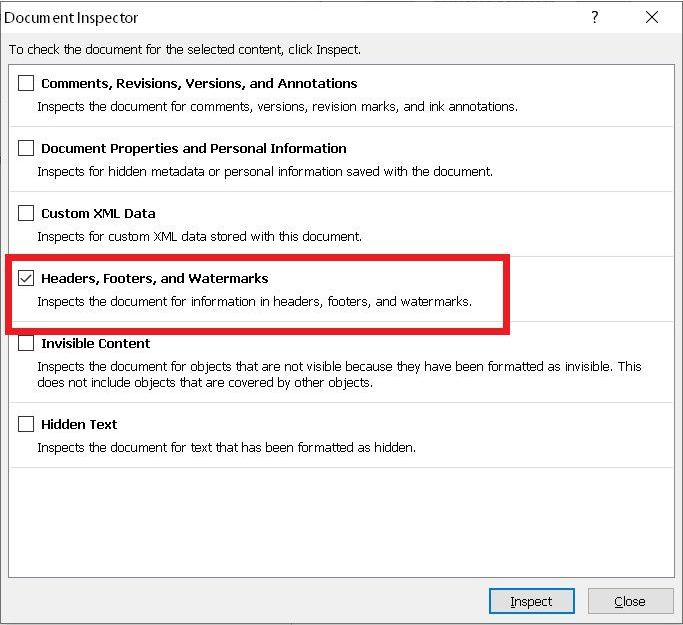
Bước 3: Sau khi hộp thoại “Document Inspector” hiển thị -> Chọn nút “Inspect” và click vào “Remove All”.
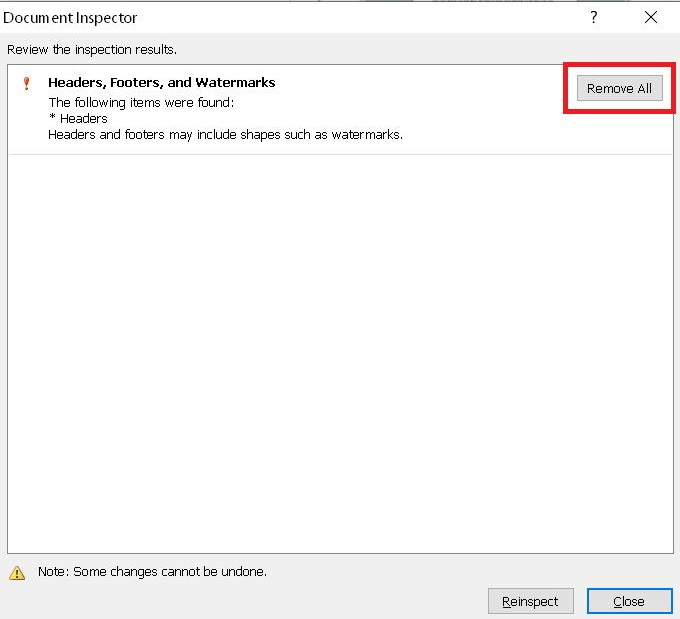
Bước 4: Cuối cùng, chọn nút “Close” để loại bỏ các Heading khỏi văn bản Word.
Xóa Heading trong Word là một thao tác khá phổ biến khi sử dụng trình soạn thảo văn bản đến từ “nhà” Microsoft. Cách thức này giúp văn bản của bạn trở nên đồng bộ và trực quan hơn. Qua bài viết trên, Tino Group hy vọng bạn đã biết cách xóa Heading trong Word bằng nhiều phương pháp khác nhau. Chúc bạn thành công!
Những câu hỏi thường gặp
Phần mềm Word được áp dụng cho những ngành nghề nào?
Hầu như ngành nghề nào cũng sử dụng phần mềm Microsoft Word.
- Đối với dân văn phòng: soạn thảo biên bản làm việc, viết bài cho website, soạn báo cáo, hợp đồng,…
- Đối với học sinh/sinh viên: viết bài tiểu luận, báo cáo, nghiên cứu,…
Vì sao phải xóa Heading trong Word?
Xóa Heading trong Word để bài viết trở nên đồng bộ và logic hơn, loại bỏ các Heading khác nhau trên cùng văn bản soạn thảo.
Heading có vai trò gì đối với bài viết SEO?
Heading là yếu tố quan trọng đối với việc tối ưu hóa các bài viết SEO khi hiển thị trên Google.
Xóa Heading trong Word dễ thực hiện không?
Câu trả lời là “Dễ!”. So với các phần mềm khác, những chức năng của Word tương đối dễ sử dụng. Chỉ cần thực hiện theo các hướng dẫn trên, bạn sẽ dễ dàng xóa Heading trong Word.

















