Trong quá trình làm việc với Excel, chúng ta thường gặp phải tình trạng bảng tính chứa nhiều dòng trống, làm giảm đi tính thẩm mỹ và hiệu quả của tài liệu. Việc này không chỉ khiến bảng tính trở nên rối rắm, mà còn làm cho quá trình phân tích dữ liệu trở nên khó khăn hơn. Làm thế nào để nhanh chóng loại bỏ những dòng trống này? Bài viết dưới đây sẽ hướng dẫn bạn cách xóa dòng trống trong Excel giúp bảng tính của bạn trở nên gọn gàng và chuyên nghiệp hơn.
Những lưu ý khi xóa dòng trống trong Excel
Xác định rõ ràng các dòng cần xóa
Cẩn thận kiểm tra kỹ lưỡng để đảm bảo bạn chỉ xóa những dòng thực sự trống, không chứa bất kỳ dữ liệu nào quan trọng. Bạn có thể sử dụng các chức năng lọc hoặc định dạng để dễ dàng xác định và chọn lọc các dòng cần xóa.
Xem xét tác động đến các công thức và tham chiếu
Việc xóa dòng có thể ảnh hưởng đến các công thức và tham chiếu trong bảng tính, dẫn đến kết quả sai lệch. Do đó, hãy cập nhật lại các công thức và tham chiếu sau khi xóa dòng để đảm bảo tính chính xác của dữ liệu.

Tránh xóa hàng loạt dòng liên tục
Thay vì xóa hàng loạt, bạn nên xóa từng dòng hoặc nhóm nhỏ để dễ dàng theo dõi và kiểm soát thao tác. Việc xóa từng dòng giúp bạn hạn chế tối đa sai sót và dễ dàng phục hồi dữ liệu nếu cần thiết.
Sử dụng tính năng “Undo” để hoàn tác thao tác
Nếu vô tình xóa nhầm dòng, bạn hãy nhớ sử dụng phím tắt “Ctrl + Z” hoặc tính năng “Undo” để hoàn tác thao tác. Việc sử dụng “Undo” giúp bạn quay lại trạng thái trước khi xóa dòng và tránh mất dữ liệu.
Sao lưu dữ liệu trước khi thực hiện thao tác
Để đảm bảo an toàn cho dữ liệu, bạn nên sao lưu bảng tính trước khi thực hiện bất kỳ thay đổi nào, bao gồm cả việc xóa dòng. Sao lưu dữ liệu sẽ giúp bạn dễ dàng khôi phục lại trạng thái ban đầu nếu xảy ra bất kỳ lỗi nào trong quá trình thao tác.
Tổng hợp một số cách xóa dòng trống trong Excel được dân văn phòng sử dụng phổ biến
Xóa dòng trống theo cách thủ công
Giả sử ta có một bảng tính như sau:
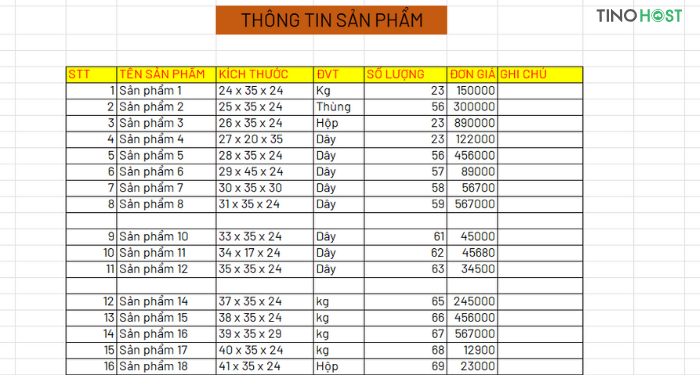
Để xóa các dòng trống theo cách thủ công, bạn thực hiện theo các thao tác đơn giản dưới đây:
Bước 1: Nhấn chuột phải vào cột ngoài cùng của một dòng trống cần xóa.
Bước 2: Chọn Delete để xóa dòng đó.
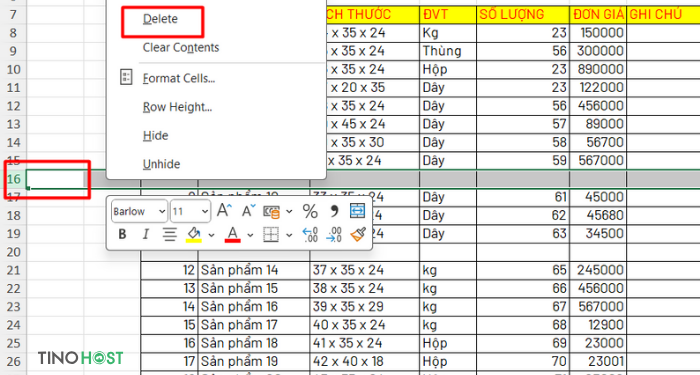
Để xóa nhiều dòng cùng lúc, bạn nhấn giữ Ctrl và click chọn thêm các dòng khác rồi nhấn chuột trái -> Delete.
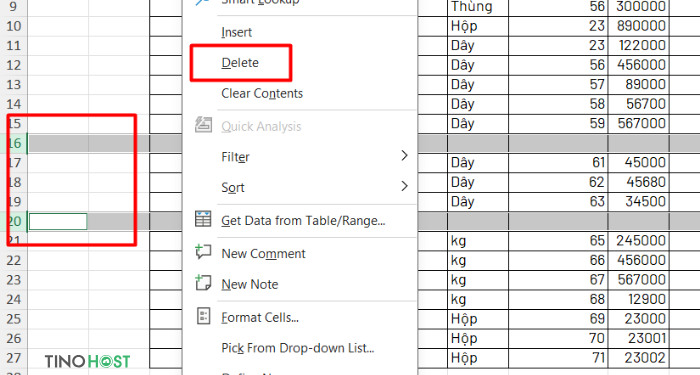
Ngoài ra, bạn cũng có thể sử dụng tùy chọn Delete từ menu trên thanh công cụ hoặc nhấn tổ hợp phím tắt Ctrl + – để xóa hàng (cột hoặc ô) được chọn.
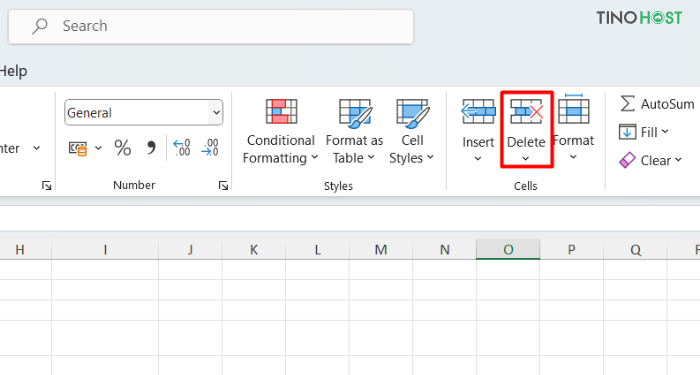
Sử dụng tính năng Go To Special
Nếu bảng tính có nhiều dòng trống, tính năng Go To Special sẽ giúp bạn tiết kiệm được thời gian. Cách thực hiện như sau:
Bước 1: Chọn một cột dữ liệu chứa tất cả các dòng trống cần xóa.
Lưu ý: Bạn cần chọn ô đầu tiên của cột rồi nhấn giữ Shift và kéo xuống ô cuối cùng trong cột. Nếu không nhấn Shift, Excel sẽ mặc định xóa tất cả các dòng và cột trống.
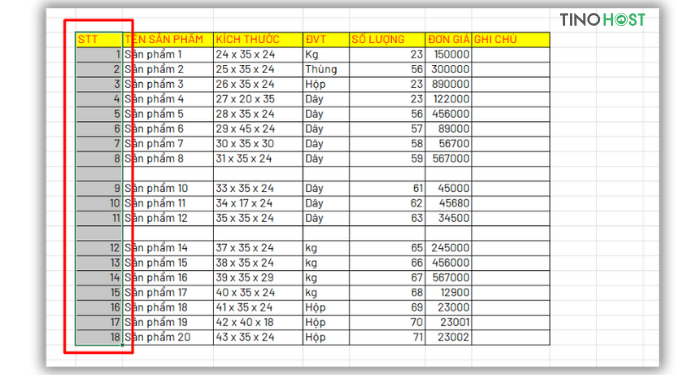
Bước 2: Nhấn vào tab Home -> chọn Find & Select và chọn Go To Special… từ danh sách xổ xuống.
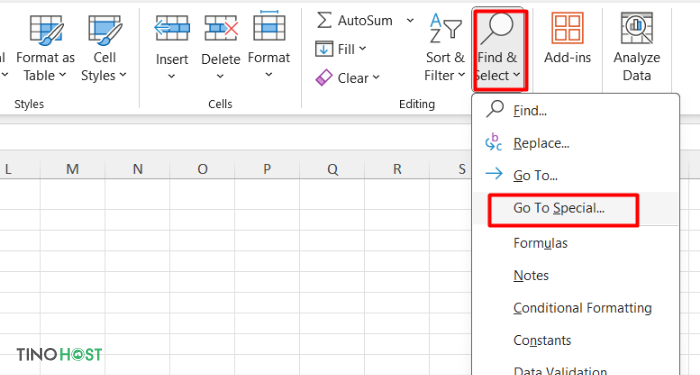
Bước 3: Tại đây, bạn tích vào tùy chọn Blanks -> nhấn OK. Lúc này tất cả các dòng trống của cột sẽ được chọn.
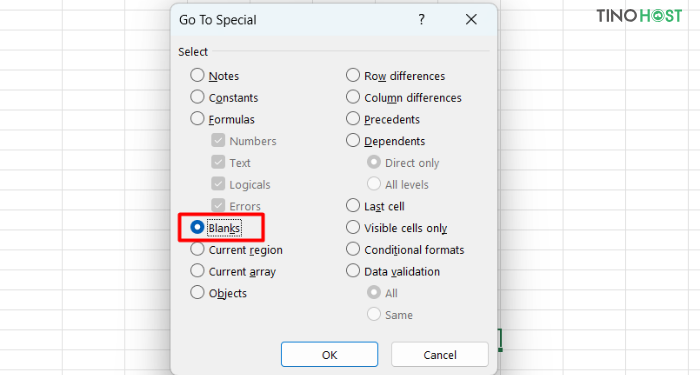
Bước 4: Bạn click chuột phải -> chọn Delete -> Entire row -> OK là hoàn tất.
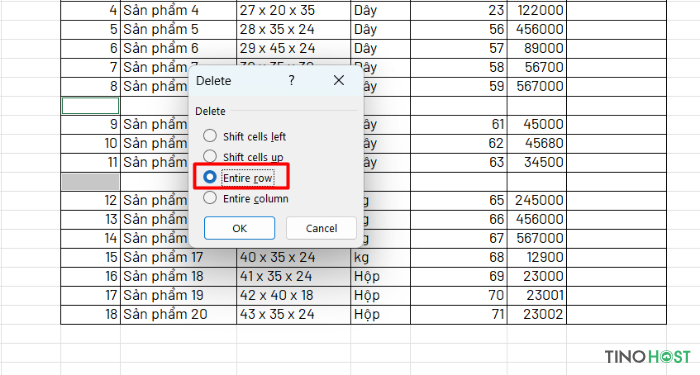
Sử dụng lệnh Find
Bước 1: Tương tự như cách trên, trước tiên, bạn chọn một cột dữ liệu chứa tất cả các dòng trống cần xóa và nhấn giữ phím Shift -> kéo xuống ô cuối cùng trong cột.
Bước 2: Nhấn vào tab Home -> chọn Find & Select -> Find
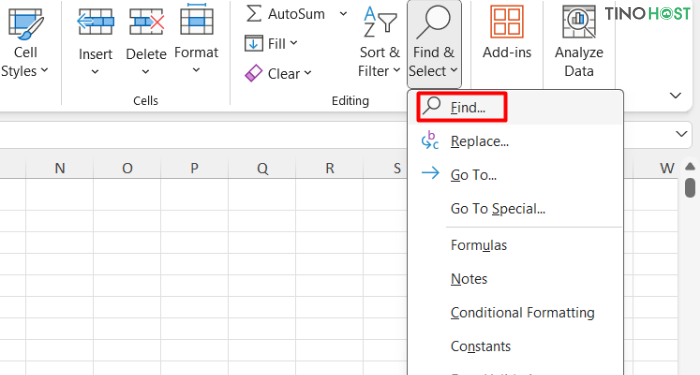
Ngoài ra, để truy cập nhanh tính năng Find, bạn có thể sử dụng tổ hợp phím Ctrl + F trên bàn phím.
Bước 3: Sau khi hộp thoại Find & Replace xuất hiện, bạn nhấn vào Options -> chọn Match entire cell contents
Tại mục Within -> chọn Sheet.
Tại mục mục Look in -> chọn Values.
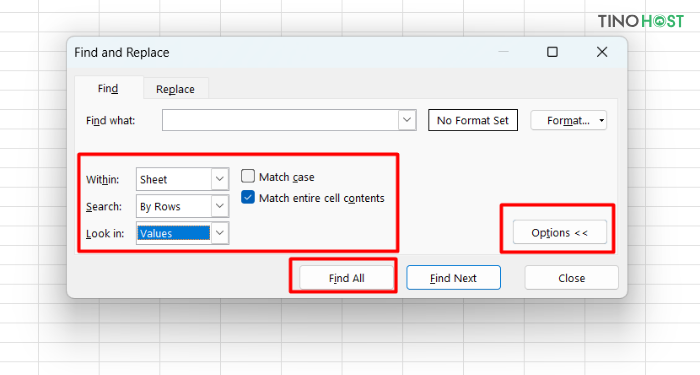
Sau đó nhấn Find All, Excel sẽ tìm kiếm và hiển thị danh sách tất cả các dòng trống được tìm thấy trong phạm vi đã chọn.
Nhấn Ctrl + A để chọn tất cả các dòng trống rồi nhấn Close để đóng hộp thoại Find.
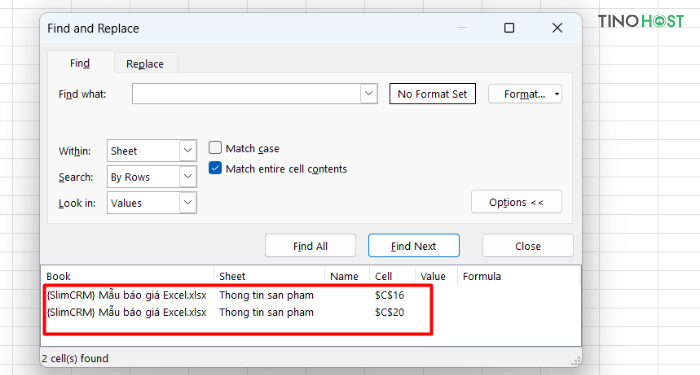
Bước 4: Sau khi các ô trống đã được chọn, bạn thực hiện lại thao tác click chuột phải -> Delete -> Entire row như hướng dẫn ở trên để xóa.
Sử dụng tính năng bộ lọc
Bước 1: Chọn toàn bộ phạm vi dữ liệu bao chứa tất cả các dòng trống.
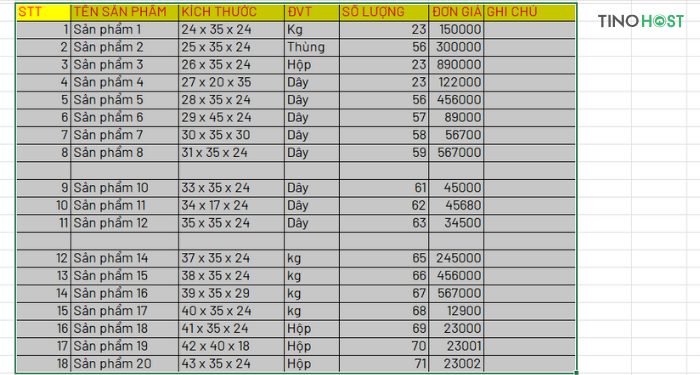
Bước 2: Vào tab Data -> Filter.
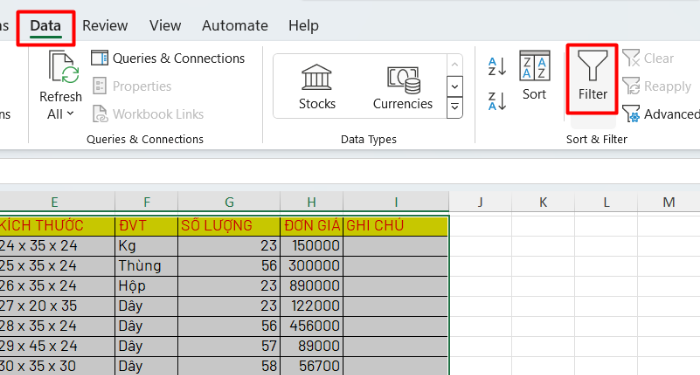
Lúc này, các cột đã được áp dụng tính năng lọc dữ liệu.
Bước 3: Nhấn vào nút mũi tên hướng xuống tại tiêu đề của một cột bất kỳ.
Bước 4: Bỏ tùy chọn Select All và chọn vào Blanks ở dưới cùng.
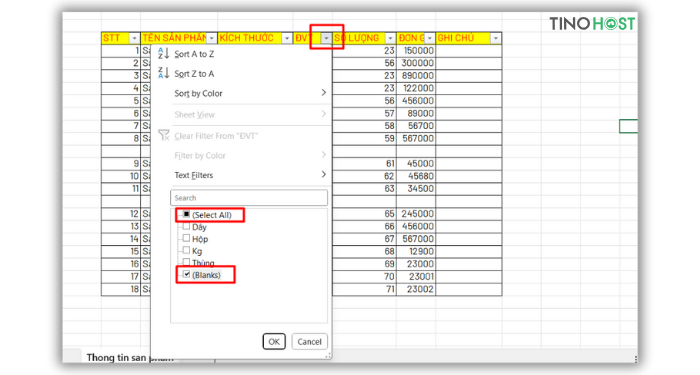
Nhấn OK để áp dụng.
Lúc này, các dòng trống sẽ được lọc ra. Bạn sẽ thấy số thứ tự của các dòng trống xuất hiện màu xanh lam và không có bất kỳ dữ liệu nào.
Bước 5: Kéo chọn tất cả các dòng trống đó và thực hiện lại thao tác Delete như bên trên đã hướng dẫn.
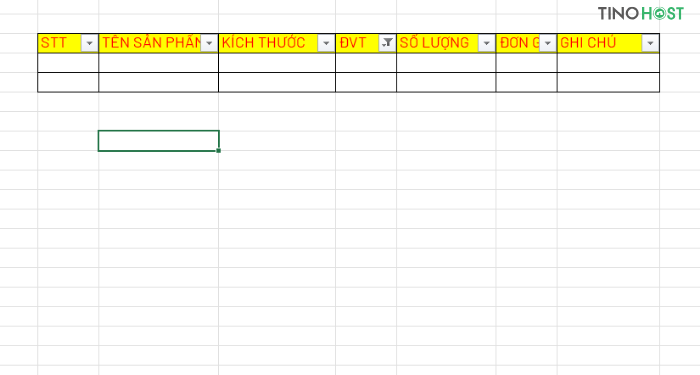
Sau khi xóa xong, bạn nhấn lại biểu tượng bộ lọc (nút mũi tên hướng xuống) và chọn Select All -> OK. Bảng dữ liệu sẽ hiển thị đầy đủ và không còn các dòng trống nữa.
Việc xóa dòng trống trong Excel là một kỹ năng cần thiết để giữ cho bảng tính của bạn gọn gàng và dễ quản lý. Bằng cách áp dụng những phương pháp đơn giản và hiệu quả mà TinoHost đã giới thiệu, bạn có thể nhanh chóng loại bỏ những dòng trống không cần thiết, tối ưu hóa công việc và nâng cao hiệu suất làm việc. Chúc bạn thành công!
Những câu hỏi thường gặp Nếu gặp lỗi khi xóa dòng trống, bạn hãy kiểm tra xem có công thức nào bị ảnh hưởng không, hoặc thử lưu và khởi động lại Excel. Nếu lỗi vẫn xảy ra, bạn có thể tìm kiếm giải pháp trên các diễn đàn hỗ trợ Excel hoặc trang web của Microsoft. Bạn có thể sử dụng tính năng Undo (Ctrl + Z) để khôi phục lại các thao tác đã thực hiện gần đây. Nếu bạn đã lưu bảng tính sau khi xóa dữ liệu, bạn có thể mở tệp tin sao lưu hoặc sử dụng tính năng Recover Unsaved Changes để khôi phục dữ liệu. Bạn có thể sử dụng macro để tự động hóa quy trình xóa dòng trống, giúp tiết kiệm thời gian và công sức. Tuy nhiên, để thực hiện điều này, bạn cần am hiểu cách sử dụng tính năng VBA. Có, bạn có thể sử dụng tính năng sắp xếp dữ liệu trong Excel để xóa các dòng trống. Vì khi dữ liệu được sắp xếp, các dòng trống sẽ hiển thị toàn bộ ở dưới cùng của bảng dữ liệu. Lúc này, bạn chỉ việc thực hiện thao tác Delete như hướng dẫn trên bài viết là được. Tham khảo bài viết: Cách sắp xếp dữ liệu theo thứ tự tăng dần trong Excel để biết thêm chi tiết.Nên làm gì nếu gặp lỗi khi xóa dòng trống trong Excel?
Vô tình xóa nhầm một số dòng có chứa dữ liệu, làm thế nào để khôi phục chúng?
Có cách nào tự động xóa dòng trống trong một bảng tính lớn không?
Có thể sử dụng tính năng sắp xếp dữ liệu để xóa dòng trống trong Excel không?




















