Bạn kết nối Wi-Fi trước đó và mong muốn xem mật khẩu Wi-Fi đã lưu trên máy tính Windows của mình để chia sẻ với một thiết bị khác hoặc cho người khác. Tuy nhiên, bạn lại không biết cách thực hiện. Trong bài viết này, Tino Group sẽ hướng dẫn bạn cách xem toàn bộ mật khẩu Wi-Fi đã lưu trên Windows nhé!
Cách xem từng mật khẩu Wi-Fi đã lưu trên Windows
3 cách đầu tiên sẽ tương đối phức tạp nếu bạn không thích sử dụng những phần mềm thứ từ bên thứ 3.
Nếu bạn muốn thực hiện nhanh gọn và xem toàn bộ mật khẩu, cách sử dụng phần mềm sẽ giúp bạn xem nhanh hơn nhé!
Sử dụng Control Panel
Lưu ý: cách này chỉ khả dụng với Wi-Fi bạn đang kết nối.
Để xem mật khẩu Wi-Fi đang kết nối trên Windows XP, 7, , 8,1, 10 và cả 11, bạn thực hiện các bước như sau:
Bước 1: bạn gõ Control Panel trong thanh tìm kiếm
Bước 2: bạn tiếp tục nhấn vào Open Control Panel
Bước 3: sau đó. bạn chọn vào Network & Internet
Bước 4: bạn tiếp tục chọn vào mục View network status and tasks
Bước 5: bạn chọn vào Biểu tượng Wi-Fi đang kết nối tại mục View your active networks.
Bước 6: chọn vào Wireless Properties => Security và click chọn vào Show characters để xem mật khẩu bạn nhé!
Trong một số trường hợp, Windows sẽ nhảy ra một thông báo yêu cầu bạn sẽ cần phải nhập mật khẩu xác nhận để xem mật khẩu.
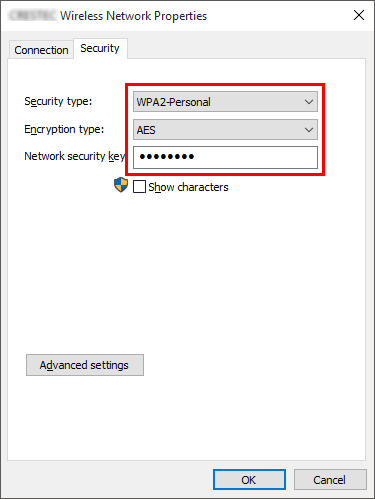
Dùng Command Prompt để xem mật khẩu Wi-Fi
Một trong những cách khác để xem mật khẩu Wi-Fi của mình chính là sử dụng Command Prompt:
Bước 1: bạn nhấn tổ hợp phím Windows + R => gõ cmd => Enter để mở Command Prompt.
Bước 2: bạn nhập lệnh sau để hiển thị toàn bộ Wi-Fi đã lưu trên Windows như sau:
- netsh wlan show profiles
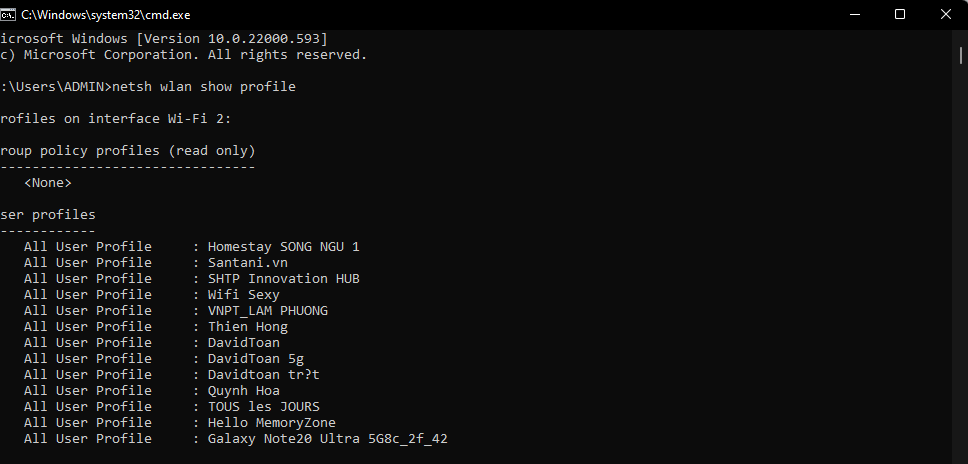
Tuy nhiên, bạn sẽ không thấy mật khẩu của Wi-Fi đâu. Do đó, để xem mật khẩu Wi-Fi đã lưu, bạn thực hiện tiếp tục như sau:
Bước 3: bạn gõ netsh wlan show profile name=Tên WiFi key=clear. Bạn thay thế Tên WiFi thành tên Wi-Fi bạn muốn xem mật khẩu.
Ví dụ: netsh wlan show profile name=Wifi Sexy key=clear
Bước 4: bạn lăn chuột xuống và tìm đến mục Security Settings => và mật khẩu của Wi-Fi sẽ hiển thị tại Key Content.
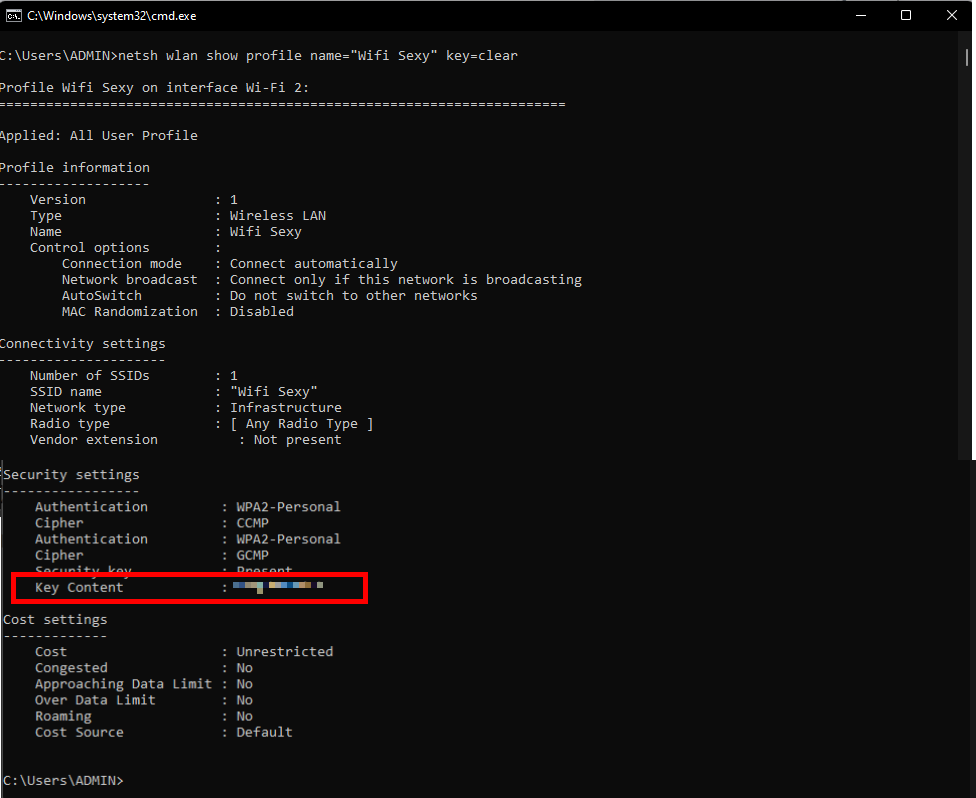
Cách xem toàn bộ mật khẩu Wi-Fi đã lưu trên Windows
Dùng Shell để xem mật khẩu Wi-Fi
Một trong những phương pháp đơn giản và bạn không cần phải sử dụng để phần mềm thứ 3 để xem toàn bộ mật khẩu Wi-Fi, bạn chỉ cần có quyền Admin và truy cập vào PowerShell:
Bước 1: bạn mở PowerShell bằng cách mở thanh tìm kiếm và gõ PowerShell.
Bước 2: bạn nhấn Enter để truy cập PowerShell.
Bước 3: để xem toàn bộ mật khẩu Wi-Fi, bạn chỉ cần copy toàn bộ dòng code sau đây và dán vào PowerShell:
(netsh wlan show profiles) | Select-String "\:(.+)$" | %{$name=$_.Matches.Groups[1].Value.Trim(); $_} | %{(netsh wlan show profile name="$name" key=clear)} | Select-String "Key Content\W+\:(.+)$" | %{$pass=$_.Matches.Groups[1].Value.Trim(); $_} | %{[PSCustomObject]@{ PROFILE_NAME=$name;PASSWORD=$pass }} | Format-Table -AutoSize Bước 4: bạn sẽ thấy toàn bộ tên Wi-Fi và mật khẩu ngay trong 1 danh sách dài bên dưới đấy!
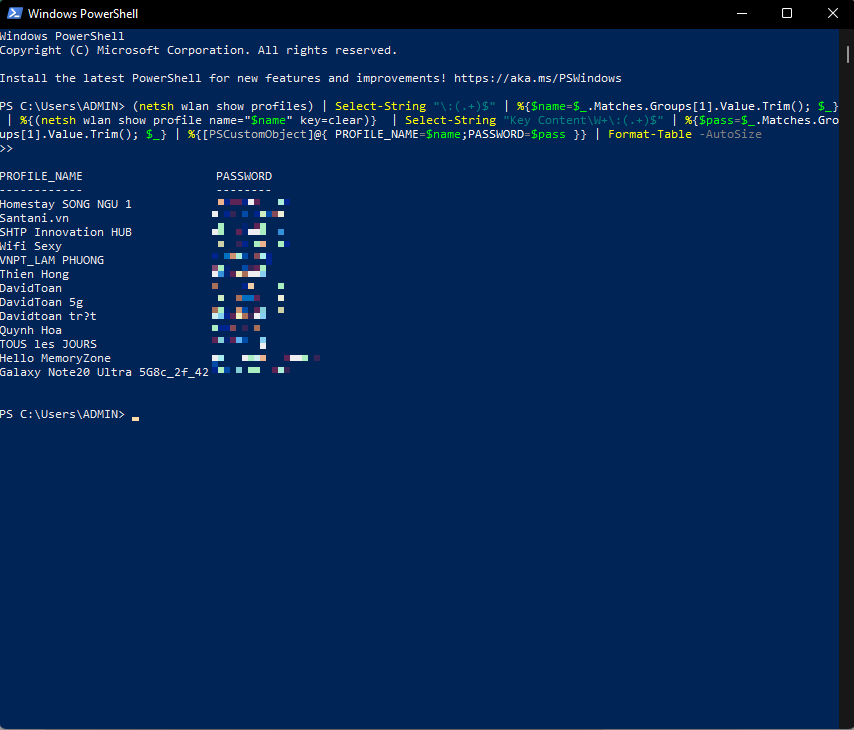
Sử dụng Magical Jelly Bean Wi-Fi Password Revealer
Một trong những phần mềm giúp bạn xem toàn bộ mật khẩu Wi-Fi đã lưu trên máy tính một cách nhanh chóng và an toàn khác chính là Magical Jelly Bean Wi-Fi Password Revealer, một cái tên “tương đối” dài nhưng lại hiệu quả cao.
Việc cần thực hiện rất đơn giản như sau:
Bước 1: bạn truy cập vào trang chủ của Magical Jelly Bean Wi-Fi Password Revealer và tải phần mềm về.
Bước 2: bạn nhấn cài đặt phần mềm => đồng ý điều khoản điều kiện sử dụng và đánh dấu Check tại Launch Wi-Fi Password Revealer để chạy phần mềm ngay và xem danh sách mật khẩu đã lưu.
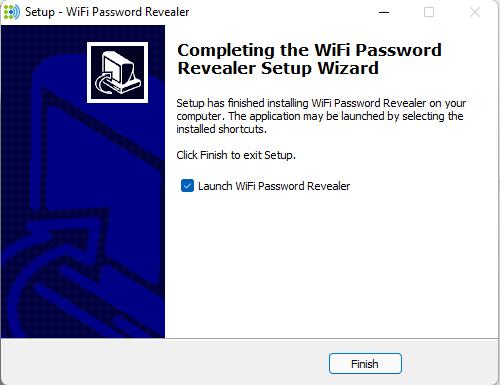
Sau khi chạy phần mềm, ngay lập tức bạn sẽ thấy danh sách toàn bộ mật khẩu Wi-Fi bạn đã lưu trước đó trong máy tính Windows của mình.
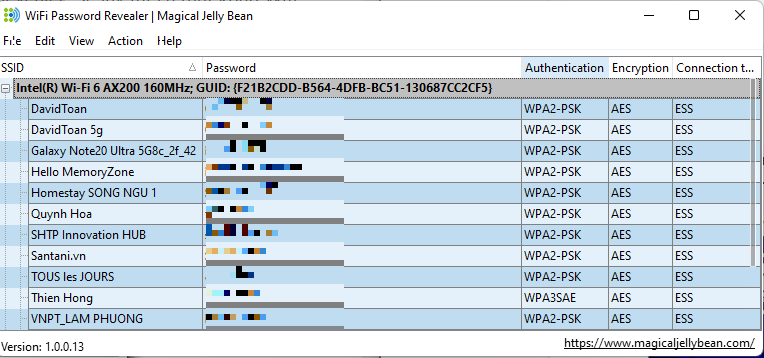
Cách xem mật khẩu Wi-Fi đã lưu trên Android
Trong trường hợp bạn lưu mật khẩu Wi-Fi trước đó trên một chiếc điện thoại Android, Tino Group vẫn có cách để lấy mật khẩu Wi-Fi giúp bạn đấy! Cách thực hiện tương đối đơn giản nhưng điện thoại của bạn phải từ Android phiên bản 10.0 trở lên:
Bước 1: nhấn vào Settings => Kết nối không dây => Wi-Fi
Bước 2: bạn chọn vào Wi-Fi mong muốn lấy mật khẩu
Bước 3: bạn chọn vào Chia sẻ ngay (nếu có) để chia sẻ mã QR cho người khác.
Bước 4: sau khi ẩn mã QR, bạn chỉ cần chia sẻ mã QR này để người khác quét để truy cập vào Wi-Fi hoặc tùy điện thoại sẽ hiển thị mật khẩu Wi-Fi giúp bạn.

Vậy là Tino Group đã hướng dẫn bạn cách xem toàn bộ mật khẩu Wi-Fi đã lưu trên Windows rồi đấy! Bạn đã tìm được mật khẩu Wi-Fi cần thiết hay chưa? Nếu chưa, bạn hãy thử lại một lần nữa nhé! Trong trường hợp bất khả kháng và không thể truy cập được, bạn hãy thử hỏi trực tiếp chủ Wi-Fi nếu có thể hoặc dùng Wi-Fi khác nhé! Chúc bạn sẽ truy cập được Wi-Fi mong muốn!
FAQs về cách xem toàn bộ mật khẩu Wi-Fi đã lưu trên Windows
Cách xem mật khẩu Wi-Fi trên MacOS như thế nào?
Để xem mật khẩu Wi-Fi trên MacOS, bạn thực hiện các bước như sau:
- Nhấn nút Command + phím cách trên bàn phím của bạn để mở Spotlight và nhập keychain access để tìm kiếm.
- Khởi chạy ứng dụng Keychain Access.
- Từ ứng dụng Keychain Access, bạn tìm kiếm cấu hình Wi-Fi từ thanh tìm kiếm và sau đó nhấp đúp vào tên Wi-Fi đó.
- Từ cửa sổ bật lên, hãy đánh dấu check tại ô Show password.
Lúc này, bạn sẽ thấy mật khẩu Wi-Fi mong muốn.
Có nên tải phần mềm xem mật khẩu Wi-Fi hay không?
Câu trả lời sẽ tùy thuộc vào bạn. Tốt nhất, bạn nên bật các phần mềm diệt virus lên trước khi tải và cài đặt các phần mềm. Nếu những phần mềm diệt virus hoặc Windows Defender phát hiện ra các mối nguy hại, bạn nên xóa file vừa tải về ngay lập tức hoặc bạn giữ lại để sử dụng nếu thực sự cần thiết.
Tuy nhiên, bất kỳ sự việc nhiễm virus hoặc hỏng máy nào diễn ra, trách nhiệm sẽ do bạn chịu hoàn toàn.
Vì sao không thể bật Wi-Fi trên Windows?
Có rất nhiều lý do khiến máy tính của bạn không thể bắt được Wi-Fi. Tuy nhiên bạn có thể thực hiện một số thao tác như sau để gỡ lỗi:
- Kiểm tra icon Wi-Fi ở góc phải màn hình có hiện biểu tượng Wi-Fi hay không.
- Xem có biểu tượng máy bay ở góc phải màn hình ở thanh taskbar hay không.
Nếu có, bạn nhấn vào biểu tượng máy bay và chọn OFF trong phần Settings.
Hoặc bạn kiểm tra trên bàn phím xem có biểu tượng tắt Wi-Fi hoặc bật tắt chế độ máy bay hay không và nhấn tổ hợp FN + phím có hình Wi-Fi hoặc máy bay.
Cách sửa lỗi không thể kết nối Wi-Fi trên máy tính như thế nào?
Nếu bạn gặp phải tình trạng không thể nào kết nối với internet bằng Wi-Fi trên máy tính, laptop, Tino Group đã có sẵn một bài viết hướng dẫn bạn Cách sửa lỗi laptop không bắt được Wi-Fi đơn giản nhất rồi đấy! Bạn chỉ cần xem bài hướng dẫn và thực hiện theo để sửa lỗi nhé! Chúc bạn thành công!



















