WiFi đã trở thành một yếu tố quan trọng giúp chúng ta duy trì sự kết trực tuyến. Tuy nhiên, không ít lần chúng ta gặp phải tình huống cần biết mật khẩu WiFi mà mình đang sử dụng, chẳng hạn như để kết nối thiết bị mới, chia sẻ với bạn bè hoặc đơn giản là do quên mất mật khẩu. Việc biết cách xem mật khẩu WiFi trên máy tính sẽ giúp bạn giải quyết những vấn đề này một cách nhanh chóng. Trong bài viết này, TinoHost sẽ cùng khám phá các bước để xem mật khẩu WiFi trên máy tính đơn giản.
Tại sao cần xem mật khẩu WiFi máy tính?
- Chia sẻ mật khẩu với người khác: Khi có bạn bè, khách đến nhà hoặc đồng nghiệp cần truy cập internet, bạn có thể chia sẻ mật khẩu WiFi cho họ để họ có thể kết nối dễ dàng.
- Kết nối các thiết bị khác: Khi mua thiết bị mới như điện thoại, máy tính bảng, loa thông minh,… bạn cần biết mật khẩu WiFi để có thể kết nối thiết bị đó với mạng internet tại nhà.
- Quên mật khẩu: Nếu bạn đã quên mật khẩu WiFi và không muốn đặt lại toàn bộ mạng, bạn có thể xem mật khẩu trên thiết bị đã kết nối trước đó.
- Khắc phục sự cố kết nối: Nếu bạn gặp sự cố kết nối WiFi trên thiết bị, việc xem mật khẩu WiFi có thể giúp bạn xác định xem mật khẩu đã bị thay đổi hay chưa hoặc có lỗi chính tả nào không.
- Cài đặt lại thiết bị mạng: Trong trường hợp bạn cần cấu hình lại thiết bị mạng hoặc router, việc biết mật khẩu WiFi sẽ giúp quá trình diễn ra suôn sẻ hơn.
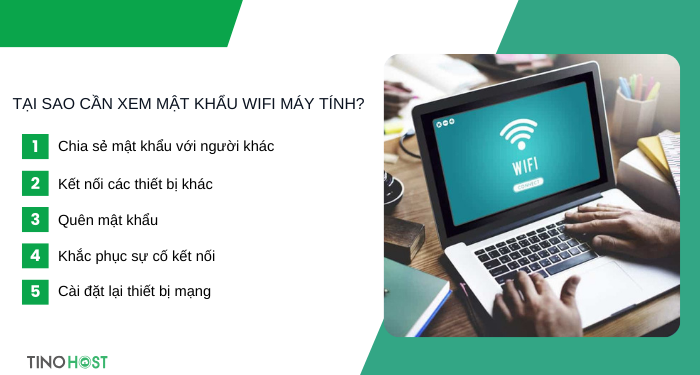
Hướng dẫn cách xem mật khẩu WiFi trên máy tính Windows và Macbook
Với hệ điều hành Windows
Xem mật khẩu WiFi trong Settings
Bước 1: Tìm và mở Control Panel trong Menu Start.
Bước 2: Chọn mục Network and Sharing Center.
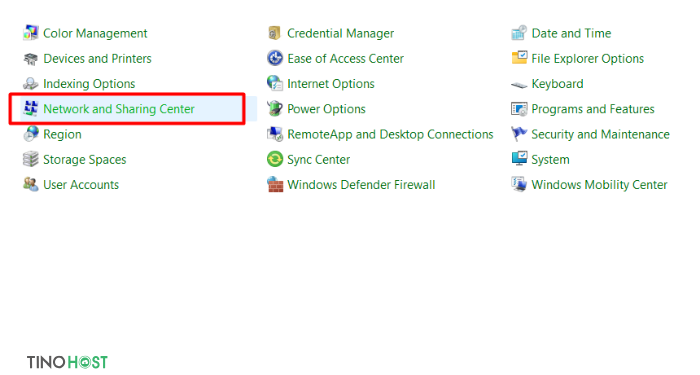
Bước 3: Tiếp tục chọn vào mục Change Adapter Settings ở menu bên trái.
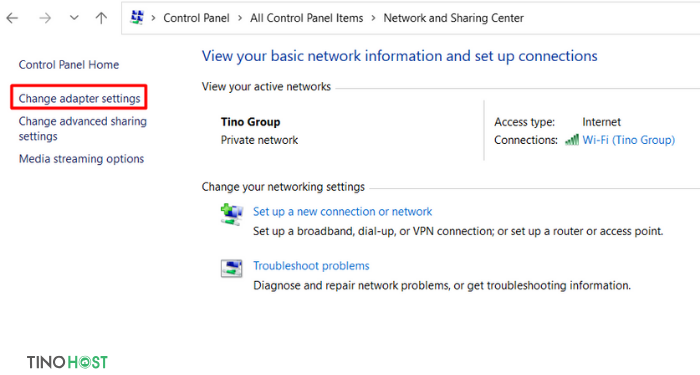
Ngoài ra, bạn cũng có thể truy cập vào đây nhanh chóng bằng cách nhấn tổ hợp phím Win + R để mở hộp thoại Run -> nhập ncpa.cpl -> nhấn Enter.
Bước 4: Nhấp đúp chuột vào mạng WiFi mà máy tính bạn đang kết nối (có biểu tượng sóng màu xanh).
Bước 5: Chọn vào mục Wireless Properties
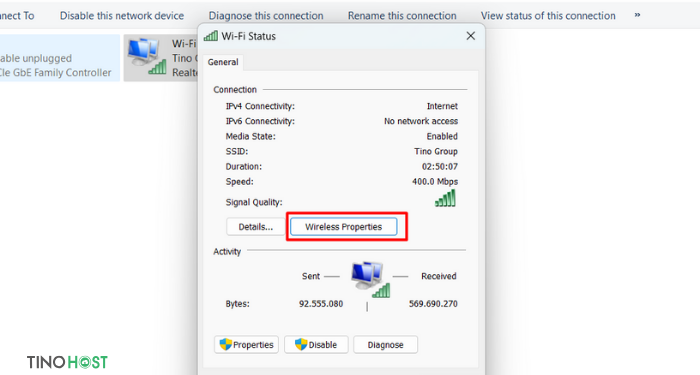
Bước 6: Chọn qua tab Security, sau đó tích vào ô Show characters. Lúc này, bạn sẽ thấy mật khẩu hiện ở mục Network security key.
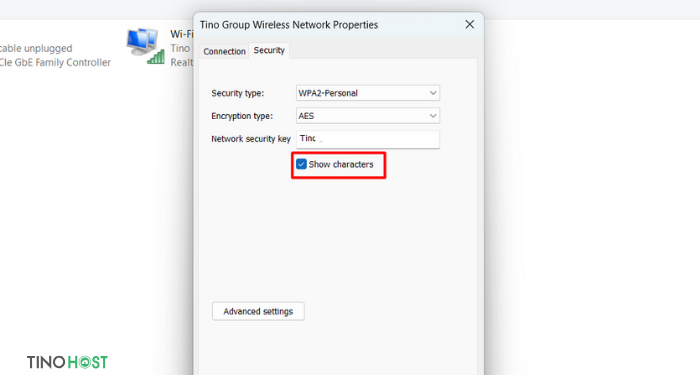
Xem mật khẩu WiFi thông qua Command Prompt hoặc PowerShell
Cách này phù hợp để bạn tất cả các mạng WiFi mà máy tính từng kết nối.
Do các thao tác và chức năng giống nhau nên TinoHost sẽ hướng dẫn bạn thực hiện trên Command Prompt truyền thống. Còn với PowerShell, bạn cũng nhập các câu lệnh tương tự.
Bước 1: Nhấn vào Menu Start và nhập “Command Prompt”. Sau đó chọn ứng dụng Command Prompt
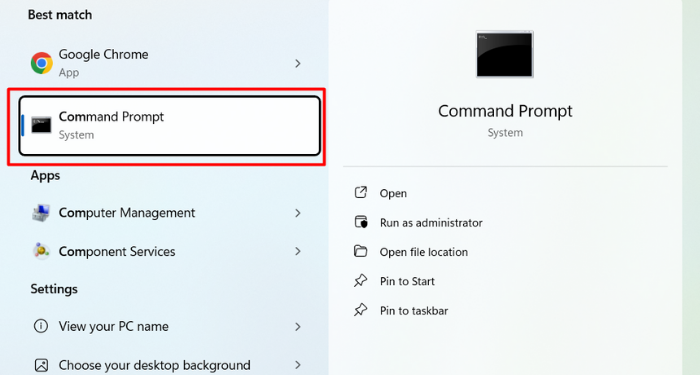
Hoặc bạn có thể nhấn tổ hợp phím Win + R, sau đó nhập “cmd” và chọn OK
Bước 2: Để xem lại những WiFi đã kết nối trên máy tính, bạn hãy nhập lệnh sau đây:
netsh wlan show profiles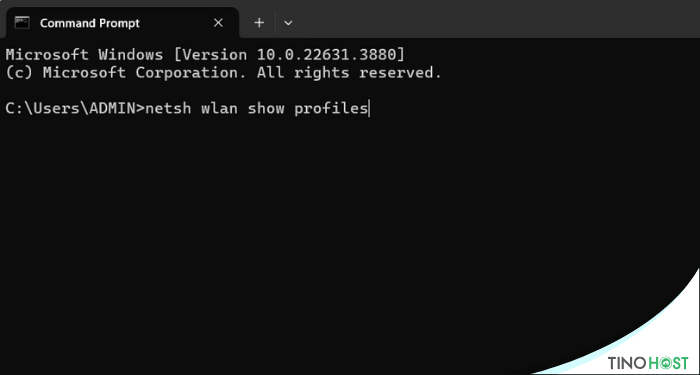
Nhấn Enter. Lúc này, tất cả các WiFi mà bạn đã kết nối trước đó cũng sẽ được hiển thị.
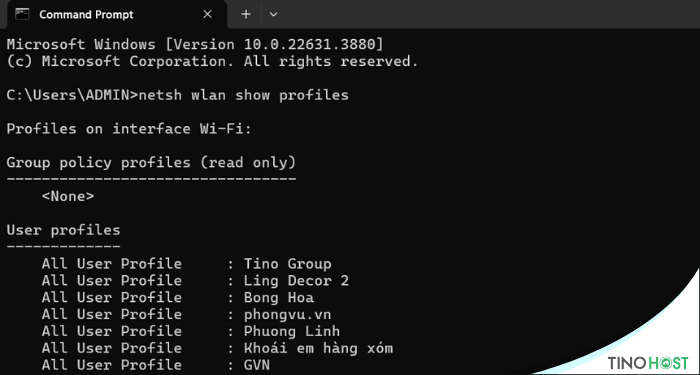
Bước 3: Tiếp tục nhập lệnh sau:
netsh wlan show profile name="tên WiFi" key=clearTrong đó “tên WiFi” là mạng WiFi mà bạn muốn xem mật khẩu, bao gồm những WiFi đang không kết nối.
Sau khi nhấn Enter, mật khẩu sẽ hiện ở mục Key Content.
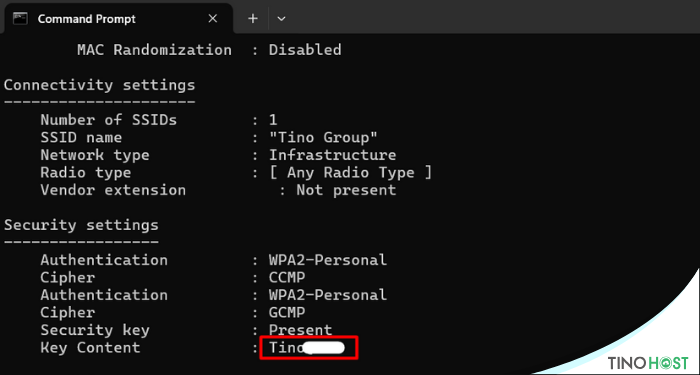
Đối với Macbook
Keychain Access là ứng dụng macOS lưu trữ tất cả mật khẩu của bạn, bao gồm mật khẩu WiFi.
Để xem mật khẩu WiFi, bạn thực hiện thao tác sau:
Bước 1: Khởi chạy Keychain thông qua Spotlight Search
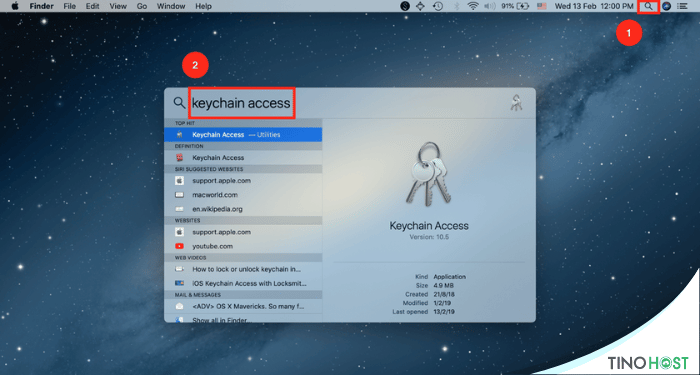
Bước 2: Vào System, sau đó nhấp vào Password trong Categories.
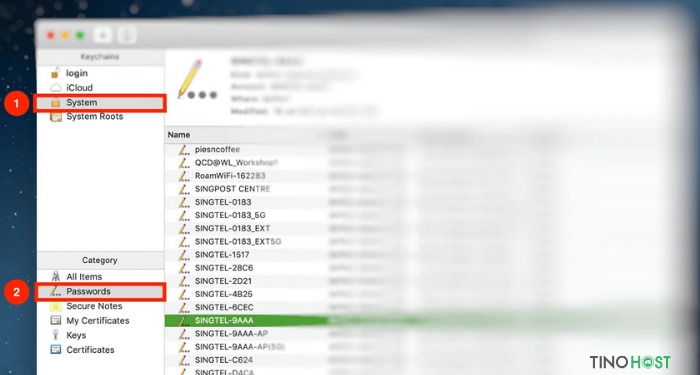
Bước 3: Xác định tên mạng bạn muốn truy cập và nhấp vào đó.
Bước 4: Nhấp vào Show password
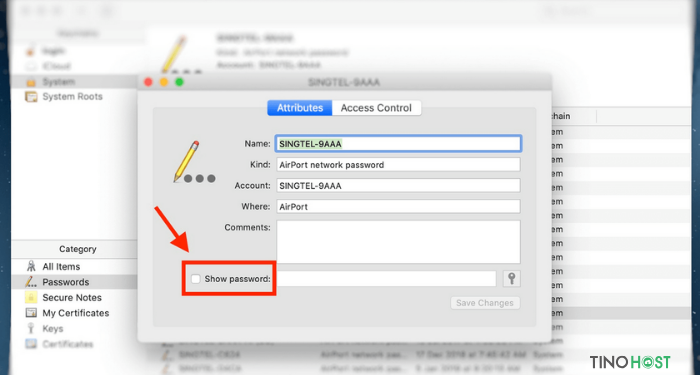
Bước 5: Bạn sẽ được nhắc xác thực bằng cách điền Username và Password.
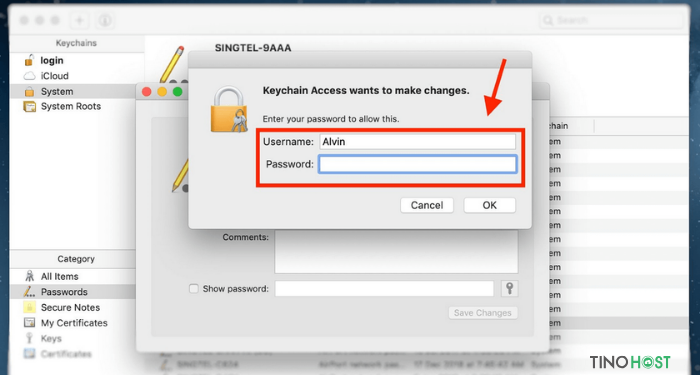
Nếu bạn không biết Username của mình là gì, bạn có thể tìm bằng cách nhấp vào biểu tượng Apple ở góc trên bên trái màn hình.
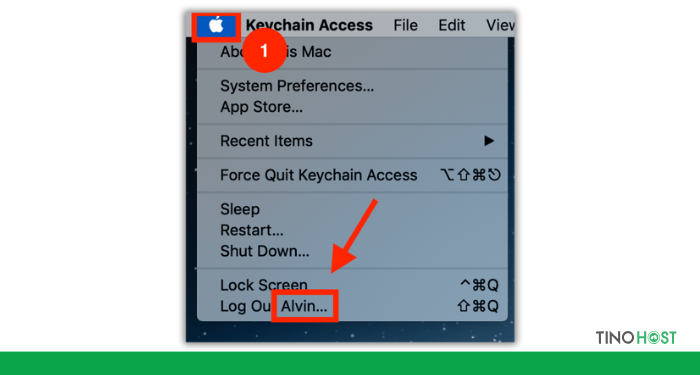
Như vậy, bạn sẽ xem được mật khẩu của bất kỳ mạng WiFi nào từng kết nối.
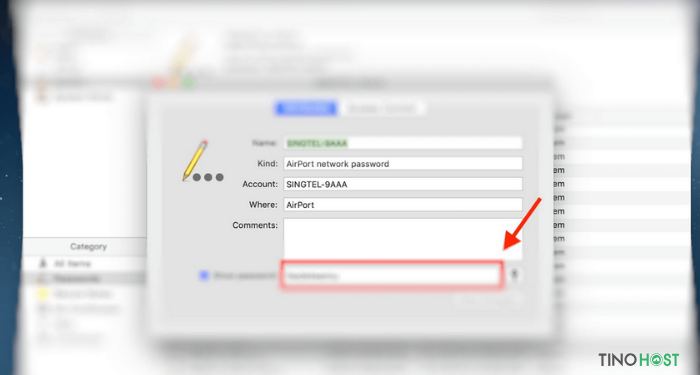
Trên đây là một số cách xem mật khẩu WiFi trên Windows và Macbook. Hy vọng bài viết sẽ là một kiến thức hữu ích cho bạn khi thao tác với máy tính. Bạn hãy xem cách nào tiện nhất và hệ điều hành của máy tính để lựa chọn một phương pháp phù hợp nhé!
Những câu hỏi thường gặp
Máy tính Windows 7 có thể dùng lệnh Command Prompt để xem mật khẩu của tất cả WiFi đã lưu không?
Đây là một lệnh cơ bản trên máy tính có hệ điều hành Windows. Dù bạn có dùng Windows 7 hay Windows 8, 8.1 đi nữa đều có thể sử dụng lệnh Command Prompt để thực hiện tính năng này.
Tuy nhiên, nếu máy tính của bạn đang là Windows 7 thì chỉ cần vào Manage wireless networks đã có thể xem mật khẩu tất cả WiFi đã kết nối. Ngược lại, chức năng này sẽ không có trên Windows 8, 8.1 và 10.
Lệnh Command Prompt hoặc PowerShell có thể xem mật khẩu hiện tại nếu WiFi đã kết nối trước đó đổi mật khẩu?
Tất nhiên là không, các lệnh này chỉ có thể xem lại mật khẩu cũ mà bạn đã nhập để nối WiFi vào thời điểm đó. Nếu hiện tại, WiFi đó đã đổi mật khẩu thì bạn sẽ không kết nối được.
Có ứng dụng nào giúp xem WiFi đang kết nối không?
Bạn có thể xem mật khẩu đã lưu với ứng dụng WirelessKeyView. Đây là một công cụ miễn phí giúp bạn xem mật khẩu đơn giản và bạn cũng không cần cài đặt.
Bạn chỉ cần tải ứng dụng về, sau đó mở file ZIP và nhấp đúp vào file thực thi EXE Lúc này bạn sẽ thấy danh sách các tên mạng đã lưu cùng với mật khẩu của chúng được lưu trữ trên Windows.
Có nên đổi mật khẩu WiFi định kỳ?
- Bạn nên đổi mật khẩu WiFi theo định kỳ vì:
- Giúp cho WiFi nhà bạn trở nên bảo mật hơn
- Kiểm soát được số lượng người dùng WiFi của bạn và tránh tình trạng bị hack
- Đảm bảo cho đường truyền luôn ở trạng thái ổn định và ít xảy ra lỗi
- Hạn chế các trường hợp bị kẻ xấu đánh cắp dữ liệu cá nhân như mật khẩu ngân hàng, Facebook, email,…
Tuy nhiên, mỗi lần đổi mật khẩu WiFi, bạn nên lưu chúng ở đâu đó để tránh bị quên lúc cần thiết nhé!




















