Đối với nhiều game thủ, đặc biệt là các vận động viên eSport chuyên nghiệp, tốc độ của chuột là các yếu cực kỳ quan trọng. Chỉ số để đo lường tốc độ chuột gọi là DPI (Dots Per Inch). Trong bài viết hôm nay, TinoHost sẽ cùng bạn tìm hiểu chi tiết DPI chuột là gì và cách xem DPI chuột trên máy tính cực kỳ đơn giản.
Đôi nét về DPI chuột
DPI chuột là gì?
DPI (Dots per Inch) là tiêu chuẩn được sử dụng để đo độ nhạy hay tốc độ của chuột trên màn hình máy tính. Chỉ số này được tính bằng số lượng Pixel (độ phân giải ảnh) mà chuột cảm biến được trên mỗi thao tác chuyển động chuột của người dùng.
Chỉ số DPI càng cao, tốc chuột di chuyển trên màn hình càng nhanh, đồng thời giúp giảm bớt tác động vật lý từ tay của bạn lên chuột. Ngược lại, DPI càng nhỏ, bạn phải tác động tay lên chuột nhiều hơn để đưa chuột đến cùng một vị trí cụ thể.
Bằng cách thay đổi chỉ số DPI, bạn có thể điều chỉnh tốc độ con trỏ chuột cho các tác vụ hiệu quả hơn, chẳng hạn như nhắm mục tiêu trong các trò chơi bắn súng hoặc chỉnh sửa ảnh. Một số chuột dùng để chơi game có trang bị các nút chuyên dụng để bạn có thể dùng để điều chỉnh DPI tùy ý.
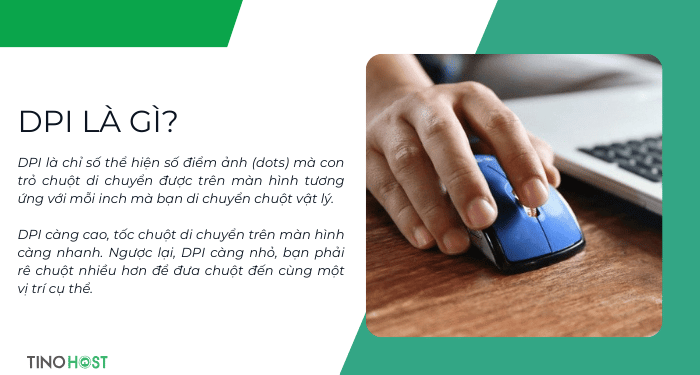
Mức DPI bao nhiêu là phù hợp?
Thực tế, không có mức DPI chuẩn cho tất cả các trường hợp. Tùy vào mục đích và sở thích cá nhân, người dùng sẽ thiết lập chỉ số DPI phù hợp. Tuy nhiên, phương pháp điều chỉnh DPI tốt nhất mà bạn nên thử là chọn những chỉ số gần bằng với độ phân giải màn hình đang sử dụng.
Lấy ví dụ: Nếu màn hình máy tính của bạn có độ phân giải 1920 x 1080, bạn hãy thiết lập chỉ DPI có giá trị gần 1080, sau đó, di chuyển chuột thử qua lại nhanh và chậm, gần và xa để xem vừa vặn với mình chưa rồi điều chỉnh dần dần.

Nhà sản xuất đã khuyến nghị 3 mức phân giải DPI dành cho 3 đối tượng cụ thể như sau:
- DPI từ 1000 – 1600 dành cho nhân viên văn phòng và người dùng bình thường với các thao tác chuột đơn giản
- DPI từ 1600 – 5000 dành cho các game thủ.
- DPI trên 5000 phù hợp cho những đối tượng cần thao tác tốc độ cao trên màn hình có độ phân giải cao 2K, 4K, 8K…
Cách xem DPI chuột trên máy tính Windows
Kiểm tra thông số của thương hiệu chuột
Cách đơn giản nhất để xem DPI chuột là kiểm tra trực tiếp thông số, tên chuột và hãng chuột mà nhà sản xuất công khai trên Internet. Sẽ dễ dàng hơn khi đó là chuột gaming, bởi theo luật, tất cả các đơn vị sản xuất đều được yêu cầu phải đăng tải thông tin chi tiết của sản phẩm lên môi trường mạng, bao gồm: website, các trang tin điện tử uy tín, các kênh mạng xã hội riêng của doanh nghiệp hay các đơn vị thương mại trung gian,… .
Bạn chỉ cần search với cú pháp “DPI của chuột…” là có thể nhận được kết quả ngay lập tức. Ngoài ra, mặt dưới của chuột đôi khi cũng có thông tin về DPI.

Sử dụng phần mềm kiểm tra
DPI Analyzer là công cụ kiểm tra DPI của chuột máy tính được nhiều người tin dùng bởi độ chính xác và nhiều tiện ích thú vị khác. Cách sử dụng như sau:
Bước 1: Truy cập trang web
Mở trình duyệt và truy cập vào đường link: https://www.mouse-sensitivity.com/dpianalyzer/
Bước 2: Cài đặt thông số
- Target Distance (cm/inch): Đây là khoảng cách mà bạn dự định di chuyển chuột. Bạn có thể nhập khoảng cách này theo đơn vị cm hoặc inch. Chọn giá trị sao cho phù hợp với không gian làm việc của bạn.
- Counts: Đây là số lượng bước mà bạn muốn chuột ghi nhận trong khoảng cách đã nhập. Bạn có thể để mặc định hoặc tùy chỉnh tùy theo nhu cầu.
Bước 3: Hiệu chỉnh thiết bị
Đảm bảo rằng DPI trên chuột của bạn đã được thiết lập chính xác như mong muốn. Nếu cần, bạn có thể chỉnh DPI trên phần mềm đi kèm của chuột hoặc trực tiếp trên chuột nếu nó có nút điều chỉnh DPI.
Bước 4: Bắt đầu kiểm tra
Sau khi đã thiết lập các thông số trên, hãy đặt con trỏ chuột vào vị trí bắt đầu trên màn hình. Sau đó, di chuyển chuột một cách tự nhiên trên mặt phẳng theo khoảng cách mà bạn đã nhập trong mục Target Distance. Trang web sẽ tự động tính toán và hiển thị DPI thực tế của chuột.
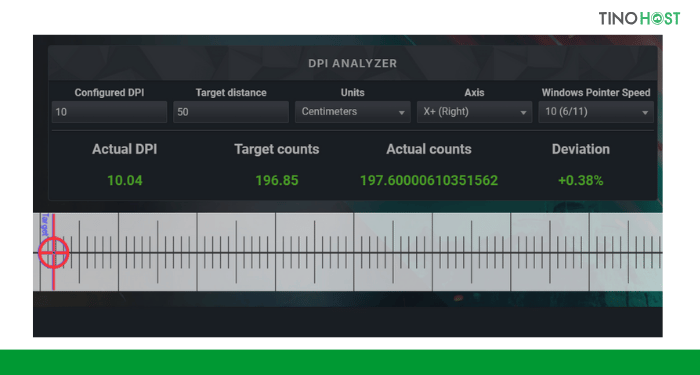
Bước 5: Xem kết quả
Kết quả sẽ được hiển thị ở phía dưới. Bao gồm:
- Actual DPI: Đây là chỉ số DPI thực tế của chuột bạn sau khi đã thực hiện bài kiểm tra. Kết quả này cho thấy độ nhạy thật sự của chuột khi bạn di chuyển nó trên mặt phẳng. Nếu con số này gần với DPI mà bạn đã thiết lập trên chuột, điều đó có nghĩa là chuột của bạn hoạt động chính xác theo cài đặt.
- Actual Counts: Đây là số lượng bước mà chuột của bạn thực hiện khi di chuyển qua khoảng cách đã nhập. Số bước này càng lớn thì chuột của bạn càng nhạy (DPI càng cao).
- Deviation: Kết quả này cho biết mức độ sai lệch của DPI thực tế so với cài đặt ban đầu của bạn. Thường được thể hiện dưới dạng phần trăm.
Bạn có thể so sánh kết quả DPI thực tế này với thông số DPI mà bạn đã thiết lập để biết được độ chính xác của chuột.
Sử dụng phần mềm do hãng sản xuất cung cấp
Những dòng chuột gaming hiện nay đều có hỗ trợ phần mềm riêng để xem các thông số theo nhu cầu. Bạn cũng có thể tìm những phần mềm này trên Internet và cài đặt trên máy tính để xem DPI của chuột.
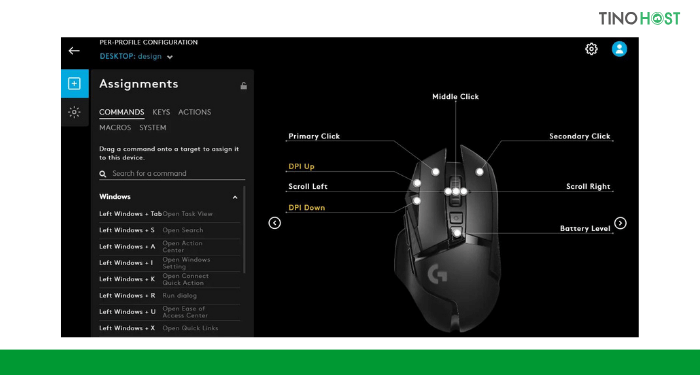
Cách điều chỉnh DPI chuột
Điều chỉnh thông qua phần mềm của hãng sản xuất
Phần mềm mà nhà sản xuất cung cấp không chỉ hỗ trợ bạn xem DPI và check các thông tin cần thiết mà còn cho phép điều chỉnh chỉ số này theo ý người dùng.
Các phần mềm này thường khá đơn giản nên giao diện cũng rất thân thiện với người dùng, giúp bạn dễ dàng tìm đến mục DPI và thực hiện thay đổi sao cho phù hợp nhất. Với một số loại chuột, các phần mềm còn cho phép bạn thay đổi màu sắc, độ sáng đèn Led. Dưới đây là các phần mềm chỉnh DPI phổ biến của hãng sản xuất:
- Logitech G Hub: Đây là phần mềm do Logitech phát triển, cho phép người dùng tùy chỉnh DPI, ánh sáng RGB và các chức năng khác cho chuột và bàn phím Logitech. G Hub có giao diện trực quan và dễ sử dụng, phù hợp cho cả người mới bắt đầu và người dùng chuyên nghiệp.
- Razer Synapse: Razer Synapse là phần mềm điều khiển cho các thiết bị Razer, bao gồm chuột, bàn phím, tai nghe và các thiết bị chơi game khác. Synapse cho phép bạn chỉnh DPI chuột theo từng bước, cùng với các tính năng khác như macro, ánh sáng RGB.
- SteelSeries Engine: SteelSeries Engine là phần mềm điều khiển dành cho các thiết bị của SteelSeries. Phần mềm này cho phép bạn điều chỉnh DPI, ánh sáng và tạo ra các macro phức tạp cho chuột và bàn phím của SteelSeries.
- Corsair iCUE: iCUE là phần mềm điều khiển cho các sản phẩm của Corsair, bao gồm chuột, bàn phím, quạt và đèn LED. Phần mềm này cho phép tùy chỉnh DPI chuột, cấu hình nút và hiệu ứng ánh sáng RGB.
- MSI Dragon Center: MSI Dragon Center là phần mềm tất cả trong một dành cho các thiết bị và phần cứng của MSI. Phần mềm này cho phép người dùng tùy chỉnh DPI cho chuột MSI, quản lý cấu hình phần cứng và điều chỉnh ánh sáng RGB.
- ASUS Armoury Crate: Armoury Crate là phần mềm điều khiển dành cho các sản phẩm chơi game của ASUS, bao gồm chuột, bàn phím, tai nghe và bo mạch chủ. Phần mềm này cho phép tùy chỉnh DPI chuột, cấu hình nút và đồng bộ ánh sáng RGB.
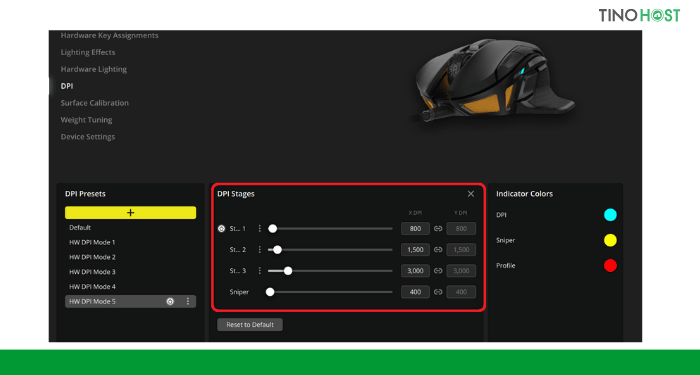
Sử dụng phần mềm cho chuột có DPI mặc định
Đối với loại chuột thông thường có mức DPI mặc định, bạn vẫn có thể điều chỉnh DPI lên mức cao hơn nhờ các phần mềm trung gian của bên thứ 3. Một số phần mềm chỉnh DPI chuột uy tín gồm:
- X-Mouse Button Control: Đây là một phần mềm miễn phí cho phép tùy chỉnh các nút chuột và chỉnh DPI cho chuột của bạn. X-Mouse Button Control có thể thiết lập nhiều profile khác nhau cho từng ứng dụng hoặc trò chơi cụ thể.
- Mouse Manager: Mouse Manager là một phần mềm nhỏ gọn và dễ sử dụng, cho phép bạn chỉnh DPI và gán các chức năng tùy chỉnh cho các nút chuột. Phần mềm này hỗ trợ nhiều loại chuột khác nhau mà không cần phụ thuộc vào phần mềm từ nhà sản xuất.
- AutoHotkey: AutoHotkey là một công cụ mạnh mẽ cho phép tạo ra các script tùy chỉnh để điều khiển hầu hết các khía cạnh của chuột, bao gồm cả DPI. Mặc dù không phải là phần mềm chỉnh DPI chuột chuyên dụng, AutoHotkey cho phép bạn viết các script để thay đổi DPI khi cần thiết.

Điều chỉnh DPI ngay trên phím cứng của chuột
Như đã nói ở trên, hầu hết các mẫu chuột gaming từ phổ thông đến cao cấp đều được trang bị các phím cứng để điều chỉnh DPI. Bạn có thể dễ dàng nhìn thấy các phím cứng này trên thân chuột, phổ biến là ở vị trí hai bên cạnh.
Để điều chỉnh DPI, bạn chỉ cần nhấn 2 nút tăng hoặc giảm đến khi nào cảm thấy phù hợp nhất.
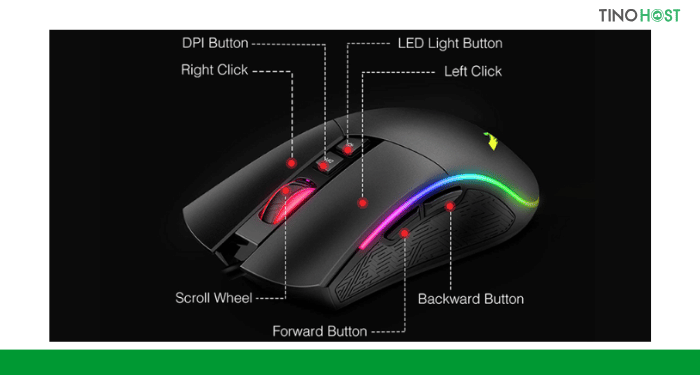
Điều chỉnh tốc độ chuột trên máy tính Windows
Bước 1: Bạn vào Start, sau đó tìm và chọn Mouse Settings ở ô Search.
Bước 2: Bạn hãy kéo thanh trượt đến mức phù hợp ở mục Mouse point speed để điều chỉnh tốc độ chuột.

Để cài đặt chuyên sâu, bạn nhấn vào Additional mouse options rồi chọn tab Pointer Options.
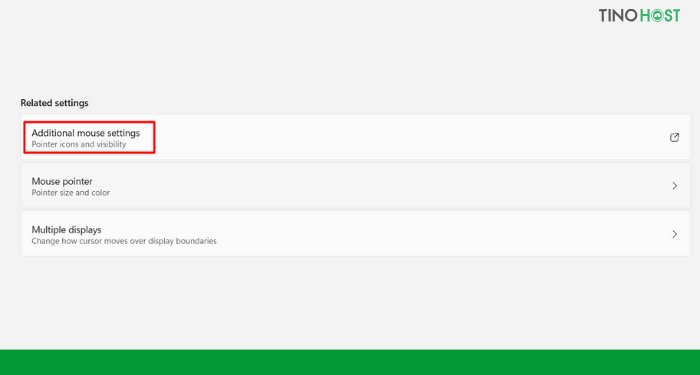
Lúc này, bạn cũng có thể điều chỉnh tốc độ chuột nhanh hoặc chậm bằng cách kéo thanh trượt.
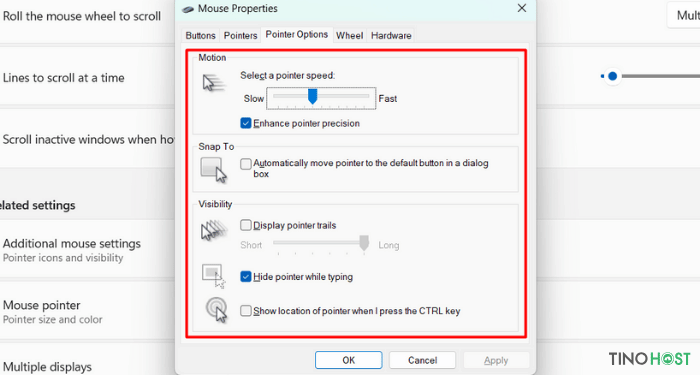
Kết luận
Trên đây là một số cách để bạn kiểm tra và điều chỉnh mức DPI sao cho phù hợp với nhu cầu sử dụng. Hy vọng bài viết này sẽ cung cấp thêm cho bạn một kiến thức hữu ích về công nghệ máy tính. Chúc bạn thực hiện thành công!
Những câu hỏi thường gặp
Có thể chỉnh tốc độ chuột cảm ứng trên laptop không?
Bạn có thể thực hiện theo hướng dân bên trên để chỉnh tốc độ chuột cảm ứng trên laptop. Tuy nhiên, khi sử dụng chuột rời và điều chỉnh DPI, tốc độ của 2 chuột sẽ khác nhau.
Phần mềm X-Mouse Button Control có miễn phí?
X-Mouse Button Control là một phần mềm miễn phí và bạn có thể tải về qua các nguồn trên Internet.
Phần mềm điều chỉnh chuột Logitech là gì?
Hiện tại, Logitech hỗ trợ cho người dùng của họ phần mềm có tên HUB LOGITECH G. Phần mềm này cho phép điều chỉnh DPI chuột và nhiều thiết lập hữu ích khác. Bạn có thể tải về máy tính Win 10 hoặc MacOS tại: https://www.logitechg.com/vi-vn/innovation/g-hub.html
Có những đơn vị sản xuất chuột Gaming nào tốt nhất hiện nay?
Một số đơn vị sản xuất chuột Gaming được ưa chuộng nhất hiện nay gồm: Asus, Logitech, Razer, Corsair.




















