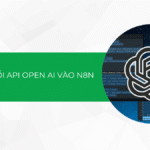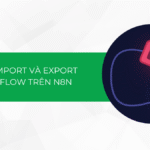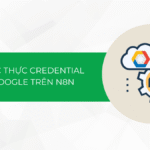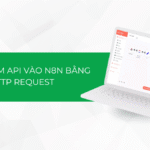Sơ đồ không chỉ giúp bạn tổ chức thông tin một cách hiệu quả mà còn làm cho bài báo cáo của bạn trở nên sinh động hơn. Bên cạnh tính năng soạn thảo văn bản, Word còn là một công cụ hữu ích để tạo ra những sơ đồ trực quan. Bài viết này sẽ hướng dẫn bạn một số cách vẽ sơ đồ trong Word đơn giản, giúp bạn trình bày ý tưởng một cách hiệu quả hơn.
Tại sao nên vẽ sơ đồ trong Word?
Dễ sử dụng
Microsoft Word là một phần mềm phổ biến và dễ sử dụng với giao diện thân thiện người dùng. Các công cụ vẽ sơ đồ trong Word cũng rất đơn giản và trực quan, giúp bạn dễ dàng tạo ra sơ đồ ngay cả khi không có kinh nghiệm thiết kế.
Tích hợp nhiều công cụ vẽ sơ đồ
Word cung cấp nhiều công cụ và tùy chọn để vẽ sơ đồ, cho phép bạn tạo ra các loại sơ đồ khác nhau như sơ đồ tổ chức, sơ đồ luồng, biểu đồ thống kê và nhiều hơn nữa.

Tiết kiệm thời gian và công sức
Sử dụng các mẫu sơ đồ và các công cụ vẽ tự động trong Word giúp bạn tiết kiệm thời gian và công sức so với việc vẽ sơ đồ thủ công. Bạn có thể dễ dàng tùy chỉnh các mẫu này để phù hợp với nhu cầu cụ thể của mình.
Tích hợp với các tài liệu khác
Vẽ sơ đồ trực tiếp trong Word giúp bạn dễ dàng tích hợp sơ đồ vào các tài liệu văn bản, báo cáo, bài thuyết trình mà không cần chuyển đổi giữa các phần mềm khác nhau. Điều này giúp tài liệu của bạn trở nên thống nhất và chuyên nghiệp hơn.
Chỉnh sửa dễ dàng
Sơ đồ vẽ trong Word có thể dễ dàng chỉnh sửa và cập nhật khi cần. Bạn có thể thay đổi màu sắc, kiểu dáng, kích thước và vị trí của các thành phần trong sơ đồ mà không làm mất đi cấu trúc tổng thể.
Tính năng định dạng phong phú
Word cung cấp nhiều tính năng định dạng phong phú, giúp bạn tạo ra các sơ đồ đẹp mắt và chuyên nghiệp. Bạn có thể thêm màu sắc, hiệu ứng, hình ảnh và văn bản vào sơ đồ để làm nổi bật các thông tin quan trọng.
Hỗ trợ cộng tác và chia sẻ
Sơ đồ vẽ trong Word có thể dễ dàng chia sẻ với người khác qua email, lưu trữ đám mây hoặc in ấn. Bạn cũng có thể làm việc cộng tác trên cùng một tài liệu với nhiều người khác trong thời gian thực.
Một số cách vẽ sơ đồ trong Word đơn giản
Vẽ sơ đồ trong Word bằng SmartArt
Bước 1: Vào thẻ Insert trên thanh công cụ. Tại nhóm công cụ Illustrations, bạn chọn vào SmartArt.
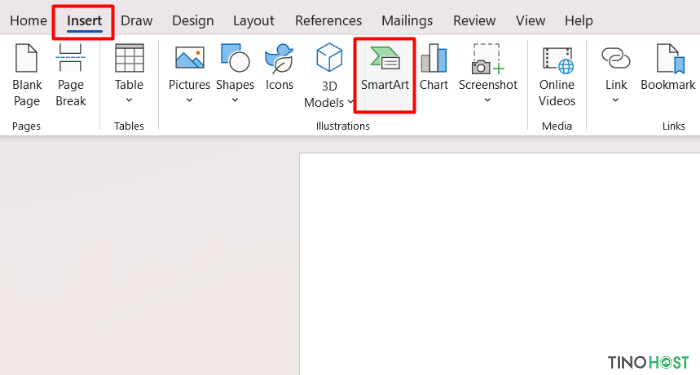
Bước 2: Sau khi hộp thoại Choose a SmartArt Graphic được mở, bạn hãy lựa chọn sơ đồ, biểu đồ phù hợp với mục đích của mình. Bao gồm:
- Cấu trúc dạng danh sách.
- Cấu trúc dạng quá trình, tiến trình.
- Cấu trúc dạng vòng tròn.
- Cấu trúc dạng hệ thống phân cấp bậc.
- Cấu trúc dạng mối quan hệ.
- Cấu trúc dạng ma trận.
- Cấu trúc dạng dạng kim tự tháp.
- Cấu trúc dạng tranh ảnh minh họa.
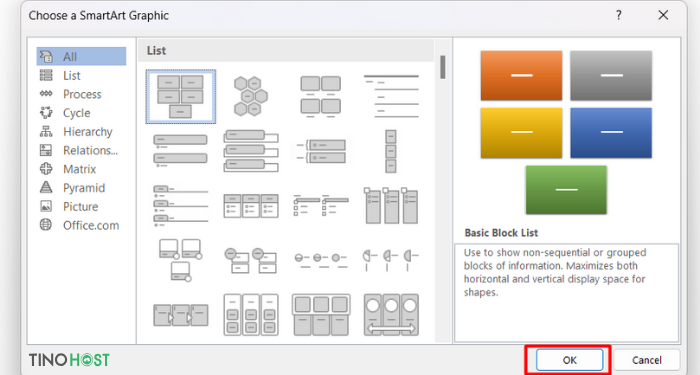
Chọn vào sơ đồ rồi nhấn OK.
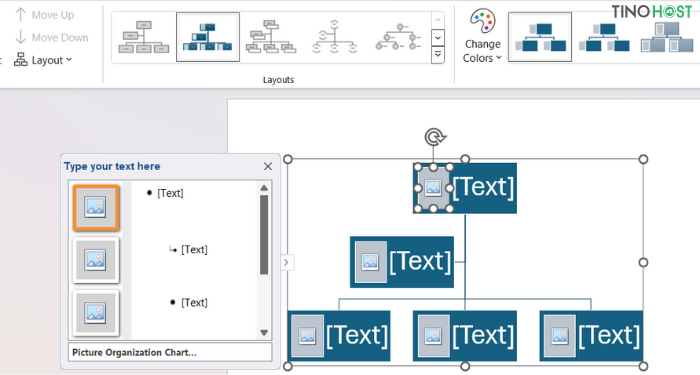
Bước 3: Giao diện Word sẽ xuất hiện thêm hai nhóm công cụ khác là Design và Format
Bạn chỉ cần điền nội dung vào sơ đồ theo từng [Text].
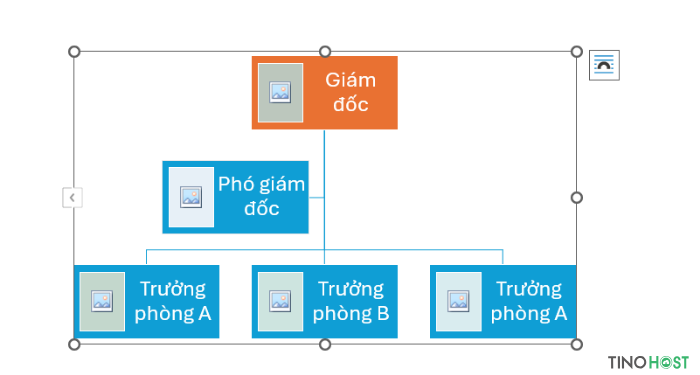
Đối với sơ đồ có ảnh, bạn nhấn vào ảnh để tải lên từ máy tính hoặc một nguồn khác.
Bước 4: Trang trí và thiết kế lại sơ đồ bằng cách sử dụng các công cụ sau:
- Add Shape: Thêm các nhánh nhỏ, nhánh ngang cấp hoặc nhánh con
- Layouts: Thay đổi hình dáng của các nhánh rẽ và các ô nội dung.
- Change Colors: Thay đổi màu sắc của sơ đồ.
- SmartArt Styles: Chọn lại kiểu sơ đồ.

Vẽ sơ đồ trong Word bằng công cụ Shapes
Bước 1: Tại thẻ Insert -> chọn Shapes. Bạn sẽ thấy ngay phía dưới xuất hiện các tùy chọn mũi tên, hình vẽ, hình khối,…
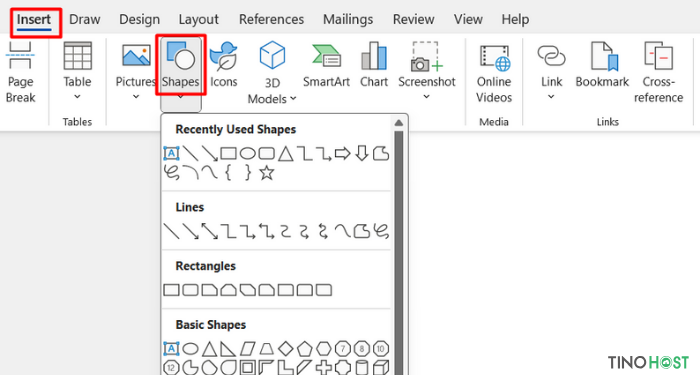
Bước 2: Chọn và kết nối các hình khối bằng đường vẽ hoặc mũi tên để tạo thành một khối sơ đồ thống nhất.
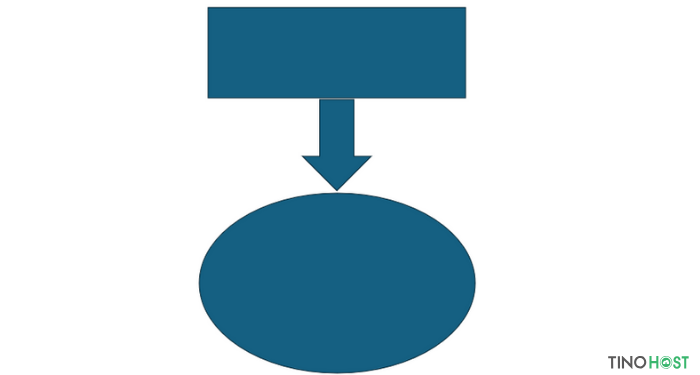
- Để vẽ được khối, bạn hãy chọn hình dạng rồi giữ thả chuột đến kích thước mà bạn muốn. Áp dụng cho tất cả các khối, đường thẳng, hình vẽ, mũi tên,…
- Để di chuyển đối tượng Shape, bạn chỉ cần click chuột vào đối tượng để con chuột xuất hiện biểu tượng mũi tên 4 chiều. Sau đó, nhấn giữ chuột và di chuyển tới vị trí bạn muốn.
- Để sao chép và dán đối tượng, bạn chỉ cần thực hiện thao tác Ctrl + C -> Ctrl + V là được.
- Có hai cách để bạn có thể thêm chuột vào hình Shape:
- Insert -> Text Box -> chọn kiểu mẫu bất kỳ (áp dụng cho các đường thẳng và mũi tên)
- Click chuột vào hình Shape -> Chọn Add Text, sau đó, nhập nội dung vào (Áp dụng cho các hình khối và hình vẽ có viền).
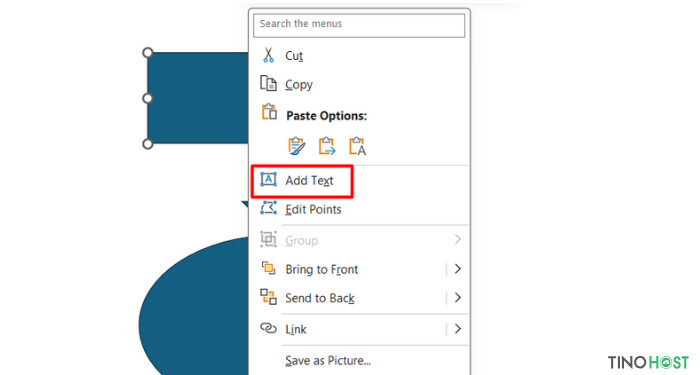
Bước 4: Trang trí và thiết kế lại sơ đồ bằng cách nhấn vào đối tượng -> chọn Shape Format để điều chỉnh hình dạng, kích thước, màu sắc,… cho sơ đồ.

Vẽ sơ đồ trong Word bằng công cụ Chart
Bước 1: Tại thẻ Insert -> chọn Chart
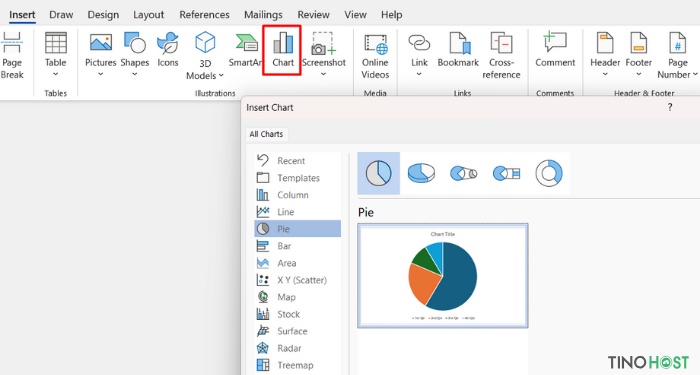
Bước 2: Chọn các dạng biểu đồ tùy theo mục đích của bạn. Trong đó:
- Column: Biểu đồ hình cột
- Line: Biểu đồ đường
- Pie: Biểu đồ hình tròn
- Bar: Biểu đồ cột ngang
- Area: Biểu đồ vùng
- X Y (Scatter): Biểu đồ phân tán XY
- Map: Biểu đồ dạng bản đồ
- Stock: Biểu đồ chứng khoán
- Surface: Biểu đồ bề mặt
- Radar: Biểu đồ mạng nhện.
Nhấn OK để chọn biểu đồ.
Bước 3: Nhập dữ liệu vào cửa sổ Excel đang được mở, biểu đồ sẽ thay đổi tương ứng. Sau khi hoàn thành, bạn chỉ cần tắt bảng tính đi.
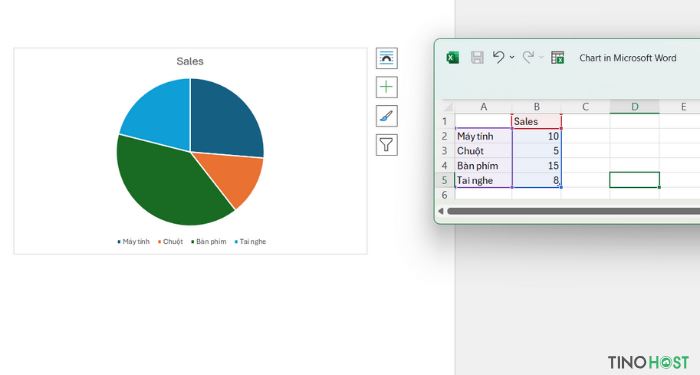
Để thay đổi kiểu biểu đồ, bạn nhấn chuột phải vào biểu đồ -> chọn Change Chart Type để lựa chọn kiểu biểu đồ mới.
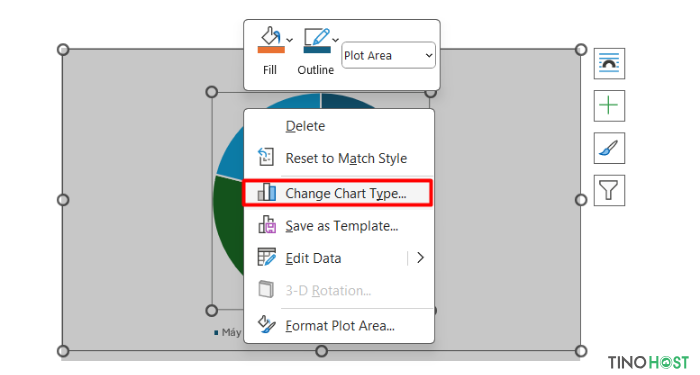
Một số lưu ý khi vẽ sơ đồ trong Word
Lựa chọn công cụ phù hợp
Sử dụng các công cụ vẽ sơ đồ có sẵn trong Word như Shapes, SmartArt hoặc Chart tùy thuộc vào loại sơ đồ bạn cần vẽ.
- SmartArt: Dùng cho các sơ đồ có cấu trúc rõ ràng như sơ đồ tư duy, sơ đồ tổ chức, sơ đồ quy trình. SmartArt cung cấp nhiều mẫu có sẵn, giúp bạn tiết kiệm thời gian.
- Shapes: Dùng để tạo các sơ đồ tùy chỉnh, linh hoạt hơn. Bạn có thể kết hợp nhiều hình dạng, đường nối để tạo ra sơ đồ độc đáo.
- Drawing Tools: Dùng để vẽ các sơ đồ phức tạp, yêu cầu độ chính xác cao.
- Chart: Dùng để vẽ biểu đồ thể hiện các dữ liệu một cách trực quan và sinh động
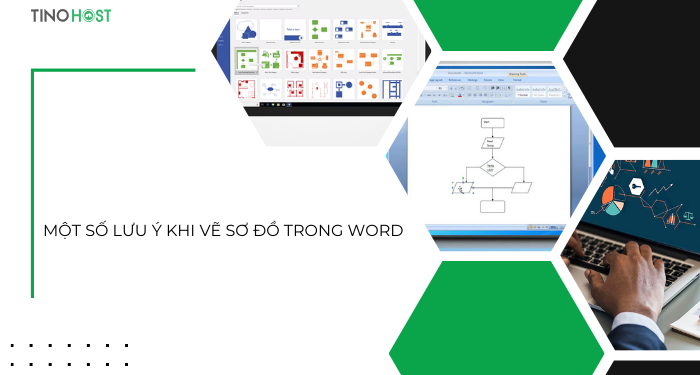
Thiết kế bố cục hợp lý
- Sắp xếp trực quan: Các hình dạng và văn bản nên được sắp xếp một cách logic, dễ nhìn. Bạn có thể sử dụng các đường nối để thể hiện mối quan hệ giữa các phần tử.
- Cân đối: Giữ cho sơ đồ có sự cân đối về màu sắc, kích thước và khoảng cách giữa các phần tử.
- Đơn giản: Tránh sử dụng quá nhiều màu sắc, hiệu ứng hoặc chi tiết không cần thiết. Một sơ đồ đơn giản, dễ hiểu thường hiệu quả hơn đối với người đọc.
- Đảm bảo tính nhất quán: Giữ phong cách thiết kế nhất quán về phông chữ, kích thước chữ, màu sắc và kiểu dáng để sơ đồ trông chuyên nghiệp hơn.
Sử dụng màu sắc và font chữ
- Màu sắc: Chọn màu sắc phù hợp với nội dung và mục đích của sơ đồ. Nên sử dụng bảng màu hài hòa và có sự tương phản để tạo điểm nhấn.
- Font chữ: Chọn font chữ dễ đọc, rõ ràng và phù hợp với phong cách của sơ đồ. Tránh sử dụng quá nhiều loại font chữ khác nhau trong cùng một sơ đồ.
Thêm văn bản
- Ngắn gọn, súc tích: Chỉ nên ghi những thông tin quan trọng vào sơ đồ.
- Căn chỉnh: Căn chỉnh văn bản một cách hợp lý để tạo sự chuyên nghiệp.
- Kiểm tra chính tả và ngữ pháp: Đảm bảo không có lỗi chính tả hoặc ngữ pháp trong các chú thích và nhãn
Những lưu ý khác
- Kích thước: Điều chỉnh kích thước của các hình dạng và văn bản sao cho phù hợp với không gian của sơ đồ.
- Định dạng: Định dạng các đường viền, màu nền, hiệu ứng cho các hình dạng để tạo điểm nhấn.
- Nhóm các đối tượng: Nhóm các đối tượng lại với nhau để dễ dàng di chuyển và chỉnh sửa.
- Lưu dưới định dạng phù hợp: Lưu sơ đồ dưới định dạng PDF hoặc hình ảnh để đảm bảo chất lượng và khả năng tương thích.
Kết luận
Với những hướng dẫn chi tiết trên, bạn đã có trong tay những kiến thức cần thiết để tạo ra các sơ đồ chuyên nghiệp, trực quan và sinh động ngay trên Word. Việc sử dụng sơ đồ không chỉ giúp bạn tổ chức thông tin một cách hiệu quả mà còn làm cho các bài thuyết trình, báo cáo của bạn trở nên hấp dẫn hơn. Hãy thử ngay và khám phá những điều thú vị mà Word mang lại nhé!
Những câu hỏi thường gặp Word hỗ trợ bạn vẽ rất nhiều loại sơ đồ như: sơ đồ tư duy, sơ đồ tổ chức, sơ đồ quy trình, sơ đồ khối, sơ đồ mạch điện, sơ đồ Venn… Bạn có thể sử dụng các công cụ được hướng dẫn trên bài viết để tạo ra những sơ đồ đa dạng. Để sơ đồ trở nên chuyên nghiệp hơn, bạn nên chú ý đến bố cục, màu sắc, font chữ, sử dụng các hiệu ứng một cách hợp lý. Ngoài ra, bạn có thể tham khảo các mẫu sơ đồ có sẵn hoặc các tài liệu hướng dẫn về thiết kế đồ họa. Word không hỗ trợ tạo sơ đồ động một cách trực tiếp. Tuy nhiên, bạn có thể tạo các hiệu ứng động đơn giản bằng cách sử dụng các tính năng như Animation. Để lưu sơ đồ dưới dạng hình ảnh, bạn chọn vào sơ đồ -> nhấn chuột phải -> chọn Save as Picture.Có thể vẽ những loại sơ đồ nào trong Word?
Có cách nào để làm cho sơ đồ của mình chuyên nghiệp hơn không?
Tôi có thể tạo sơ đồ động trong Word không?
Có thể lưu sơ đồ dưới dạng hình ảnh?