Excel là công cụ để người dùng thống kê và tính toán các số liệu trong bảng tính. Để cho những số liệu đó trực quan và dễ hiểu hơn, bạn có thể sử dụng các biểu đồ để minh họa. Trong bài viết này, Tino Group sẽ hướng dẫn bạn cách vẽ biểu đồ trong Excel đơn giản và nhanh chóng nhất.
Một số lưu ý trước khi tiến hành vẽ biểu đồ trong Excel
Những khó khăn thường gặp khi vẽ biểu đồ trong Excel
Nhiều người thường có quan niệm sai lầm là bất kỳ dữ liệu nào cũng vẽ thành biểu đồ được. Tuy nhiên, điều này có thể gây ra một số vấn đề như:
- Không biết phải chọn loại biểu đồ nào mới phù hợp
- Dữ liệu trong bản tính biểu diễn không hợp lý trên biểu đồ.
- Thừa hoặc thiếu nội dung dữ liệu cần biểu diễn.
- Biểu đồ sai mà không xác định được nguyên nhân hoặc không biết sửa thế nào cho đúng.

Những lưu ý cần thiết khi vẽ biểu đồ trên Excel
Dữ liệu cần được tổng hợp lại, không phải dữ liệu chi tiết
Dữ liệu chi tiết nghĩa là cùng 1 đối tượng nhưng xuất hiện nhiều lần, trên nhiều dòng và mỗi dòng thể hiện 1 nội dung chi tiết.
Nếu vẽ ngay trên bảng dữ liệu chi tiết, bạn sẽ rất dễ bị rối khi xác định biểu đồ vì biểu đồ không có chức năng tự tổng hợp dữ liệu. Việc tổng hợp này phải được làm trước khi vẽ biểu đồ.
Dữ liệu cần phải thống nhất, đúng định dạng và loại dữ liệu
Các dữ liệu giống nhau cần phải theo một định dạng chung như dạng số, dạng văn bản, dạng % hay dạng tiền tệ để biểu đồ có thể hiển thị đúng. Ngoài ra, dữ liệu cùng loại phải được nằm trên cùng 1 hàng hoặc cùng 1 cột.
Các trường dữ liệu (tên cột, tên hàng) cần phải có nội dung rõ ràng
Điều này có ảnh hưởng lớn khi bạn vẽ lên biểu đồ. Nếu nội dung không chính xác, bạn có thể gặp tình trạng không biết các thành phần của biểu đồ thể hiện nội dung gì. Phải xác định rõ các nội dung, bạn mới đọc được ý nghĩa của biểu đồ.
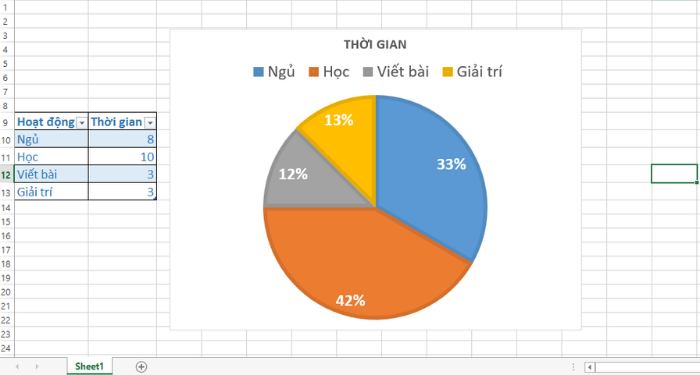
Cách vẽ biểu đồ trong Excel
Vẽ biểu đồ cột
Bước 1: Tại bảng dữ liệu, bạn hãy vùng muốn tạo biểu đồ.
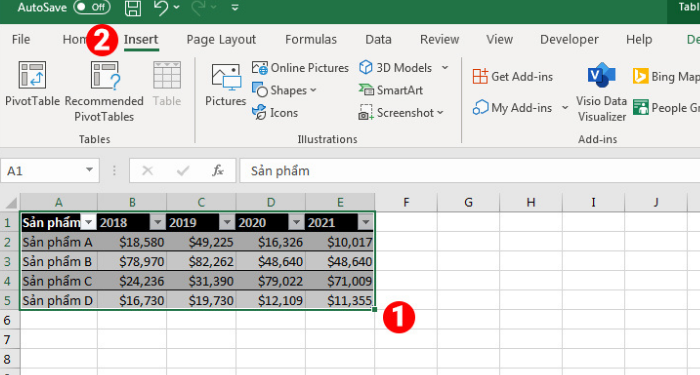
Bước 2: Nhấn vào mục Insert trên thanh công cụ, sau đó tại mục Charts, bạn hãy chọn Biểu tượng biểu đồ cột
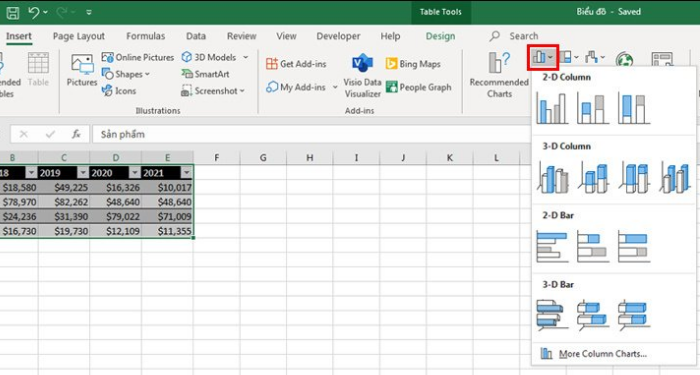
Bước 3: Chọn kiểu biểu đồ cột mà bạn muốn tạo
Bước 4: Tiếp theo, bạn nhấn vào mục Chart Title để đặt tên biểu đồ
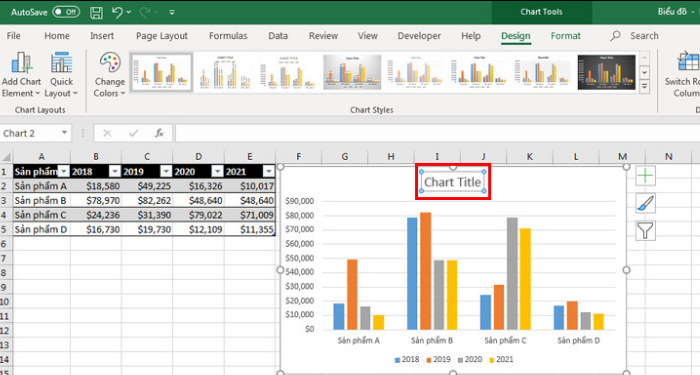
Như vậy, bạn đã hoàn tất vẽ biểu đồ cột cho bảng dữ liệu.
Vẽ biểu đồ đường
Bước 1: Tại bảng dữ liệu, bạn hãy vùng muốn tạo biểu đồ.
Bước 2: Nhấn vào mục Insert trên thanh công cụ, sau đó tại mục Charts, bạn hãy chọn Biểu tượng biểu đồ đường như hình bên dưới. Kế tiếp, bạn hãy chọn kiểu biểu đồ đường phù hợp.
Bước 3: Cuối cùng, bạn nhấn vào mục Chart Title để đặt tên cho biểu đồ
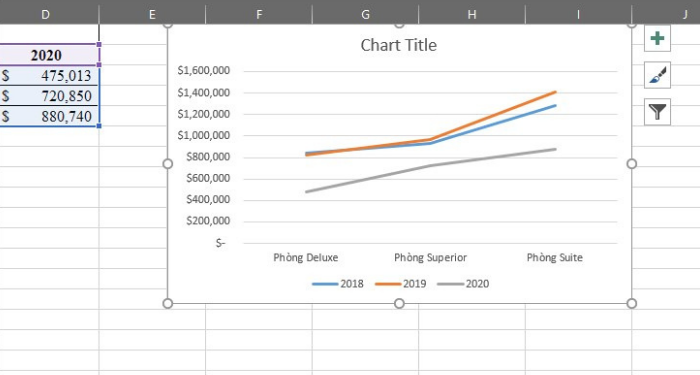
Vẽ biểu đồ tròn
Bước 1: Tại bảng dữ liệu, bạn hãy vùng muốn tạo biểu đồ.
Bước 2: Nhấn vào mục Insert trên thanh công cụ, sau đó tại mục Charts, bạn hãy chọn Biểu tượng biểu đồ tròn. Kế tiếp, bạn hãy chọn kiểu biểu đồ tròn phù hợp.
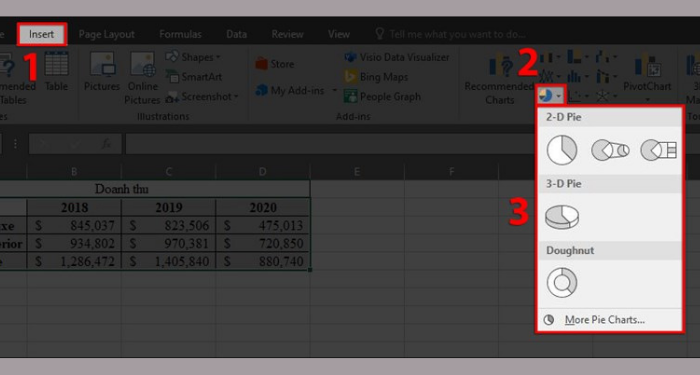
Bước 3: Cuối cùng, bạn nhấn vào mục Chart Title để đặt tên cho biểu đồ
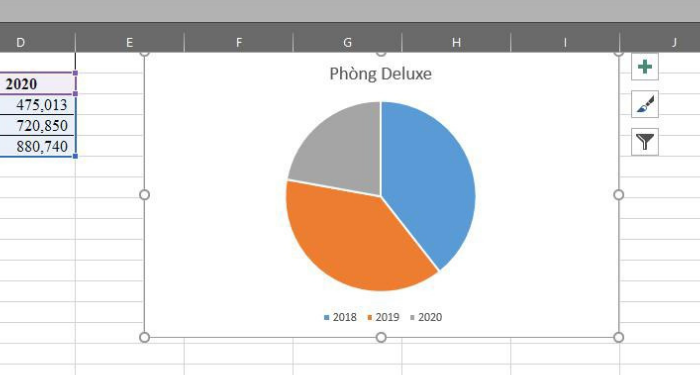
Vẽ biểu đồ miền
Bước 1: Tại bảng dữ liệu, bạn hãy vùng muốn tạo biểu đồ.
Bước 2: Nhấn vào mục Insert trên thanh công cụ, sau đó tại mục Charts, bạn hãy chọn Recommended Charts
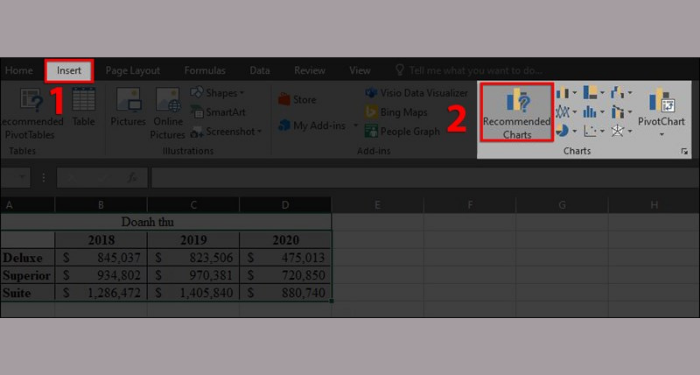
Bước 3: Nhấn vào All Charts và chọn Biểu tượng biểu đồ miền (Area)
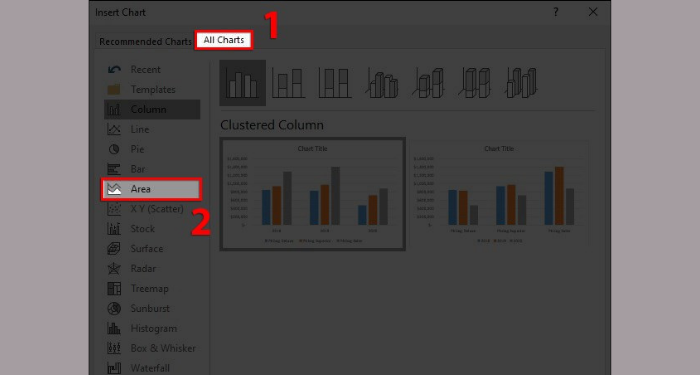
Bước 4: Chọn Phân loại biểu đồ miền, sau đó chọn kiểu biểu đồ phù hợp với bạn và nhấn OK.
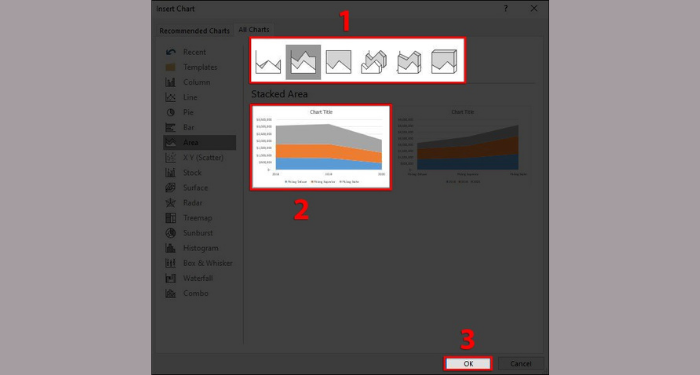
Bước 5: Cuối cùng, bạn nhấn vào mục Chart Title để đặt tên cho biểu đồ
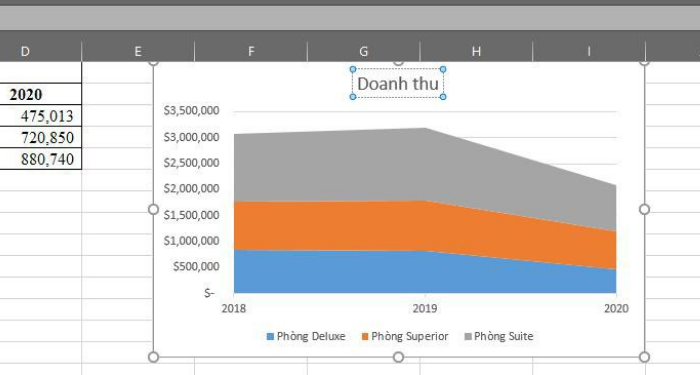
Vẽ biểu đồ trong Excel trên điện thoại
Bước 1: Bạn mở file Excel trên điện thoại, sau đó chọn vùng dữ liệu cần vẽ biểu đồ bằng cách kéo nút điều khiển kéo đến vùng dữ liệu bạn muốn. Tiếp theo, bạn nhấn vào thẻ Trang chủ và chọn Chèn.
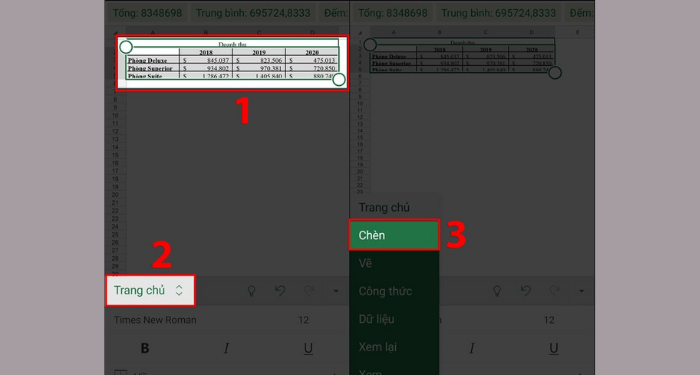
Bước 2: Chọn vào mục Biểu đồ, sau đó chọn loại biểu đồ tròn, cột, miền,… theo nhu cầu của bạn.
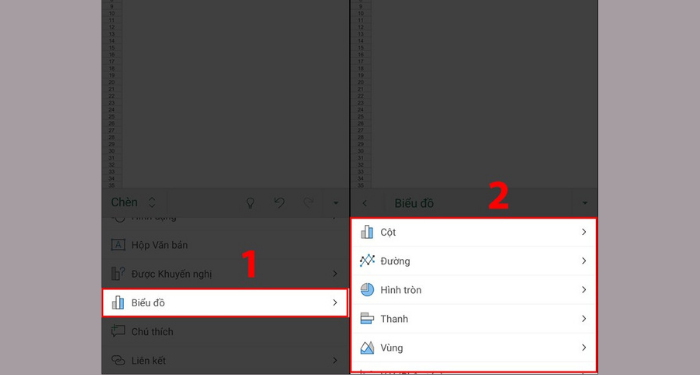
Tiếp theo, bạn chọn kiểu biểu đồ tùy ý và biểu đồ được chọn sẽ được hiển thị như hình bên dưới.
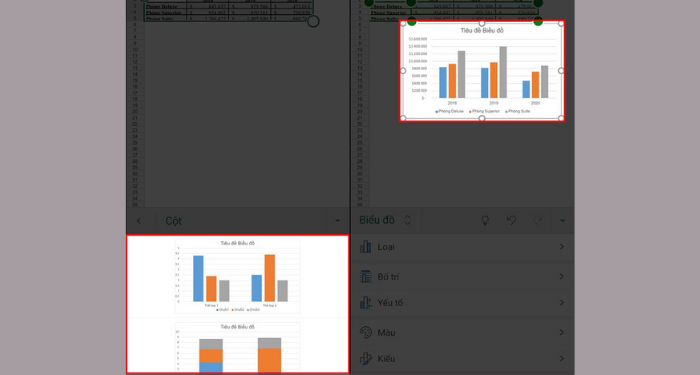
Hướng dẫn thay đổi dữ liệu trong biểu đồ
Bước 1: Chọn vào biểu đồ, sau đó chọn thẻ Design trên thanh công cụ và chọn Select Data.
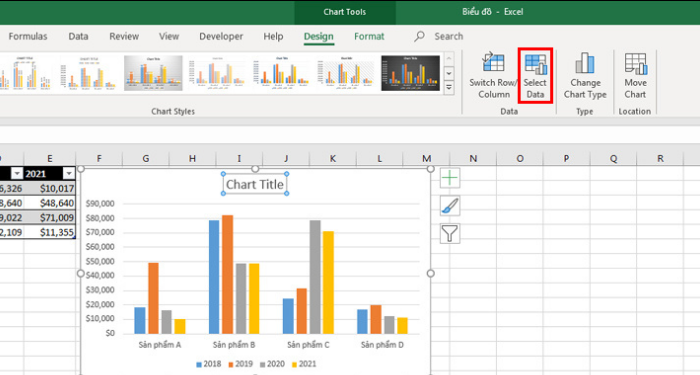
Bước 2: Chọn vùng dữ liệu trong bảng tại ô Chart data range, sau đó chọn dữ liệu được hiển thị tại 2 phần Legend Entries (Series) và Horizontal (category) Axis Labels.
Legend Entries (Series): Dữ liệu sẽ được biểu diễn theo trục tung bao gồm: chiều cao của các cột, độ lớn của các mảnh trong biểu đồ hình tròn…
Horizontal (category) Axis Labels: Dữ liệu được biểu diễn theo trục hoàng bao gồm nội dung đại diện cho các cột, các mảnh… trên biểu đồ.
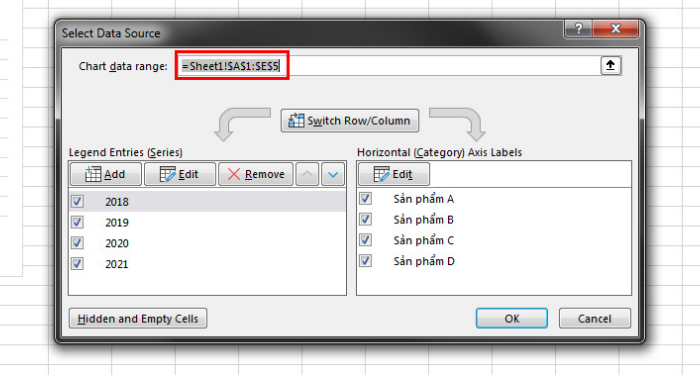
Cuối cùng, bạn nhấn vào OK để hoàn tất.
Ngoài ra, bạn có thể hoàn đổi dữ liệu của trục tung và trục hoành bằng cách nhấn vào Switch Row/Column.
Cách trang trí thêm cho biểu đồ trở nên đẹp mắt hơn
Bước 1: Chọn vào biểu đồ, sau đó chọn thẻ Design trên thanh công cụ.
Bước 2: Bạn có thể chọn kiểu biểu đồ (3D, đường viền,…) tại mục Chart Styles hay đổi màu cho các chi tiết (cột, số, viền,…) tại mục Change Colors.
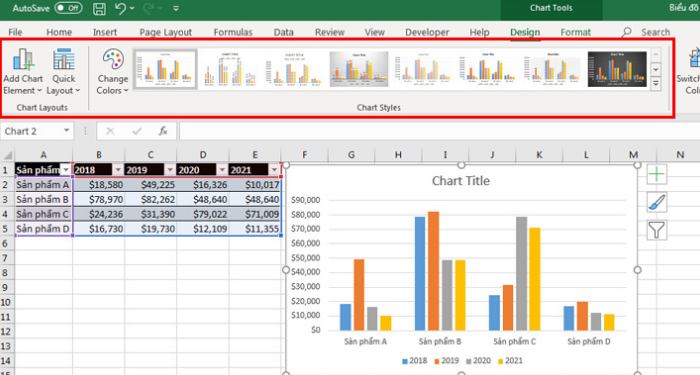
Bước 3: Tiếp theo, bạn có thể thêm vào biểu đồ một số chi tiết như tên, mô tả,…tại mục Add Chart Element.
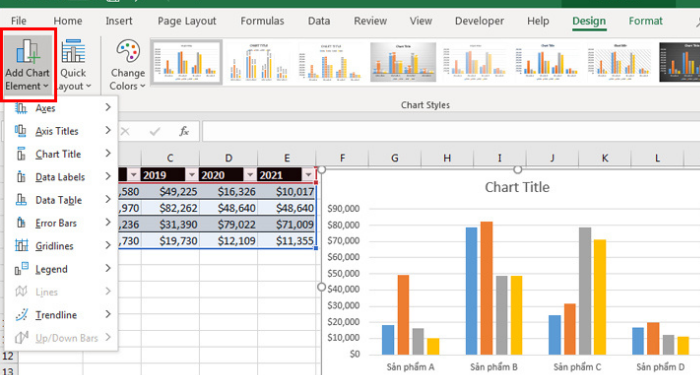
Cụ thể, một số tính năng trong Chart Element bao gồm:
- Axes: Chia tỷ lệ trên trục tung và trục hoành
- Axis Titles: Tên đề mục của từng phần trên trục tung và trục hoành
- Chart Title: Tên của biểu đồ
- Data Labels: Nhãn cho từng số liệu trên các nội dung trong biểu đồ
- Data Table: Dữ liệu của biểu đồ sẽ được thể hiện dưới dạng bảng
- Error Bar: Thanh hiển thị lỗi hoặc độ lệch của biểu đồ
- Gridlines: Thêm đường kẻ mờ làm nền trong biểu đồ
- Legend: Ghi chú cho các đối tượng cụ thể được thể hiện trong biểu đồ
- Lines: Thêm đường kẻ dóng xuống trục hoành (áp dụng cho biểu đồ dạng đường)
- Trendline: Hiển thị đường xu hướng của biểu đồ.
Trên đây là những hướng dẫn cách vẽ các loại biểu đồ cũng như chỉnh sửa biểu đồ trong Excel. Hy vọng bài viết này sẽ giúp nâng cao khả năng vẽ biểu đồ trong Excel của bạn.
FAQs về cách vẽ biểu đồ trong Excel
Làm sao để chuyển biểu đồ dạng cột sang biểu đồ tròn?
Để chuyển biểu đồ dạng cột sang biểu đồ tròn, đầu tiên bạn chọn thẻ Design trên thanh công cụ, sau đó chọn Change Chart Type tại mục Type.
Tiếp theo, chọn Biểu tượng biểu đồ tròn trên cột danh mục biểu đồ, sau đó chọn kiểu biểu đồ tùy theo nhu cầu của bạn và nhấn OK.
Có thể sử dụng phần mềm Office khác ngoài Excel để vẽ biểu đồ không?
Hai sản phẩm Office khác của Microsoft là PowerPoint và Word cũng hỗ trợ người dùng vẽ các biểu đồ. Chúng có thể được liên kết với Excel để bạn dễ dàng đưa nội dung dữ liệu biểu đồ vào tài liệu Word hoặc bài thuyết trình của mình.
Làm sao để vẽ biểu đồ cung-cầu trong Excel?
Vẽ biểu đồ cung-cầu sẽ phức tạp hơn nhiều so với vẽ các loại biểu đồ thường như bài viết đã hướng dẫn. Để tìm hiểu cách vẽ biểu đồ dạng này, bạn có thể tham khảo tại bài viết: Hướng dẫn chi tiết cách vẽ biểu đồ cung – cầu trong Excel
Tại sao xảy ra lỗi biểu đồ đường thẳng chạy về 0?
Nguyên nhân của lỗi biểu đồ đường thẳng chạy về 0 là do kết quả của bảng dữ liệu có chứa giá trị bằng 0 hoặc bằng rỗng. Do đó, để khắc phục lỗi này, sẽ không trả về kết quả rỗng mà trả về một kết quả khác.




















