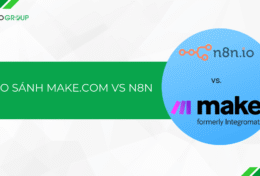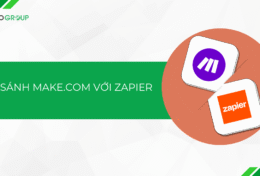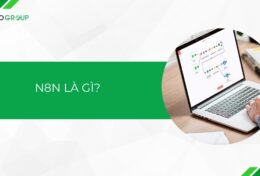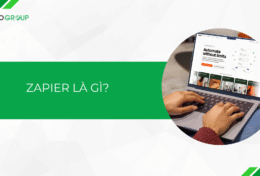Bạn đang tìm cách vẽ biểu đồ cung – cầu trong Excel để gửi cho sếp hay phục vụ cho bài tập của trường? TinoHost sẽ giúp bạn tìm lời giải cho bài toán khó này trong bài viết dưới đây.
Một số đặc điểm trong biểu đồ cung – cầu
Trong trường hợp bạn học chuyên về kinh tế, bạn chắc chắn đã gặp qua khái niệm của hai đường này rồi. Tuy nhiên, để giúp các bạn mới tiếp cận với dạng biểu đồ này, TinoHost sẽ giới thiệu sơ qua về 2 đường này nhé. Nếu đã biết, bạn có thể bỏ qua và đọc phần Hướng dẫn cách vẽ biểu đồ cung cầu trong Excel.
Biểu đồ cung cầu sẽ có 2 đường chính bao gồm:
- Đường cung
- Đường cầu
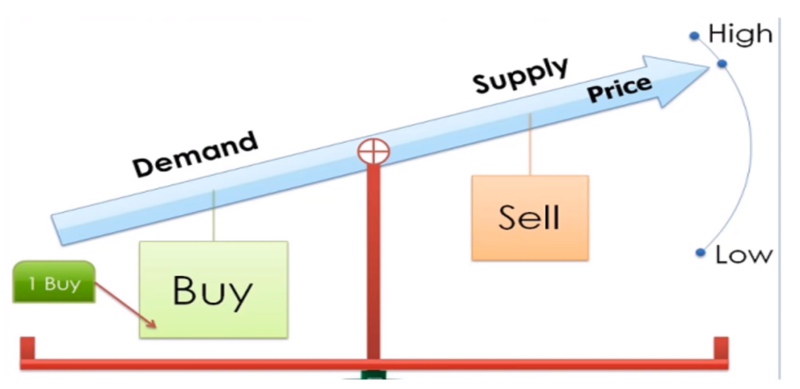
Đường cung
Đường cung hay Supply Curve là đường biểu diễn mối quan hệ giữa lượng cung và giá cả của hàng hóa và dịch vụ.
Đường cung sẽ cho biết lượng cung sẽ thay đổi ra sao khi giá cả thay đổi. Đặc điểm của đường cung là giá cả hàng hoá càng tăng thì lượng cung cũng sẽ tăng theo.
Ví dụ như mặt hàng A có giá cao, nhà sản xuất mặt hàng A sẽ đẩy mạnh nguồn chung mặt hàng A để thu lại nhiều lợi nhuận hơn. Nếu mặt hàng A giảm giá, nhà sản xuất sẽ giảm nguồn cung lại vì không thu được nhiều lợi nhuận.
Đặc điểm trên biểu đồ: Đường cung sẽ hướng từ dưới bên trái lên trên bên phải.
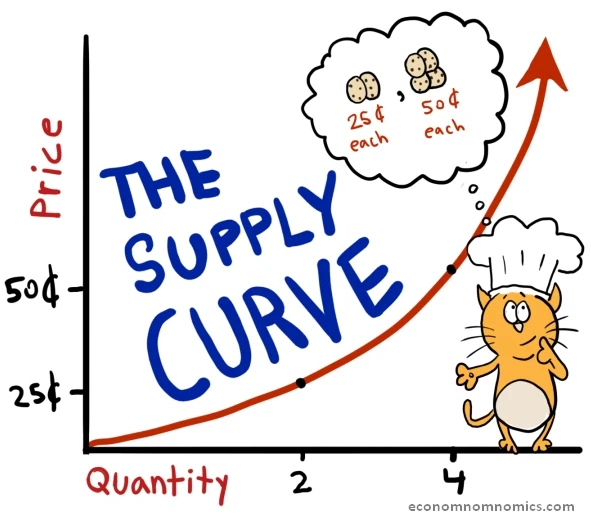
Đường cầu
Đường cầu hay Demand Curve là đường biểu diễn mối quan hệ giữa lượng cầu và giá cả. Đường cầu cho biết lượng cầu về một hàng hóa thay đổi như thế nào khi giá cả của nó thay đổi.
Đường cầu cho biết lượng cầu về một loại hay nhóm hàng hoá thay đổi như thế nào khi giá cả của hàng hoá đó thay đổi. Đặc điểm dễ nhận thấy là giá hàng hoá càng thấp thì lượng cầu càng tăng lên nên đường cầu dốc xuống.
Nếu một sản phẩm có giá rẻ, người ta sẽ đổ xô đi mua sản phẩm đó, và khi sản phẩm đó tăng giá lên thì lượng người mua sẽ giảm xuống.
Đặc điểm trên biểu đồ: Đường cầu sẽ hướng từ trên bên trái xuống dưới bên phải.
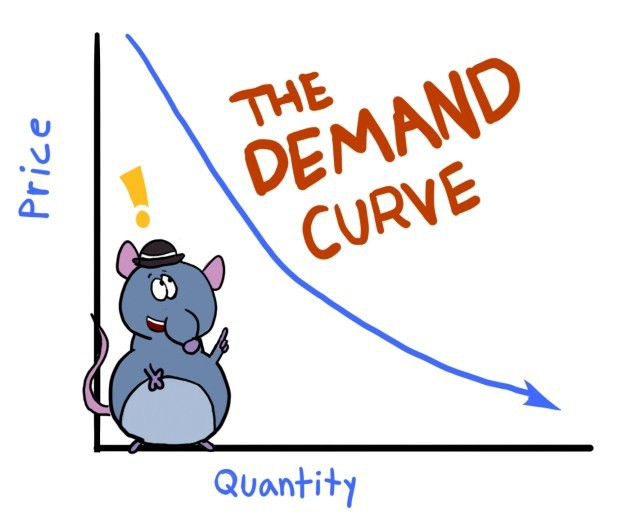
Nội dung trong một biểu đồ cung – cầu
Qua tìm hiểu về đường cung và đường cầu, bạn có thể thấy được biểu đồ cung cầu của chúng ta sẽ có 2 đường một đường cung và một đường cầu.
Đặc điểm:
- Đường cung sẽ hướng từ dưới bên trái lên trên bên phải.
- Đường cầu sẽ hướng từ trên bên trái xuống dưới bên phải.
Trong biểu đồ của chúng ta sẽ có 3 cột chính bao gồm:
- Cột giá cả thể hiện cho giá cả của sản phẩm.
- Cột cung cột này sẽ thể hiện giá trị cung.
- Cột cầu sẽ thể hiện các giá trị cầu.
Hướng dẫn cách vẽ biểu đồ cung – cầu trong Excel
Tổng quan về ví dụ sử dụng
Trong bài viết sẽ lấy một ví dụ với 3 yếu tố như sau:
- Cột giá có tên là P đại diện cho giá cả của sản phẩm.
- Cột cung có tên là Supply đại diện cho sản phẩm cung cấp ra của nhà sản xuất.
- Cột cầu có tên là Demand đại diện cho nhu cầu của người dùng.
Ví dụ bên dưới ảnh như sau:
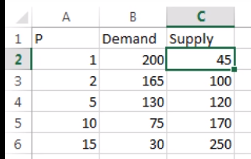
Bạn sẽ có thể thấy rõ ràng rằng khi giá cả thấp 1$ người mua sẽ rất nhiều, tuy nhiên giá quá thấp không có lợi nhuận, nhà sản xuất sẽ sản xuất ít.
Khi giá cả tăng lên 15$ mức lợi nhuận sẽ rất cao, nhà sản xuất tăng nguồn cung ra thị trường đến 250, tuy nhiên giá cao khiến nhu cầu mua sẽ giảm xuống còn 30.
Bước nhập dữ liệu
Trước tiên bạn cần mở Excel của mình lên và nhập các dữ liệu: Giá cả, Cung và Cầu vào. Bạn có thể nhập theo hàng cột hoặc hàng tùy theo ý muốn của bạn. Tuy nhiên, trong bài viết sẽ hướng dẫn nhập theo cột và sử dụng Excel 2010. Trong trường hợp bạn sử dụng Office 365, cách làm cũng gần tương tự như nhau nhưng giao diện có phần thay đổi.
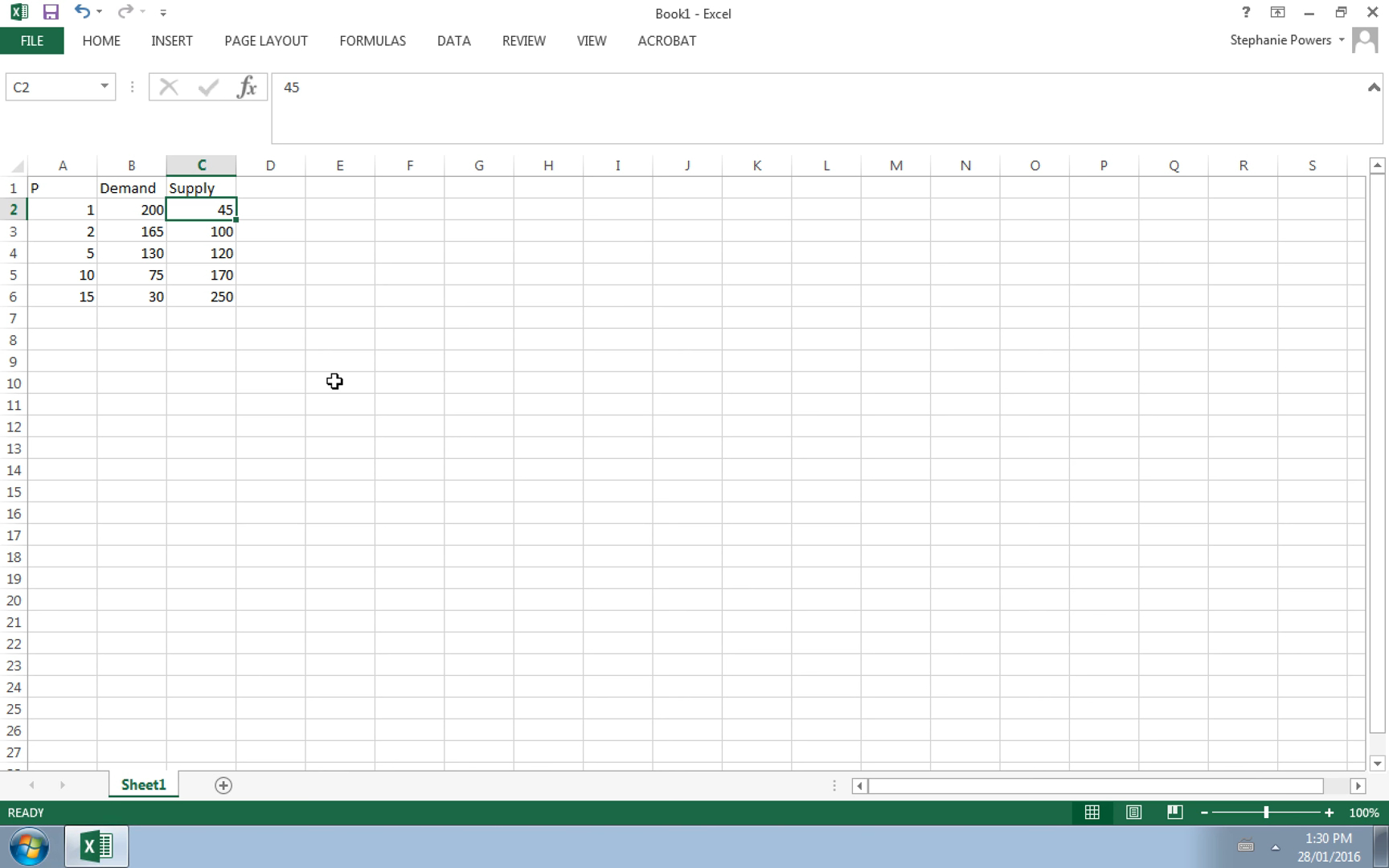
Sau khi đã có được những dữ liệu cần thiết, chúng ta sẽ tiến hành tạo biểu đồ.
Bước tạo biểu đồ
Bước 1: Để tạo biểu đồ, bạn chuyển sang Tab Insert trên thanh công cụ. Tại đây, bạn tìm đến Chart group.
Bước 2: Tại Chart group, bạn chọn vào biểu tượng có để tên là Scatter (bạn có thể theo dõi trong ảnh để dễ biết hơn) để các dạng biểu đồ bên trong hiện ra. Tại đây, bạn có thể chọn một trong các dạng biểu đồ bên trong. Để giúp người xem dễ nhìn hơn, bạn có thể chọn 1 trong 2 biểu đồ có tên là :
- Scatter with Straight Lines điểm và đường thẳng
- Scatter with Smooth Lines And Markers điểm và đường thẳng với các dấu chấm mốc. TinoHost sẽ chọn cái này.
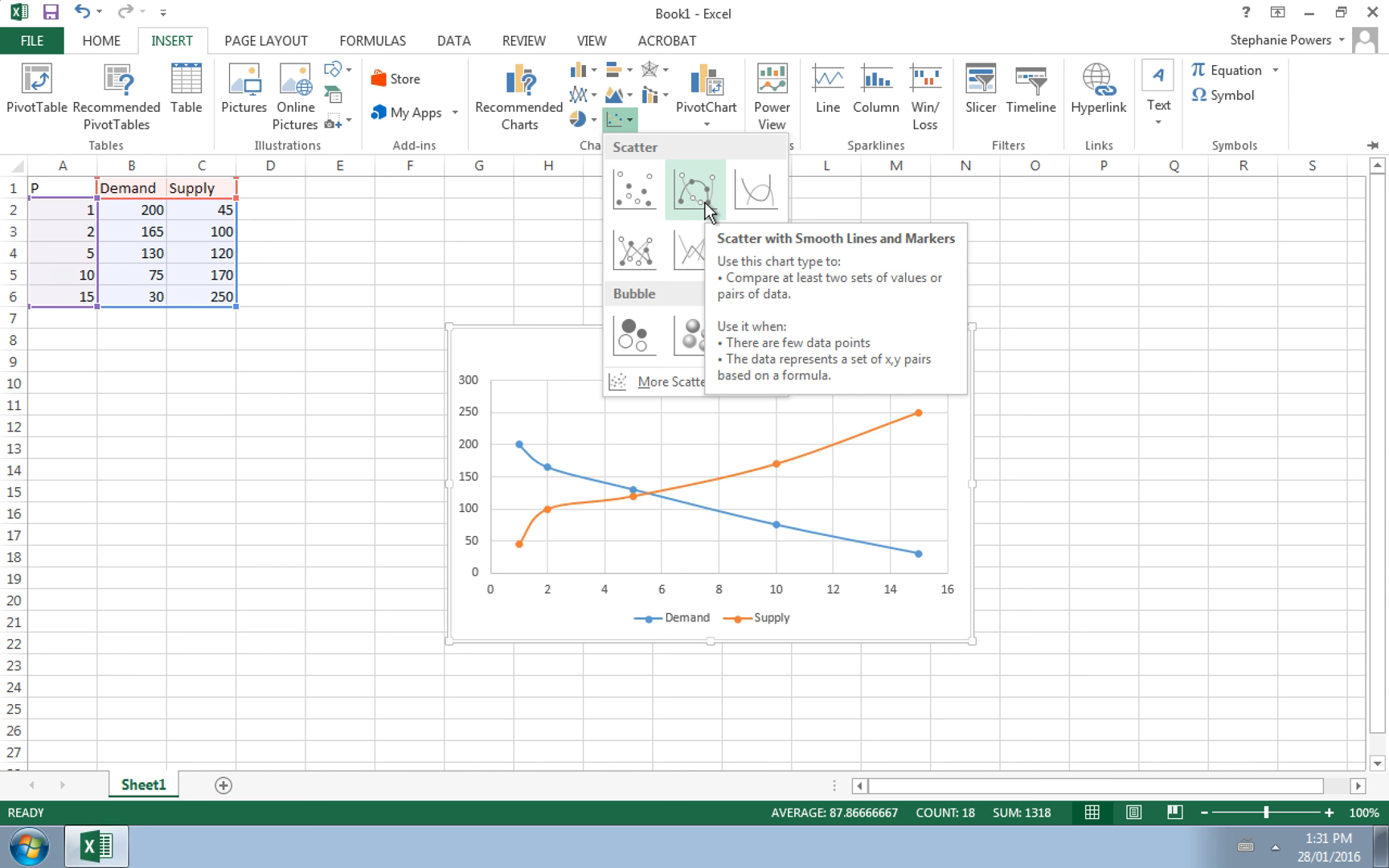
Vậy là quá trình tạo biểu đồ của chúng ta đã hoàn tất, tuy nhiên bạn có thể nhìn thấy trục tung và trục hoành có gì đó sai.
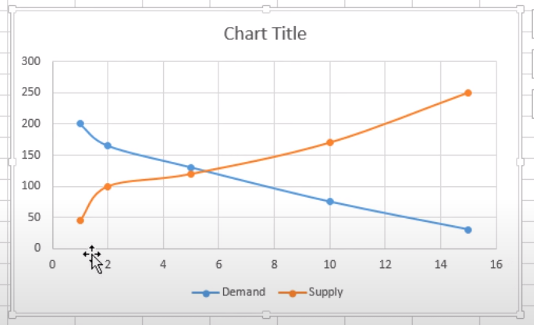
Trục tung sẽ là giá của sản phẩm mới đúng tuy nhiên hiện tại bạn có thể thấy trục tung thể hiện số từ 0 – 300 là số lượng sản phẩm; còn trục hoành 0 – 16 là giá của sản phẩm, vì thế chúng ta sẽ tiến hành chỉnh sửa lại biểu đồ này.
Điều chỉnh giá lên trục tung
Để điều chỉnh bạn thực hiện như sau:
Bước 1: bạn nhấp chọn vào biểu đồ và nhấp chuột phải, tiếp tục bạn chọn vào Select Data trên mini menu đó.
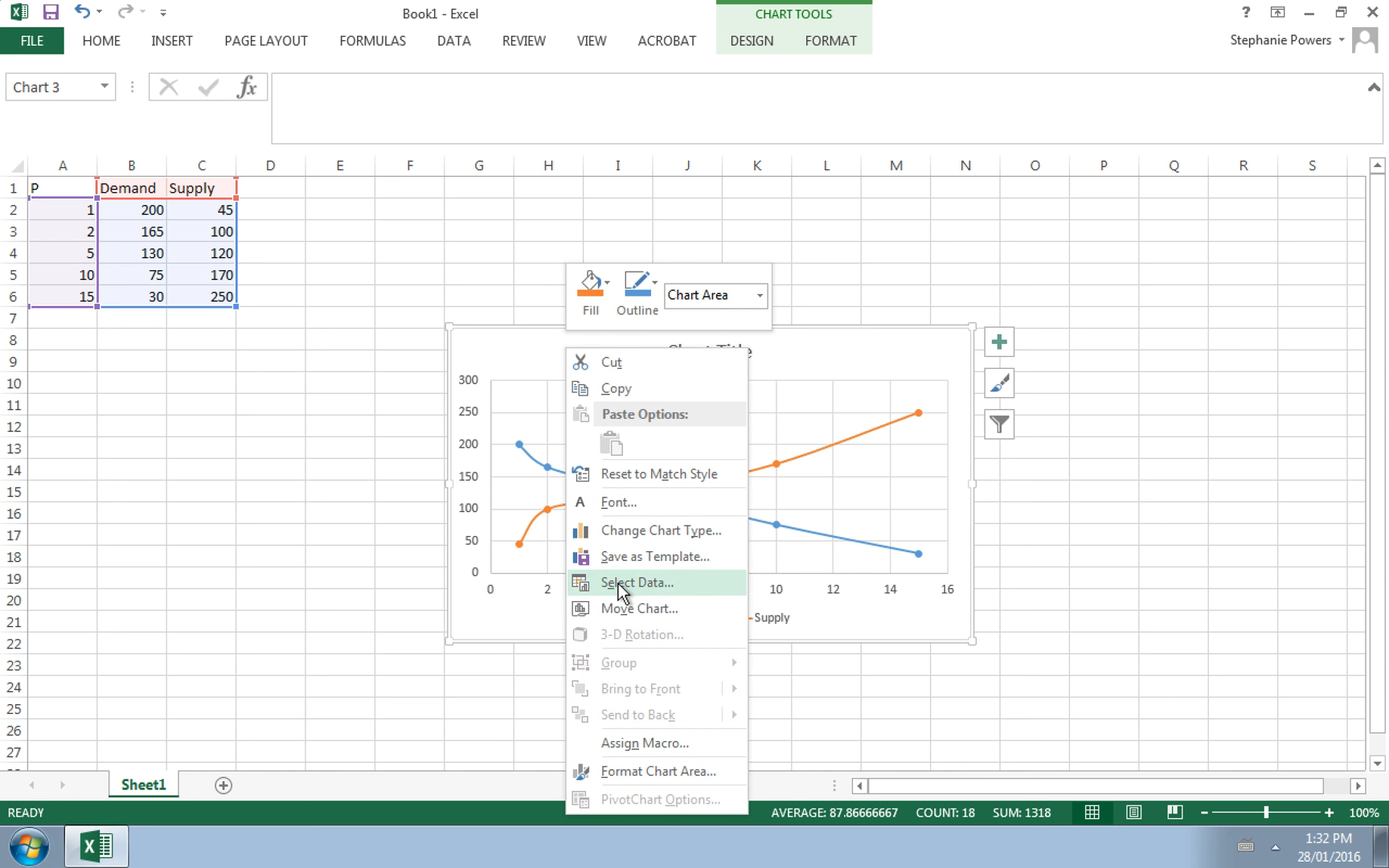
Bước 2: Cửa sổ Select Data Source sẽ hiện lên, bạn nhấp vào Edit và xóa toàn bộ dữ liệu 2 cột Demand và Supply trong cửa sổ đó đi.
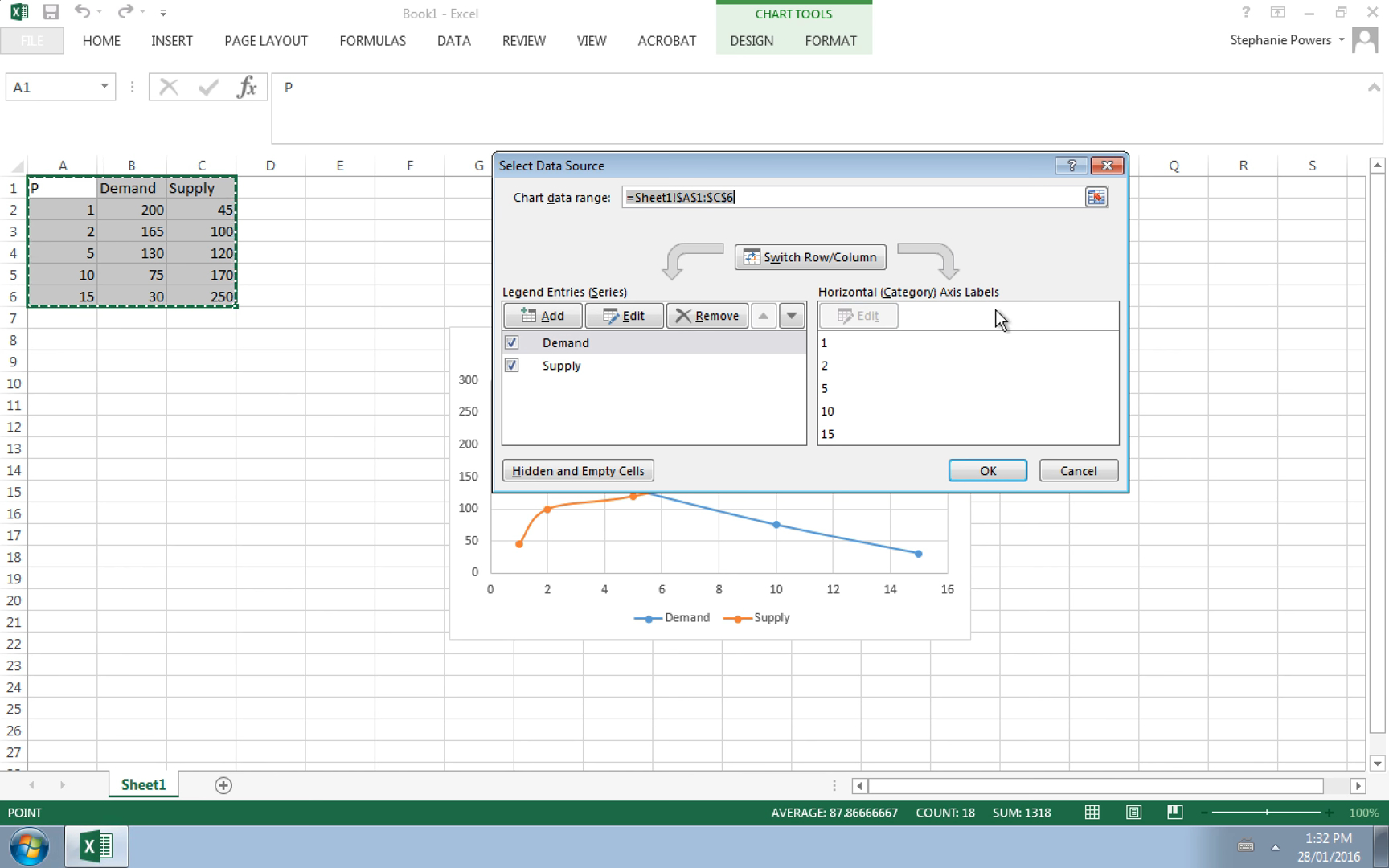
Bước 3: giờ chúng ta sẽ tiến hành tạo lại nội dung của biểu đồ. Bạn nhấp vào Add để bắt đầu thêm nội dung mới.
Bước 4: Một cửa sổ nhỏ có tên là Edit Series sẽ hiện lên.
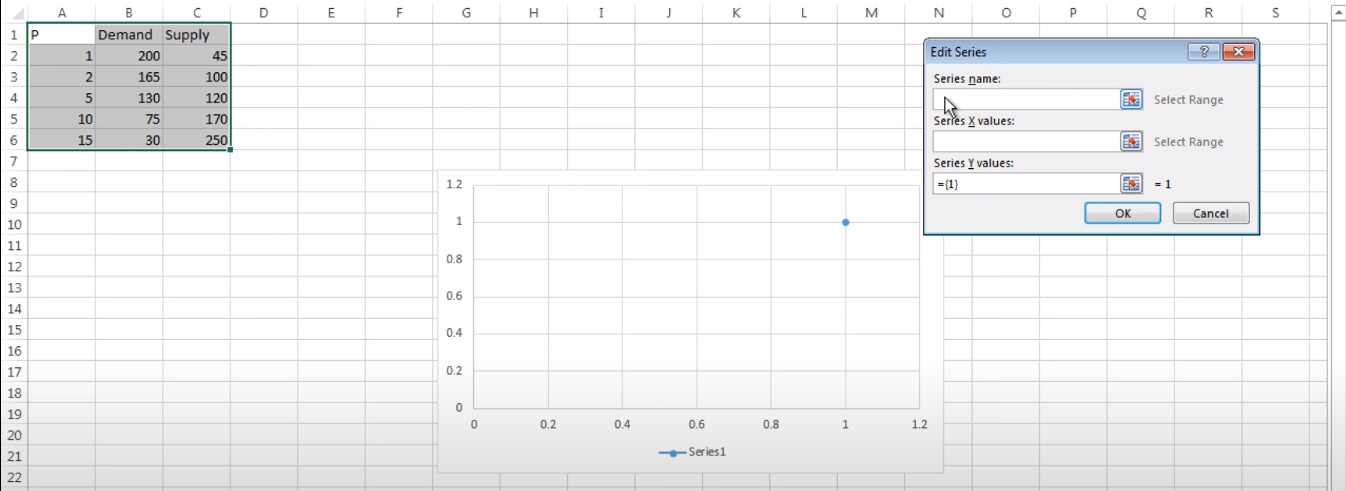
Trong cửa sổ này bạn sẽ tiến hành nhập lại dữ liệu với:
Series name: sẽ là tên của của đường cầu.
Series X values:sẽ là tên của của nội dung dãy của đường cầu. Bạn nhấp vào ô có giá trị 200 và kéo dài xuống 30 để chọn.
Series Y values: Là giá trị tiền, bạn xóa chữ {1} trong ô đó đi và kéo chọn dãy từ 1 – 15.
Sau khi hoàn tất bạn nhấp vào OK để nhập dữ liệu vào biểu đồ. Chúng ta sẽ có thành quả như sau:
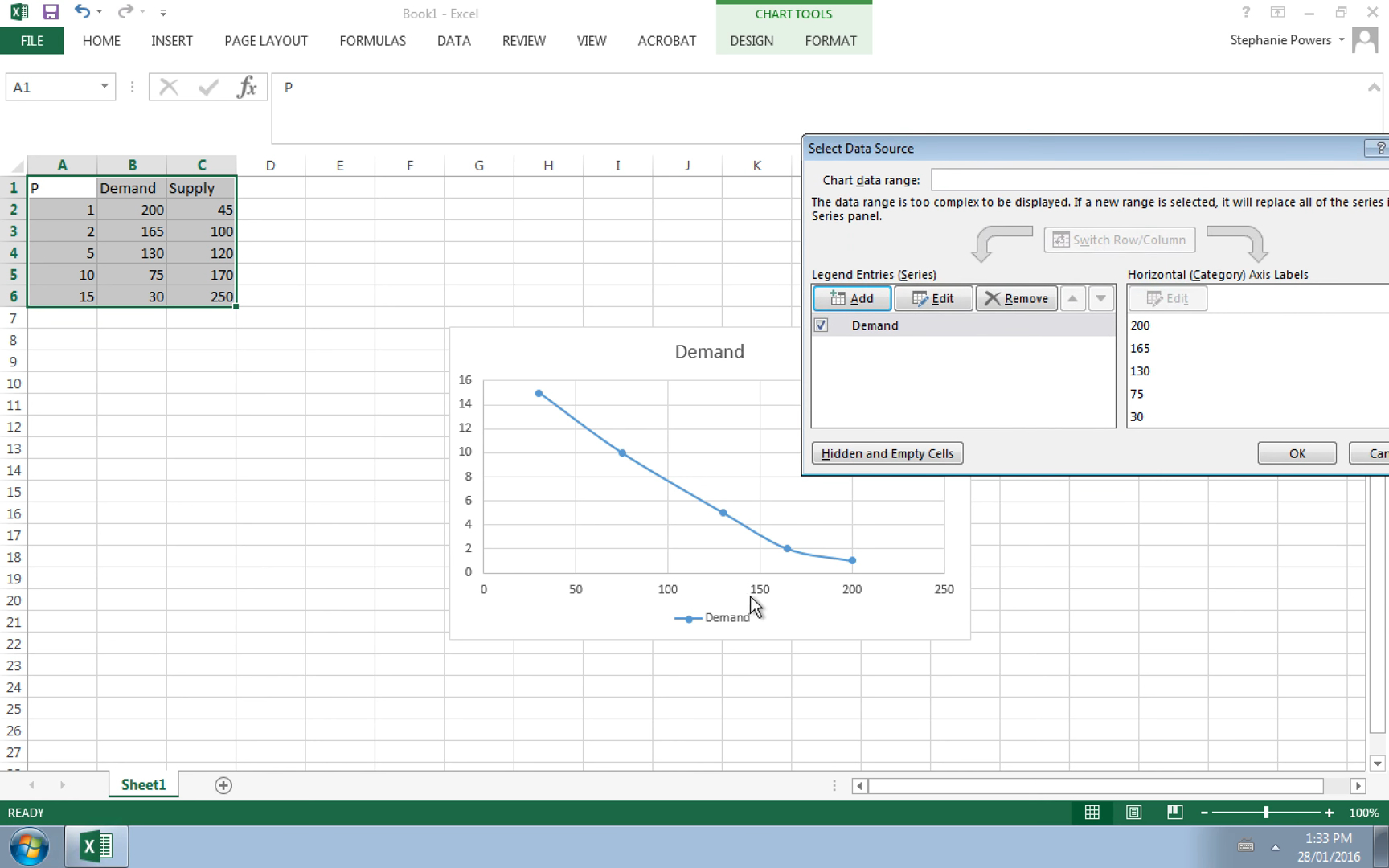
Sau khi hoàn tất với đường cầu, bạn thực hiện lại từ bước 3 với nội dung của đường cung.
Và cuối cùng thành quả của bạn sẽ hiện ra như sau:
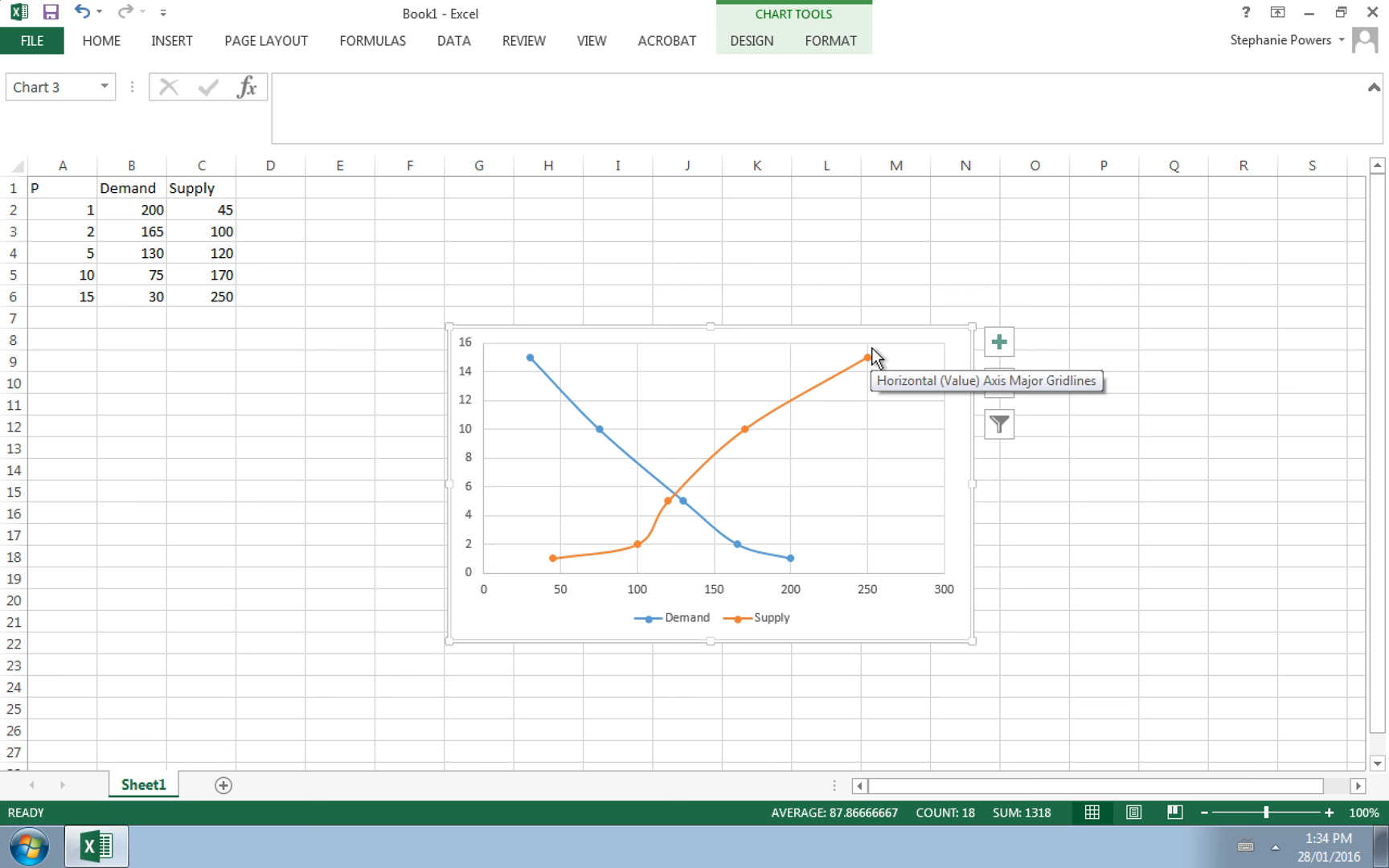
Video hướng dẫn
Bài viết hướng dẫn được dựa trên video Graphing Supply and Demand in Excel của Stephanie Powers. Và bạn có thể theo dõi lại toàn bộ quá trình thực hiện trong video này trên Youtube tại link.
Qua bài viết này, TinoHost đã giúp bạn hiểu hơn về 2 đường cung cầu cũng như cách để có thể tạo ra được một biểu đồ cung cầu hoàn chỉnh. TinoHost chúc bạn thực hiện thành công.
Câu hỏi thường gặp
Nếu tôi nhập dữ liệu theo hàng thì sao?
Bạn có thể thay đổi lại dữ liệu trong bản Edit Series cho phù hợp là xong.
Tôi có thể sử dụng phần mềm nào khác ngoài Excel để vẽ biểu đồ?
Hai sản phẩm PowerPoint và Word cũng hỗ trợ các biểu đồ, chúng có thể mở liên kết với Excel để bạn dễ dàng đưa nội dung biểu đồ vào tài liệu Word hoặc bài thuyết trình của mình.
Tôi muốn tham khảo video khác về cách vẽ biểu đồ cung cầu?
Bạn có thể tham khảo thêm một video khác tại đây.
Tôi không tìm thấy tài liệu vẽ biểu đồ cung cầu tiếng Việt?
Bạn có thể sử dụng từ khoá: Supply and Demand style chart in Excel để tìm kiếm video hoặc bài viết hướng dẫn vẽ biểu đồ cung cầu. Tuy nhiên bạn cần phải có vốn tiếng Anh khá hoặc ít nhất bạn biết cách sử dụng Google Dịch.