Để xây dựng bài thuyết trình bằng Powerpoint chuyên nghiệp và thu hút người xem, nội dung trình chiếu của bạn phải được sắp xếp một cách logic, khoa học theo bố cục cụ thể. Việc này giúp người xem dễ dàng nắm bắt nội dung bạn muốn truyền tải. Nếu đang băn khoăn về cách trình chiếu slide theo thứ tự, hãy cùng Tino Group tham khảo ngay bài viết dưới đây.
Slide là gì?
Slide là thuật ngữ phổ biến thường được người dùng Powerpoint sử dụng trong quá trình thiết kế nội dung thuyết trình. Được biết, Powerpoint là ứng dụng hỗ trợ người dùng thuyết trình do Microsoft Office phát triển. Thuật ngữ slide thường dùng để chỉ một trang nội dung hay trang trình chiếu hiển thị lên máy tính hoặc màn hình chiếu thuyết trình.

Có thể nói, slide chính là phương tiện truyền đạt hữu ích trong những buổi thuyết trình. Slide càng trực quan, sinh động, nội dung truyền tải càng mạch lạc, dễ hiểu. Nhờ đó, người xem có thể tiếp nhận thông tin hiệu quả và tối ưu hơn.
4 cách trình chiếu slide theo thứ tự trên Powerpoint
#1. Các bước sắp xếp thứ tự xuất hiện
Bước 1: Tại khu vực làm việc của Powerpoint, chọn các đối tượng cần thay đổi vị trí khi xuất hiện -> Click chuột phải vào đối tượng ấy.
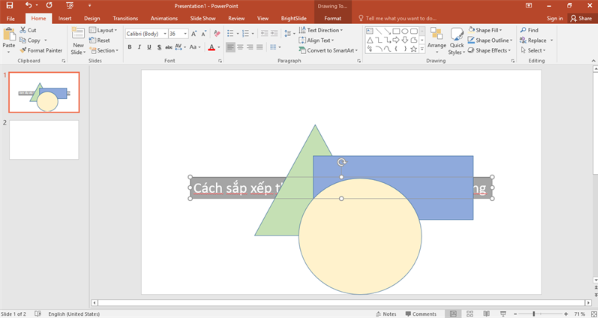
Bước 2: Click chuột phải -> Chọn vị trí phù hợp theo mong muốn của bạn.
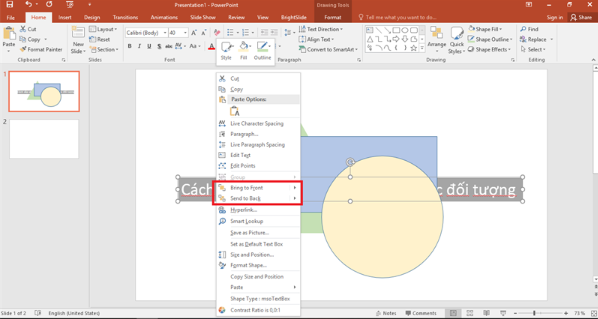
Bước 3: Để thay đổi vị trí, hệ thống sẽ cung cấp cho bạn 4 lựa chọn, bao gồm:
- Bring to Front: Chuyển đổi tượng lên lớp trên cùng.
- Bring Forward: Chuyển đối tượng lên một lớp.
- Send to Back: Chuyển đối tượng xuống lớp dưới cùng.
- Send Backward: Di chuyển đối tượng xuống một lớp.
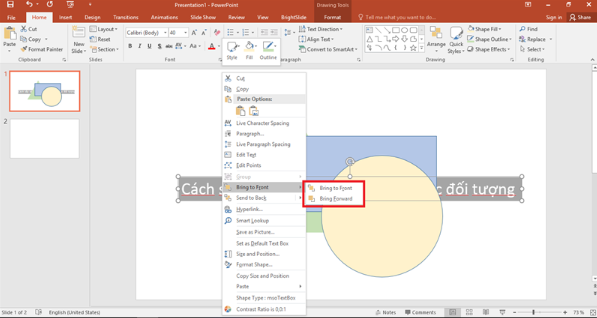
Sau khi thực hiện các thao tác trên, kết quả thu được trong Powerpoint như sau:
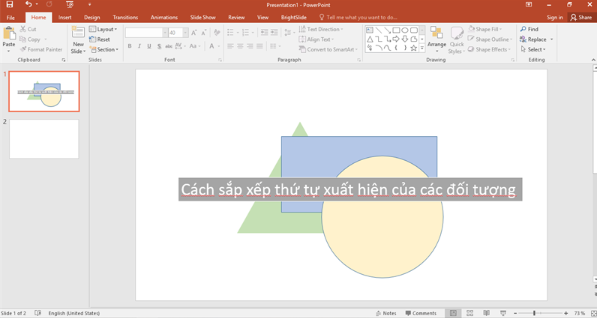
#2. Sử dụng lệnh Select Pane
Bước 1: Chọn đối tượng cần sắp xếp thứ tự xuất hiện -> Chọn mục “Home” -> Click vào “Select” > Chọn lệnh “Select Pane”. Lúc này, hộp thoại Select Pane sẽ được mở ở mục bên phải -> Tiếp tục chọn “Selection”.
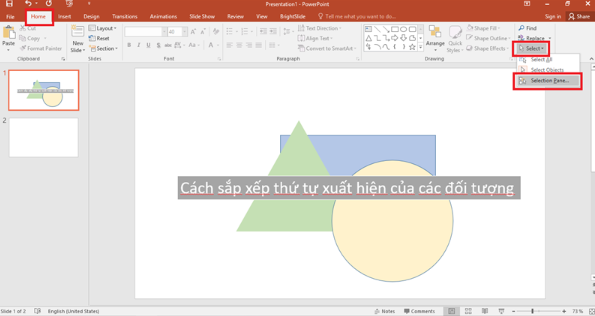
Bước 2: Tại mục Selection, bạn tiếp tục chọn tên đối tượng -> Di chuyển các đối tượng theo ý của mình bằng cách sử dụng 2 biểu tượng tam giác xuôi và ngược.
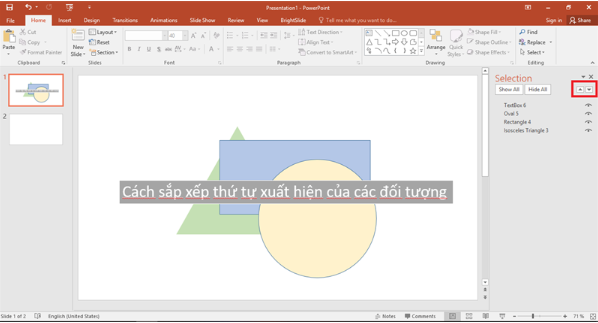
#3. Sắp xếp thứ tự trình diễn slide
Bên cạnh 2 phương thức sắp xếp thứ tự xuất hiện trong Powerpoint cơ bản, bạn có thể tìm hiểu thêm về tính năng trình diễn slide qua công cụ “Custom Slide Show”. Với tính năng này, bạn có thể xử lý và sắp xếp slide theo thứ tự một cách dễ dàng.
Các thao tác thực hiện như sau:
Bước 1: Truy cập vào mục Menu -> Chọn “Slide Show” -> Tiếp tục nhấn vào mục “Custom Slide Show” -> Cuối cùng, click vào “Custom Shows” để thực hiện các thao tác điều chỉnh thứ tự xuất hiện của các slide.
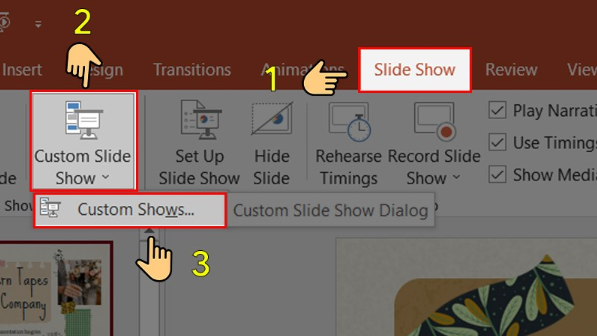
Bước 2: Lúc này, hộp thoại “Custom Shows” sẽ xuất hiện -> Tiếp tục click vào mục “New” để điều chỉnh thứ tự trình chiếu mới.
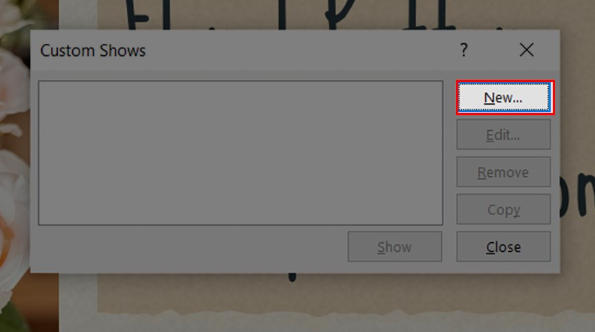
Bước 3: Trong bước này, bạn cần đặt tên cho bản trình chiếu của mình -> Truy cập mục “Slides in Presentation” -> Click vào các slide cần trình chiếu -> Chọn “Add” để bổ sung các slide mới đã chọn vào mục trình chiếu.
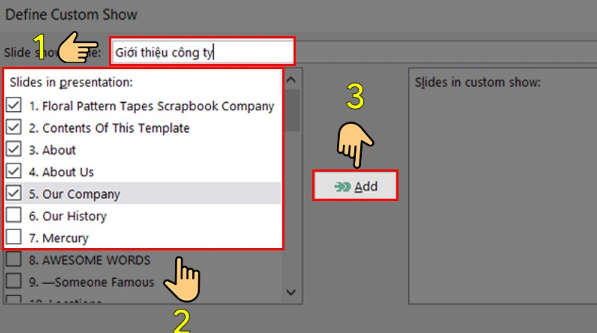
Bước 4: Cuối cùng, bạn chỉ cần click vào “OK” để hoàn tất phần cài đặt.
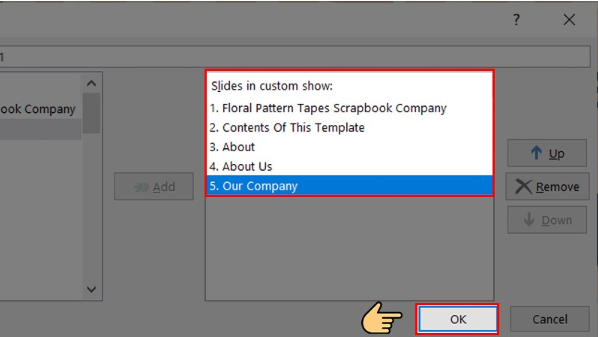
#4. Sử dụng Hyperlink
Bước 1: Trước tiên, bạn cần thiết lập một đối tượng cụ thể và gắn Hyperlink.
Bước 2: Sau khi có đối tượng -> Click vào đối tượng và chuyển lên thanh Menu -> Chọn mục “Insert” -> Click vào phần “Hyperlink”.
Bước 3: Khi cửa sổ Hyperlink xuất hiện -> Tại mục “Place in This Document” -> Chọn slide mình muốn di chuyển -> Kết thúc thao tác bằng cách click “OK”.
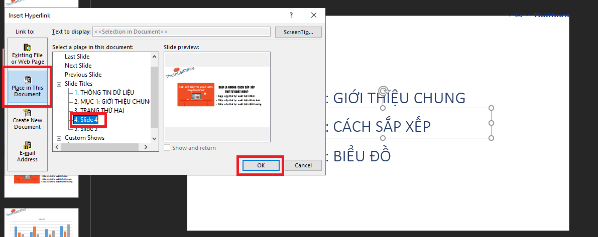
Note lại các mẹo nhỏ khi trình chiếu Powerpoint
Sử dụng phím tắt
Thông thường, người dùng sẽ sử dụng những cú click chuột để trình chiếu các slide. Điều này sẽ khiến giao diện thiếu trực quan, kém hiệu quả. Thay vào đó, bạn có thể sử dụng các phím tắt thông dụng, như:
- Ấn phím B hoặc dấu “.” để đưa màn hình trở về màn hình chiếu nếu màn hình chiếu gặp sự cố và bị tối đen.
- Ấn phím W hoặc dấu “,” khi màn hình bị trắng hay mất hết nội dung. Lúc này, màn hình sẽ trở về lại như ban đầu.
- Ấn F5 để trình chiếu slide đầu tiên.
- Ấn tổ hợp phím Shift + F5 để phát trang slide bạn muốn trình chiếu.
- Ấn phím 1 rồi chọn “Enter” để quay trở lại slide đầu tiên.
- Ấn phím Space (phím cách) hoặc ấn phím N, mũi tên phải/trái/trên/dưới để chiếu sáng slide tiếp theo.
- Ấn phím P để trở về trang trước.
- Ấn phím E để xóa khi sử dụng bút vẽ.
- Ấn phím S hoặc dấu “+” để tắt chế độ tự động trình chiếu.
- Ấn tổ hợp phím Ctrl + Break hoặc phím ESC để dừng chiếu slide.
- Ấn tổ hợp phím Ctrl + P để đổi con trỏ chuột thành bút đen.
- Ấn tổ hợp phím Ctrl + A nếu con trỏ chuột không có dạng mũi tên.
Tăng hiệu ứng cho slide để tăng thu hút
Trong phần mềm Powerpoint, có hai loại hiệu ứng phổ biến nhất, bao gồm:
- Hiệu ứng động: Là hiệu ứng làm nổi bật trang chiếu, được điều chỉnh bằng cách dùng thanh điều khiến hiện ứng.
- Hiệu ứng chuyển slide: Nếu muốn tạo sự thu hút giữa 2 trang slide, bạn có thể sử dụng hiệu ứng này.
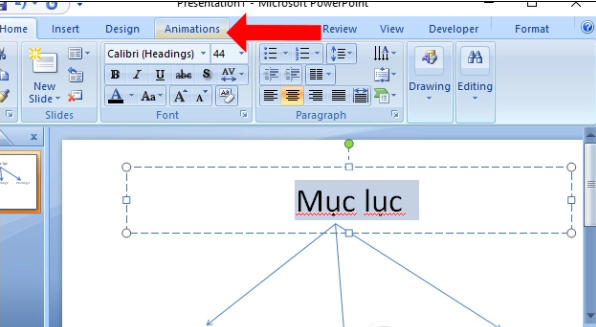
Khi sử dụng hiệu ứng động, bạn có thể kiểm soát tốc độ hiệu quả. Bên cạnh đó, hiệu ứng này còn làm tăng mức độ sinh động và thu hút cho bài thuyết trình.
Nhìn chung, trình chiếu slide theo thứ tự giúp bài thuyết trình của bạn trở nên trực quan, logic và truyền tải nội dung hiệu quả hơn. Tino Group hy vọng, bài viết sẽ trở thành nguồn thông tin hữu ích với bạn trong quá trình nghiên cứu kiến thức về Powerpoint. Chúc bạn thực hiện thao tác thành công! Đừng quên theo dõi chúng tôi để đón đọc những bài viết hay và bổ ích nhất nhé!
Những câu hỏi thường gặp
Ngoài Powerpoint, có công cụ nào khác hỗ trợ làm slide không?
Tất nhiên là có! Bên cạnh Powerpoint, bạn có thể sử dụng một số công cụ khác như: Canva, Google Slides, Prezi, Slidebean, Piktochart,…, để làm slide thuyết trình hiệu quả.
Nên chọn font chữ nào khi thiết kế slide?
Để slide trông trực quan và dễ đọc hơn, bạn nên chọn font chữ có màu sắc rõ ràng, nổi bật trên background. Một số font chữ được sử dụng phổ biến khi thiết kế slide: Arial, Time New Roman, Verdana,… Ngoài ra, kích thước font chữ cơ bản nhất là 24.
Có nên chèn video vào slide không?
Nếu muốn bài viết trở nên hấp dẫn và lôi cuốn hơn, tại sao bạn lại không chèn một đoạn clip ngắn vào bài thuyết trình của mình. Thay vì một buổi trình bày nhàm chán, một “chiếc” video sẽ giúp người xem “kéo mood” hiệu quả.
Khi chèn hiệu ứng trình chiếu cần chú ý điều gì?
Nếu chèn hiệu ứng trình chiếu, bạn cần lưu ý:
- Tránh lạm dụng hiệu ứng quá nhiều.
- Điều chỉnh hiệu ứng không quá chậm cũng không quá nhanh.
- Không nên dùng một hiệu ứng duy nhất vì khiến slide trở nên đơn điệu.

















