Thêm hàng trong bảng tính Excel là thao tác rất phổ biến mỗi khi nhập thiếu dữ liệu. Thực tế, có nhiều cách khác nhau để bạn thêm mới một hàng trong Excel. Bài viết hôm nay sẽ giúp những ai mới làm quen với Excel dễ dàng chèn thêm hàng vào bảng dữ liệu để công việc diễn ra thuận lợi và tiết kiệm thời gian.
Những lưu ý khi thêm dòng trong Excel
Khi thêm dòng mới vào một bảng tính trong Excel, bạn nên lưu ý một số điều sau:
- Chọn vị trí thêm hàng mới sao cho phù hợp với bảng tính: Điều này đặc biệt quan trọng khi bạn muốn chèn hàng mới vào một bảng tính đã có sẵn nhiều công thức hoặc dữ liệu, vì việc chèn hàng có thể ảnh hưởng đến các dữ liệu khác.
- Chọn đúng số dòng cần chèn: Nếu bạn muốn chèn một số lượng lớn dòng mới, hãy chọn số dòng cần chèn bằng cách chọn nhiều dòng cùng lúc.
- Kiểm tra lại các công thức và các hàm: Nếu bảng tính của bạn có chứa các công thức hay các hàm, hãy kiểm tra lại để đảm bảo chúng được tính đúng sau khi thêm dòng mới vào bảng tính.
- Điền thông tin vào các ô của dòng mới: Sau khi chèn dòng mới, bạn cần điền thông tin vào các ô của dòng này. Nếu đã chọn nhiều dòng để chèn cùng lúc, bạn hãy chắc chắn rằng các thông tin bạn điền vào các dòng mới là chính xác và đúng vị trí.
- Kiểm tra lại dữ liệu sau khi chèn dòng mới: Sau khi thêm dòng mới vào bảng tính, hãy kiểm tra lại toàn bộ dữ liệu trong bảng tính để đảm bảo rằng không có lỗi hay sai sót xảy ra.
Với những lưu ý trên, bạn sẽ có thể thêm dòng mới vào bảng tính Excel một cách hiệu quả và chính xác.

Một số cách thêm hàng trong Excel
Sử dụng tính năng Insert
Bước 1: Trên bảng tính, bạn hãy chọn vị trí cần chèn thêm dòng -> Nhấn chuột phải -> chọn Insert.
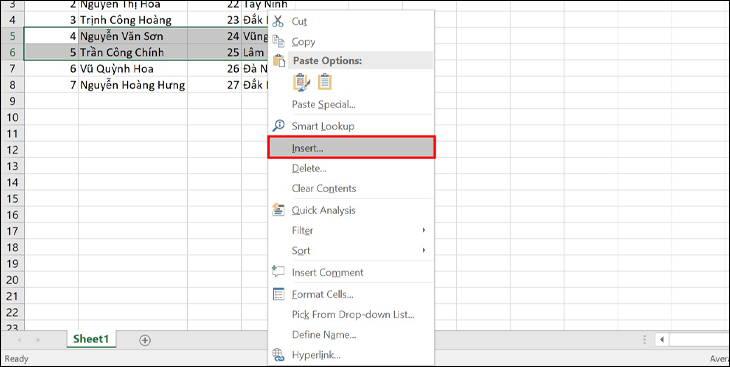
Hoặc chọn Home trên thanh công cụ rồi chọn Insert.
Bước 2: Bạn sẽ thấy các tuỳ chọn:
- Shift cells right (Chèn thêm ô trước vị trí con trỏ chuột)
- Shift cells down (Chèn thêm một ô dưới vị trí con trỏ chuột),
- Entire row (Chèn thêm hàng trước vị trí con trỏ chuột)
- Entire column (Chèn thêm cột trước vị trí con trỏ chuột). Ở đây, chúng ta sẽ chọn tuỳ chọn Shift cells down.
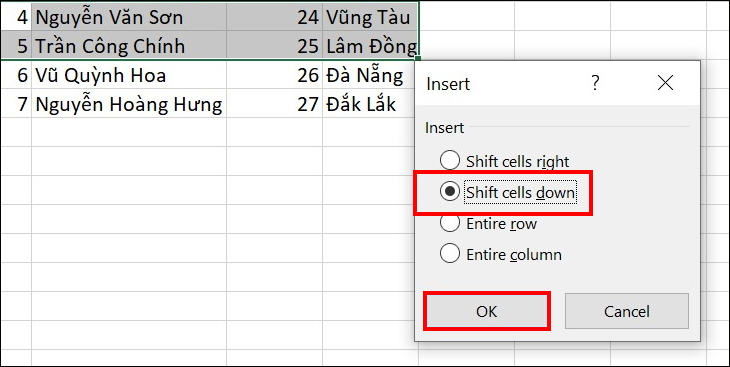
Kết quả:
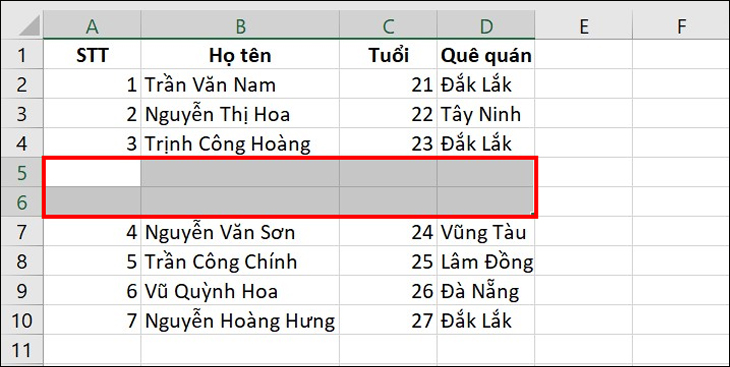
Lưu ý: Số dòng được tạo sẽ phụ thuộc vào số dòng có sẵn được quét trước đó.
Thêm hàng trong Excel bằng phím tắt
Sử dụng phím tắt Alt + I và Alt + R
Bước 1: Chọn vị trí cần chèn thêm hàng và nhấn tổ hợp phím Shift + Space. Lúc này, bạn sẽ chèn hàng bên trên vùng dữ liệu được chọn.
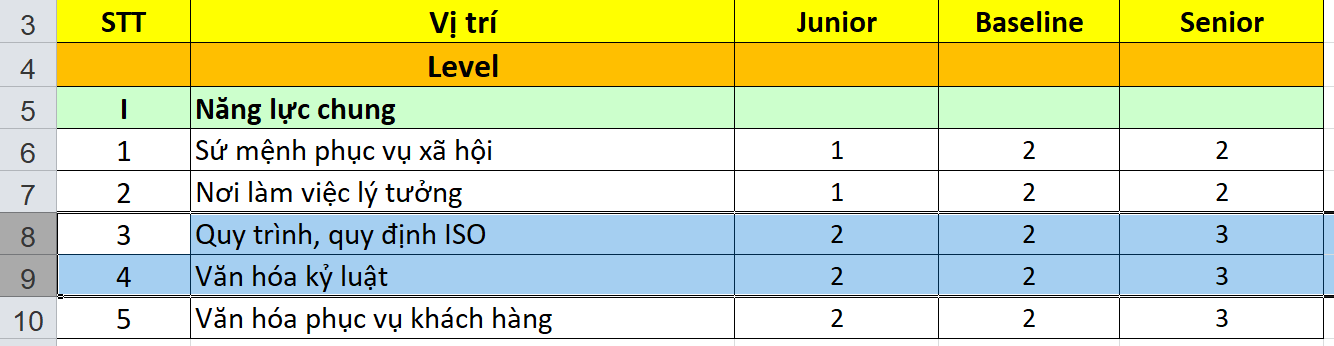
Bước 2: Thực hiện thao tác nhấn tổ hợp phím Alt + I. Sau đó, tiếp tục nhấn Alt + R.
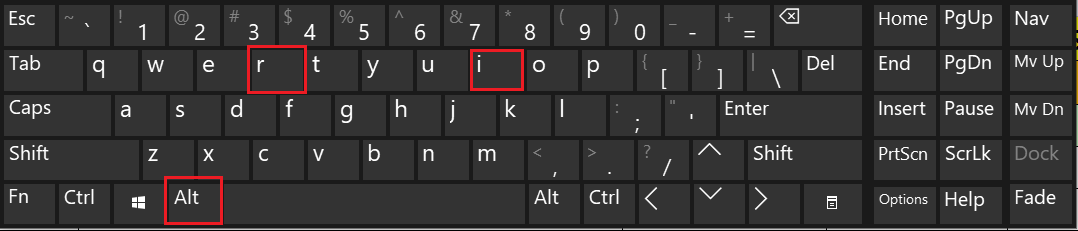
Bước 3: Bạn sẽ thấy kết quả hiển thị như hình dưới đây.
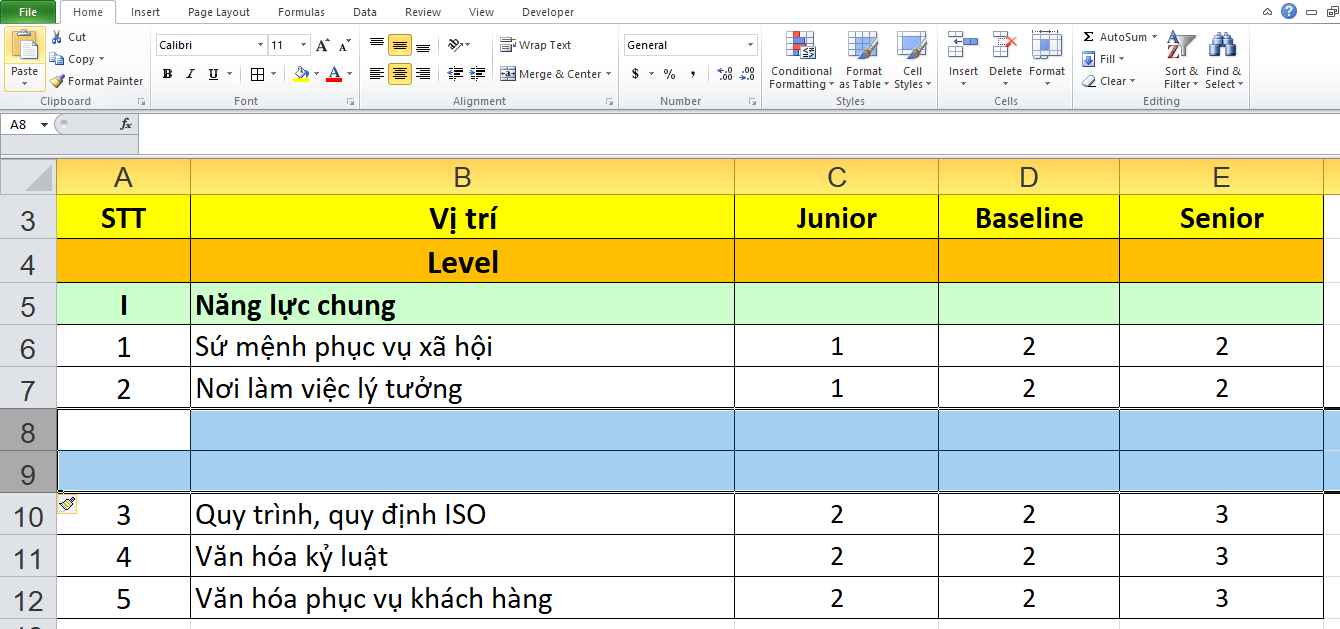
Sử dụng phím tắt Ctrl + Shift + Dấu +
Bước 1: Tương tự như trên, bạn hãy chọn vị trí cần chèn thêm hàng và nhấn tổ hợp phím Shift + Space. Lúc này, bạn sẽ chèn hàng bên trên vùng dữ liệu được chọn.
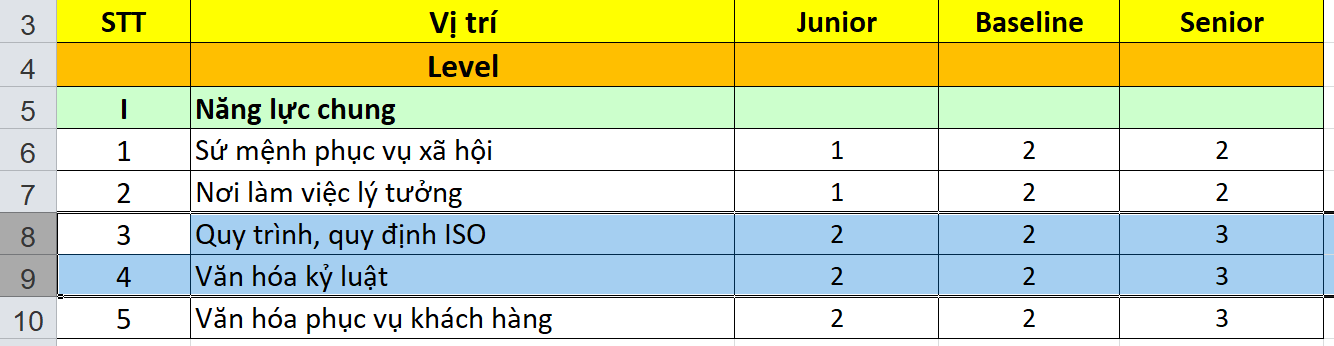
Bước 2: Chèn thêm hàng bằng cách sử dụng tổ hợp phím Ctrl + Shift + Dấu + trên bàn phím chính.
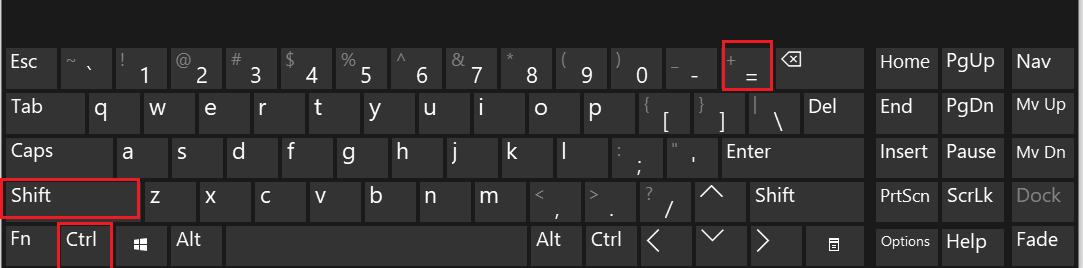
Hoặc bạn cũng có thể nhấn Ctrl + Dấu + trên bàn phím phụ.
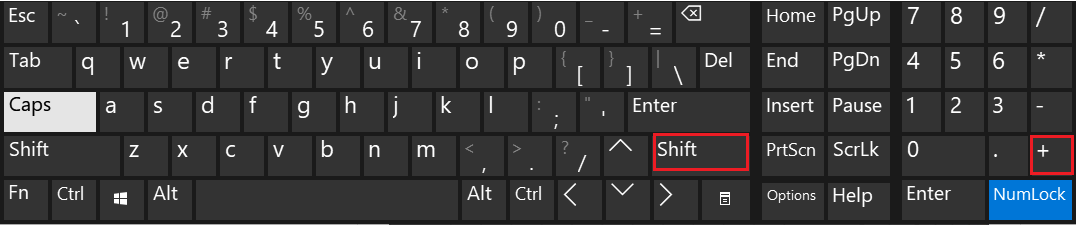
Bước 3: Bạn sẽ thấy kết quả như hình bên dưới.
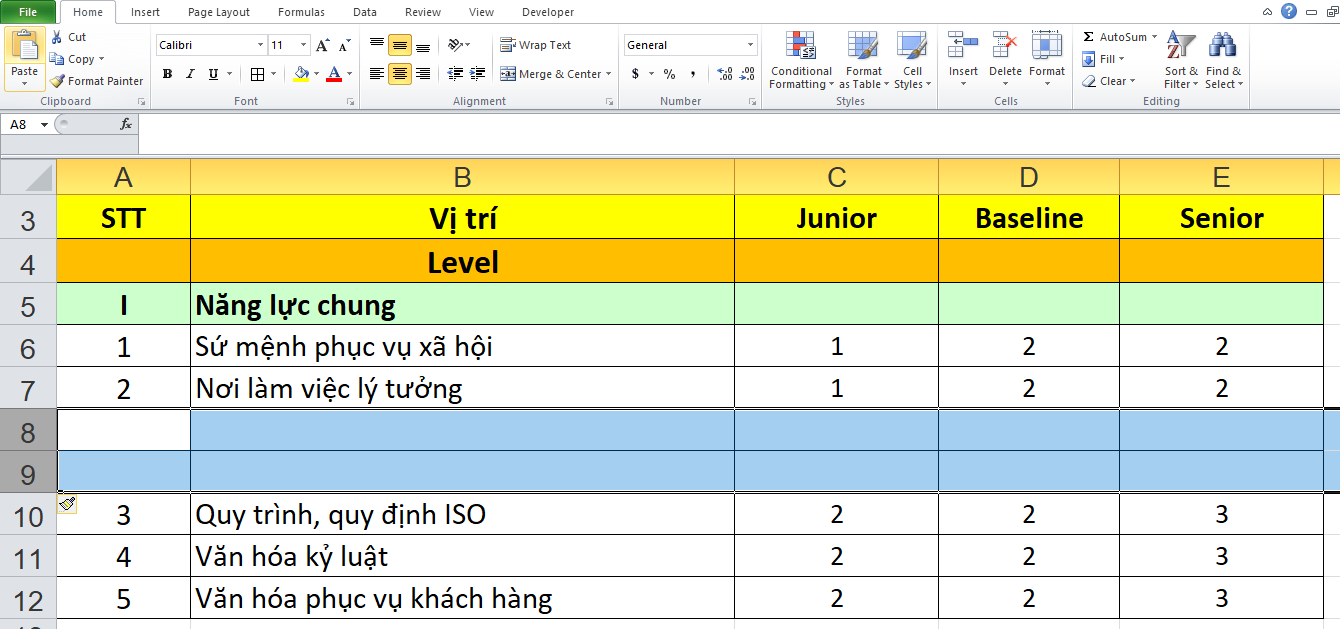
Chèn thêm hàng trong Excel vào vùng bảng được chọn
Bước 1: Đầu tiên, bạn cần định dạng dữ liệu dưới dạng bảng Excel bằng cách sử dụng phím tắt Ctrl + T hoặc vào thanh công cụ Home -> chọn Format as Table rồi chọn kiểu phù hợp nhất.
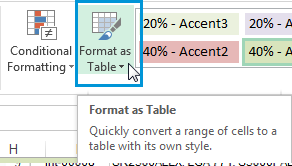
Bước 2: Bạn sẽ thấy hộp thoại Create Table. Hãy chọn vùng dữ liệu mình cần.
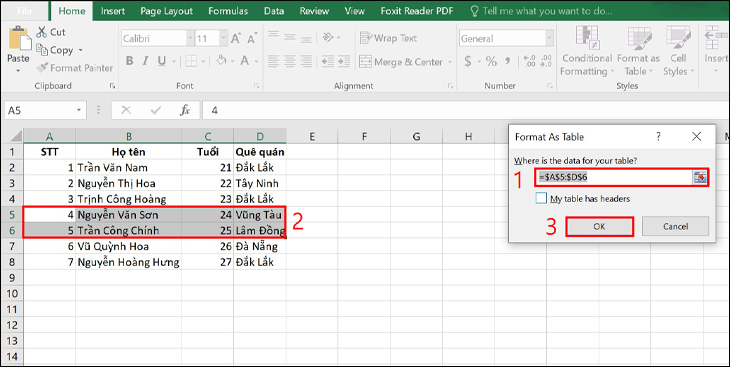
Bước 3: Giữ phím Alt, sau đó nhấn H rồi nhấn I và cuối cùng A. Đây là một phím tắt cho các tùy chọn Insert Table Rows Above.
Bước 4: Khi hộp thoại Insert xuất hiện, bạn cần chọn kiểu cần chèn và nhấn OK.
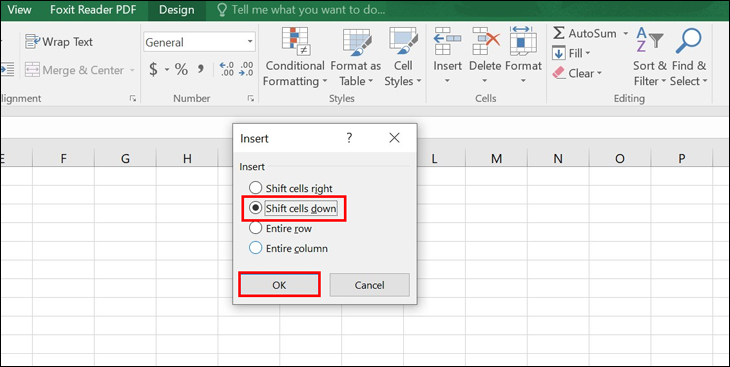
Kết quả:
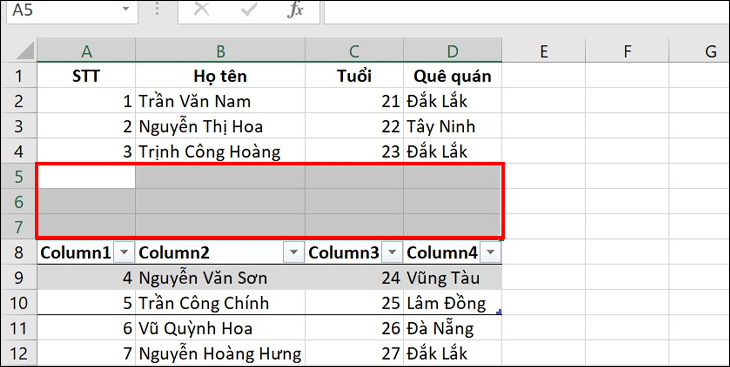
Cách chèn hàng xen kẽ
Cách 1
Bước 1: Nhấn giữ phím Ctrl và chọn từng hàng cần chèn thêm từ bảng dữ liệu bằng cách nhấp vào ô số thứ tự.
Bước 2: Nhấn chuột phải vào trong vùng đã chọn -> chọn Insert từ danh sách.
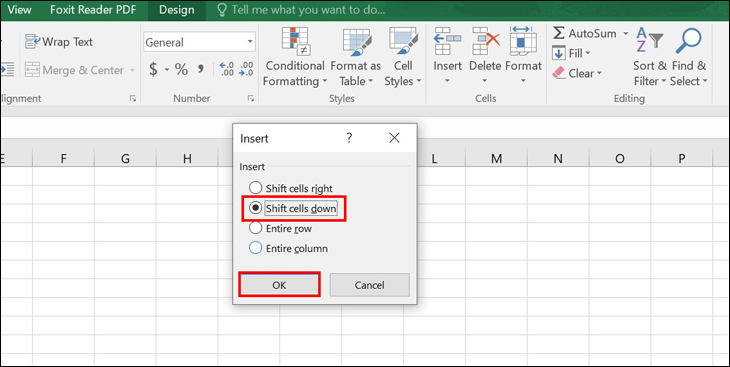
Bước 3: Khi hộp thoại Insert xuất hiện, bạn chọn kiểu cần chèn và nhấn OK là xong.
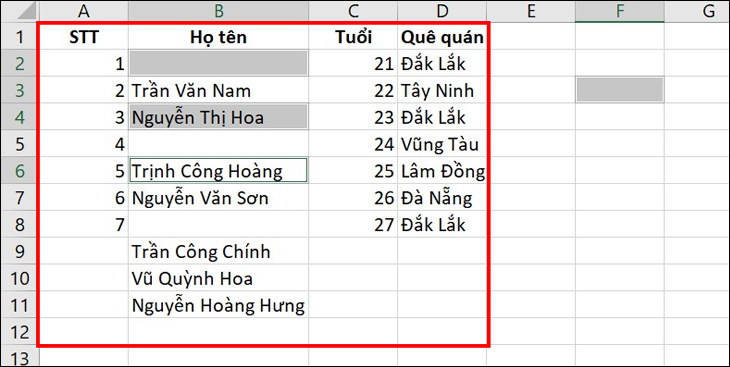
Cách 2
Có một cách khác để chèn hàng xen kẽ như sau:
Bước 1: Tạo một cột trợ giúp rồi đánh số thứ tự, bắt đầu là 1.
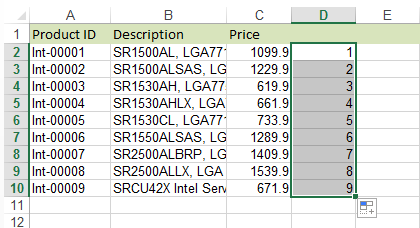
Bước 2: Sau chép danh sách số thứ tự và dán vào bên dưới ô cuối cùng giống như hình minh họa.
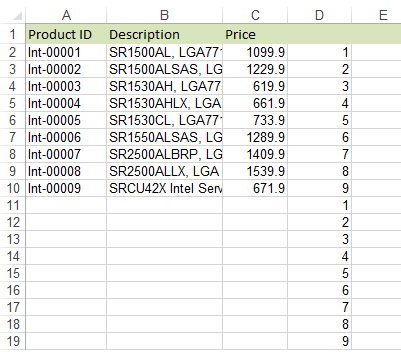
Bước 3: Chọn toàn bộ bảng, sau đó, vào tab Data -> chọn Sort.
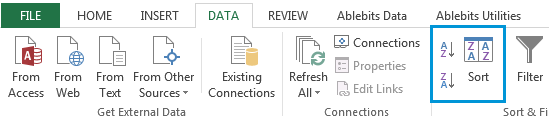
Bước 4: Một cửa sổ sẽ xuất hiện phân loại theo cột trợ giúp (trong ví dụ là cột D) -> Giá trị -> Nhỏ đến lớn.
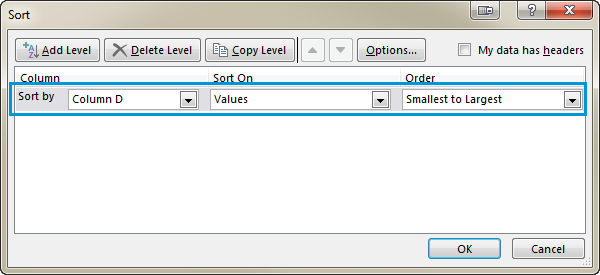
Bước 5: Nhấp OK để xem kết quả.
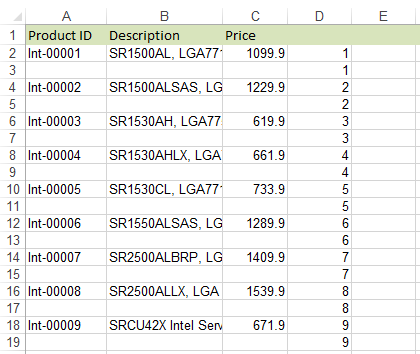
Trên đây là một số cách để bạn chèn thêm hàng trong Excel nhanh chóng. Hy vọng bài viết sẽ bổ sung cho bạn thêm một kiến thức hữu ích về Excel để công việc được hiệu quả hơn. Chúc bạn thành công!
Những câu hỏi thường gặp
Định dạng trong hàng mới được thêm trong Excel có được giữ không?
Trong Excel, khi thêm một hàng mới vào một bảng tính, định dạng của các ô trong hàng đó sẽ được thừa hưởng từ định dạng của các ô tương ứng trong hàng trên cùng hoặc từ các định dạng mặc định của Excel.
Tuy nhiên, nếu giá trị của ô trong hàng mới thêm không phù hợp với định dạng của ô tương ứng trong hàng trên cùng hoặc định dạng mặc định của Excel, định dạng của ô đó sẽ bị thay đổi để phù hợp với giá trị mới.
Ngoài ra, khi bạn chèn một hàng mới vào một bảng tính Excel, Excel cũng có thể tự động áp dụng các định dạng điều chỉnh cho các ô trong hàng mới dựa trên các quy tắc định dạng của bảng tính.
Làm sao để xóa hàng trong Excel?
Để xóa một hàng trong Excel, bạn có thể làm theo các bước sau:
Bước 1: Chọn hàng mà bạn muốn xóa bằng cách nhấn vào số hàng nằm bên trái của bảng tính.
Bước 2: Nhấn chuột phải vào số hàng được chọn và chọn Xóa hàng hoặc sử dụng phím tắt Ctrl + dấu trừ.
Công thức có được giữ nguyên trong hàng mới thêm trong Excel không?
Khi thêm một hàng mới vào bảng tính Excel, các công thức có thể được giữ nguyên trong ô. Nếu các ô trong hàng trên cùng có chứa các công thức, các ô tương ứng trong hàng mới cũng sẽ hiển thị công thức đó. Nếu các ô trong hàng trên cùng không chứa công thức, các ô tương ứng trong hàng mới sẽ hiển thị giá trị mặc định của Excel.
Các tham chiếu có bị thay đổi khi thêm hàng mới trong Excel không?
Khi thêm một hàng mới vào bảng tính Excel, các tham chiếu tuyệt đối và tương đối trong các công thức có thể thay đổi tùy thuộc vào vị trí của hàng mới. Nếu bạn sử dụng các tham chiếu tuyệt đối, ví dụ như $A$1, các tham chiếu này sẽ không thay đổi khi thêm một hàng mới vào bảng tính.
Ngoài ra, bạn cũng có thể sao chép công thức từ hàng khác và dán vào các ô trong hàng mới. Khi làm như vậy, các tham chiếu trong công thức sẽ được thay đổi tương ứng để phù hợp với vị trí của các ô trong hàng mới.




















