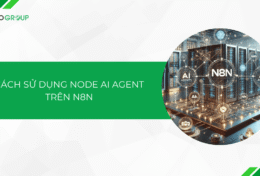PowerPoint là một trong bộ 3 phần mềm văn phòng phổ biến do Microsoft phát hành. Phần mềm này được sử dụng cho mục đích trình bày một nội dung nào đó theo cách ngắn gọn súc tích. Để bài thuyết trình gọn gàng, dễ hiểu và tạo điểm nhấn, bạn cần sử dụng một số ký hiệu trong việc lập list danh sách, chẳng hạn như dấu tick. Trong bài viết này, Tino Group sẽ hướng dẫn bạn cách thêm dấu tick trong PowerPoint nhanh chóng.
Lợi ích khi sử dụng dấu tick trong PowerPoint
Sử dụng dấu tick trong PowerPoint để làm gì?
Các ký hiệu dấu tick cũng như ký hiệu cơ bản khác được sử dụng rộng rãi trong bất kỳ bản trình bày PowerPoint nào. Bạn có thể sử dụng các ký hiệu dấu tick để mô tả một tình huống “đã hoàn thành”, “đồng ý” và cũng có thể dùng thay cho các gạch đầu dòng. Nếu bạn cần chèn biểu tượng đánh dấu vào bản trình bày PowerPoint, có nhiều cách khác nhau để đạt được điều đó.
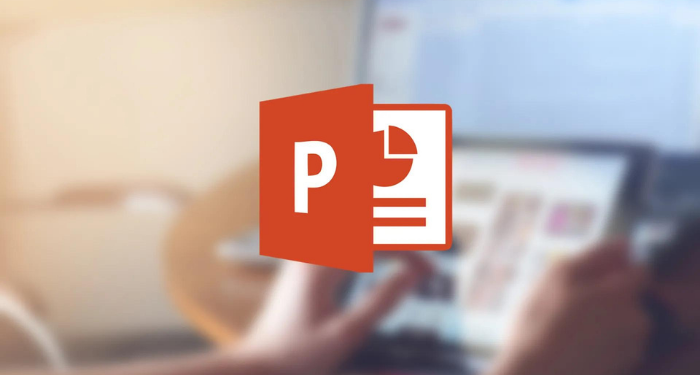
Tại sao nên sử dụng dấu tick trong PowerPoint?
- Tạo điểm nhấn cho bài thuyết trình
- Các list danh sách trở nên độc đáo, đẹp mắt thay vì sử dụng dấu gạch đầu dòng đơn điệu.
- Sử dụng dấu tick xanh thay cho văn bản dài dòng, chẳng hạn như biểu thị sự đồng ý, đúng sai, đã hoàn thành. Điều đó sẽ giúp người xem dễ ghi nhớ nội dung.
- Được sử dụng phổ biến cho các biểu đồ, kết quả bài trắc nghiệm,…
Tổng hợp một số cách thêm dấu tick trong PowerPoint
Sử dụng hộp thoại Symbol
Cách dễ nhất để chèn biểu tượng dấu tick là sử dụng tính năng Symbol có sẵn trên PowerPoint. Tính năng này cho phép bạn chèn bất kỳ ký hiệu nào từ phông chữ Wingdings. Bạn có thể sử dụng phông chữ Wingdings mặc định có sẵn trong Windows hoặc cũng có thể cài đặt Wingdings của riêng bạn.
Bước 1: Đầu tiên, bạn hãy nhấn vào bên trong bất kỳ vùng chứa văn bản nào, sau đó nhấn vào tab Insert -> nhấn nút Symbol.
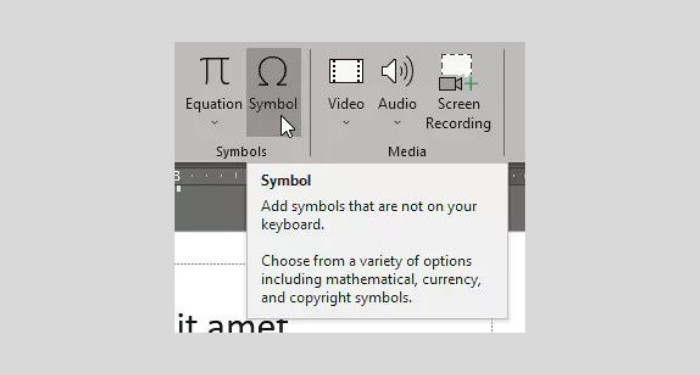
Bước 2: Sau khi hộp thoại Symbol xuất hiện, bạn hãy cuộn xuống dưới để tìm biểu tượng dấu tick. Cuối cùng, bạn nhấn nút Insert để hoàn tất.
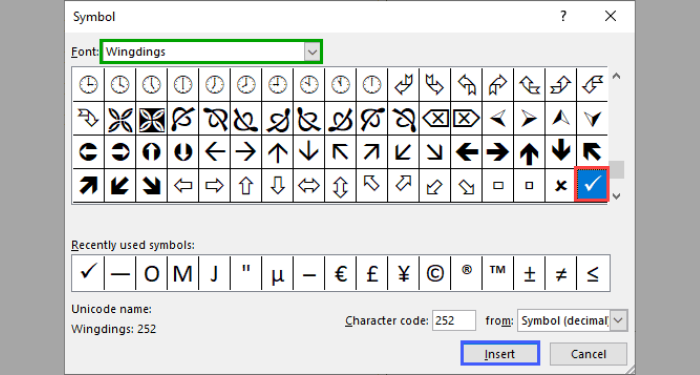
Hơn nữa, bạn cũng có thể nhấn đúp chuột vào biểu tượng để chèn nhanh chóng và một lượt mà không cần phải đóng mở hộp thoại Symbol.
Tạo và copy ký tự đặc biệt từ Notepad sang PowerPoint
Bạn có thể tạo ký tự đặc biệt bằng cách sử dụng phím Alt + số trên Notepad.
Bước 1: Mở công cụ Notepad trên máy tính.
Bước 2: Bạn giữ phím Alt và nhập 0252 trên bàn phím. Khi đó, một ký tự đặc biệt có tên ü (u umlaut) đã được tạo trên Notepad.
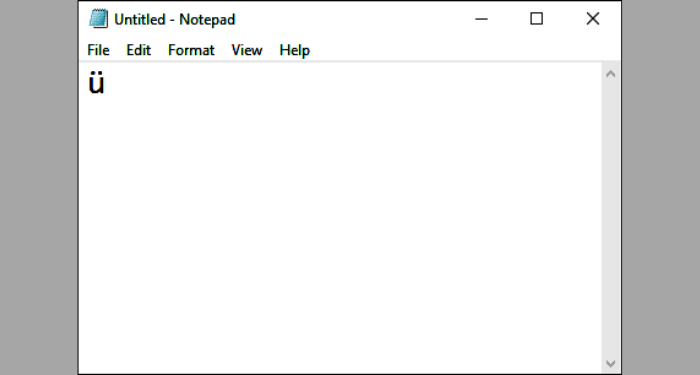
Bước 3: Bạn hãy copy và dán ký tự đó sang file PowerPoint.
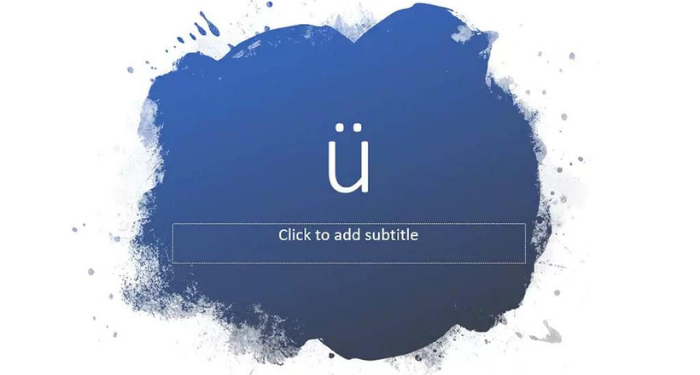
Bước 4: Bạn nhấn vào ký tự ü và thay đổi font chữ thành Wingdings. Lúc này, bạn sẽ nhận thấy ký tự ü đã được thay đổi thành biểu tượng dấu tick.
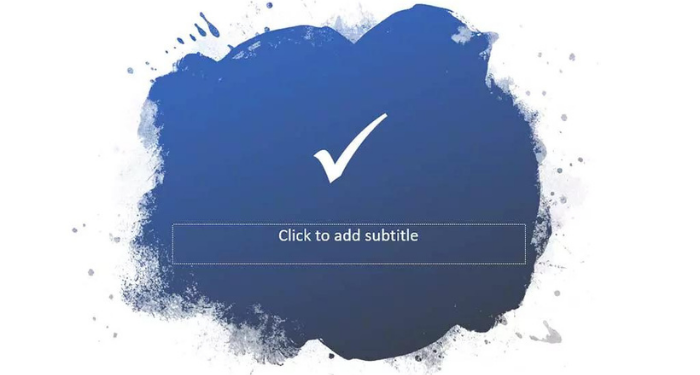
Sử dụng Character Map
Character Map không phải là một tùy chọn trong PowerPoint, mà đây là một chương trình nhỏ được tích hợp sẵn trong Microsoft Windows.
Bước 1: Để hiển thị Character Map, bạn nhấn tổ hợp phím Windows + R để mở hộp thoại Run và nhập từ khóa “Charmap” rồi nhấn OK.
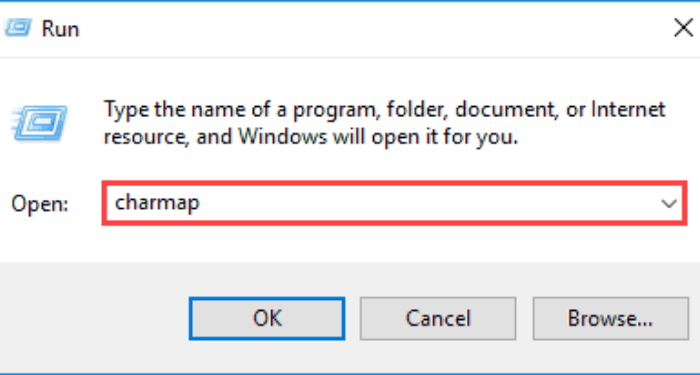
Bước 2: Thay đổi font chữ thành Wingdings, sau đó tìm đến biểu tượng dấu tick và nhấn vào nút Select.
Bước 3: Nhấn vào nút Copy và dán lại bên file PowerPoint của bạn.
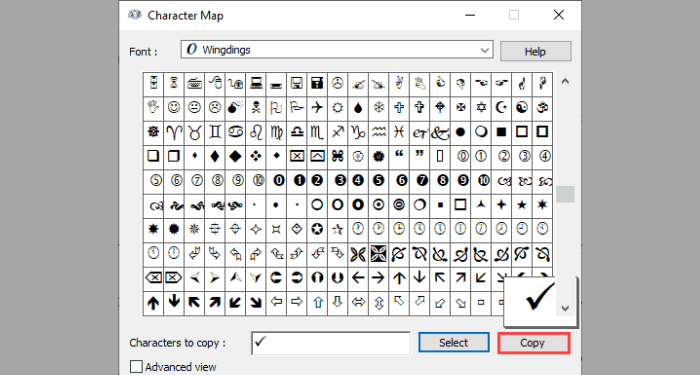
Lưu ý: Khi dán, bạn có thể không thấy dấu tick như mong đợi. Thay vào đó, bạn có thể sẽ thấy ký tự ü (u umlaut) trong PowerPoint. Để chuyển thành dấu tick, bạn hãy thay đổi font chữ thành Wingdings.
Tạo một AutoCorrect entry
Bạn có thể tạo AutoCorrect entry sửa cho phép bạn thêm dấu kiểm một cách nhanh chóng, bằng một phím tắt. Để làm được như vậy, bạn hãy thực hiện theo những bước sau:
Bước 1: Nhấn vào nút File để hiển thị dạng xem Backstage. Sau đó nhấn vào Options và chọn AutoCorrect Options.
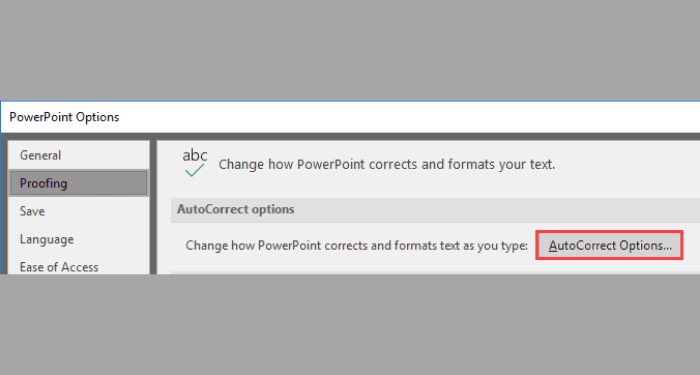
Bước 2: Tại đây, bạn họn tab AutoCorrect và nhập phím tắt của bạn trong ô Replace (ví dụ: Tino Group sẽ nhập ký tự “_/”)
Bên ô With, bạn hãy nhập ký tự “ü”, sau đó nhấn Add -> OK. Thao tác này sẽ đưa bạn trở lại hộp thoại PowerPoint Option. Bạn nhấn nút OK một lần nữa để đóng.
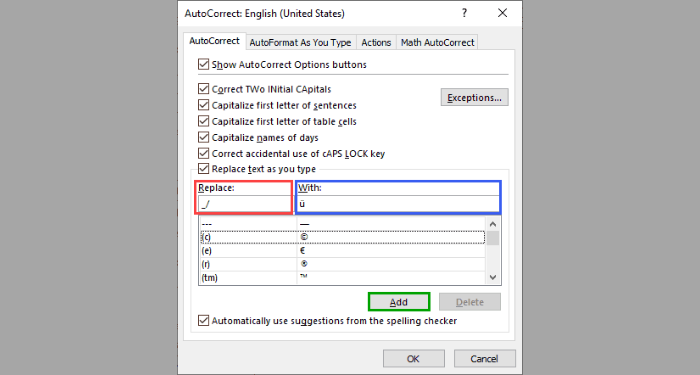
Như vậy, bất cứ khi nào bạn nhập _ /, PowerPoint sẽ thay thế ký tự này bằng ký tự ü. Để hiển thị dấu tick thay vì ü, bạn hãy thay đổi font chữ thành Wingdings.
Trên đây là một số cách để bạn thêm dấu tick vào PowerPoint đơn giản. Hy vọng bạn sẽ tham khảo bài viết để biết cách trang trí thêm cho bài thuyết trình của mình trở nên ấn tượng với người xem nhé!
Những câu hỏi thường gặp
Có thể thêm dấu tick bằng công cụ Clipart không?
Trong một số trường hợp khác, bạn có thể thêm dấu tick bằng clipart trong PowerPoint. Bạn có thể tạo hình dạng dấu tick của riêng mình bằng cách sử dụng Adobe Illustrator hoặc cũng có thể sử dụng đồ họa Clipart dấu tick được thiết kế sẵn.
Tuy nhiên, đây không phải là cách được khuyến nghị.
Tạo AutoCorrect entry trên PowerPoint có ảnh hưởng đến Word và Excel?
Có thể thêm dấu tick trong Word và Excel bằng công cụ Symbol?
Symbol là công cụ chèn ký tự được tích hợp sẵn trên các ứng dụng của Microsoft. Do đó, cách thêm dấu tick trong Word và Excel cũng tương tự như PowerPoint.
PowerPoint trên Macbook có thể thêm dấu tick?
Về cơ bản, PowerPoint trên Macbook không có sự khác biệt so với PowerPoint trên Windows. Do đó, bạn cũng có thể dễ dàng thêm dấu tick bằng cách sử dụng công cụ Symbol hoặc AutoCorrect entry.