Vừa “tậu” được một con chuột máy tính mới, háo hức dùng thử, bạn chợt nhận ra con chuột mới này quá nhanh hoặc quá chậm so với cái cũ bạn đang dùng? Vậy, Tino Group sẽ hướng dẫn bạn cách thay đổi tốc độ chuột trên Windows 10 và Windows 11 để bạn điều chỉnh ngay nhé!
Hướng dẫn thay đổi tốc độ chuột trên Windows 10, 11 bằng Settings
Trong phần hướng dẫn này, Tino Group sẽ hướng dẫn chủ yếu cho Windows 11 (ảnh minh hoạ), nhưng bạn cũng có thể áp dụng toàn bộ những phương pháp này cho Windows 10 để sử dụng nhé!
Cách truy cập nhanh
Bạn là một người “sống vội” và đang muốn chỉnh tốc độ thật gấp để làm việc gấp bằng tốc độ cao? Vậy, bạn có thể thực hiện như sau để kịp phục vụ công việc:
Bước 1: bạn nhấn vào Menu Start hoặc biểu tượng kính lúp
Bước 2: bạn gõ dòng chữ: Mouse để mở Mouse Settings trong danh sách kết quả hiện ra.
Bước 3: bạn sẽ thấy phần điều chỉnh tốc độ chuột ngay tại mục thứ 2 từ trên xuống. Bạn chỉ cần kéo trái để giảm tốc độ và kéo phải để tăng tốc độ nhé!
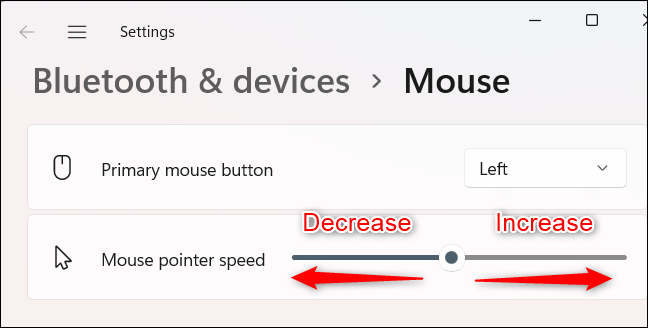
Vì một lý do nào đó, bạn không thể sử dụng kính lúp để tìm kiếm hoặc một lý do phổ biến hơn là máy của bạn quá chậm để có thể chạy, Tino Group sẽ hướng dẫn bạn các thao tác đầy đủ và có vẻ “thủ công” hơn so với cách trên nhé!
Thay đổi tốc độ chuột bằng Settings
Bước 1: Mở Settings trên máy tính của bạn bằng cách tìm kiếm Settings trong start menu và sau đó mở hoặc bạn có thể nhấn tổ hợp phím Windows + I trên bàn phím để mở Settings.
Bước 2: theo mặc định, bạn sẽ được chuyển đến tab Hệ thống/System trong Cài đặt/Settings. Nhấp vào tab Bluetooth and devices bên trái trên màn hình.
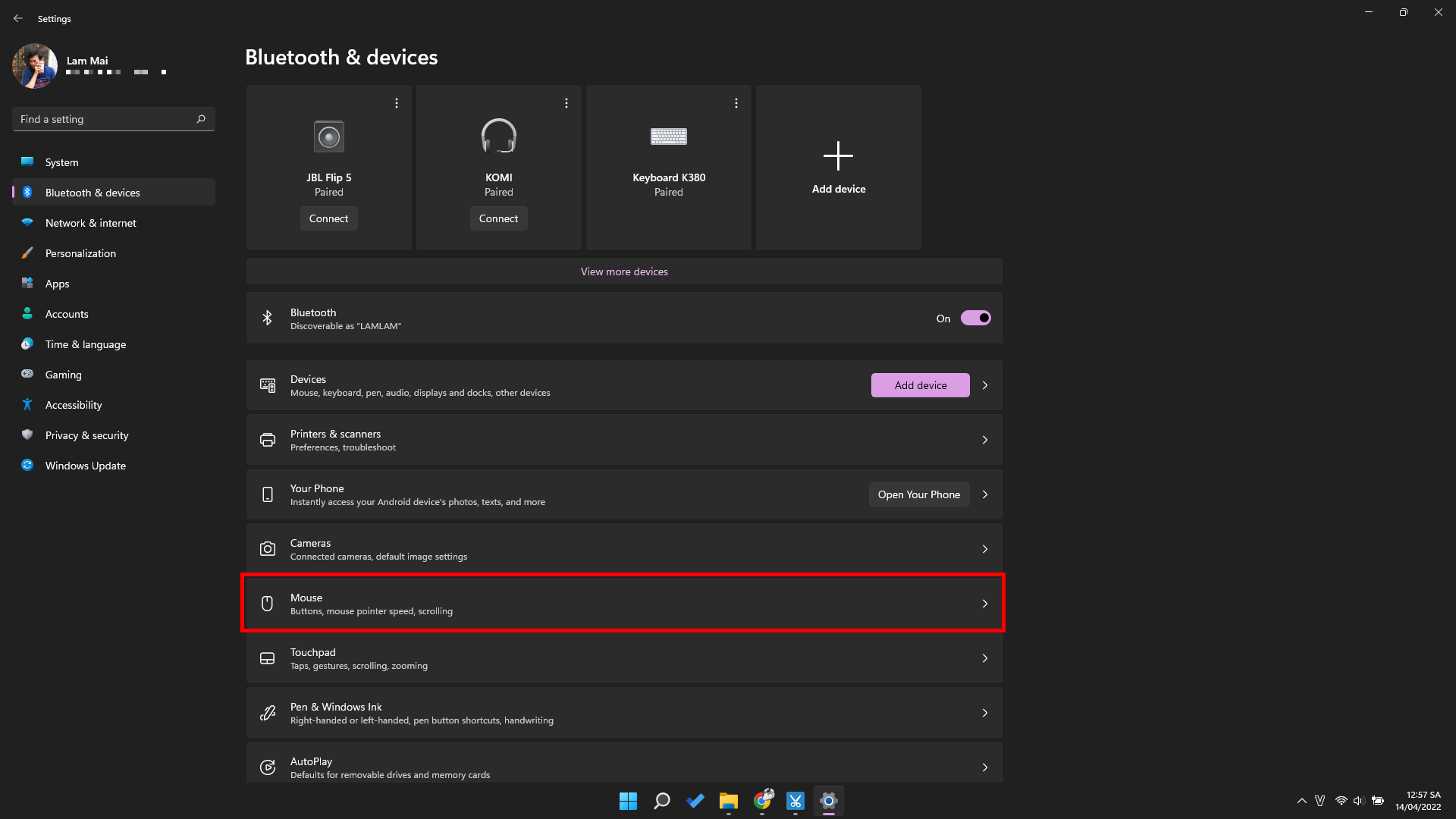
Bước 3: bạn nhấn chọn vào Mouse/Chuột.
Bước 4: tại đây, bạn sẽ tìm thấy tùy chọn mouse pointer speed. Bạn trượt thanh trượt để thay đổi tốc độ:
- Trượt sang phải để tăng tốc độ
- Trượt sang trái để giảm tốc độ.
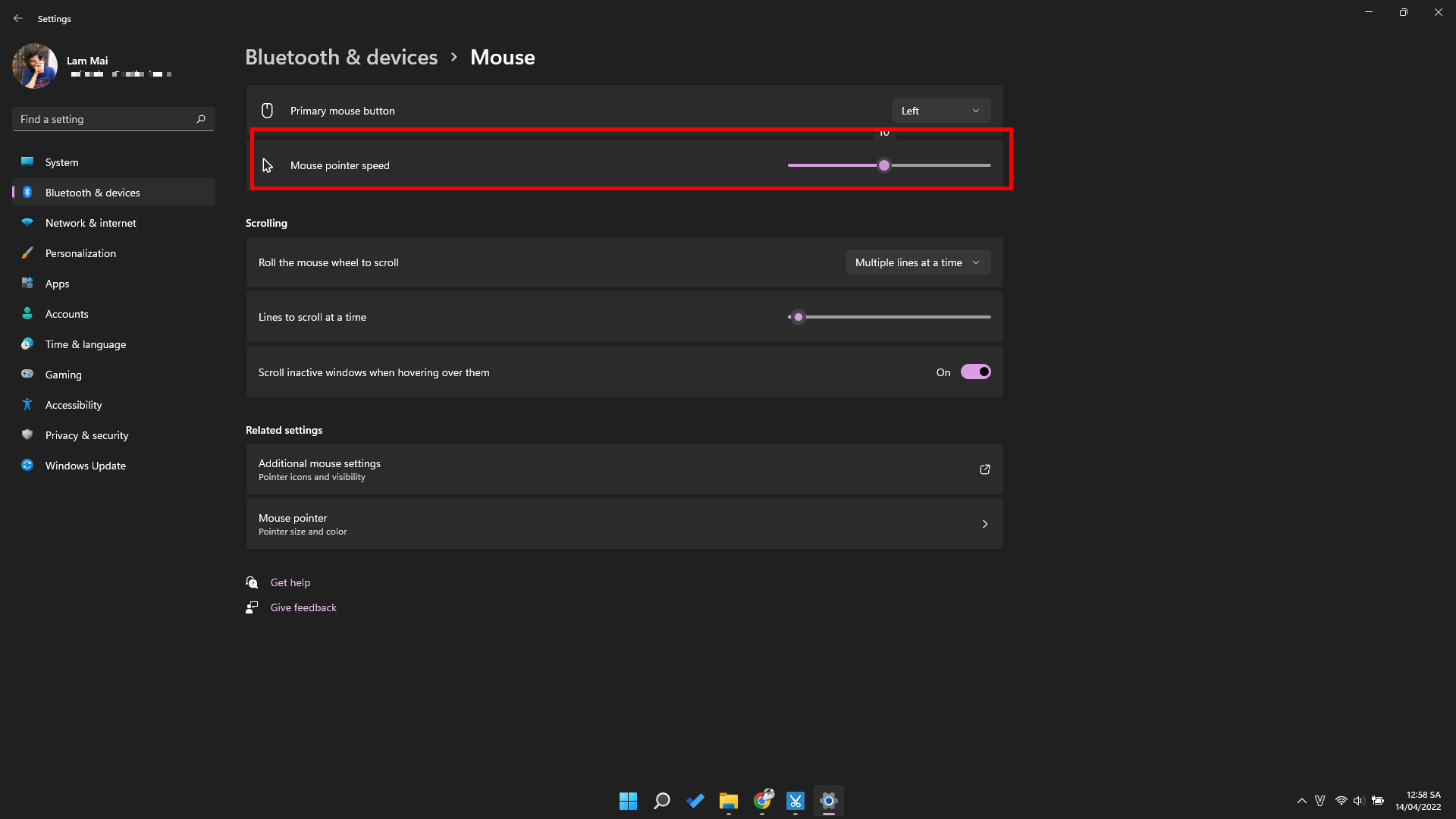
Ngoài ra, bạn còn có thể thay đổi:
- Nút chuột chính
- Số dòng để cuộn tại một thời điểm
- Kích thước và màu sắc của các biểu tượng con trỏ.
- ..
Để truy cập vào phần điều chỉnh tốc độ chuột giống như Windows XP, 7, 8 bạn chỉ cần nhấn vào nút Additional mouse settings để điều chỉnh bằng giao diện cổ điển.
Chỉnh tốc độ chuột bằng Control Panel trên Windows 10, 11
Cách thao tác nhanh
Thao tác nhanh và mở trực tiếp vào trong mục sẽ giúp bạn có thể thay đổi tốc độ chuột trên Windows 10 và Windows 11 bằng Control Panel, bạn chỉ cần:
Bước 1: bạn nhấn vào Menu Start hoặc biểu tượng kính lúp
Bước 2: bạn gõ dòng chữ: Mouse Speed để mở Change the Mouse Pointer Display or Speed trong danh sách kết quả.
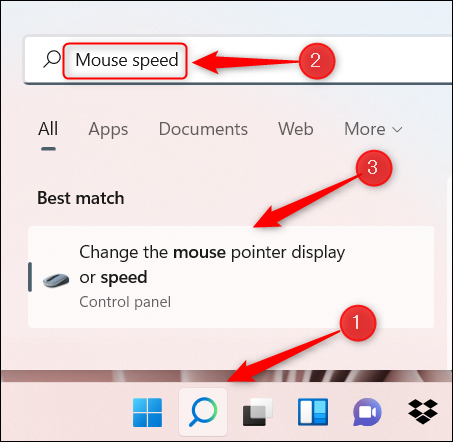
Cách thay đổi tốc độ chuột trên Windows 10 và Windows 11 bằng Control Panel
Trên Windows 10, bạn có thể mở Control Panel bằng cách:
Bước 1: bạn nhấn vào Menu Start
Bước 2: bạn tìm và kéo xuống chọn vào Windows System
Bước 3: bạn chọn vào Control Panel để mở Control Panel
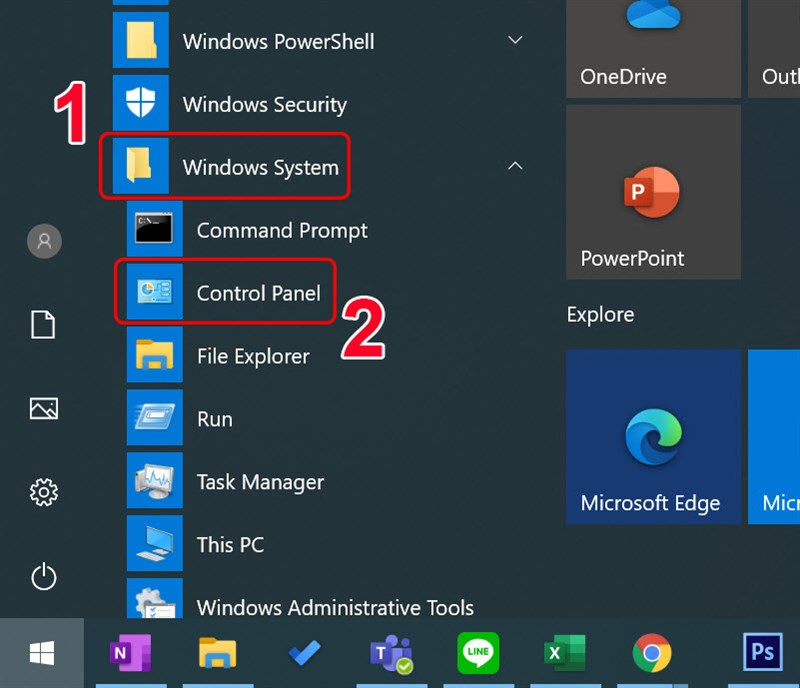
Bước 4: trong Control Panel, bạn chọn vào hardware and sound.
Bước 5: bên dưới mục devices and printers, bạn sẽ thấy mục Mouse.
Bước 6: khi click vào, bạn sẽ thấy mục Mouse Properties.
Bước 7: bạn chọn vào Pointer Options. Tại đây, bạn sẽ có thể điều chỉnh tốc độ của chuột bằng cách kéo con trỏ:
- Sang phải để tăng tốc độ
- Sang trái để giảm tốc độ chuột lại
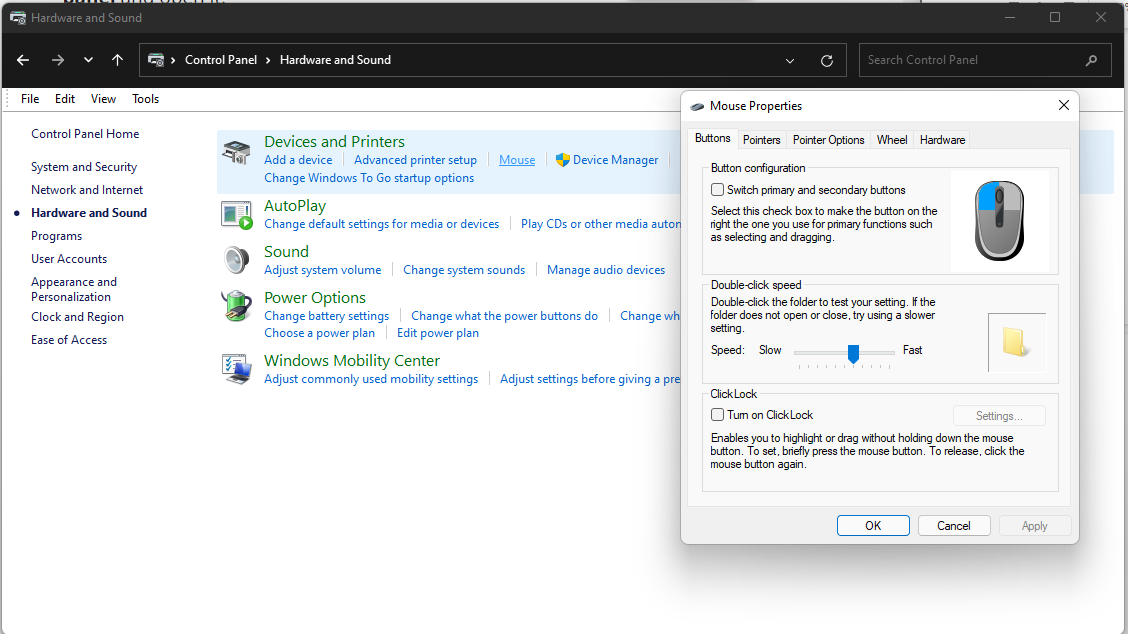
Ngoài ra, bạn còn có thể điều chỉnh nhiều điều “hay ho” khác như: click ẩn chuột, tạo ra các ảo ảnh khi di chuột (giống như chiếc máy tính có 512M ram chạy Windows XP tại trường cấp 2 của bạn ấy).
Sau khi điều chỉnh xong tất cả mọi thứ, bạn bấm vào nút Apply => OK và đóng cửa sổ lại. Lúc này, bạn sẽ thấy tốc độ chuột của mình khác đi rất nhiều đấy!
Vậy là Tino Group đã hướng dẫn bạn toàn tập cách thay đổi tốc độ chuột trên Windows 10 và Windows 11 rồi nhé! Chúc bạn sẽ thay đổi tốc độ chuột thành công và hoàn toàn làm chủ con chuột của mình!
FAQs về cách thay đổi tốc độ chuột trên Windows 10 và Windows 11
Có thể sử dụng phần mềm thứ 3 để thay đổi tốc độ chuột hay không?
Hầu hết dòng chuột cao cấp đi kèm với một chương trình cho phép bạn thay đổi tốc độ của con trỏ cũng như nhiều tùy chọn hơn nữa. Nếu bạn đang sử dụng bất kỳ con chuột cao cấp nào như dòng Logitech MX Master, bạn có thể tùy chỉnh các nút của chuột, bàn phím với phần mềm Logitech Options.
Ngoài ra, bạn cũng có thể sử dụng nhiều loại chuột khác để điều khiển tốc độ của chuột. Tuy nhiên, bạn nên tránh những phần mềm không rõ nguồn gốc nhé!
Có phần mềm hỗ trợ điều chỉnh chuột trên laptop hay không?
Nếu bạn đang sử dụng laptop – máy tính xách tay, chắc chắn sẽ có một ứng dụng cấu hình chuột do nhà sản xuất cài đặt sẵn trong laptop của bạn. Bạn có thể sử dụng phần mềm này để đặt độ nhạy của chuột trong Windows 10, 11.
Khi nào nên thay đổi tốc độ chuột?
- Khi bạn muốn thao tác nhanh hơn
- Điều chỉnh để phù hợp chơi game
- Thực hiện các thao tác chuyên sâu cần tốc độ cao
- Thực hiện các thao tác phù hợp với thiết bị hoặc công việc bạn đang sở hữu, đang làm.
Những loại chuột nào của Logitech sẽ khai thác được tối đa tính năng của phần mềm Logitech Options?
Theo Logitech, hiện có 4 dòng chuột chính hỗ trợ các công nghệ như:
- Thông báo & Trạng thái
- Nút thao tác
- Cài đặt cụ thể theo ứng dụng
- Logitech Flow
Các thiết bị đó bao gồm:
- Chuột bi xoay không dây Ergo M575
- MX Anywhere 3
- M720 Triathlon
- Chuột yên tĩnh Đa thiết bị M590
Mức giá của các sản phẩm bắt đầu từ 799.000VND



















