Bạn đang muốn kiểm tra màn hình laptop, PC của máy trước khi mua lại? Hay bạn muốn kiểm tra xem chính thiết bị của mình màn hình có ổn hay không? Vậy, Tino Group sẽ hướng dẫn bạn cách test màn hình laptop, PC nhanh chóng và chính xác nhất nhé!
Tìm hiểu về màn hình laptop, PC
Vì sao cần phải test màn hình laptop, PC?
Khi đi mua các sản phẩm thiết bị điện tử, bạn đặc biệt cần phải test màn hình laptop, PC trước khi đem thiết bị về sử dụng đấy! Vì sao? Bạn sẽ cần phải kiểm tra màn hình nếu phát hiện có bất kỳ dấu hiệu nào hỏng để có thể đổi ngay màn hình mới. Nếu khi đem về sử dụng chúng mới xảy ra lỗi, lúc này sẽ rất khó xác định được lỗi là do đâu và họ có thể từ chối bảo hành trong sự ấm ức của bạn.
Điều này đặc biệt quan trọng hơn khi bạn mua lại các thiết bị laptop hay màn hình PC cũ. Sau một thời gian dài sử dụng, chắc chắn chúng sẽ có một số trục trặc về màu hoặc nếu chúng từng bị tác động vật lý mạnh sẽ khiến bạn tưởng chừng hốt được món hời, nhưng khi kiểm tra mới biết được đây là rác công nghệ.
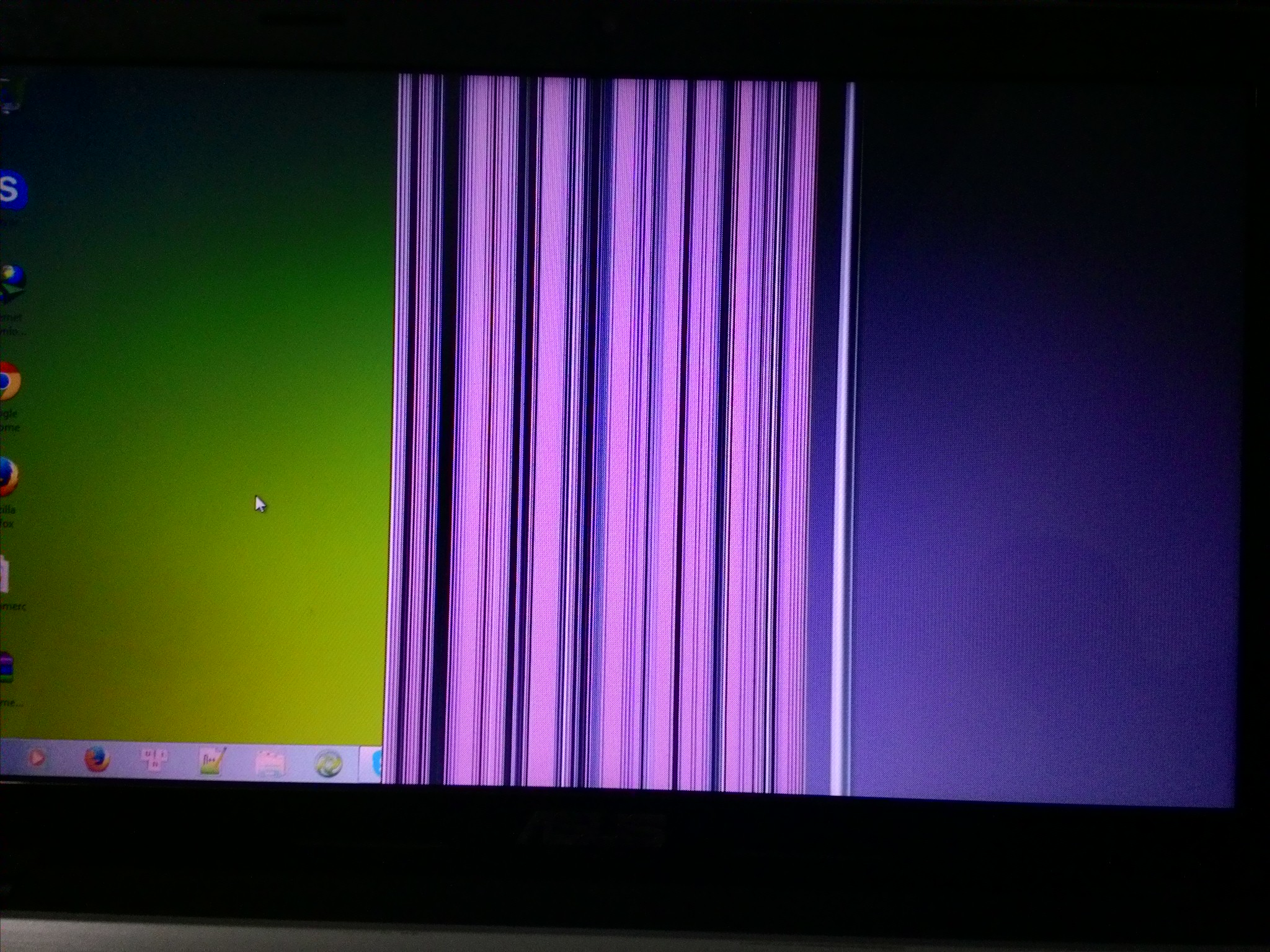
Màn hình laptop, PC thường có những lỗi nào?
Trong thực tế, màn hình laptop, PC có rất nhiều lỗi khác nhau và khó có thể kể chi tiết hết được. Nhưng chúng ta thường sẽ gặp một số trường hợp như sau:
- Hỏng do tác động vật lý: đây là điều dễ thấy và dễ kiểm tra bằng mắt thường như thấy màn hình bị nứt, vỡ hay trầy xước.
- Lỗi chết điểm ảnh: nếu là một người khó tính hay bạn là người thiết kế, bạn sẽ rất dễ nổi nóng khi thấy những điểm đen, đỏ hay vàng chết trên màn hình trong tác phẩm của mình.
- Khi nguồn điện vào máy tính không ổn định cũng gây ra rất nhiều lỗi ảnh hưởng trực tiếp đến các linh kiện bên trong máy và cả màn hình, trong đó màn hình bị cháy và đôi khi màn hình máy tính bị xuất hiện bóng mờ.
- Ngoài ra, tình trạng màn hình máy tính bị sọc xuất hiện do nhiều nguyên nhân khác nhau như:
- Hỏng driver
- Hỏng cáp VGA
- Xung đột phần mềm
3 cách test màn hình laptop, PC
Kiểm tra bằng mắt thường
Với mắt thường, bạn có thể kiểm tra hầu hết các vấn đề về hiển thị trên laptop, PC của mình mà thôi. Khi bạn sử dụng công cụ web hay những phần mềm hỗ trợ, bạn vẫn phải dùng mắt để quan sát.
Những điểm bạn cần chú ý khi xem màn hình như sau:
- Sản phẩm có bị va đập ở đâu hay không, nếu màn hình bị va đập, tỉ lệ bị hỏng hay bị hỏng như chưa hiện ra là rất cao.
- Màn hình có chạy các sọc hay không
- Màn hình có gặp phải tình trạng bị các khuyết điểm khác tác động vật lý như bị trầy xước hay không.
- Có các vết ố hay các vết bóng trên màn hình hay không, tốc độ hiển thị của laptop có mượt hay không…
Trong những trường hợp này, nếu màn hình của bạn bị va đập hay tác động vật lý quá nặng hay không. Nếu màn hình bị hỏng quá nặng, việc thay thế một màn hình mới để tiếp tục sử dụng là điều cần thiết nếu bạn muốn bảo vệ sức khoẻ mắt của mình.

Kiểm tra bằng công cụ web
Nếu kiểm tra bằng mắt thường và bạn thấy ngoại hình và các vấn đề cơ bản khác có thể dùng mắt thường để quan sát đã ổn, chúng ta sẽ tiếp tục xem bằng những phương pháp chuyên sâu hơn giúp kiểm tra chính xác hơn. Trong đó, Tino Group giới thiệu với bạn 2 công cụ ngay trên trình duyệt web là: myscreenchecker.com và EIZO MONITOR TEST.
Sử dụng myscreenchecker.com
Với My Screen Checker, bạn có thể kiểm tra bằng cách nhấp vào từng màu để xem màn hình có bị ảnh hưởng gì hay không. Ngoài ra, web còn hiển thị cả số liệu về độ phân giải màn hình của bạn là bao nhiêu.
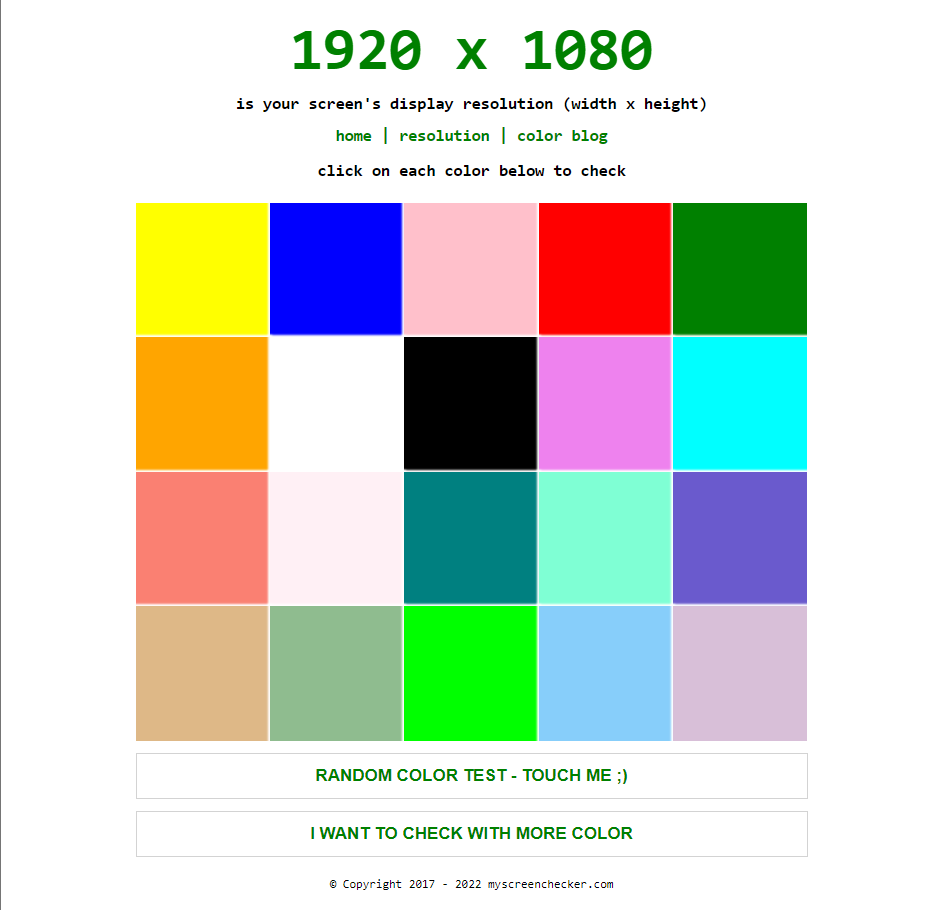
Sử dụng EIZO MONITOR TEST
Tino Group thực sự cảm thấy trang web EIZO MONITOR TEST rất chuyên nghiệp và giúp bạn có thể đơn giản hóa quá trình kiểm tra đi rất nhiều đấy! Tất cả những việc bạn cần làm là:
Bước 1: bạn truy cập vào trang EIZO MONITOR TEST
Bước 2: bạn chỉ cần nhấn vào Start test để bắt đầu kiểm tra.
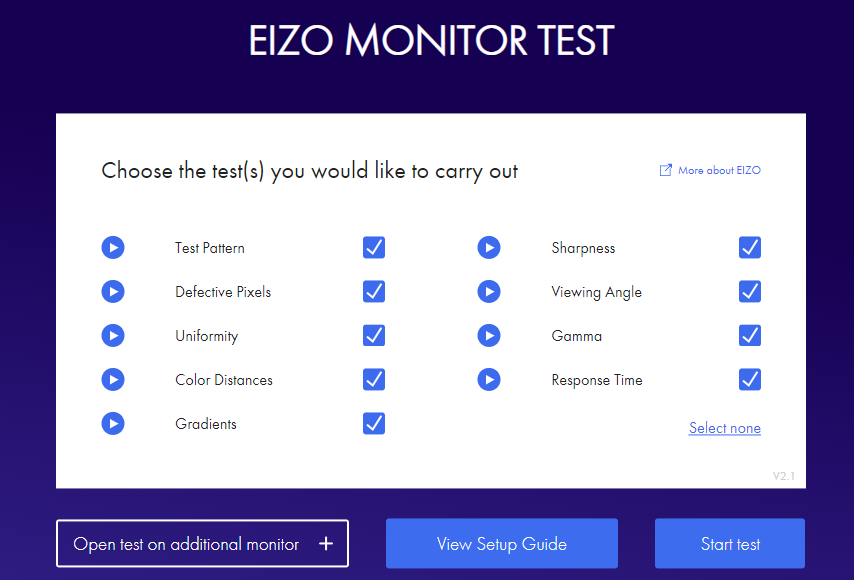
EIZO MONITOR TEST sẽ giúp bạn kiểm tra màn hình laptop PC qua 13 bài test bao gồm:
- Test Pattern
- Defective Pixels on Black: điểm ảnh bị lỗi trên nền đen
- Defective Pixels on White: điểm ảnh bị lỗi trên nền trắng
- Defective Pixels on Red: điểm ảnh bị lỗi trên nền đỏ
- Defective Pixels on Green: điểm ảnh bị lỗi trên nền xanh lá
- Defective Pixels on Blue: điểm ảnh bị lỗi trên nền xanh lam
- Uniformity: sự động nhất
- Color Distances: khoảng cách các màu
- Gradients
- Sharpness: độ sắc nét
- Viewing Angle: góc nhìn
- Gamma
- Response Time
Với những bài test nhanh này, chắc chắn bạn sẽ có thể tìm ra những điểm bị hỏng hóc hoặc hỏng màu trên màn hình bằng mắt một cách nhanh chóng mà không cần phải tải những phần mềm chuyên nghiệp về để test, đảm bảo thời gian trao đổi giữa bạn và người bán thiết bị.
Vậy là chúng ta đã cùng nhau tìm hiểu về cách test màn hình laptop, PC một cách nhanh chóng đảm bảo cho việc đánh giá nhanh xem màn hình cũ hay màn hình mới bạn sắp mua có đáng để mua hay không. Tino Group hi vọng rằng màn hình của bạn vượt qua tất cả những bài test và cũng không có quá nhiều lỗi về sau nhé! Ngoài ra, bạn cũng nên tìm cho mình một số phần mềm hoặc trang thiết bị để bảo vệ mắt khi sử dụng nhé!
FAQs về cách test màn hình laptop, PC
Màn hình bị vào nước có bảo hành hay không?
Thông thường, các nhà sản xuất và các đơn vị bảo hành sẽ không nhận laptop, PC hay các linh kiện điện tử nói chung bị vào nước và hỏng vì đây là lỗi do người dùng.
Vì sao test màn hình vẫn bình thường nhưng tôi vẫn gặp tình trạng màn hình chạy sọc?
Nếu bạn vẫn gặp các lỗi liên quan đến hiển thị trong quá trình sử dụng dù màn hình của bạn vẫn ổn thì có thể bạn đã gặp phải các nguyên nhân như:
- Driver có vấn đề
- Card đồ hoạ có vấn đề
- Lỗi do Windows
- …
Bạn nên ra các cửa hàng sửa chữa để kiểm tra chính xác hơn nhé!
Làm thiết kế nên mua laptop nào?
Câu trả lời sẽ rất khó vì phụ thuộc vào nhiều yếu tố khác nhau như:
- Mức độ chuyên nghiệp mà bạn yêu cầu với màn hình
- Bạn thiết kế 2D hay 3D, hay chỉ Photoshop cơ bản?
- Giá tiền bạn có thể chi trả là bao nhiêu?
- THương hiệu nào bạn yêu thích và muốn sử dụng.
Nếu chỉ xét về màn hình và mức độ thiết kế cơ bản, các máy tính do Apple sản xuất sẽ là lựa chọn tối ưu nhất. Tiếp đến, bạn có thể để mắt đến những dòng máy tính như: Asus ROG Zephyrus Gaming G14, Laptop Asus Gaming TUF, Laptop Dell Gaming Alienware M15, Laptop MSI Stealth GS66,… để vừa có thể thiết kế đồ họa 3D chuyên nghiệp vừa có thể thử nghiệm sản phẩm game của mình hay video 3D tự làm ra hoặc “thử nghiệm game trên Steam” chẳng hạn.
Phần mềm nào bảo vệ mắt khi sử dụng máy tính?
Nếu bạn đang muốn tìm một phần mềm có khả năng giảm độ sáng màn hình phù hợp với mắt của bạn khi sử dụng máy tính lâu, Tino Group đề xuất bạn nên tải và dùng thử phần mềm CareUEyes, đây là một phần mềm tương đối tốt và có những mẫu điều chỉnh ánh sáng màn hình sẵn để phù hợp với bạn đấy!



















