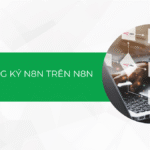Một trong những điều tối kị khi bạn đang tập trung làm việc chính là phát ra tiếng động quá lớn. Tuy nhiên, khi khởi động, máy tính phát ra âm thanh lớn “chào mừng” bạn đến với Windows thu hút sự chú ý của mọi người xung quanh? Không sao! Tino Group sẽ hướng dẫn bạn cách tắt âm thanh khởi động trên Windows 11 để tránh tình trạng này diễn ra lần nữa nhé!
Tắt âm thanh trên Window 10 và 11
Tắt âm thanh khởi động trên Windows 10
Windows 10 phát ra âm thanh khi máy tính khởi động và bạn không thích điều này? Làm theo các bước ngay sau đây nếu bạn muốn tắt âm thanh khởi động Windows nhé!
Bước 1: bạn nhấp chuột phải hoặc nhấn vào biểu tượng Âm lượng trong khu vực thông báo ở phía dưới bên phải của màn hình và chọn Sounds từ menu bật lên. Thao tác này sẽ mở hộp thoại Sound Settings với Tab tên là Sound.
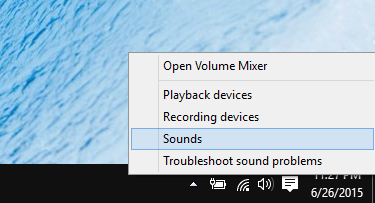
Bước 2: trong hộp thoại Sound, bạn nhấn bỏ dấu check tại Play Windows Startup Sound để tắt âm thanh khi khởi động máy tính.
Bước 3: bạn nhấp vào nút Apply và sau đó nhấp vào nút OK để đóng hộp thoại Sound Settings. Thao tác này sẽ tắt âm thanh khởi động Windows từ lần khởi động máy tính tiếp theo.
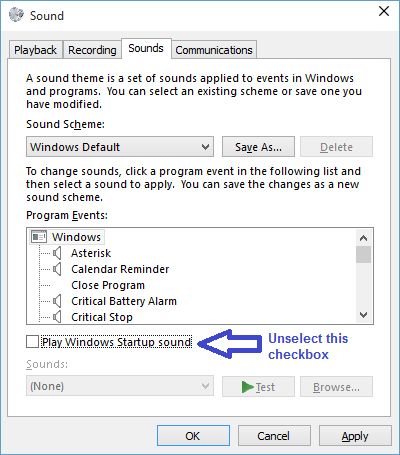
Cách tắt âm thanh khởi động trên Win 11
Để giúp bạn có thể tắt nhanh âm thanh khởi động trên Windows 11, Tino Group sẽ hướng dẫn bạn sử dụng một số phím tắt khi có thể nhé!
Bước 1: bạn nhấn tổ hợp phím Windows + I để mở Settings và trong menu bên trái, bạn bấm vào Personalization.
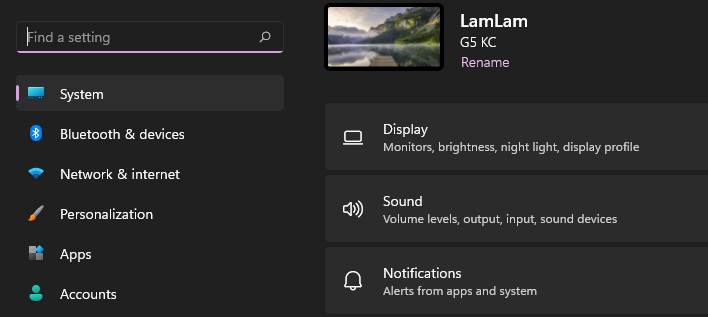
Bước 2: trong Personalization, bạn chọn vào mục Themes để điều chỉnh giao diện và âm thanh trên Windows.
Bước 3: trong mục trên cùng của Themes, bạn sẽ thấy nút Sounds.
Bước 4: trong mục Sound vừa hiện lên, bạn nhấn bỏ dấu check tại mục Play Windows Startup Sound. Nếu bạn muốn mở âm thanh, bạn đánh dấu check vào Play Windows Startup Sound nhé!
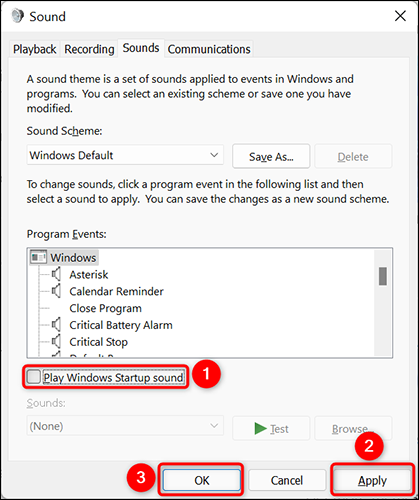
Bước 5: bạn nhấn Apply và nhấn vào OK để “chốt” âm thanh.
Vậy là quá trình tắt âm thanh khởi động trên Windows 11 của bạn hoàn tất rồi đấy! Lúc này, bạn có thể khởi động lại thiết bị và không nghe âm thanh khởi động nữa.
Cách tắt âm thanh khởi động máy tính Windows 7 và XP
Tắt âm thanh khởi động trên Windows 7
Bước 1: nhấp chuột phải vào Desktop của bạn và chọn Personalize từ menu ngữ cảnh.
Bước 2: khi ứng dụng Personalize control panel hiện lên, hãy nhấp vào liên kết Âm thanh.
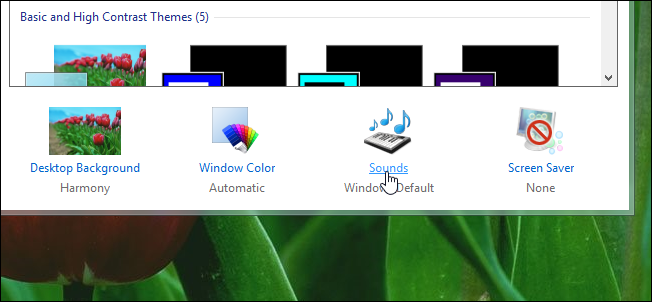
Bước 3: ở cuối hộp thoại Sound, bạn sẽ thấy hộp kiểm Play Windows Startup sound, bạn có thể bật hoặc tắt bằng cách nhấn vào ô vuông.
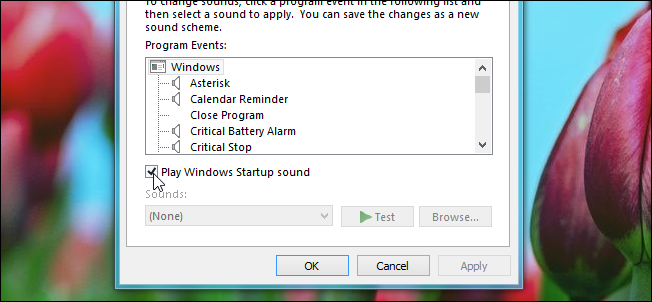
Bước 4: cuối cùng, hãy Apply và nhấp vào nút OK để hoàn tất.
Hướng dẫn tắt âm thanh khởi động trên Windows XP
Khi bạn bật máy tính của mình, Windows XP sẽ phát âm thanh khởi động. Điều này có thể rất mất tập trung khi bạn đang ở trong lớp học hoặc cuộc họp. May mắn thay, bạn có thể tắt tính năng phát âm thanh khởi động này trong Windows XP. Đây là cách thực hiện:
Bước 1: nhấn tổ hợp bàn phím phím logo Windows + R để mở hộp thoại Run.
Bước 2: trong hộp thoại Run, bạn nhập mmsys.cpl và nhấn phím Enter.
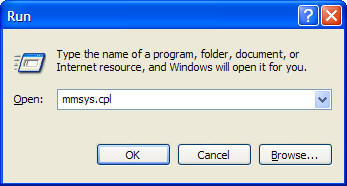
Bước 3: trong thuộc tính Sound and the Audio Devices Properties, hãy chọn tab Sounds.
Bước 4: bạn cuộn xuống trong danh sách có nhãn Program events và chọn Start Windows
Bước 5: từ danh sách thả xuống có nhãn Sounds, bạn hãy chọn (None) như trong ảnh.
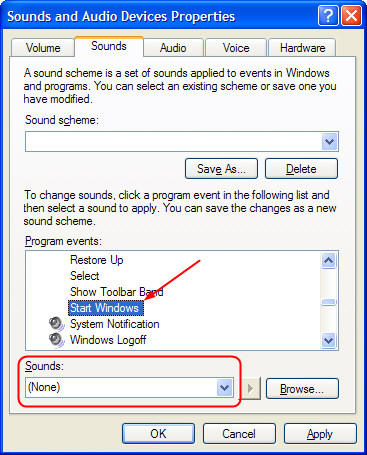
Bước 6: bạn nhấp vào nút OK để lưu các thay đổi.
Vậy là chúng ta đã cùng nhau tìm hiểu về cách để tắt âm thanh khởi động trên Windows 11, 10, 7 và XP rồi đấy! Tino Group hi vọng rằng bạn đã có thể tắt thành công. Tuy nhiên, nếu bạn đang sử dụng Windows 7, XP nhưng muốn chuyển qua Window 11 để dùng, việc tìm hiểu cách tắt âm thanh khởi động là không cần thiết lắm nhé! Vì trong Windows 10, 11 tính năng âm thanh vẫn còn ở đó nhưng đã bị tắt theo mặc định nhé!
FAQs về cách tắt âm thanh khởi động trên Windows 11
Vì sao không có hướng dẫn tắt âm thanh khởi động Windows 8?
Hầu hết các âm thanh khởi động, tắt máy tính trên Windows 8 đều bị tắt sẵn theo cài đặt mặc định của nhà sản xuất. Do đó, Tino Group sẽ không hướng dẫn bạn thực hiện tắt âm thanh Windows 8.
Điều thực sự “khó nhằn” chính là cách để bật âm thanh trên Windows 8 vì hướng dẫn này tương đối dài.
Có nên sử dụng Windows 8 hay không?
Câu trả lời sẽ tùy thuộc vào nhu cầu sử dụng và giao diện bạn mong muốn nhìn thấy hằng ngày. Đối với Windows 8, đây là một trong những “đứa con khác biệt” của Microsoft khi họ quyết định bỏ nút Start Menu truyền thống và thay vào bằng một màn hình menu.
Ngoài ra, hầu hết âm thanh trên Windows 8 đều bị tắt theo cài đặt mặc định.
Do đó, nếu bạn thích sự khác biệt và ít bị “náo loạn” với âm thanh, Windows 8 sẽ là một lựa chọn không thể nào hợp lý hơn.
Làm thế nào để bật âm thanh khởi động trên Windows 11, 10, 7 và XP?
Để bật lại âm thanh khởi động trong các phiên bản Windows 11, 10, 7 và XP trên laptop lẫn PC, bạn chỉ cần thực hiện lại các bước như trong phần hướng dẫn tắt âm thanh khởi động Windows.
Tuy nhiên, bạn sẽ nhấn vào nút check để bật âm thanh.
Có nên tắt âm thanh khởi động trên Windows hay không?
Câu trả lời là không, nếu bạn là một “fan ruột” của “bài nhạc” khởi động Windows.
Tuy nhiên, trong hầu hết trường hợp việc tắt âm thanh khởi động Windows sẽ mang lại nhiều lợi ích giúp:
- Máy tính khởi động nhanh hơn (một chút).
- Tránh gây ảnh hưởng đến những người xung quanh với âm lượng lớn.
- Không còn lo lắng phải bật nhỏ âm thanh hoặc bịt loa khi mở máy tính tại nơi công cộng.



![Cách tạo workflow trên n8n cơ bản cho người mới bắt đầu [Hướng dẫn chi tiết]](https://wiki.tino.org/wp-content/uploads/2025/04/cach-tao-workflow-co-ban-tren-n8n-cover-150x150.png)