Excel là một công cụ đắc lực giúp dân văn phòng xử lý dữ liệu hiệu quả. Tuy nhiên, việc nhập liệu thủ công tốn nhiều thời gian và dễ xảy ra sai sót. Drop list chính là giải pháp hoàn hảo để giải quyết vấn đề này. Bài viết dưới đây sẽ hướng dẫn bạn cách tạo drop list trong Excel một cách nhanh chóng, dễ dàng để bạn tiết kiệm thời gian và nâng cao năng suất công việc.
Drop list trong Excel là gì?
Drop list, hay còn gọi là danh sách thả xuống, là một công cụ hữu ích trong Excel cho phép người dùng chọn một giá trị từ một danh sách chứa các lựa chọn định sẵn. Thay vì phải gõ từng giá trị vào ô, người dùng có thể nhấp vào mũi tên bên cạnh ô và chọn một mục từ danh sách xuất hiện.
Drop list giúp tiết kiệm thời gian, giảm thiểu sai sót và đảm bảo tính nhất quán của dữ liệu trong bảng tính. Công cụ này thường được sử dụng trong các tình huống cần nhập liệu nhanh chóng và chính xác, như khi chọn trạng thái công việc, tên sản phẩm, hoặc các giá trị phân loại khác.
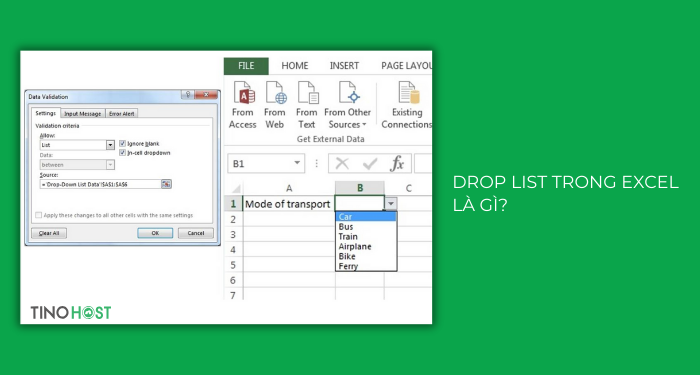
Tại sao nên sử dụng drop list trong Excel?
- Tiết kiệm thời gian: Drop list cho phép người dùng nhanh chóng chọn lựa các giá trị mà không cần phải nhập tay, giúp tăng tốc độ nhập liệu.
- Giảm thiểu sai sót: Khi sử dụng drop list, nguy cơ nhập sai dữ liệu sẽ giảm đi đáng kể vì người dùng chỉ có thể chọn từ các giá trị đã được định sẵn.
- Đảm bảo tính nhất quán: Drop list giúp duy trì sự nhất quán trong dữ liệu vì tất cả người dùng sẽ chọn từ cùng một danh sách giá trị. Điều này đặc biệt quan trọng trong các báo cáo và phân tích dữ liệu.
- Dễ dàng quản lý và cập nhật: Khi cần thay đổi hoặc cập nhật danh sách các giá trị, bạn chỉ cần thay đổi danh sách nguồn mà không cần sửa từng ô dữ liệu, giúp công việc quản lý dữ liệu trở nên dễ dàng hơn.
- Tăng tính thẩm mĩ và trải nghiệm người dùng tốt hơn: Drop list làm cho bảng tính trở nên chuyên nghiệp và dễ sử dụng hơn, giúp người dùng không có nhiều kinh nghiệm với Excel cũng có thể thao tác dễ dàng.
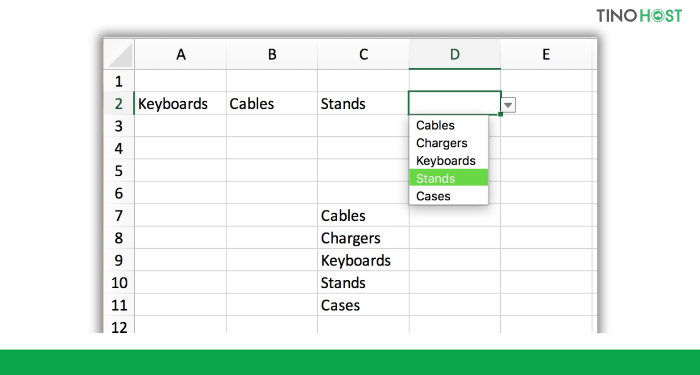
Hướng dẫn cách tạo drop list trong Excel đơn giản
Tạo drop list trong Excel bằng Data Validation
Giả sử, ta có một bảng dữ liệu như sau:
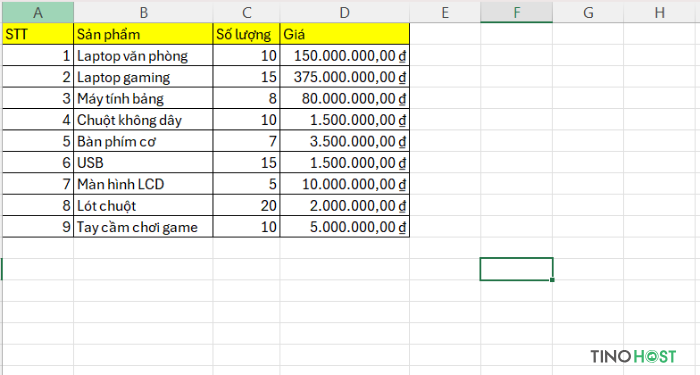
Để tạo drop list, bạn thực hiện theo thao tác dưới đây:
Bước 1: Đầu tiên, bạn cần chọn ô muốn tạo drop list. Sau đó, chọn mục Data -> Data Validation-> Data Validation.
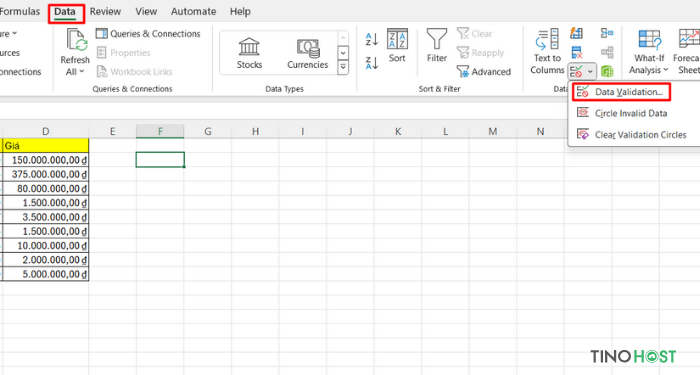
Đối với một số phiên bản Excel, mục Data Validation nằm ở phần Data Tools.
Bước 2: Tại mục Allow, bạn chọn List rồi chọn vùng dữ liệu muốn tạo danh sách ở mục Source.
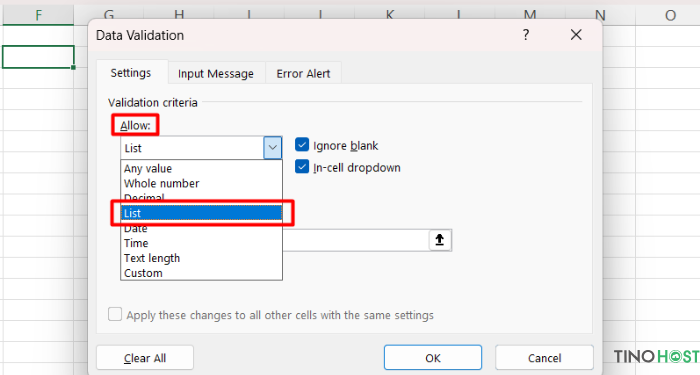
Ví dụ: Nếu bạn cần tạo danh sách dữ liệu từ ô B2 đến B10 như hình dưới đây, bạn hãy bôi đen vùng này.
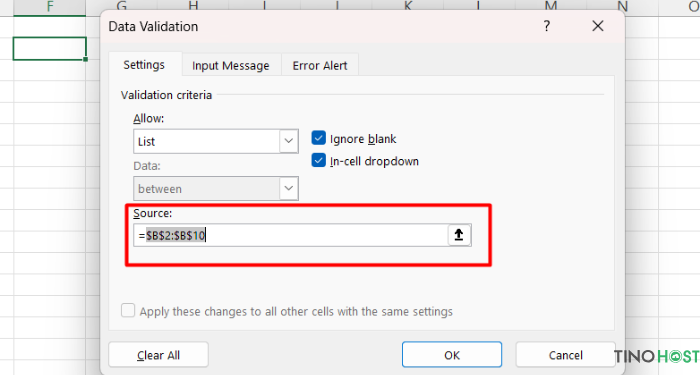
Như vậy, bạn đã tạo được một drop list đơn giản từ Data Validation.
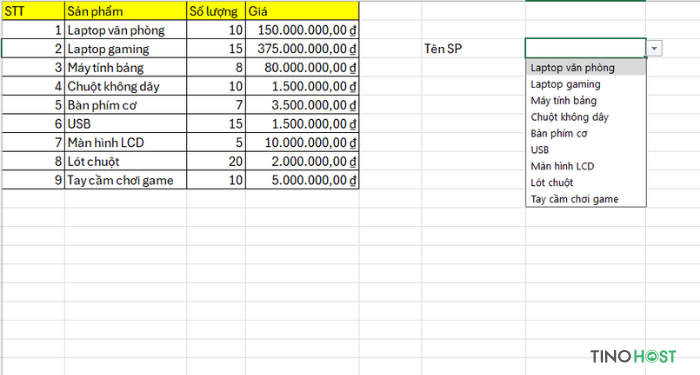
Để xóa drop list, bạn chỉ cần chọn ô đang chứa drop list, sau đó, vào Data -> Data Validation -> Data Validation. Tại hộp thoại mới xuất hiện, bạn chọn Clear All để xóa.
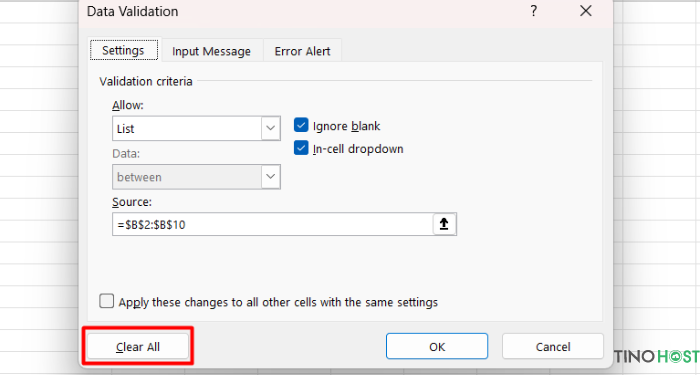
Tạo drop list phụ thuộc vào 1 list khác
Bước 1: Chọn vùng chứa dữ liệu bạn muốn tạo Drop List -> chọn tab Formulas -> Define Name.
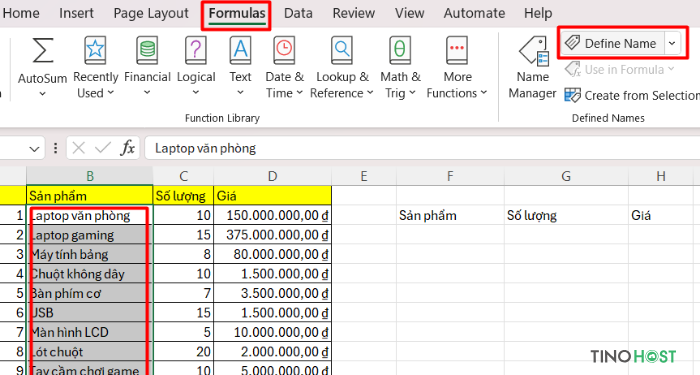
Bước 2: Sau khi vùng dữ liệu đã hiển thị chính xác trong hộp thoại New Name, bạn chọn OK.
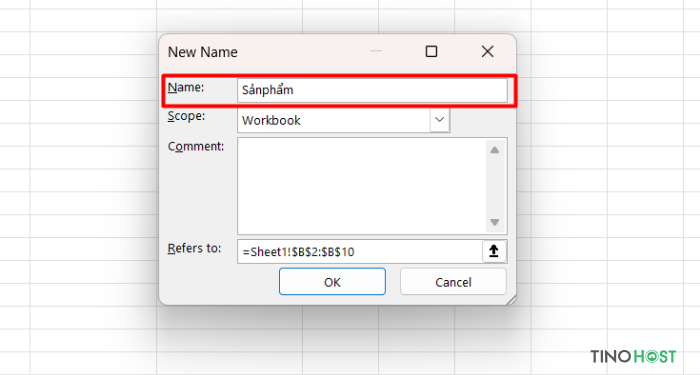
Lưu ý: Tên vùng dữ liệu phải giống với tiêu đề cột của dữ liệu và không có khoảng trắng.
Ví dụ: Nếu bạn cần tạo danh sách dữ liệu từ ô B2 đến B10, bạn hãy đặt tên là Sảnphẩm
Bạn sẽ tiếp tục tạo như vật cho các thuộc tính khác như số lượng, giá,…
Bước 3: Tiếp theo, bạn hãy chọn ô cần đặt drop list (ví dụ: F3) -> vào Data -> chọn Data Validation.
Tại mục Allow -> chọn List. Ở phần Source, bạn nhập công thức sau: =INDIRECT(SUBSTITUTE(F3;” “;””))
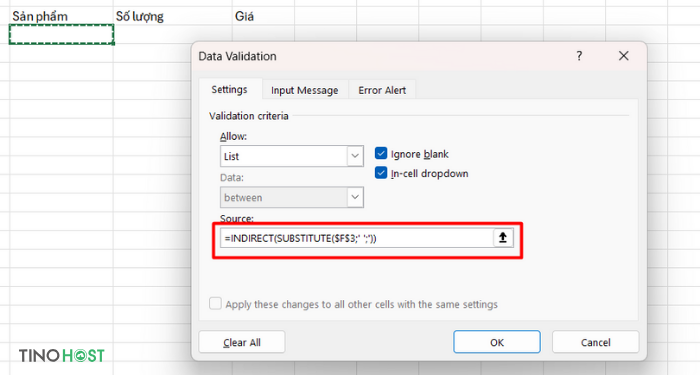
Nhấn OK.
Trong đó:
– Hàm INDIRECT dùng để lấy các dãy ô có chứa Sản phẩm đã đặt tên bên trên phù hợp với Sản phẩm được nhập trong bảng bên dưới.
– SUBSTITUTE(F3,” “,””) tức là lấy dữ liệu ở ô F3 rồi bỏ đi dấu cách ở giữa để phù hợp với tên bạn đã thực hiện đặt ở bước trên.
Cách tùy chỉnh danh sách thuộc tính
Bước 1: Vào tab Formulas -> Name Manager > Chọn tên vùng dữ liệu bạn muốn chỉnh sửa.
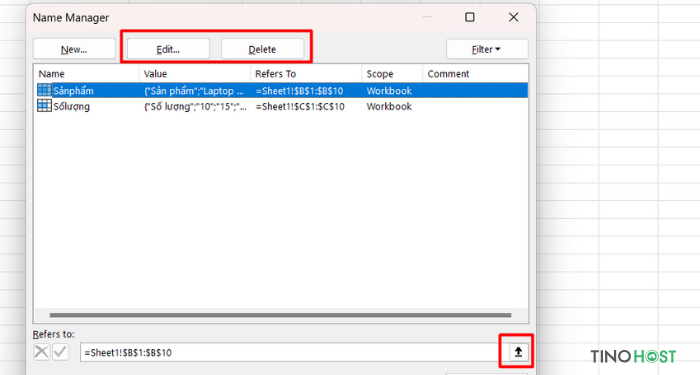
Bước 2: Tại đây, bạn có thể thực hiện các thao tác như:
- Refers to: Thay đổi vùng dữ liệu.
- Edit: Chỉnh sửa tên vùng dữ liệu.
- Delete: Xóa tên vùng dữ liệu.
Kết luận
Tóm lại, việc sử dụng drop list trong Excel không chỉ cải thiện hiệu suất làm việc mà còn đảm bảo độ chính xác và sự nhất quán trong dữ liệu, góp phần làm cho công việc quản lý dữ liệu trở nên dễ dàng và hiệu quả hơn. Hy vọng sau bài viết này, bạn đã biết cách tạo drop list trong Excel để phục vụ cho mục đích học tập hoặc công việc. Chúc bạn thành công!
Những câu hỏi thường gặp Có, bạn có thể tạo drop list từ nhiều nguồn dữ liệu khác nhau, bao gồm: Có, bạn có thể tạo drop list từ dữ liệu trong một trang tính khác bằng cách sử dụng tên phạm vi. Đầu tiên, đặt tên cho phạm vi dữ liệu của bạn, sau đó trong phần “Source” (Nguồn) của hộp thoại “Data Validation”, nhập tên phạm vi đó. Để chỉnh sửa hoặc cập nhật drop list, bạn chỉ cần mở lại hộp thoại “Data Validation” và thay đổi các giá trị trong phần “Source“. Nếu sử dụng phạm vi dữ liệu, chỉ cần thay đổi dữ liệu trong phạm vi đó. Có một số nguyên nhân có thể khiến bạn gặp lỗi khi tạo drop list, bao gồm:Có thể tạo drop list từ nhiều nguồn dữ liệu khác nhau không?
Có thể tạo drop list từ dữ liệu trong một trang tính khác không?
Làm thế nào để chỉnh sửa hoặc cập nhật drop list đã tạo?
Gặp lỗi khi tạo drop list phải làm gì?




















