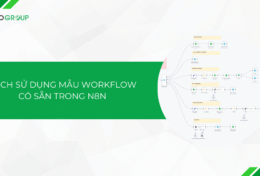Trong quá trình bạn soạn thảo văn bản làm tiểu luận, đồ án, luận vặn, chắc hẳn không thể thiếu công việc tạo dấu chấm trong Word. Tuy nhiên, việc tạo dấu chấm thủ công không mang lại sự chuyên nghiệp mà còn “ngốn” của người dùng khá nhiều thời gian. Hiểu được điều này, Tino Group đã tổng hợp cách tạo dòng chấm trong Word ngay trong bài viết dưới đây để gửi đến bạn.
Tìm hiểu về vai trò của Tab khi tạo dòng chấm trong Word
Các Tab trong Word là gì?
Để thực hiện tạo dòng chấm trong Word, bạn cần sử dụng công cụ Tab. Đây là công cụ hỗ trợ người dùng các tính năng như canh dòng, đoạn văn để tạo bố cục cho bài viết. Từ đó, bạn có thể tạo lập những đoạn văn rõ ràng, rành mạch và chính xác hơn. Ngoài ra, việc sử dụng Tab trong Word còn giúp bạn hoàn thành công việc tốt hơn.
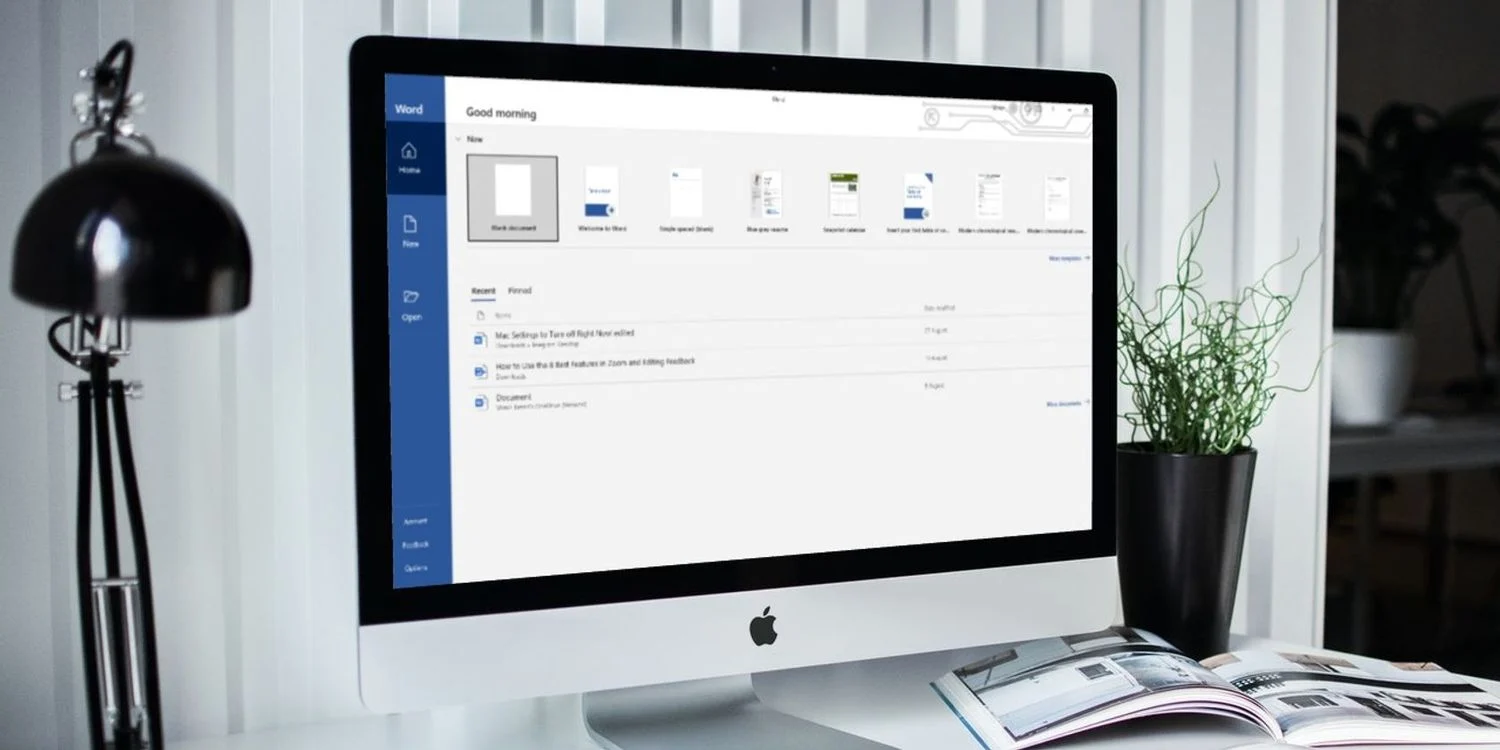
Phân loại Tab trong Word
- Tab trái: Đây là tính năng căn dòng cho đoạn văn từ trái sang phải ngay tại vị trí Tab.
- Tab giữa : Đây là tính năng căn giữa 2 bên vị trí mà thanh Tab hiển thị.
- Tab phải: Đây là tính năng giúp văn dòng văn bản từ trái sang phải ngay tại vị trí Tab.
- Tab thập phân: Tính năng căn văn bản về phía bên trái Tab, không dùng Tab thập phân để thực hiện căn chỉnh các số kèm ký tự như dấu gạch ngang, dấu &.
- Tab Bar: Tính năng này giúp người dùng chuyển sang đường dọc màu đen kẻ theo vị trí Tab để có thể hiển thị khi bạn gõ văn bản, không dùng Tab này để căn chỉnh.
- Thụt dòng đầu tiên: Thụt lề cho vị trí dòng đầu tiên của một văn bản.
- Thụt lề đoạn văn: Dùng Tab này sẽ thực hiện thụt lề các dòng sau đó của đoạn văn bản, ngoại trừ dòng đầu tiên.
Như vậy, việc đặt Tab trong văn bản cũng như định dạng Tab vô cùng quan trọng. Đây là bước đệm giúp bạn tạo ra những dòng dấu chấm hoặc gạch đầu dòng liên tiếp, thẳng hàng theo ý muốn. Khi đó, bạn có thể rút ngắn thời gian ngồi gõ dấu chấm thủ công và nhất là đảm bảo thẩm mỹ cho văn bản.
Hướng dẫn cách tạo dòng chấm trong Word ở mọi phiên bản
Đối với Word 2003 và 2007
Bước 1: Mở Microsoft Word và chắc chắn là bạn đã bật thanh Ruler. Nếu chưa bật, bạn di chuyển đến menu View và chọn ô Ruler.
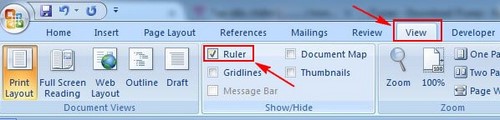
Bước 2: Lúc này, bạn xác định độ dài của tab bằng cách nhấp chuột trái vào thanh Ruler của Word. Màn hình sẽ xuất hiện tab tương tự như hình minh họa bên dưới.
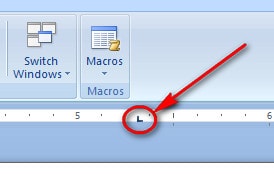
Bước 2: Tại trang Word, bạn chọn Home => Chọn Paragraph.
Bước 3: Một hộp thoại hiển thị, bạn chọn “Tabs…” như hình bên dưới.
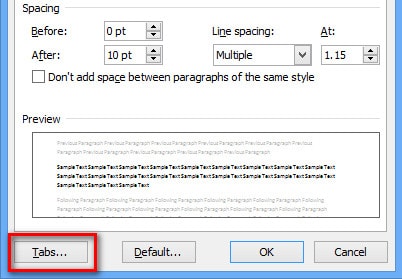
Bước 4: Sau đó, bạn lựa chọn các kiểu của Tab theo ý muốn và nhấp chọn Set => Chọn OK.
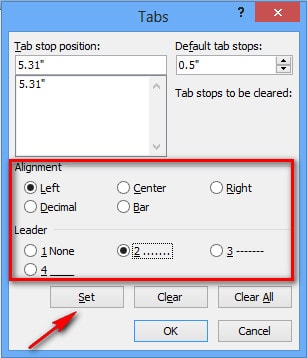
Bước 5: Hoàn thành các bước trên đây, bạn quay lại trang Word và kiểm tra kết quả sau mỗi lần nhấn phím Tab trên bàn phím. Nếu khi nhấn Tab, dòng chấm tự động hiển thị mà bạn không phải nhấn thêm bất kỳ phím nào là thành công.
Đối với Word 2010
Bước 1: Đầu tiên, bạn mở ứng dụng Microsoft Word và chọn biểu tượng mũi tên tại khung Paragraph như hình minh họa bên dưới.
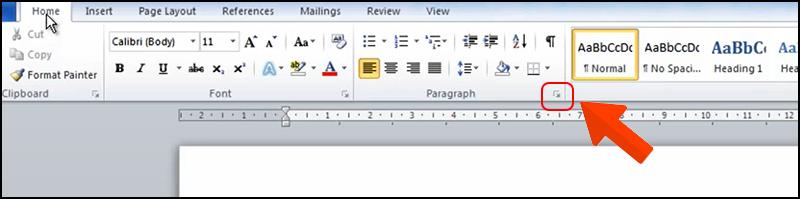
Bước 2: Lúc này, cửa sổ Paragraph hiển thị, bạn chọn Tabs.
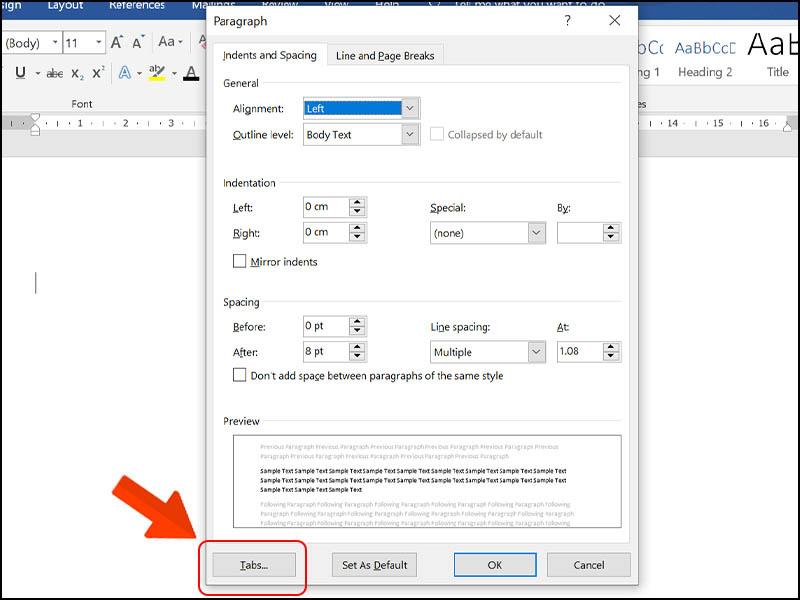
Bước 3: Tiếp theo, bạn nhập các thông số cần thiết tại mục Tab stop position, Default tab stops, Alignment, Leader => Chọn Set => Chọn OK.
Trong đó:
- Tab stop position: Đây là vị trí dừng lại của dòng chấm.
- Default tab stops: Thể hiện khoảng cách từ vị trí kết thúc dòng chấm cho đến ký tự tiếp theo.
- Alignment: Tạo các vị trí bắt đầu của dòng chấm.
- Leader: Dùng để lựa chọn định dạng dấu chấm, dấu gạch dưới.
Sau khi hoàn tất bước thiết lập này, bạn sẽ nhận được kết quả tạo dấu chấm trong Word như hình bên dưới.
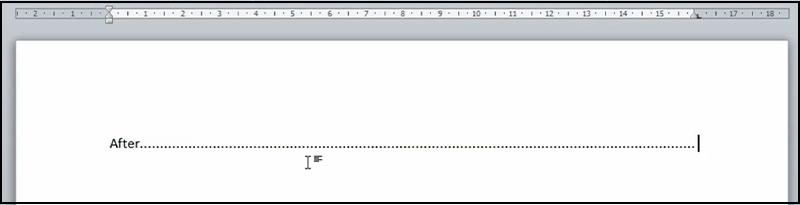
Đối với Word 2016
Bước 1: Đầu tiên, bạn di chuyển đến Microsoft Word và nhấp chuột phải chọn Paragraph.
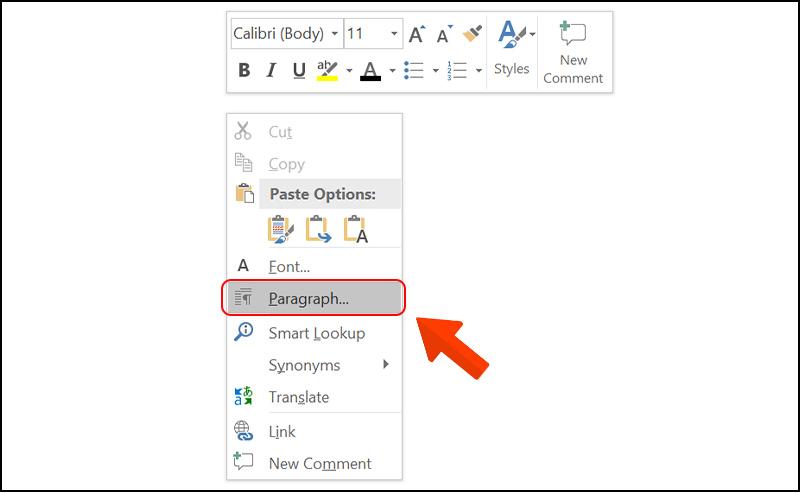
Bước 2: Khi đó, cửa sổ Paragraph hiển thị, bạn chọn Tabs.
Bước 3: Tương tự như Word 2010, bạn thiết lập các thông số cần thiết về Tabs stop position, Default tab stops, Alignment, Leader => Chọn Set => Chọn OK.
Hoàn tất các bước trên đây là bạn nhận được kết quả như hình bên dưới đây
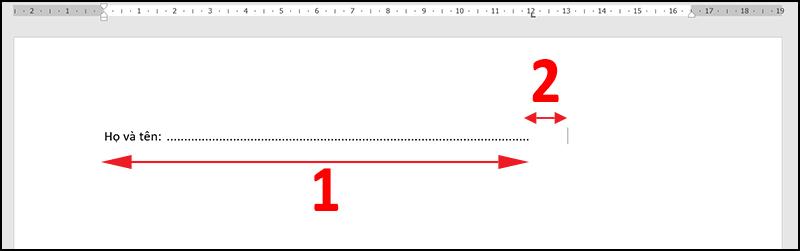
Hướng dẫn cách đặt tab trong Word 2010 và 2016
Bước 1: Tại giao diện Word, bạn nhấp vào nút chọn Bộ để chọn Tab nằm bên trái màn hình. Sau đó, nhấp đúp chuột liên tục để chọn loại tab mà bạn mong muốn. Bạn nhấn vào vị trí mà bạn muốn đặt Tab trên thanh thước như hình minh họa bên dưới.
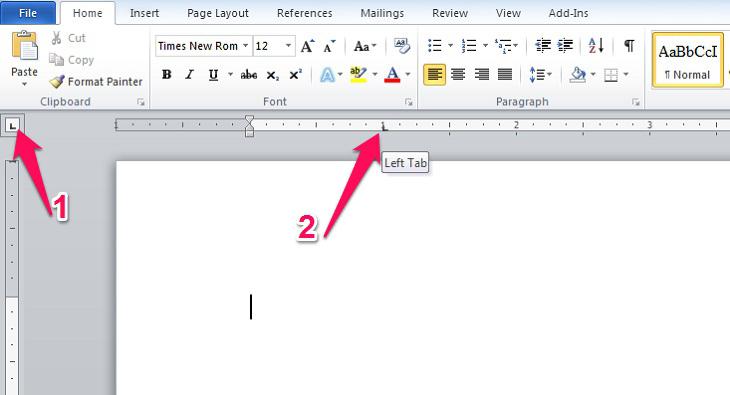
Bước 2: Bạn điều chỉnh vị trí tab trên thanh thước tùy ý. Trong đó:
- Mục Tab stop position: Bạn nhập vị trí muốn đặt tab.
- Mục Default tab stops: Khoảng cách giữa 2 tab mà bạn muốn mặc định khi không áp đặt vị trí đặt tab.
- Nếu muốn điều chỉnh loại tab, bạn có thể chọn mục Alignment.
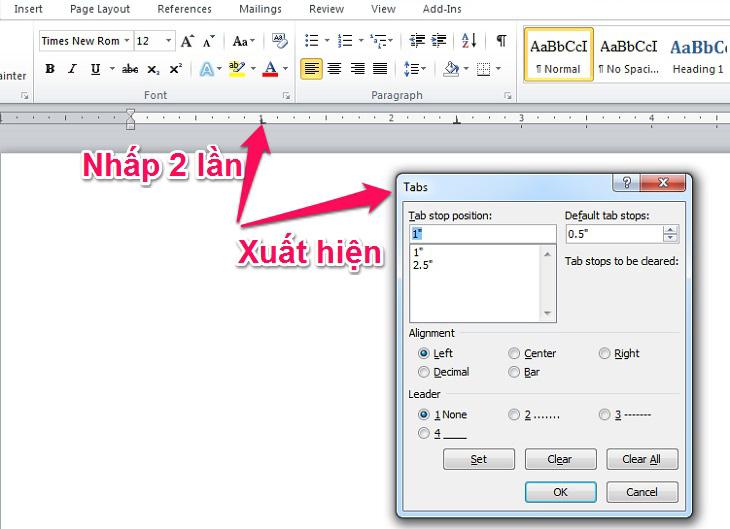
Bước 3: Tiếp theo, bạn cài đặt các ký tự xuất hiện trong Leader theo nhu cầu với 4 kiểu:
- 1 None: không có.
- 2…..: 2 dấu chấm
- 3—–: 3 gạch nối.
- 4 ____: 4 gạch dưới.
Bước 4: Bạn chọn OK để hoàn tất thao tác đặt Tab và tiến hành soạn thảo văn bản.
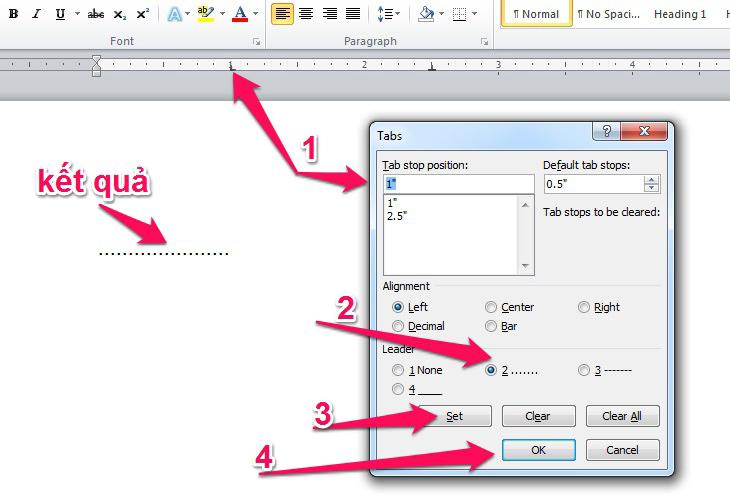
Kết luận
Có thể thấy, việc tạo dòng chấm trong Word sẽ giúp bạn rút ngắn rất nhiều thời gian thực hiện. Thay vì mắc công ngồi nhấn và giữ phím “.” cho đến khi tạo được dòng chấm trong Word, bạn chỉ cần thực hiện các thao tác mà Tino Group hướng dẫn trong bài viết. Đây là cách thực hiện lý tưởng mà bạn nên áp dụng để tạo dòng chấm trong Word đảm bảo đều và đẹp nhất.
Hy vọng những chia sẻ trong bài viết đã phần nào giúp bạn có cái nhìn tổng quan về cách tạo dòng chấm trong Word. Đừng quên theo dõi Tino Group để cập nhật thêm nhiều kiến thức hữu ích nhé!
FAQs về cách tạo dòng chấm trong Word
Tạo dòng chấm trong Word có thể áp dụng với những phiên bản nào?
Tính năng tạo dòng chấm không chỉ được áp dụng trên phiên bản 2003 mà còn cho cả các phiên bản phổ biến hiện nay như 2007, 2010, 2013, 2016.
Có thể tạo dòng chấm trong Word trên điện thoại không?
Việc thao tác dòng chấm trong Word trên điện thoại có thể thực hiện được dễ dàng hơn nhiều so với trên máy tính. Bạn có thể áp dụng cho mọi file tài liệu mình muốn.
Những ứng dụng văn phòng nào miễn phí cho người dùng?
- LibreOffice.
- Apple iWork.
- Google Docs.
- WPS Office.
- OnlyOffice.
Microsoft Office và Google Docs có gì khác nhau?
- Microsoft Office: Đây là phần mềm quen thuộc với nhiều tính năng thiết lập, chỉnh sửa văn bản chuyên sâu. Tuy nhiên, Microsoft hỗ trợ việc sửa lỗi tiếng Việt chưa thật sự tốt.
- Google Docs: Miễn phí, thường tập trung vào tính năng cơ bản và hỗ trợ sửa lỗi tiếng Việt tốt