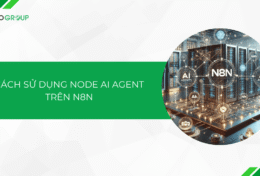Chữ ký Email được ví như một tấm danh thiếp chuyên nghiệp giúp quảng bá thương hiệu cá nhân cũng như doanh nghiệp. Vậy bạn đã sở hữu chữ ký Email chưa? Có những cách tạo chữ ký Email chuyên nghiệp nào? Hãy cùng TinoHost khám phá chi tiết về thông tin cũng như cách tạo chữ ký Email ngay dưới bài viết này nhé!
Giới thiệu về chữ ký Email
Chữ ký Email là gì?
Chữ ký Email còn được gọi với tên tiếng Anh “Email Signature”. Đây được hiểu là phần thông tin cơ bản của doanh nghiệp hoặc cá nhân tự động xuất hiện ở mục cuối cùng của một nội dung Email. Bạn tránh nhầm lẫn chữ ký Email là chữ ký của bạn. Đối với chữ ký Email, bạn chỉ cần tạo lập một lần và phần chữ ký sẽ mặc định được hệ thống Email tự động thêm vào cuối nội dung Email mỗi lần bạn gửi Mail.
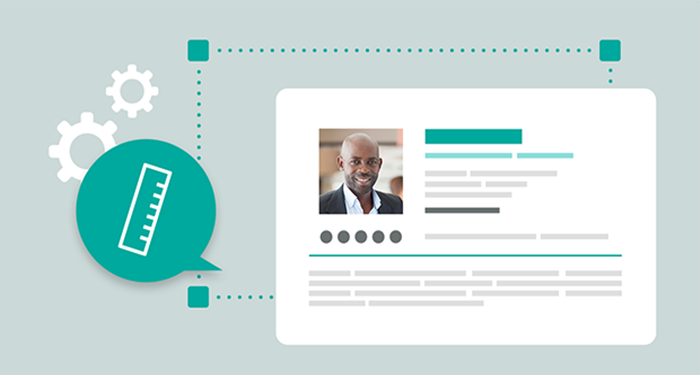
Chữ ký Email gồm những thông tin gì?
- Họ và tên, chức vụ, nghề nghiệp
- Tên công ty bạn đang làm việc
- Các thông tin liên lạc cơ bản: email, website, số điện thoại cá nhân và công ty,…
- Liên kết mạng xã hội: Bạn nên thêm vào đường link một số tài khoản mạng xã hội (Facebook, Instagram, Zalo, Skype, Twitter,…) của bạn. Điều này sẽ giúp người nhận Mail dễ dàng liên hệ, tìm hiểu về bạn rõ hơn.
- Hình ảnh, logo: Bạn có thể bỏ qua mục này. Tuy nhiên, để tạo ấn tượng tốt và sự tin cậy đối với đối tác kinh doanh, nhà tuyển dụng thì bạn nên đính kèm hình ảnh thật tinh tế, lịch sự.
- Câu Slogan: Điều này sẽ tạo thêm điểm nhấn cho phong cách của bạn hoặc doanh nghiệp. Bạn có thể bỏ bỏ mục này.
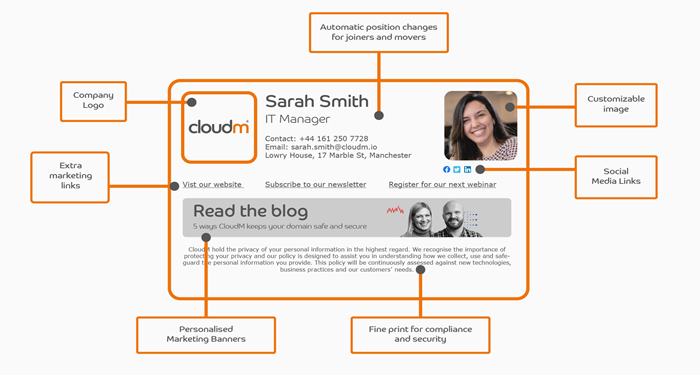
Chức năng của chữ ký Email
- Chữ ký Email chuyên nghiệp sẽ giúp bạn tạo ấn tượng tốt đối với nhà tuyển dụng, đối tác, khách hàng thông qua mỗi lần bạn gửi Mail. Điều này thể hiện sự chuyên nghiệp, phong cách lịch thiệp, sự tôn trọng của bạn với người được gửi thư.
- Nhân viên sử dụng chữ ký Email cùng chung một mẫu chữ ký là cách giúp doanh nghiệp xây dựng thương hiệu, đặc điểm nhận dạng cho công ty đối với người nhận.
- Chữ ký Email còn giúp doanh nghiệp xây dựng thương hiệu tổng thể. Nghĩa là, người nhận Email sẽ cảm thấy có điểm chung ở cùng mẫu chữ ký, tạo sự gắn kết giữa các thành viên trong công ty.
- Khi bạn hoặc nhân viên trong công ty sử dụng dịch vụ Email doanh nghiệp theo một tên miền riêng và để lại chữ ký trong các Email gửi như cách bạn để lại danh thiếp cho đối tác, thậm chí còn đóng vai trò mạnh mẽ hơn thế nữa.
- Chữ ký Email là cách thể hiện tín hiệu rõ ràng cho người nhận thư. Mặc khác, điều này giúp họ nhận dạng được bạn, doanh nghiệp của bạn thông qua các thông tin: họ tên, công việc, lĩnh vực kinh doanh, website,…
- Chữ ký Email như một mẫu quảng cáo tinh tế, hiện đại mà bạn gửi đến cho người nhận. Để người nhận có thể tiếp cận những thông tin này một cách chi tiết, họ chỉ cần một cú nhấp chuột là có thể sở hữu nhanh chóng.

Bật mí 3 cách tạo chữ ký Email trên nhiều nền tảng
Cách tạo chữ ký Email trên Hubspot
Bước 1: Để tạo chữ ký Email, bạn truy cập vào website Hubspot.
Bước 2: Tại giao diện chính, bạn chọn “Create Your Free Email Signature”. Tiếp theo, bạn nhập đầy đủ các thông tin cần thiết để tạo lập chữ ký.
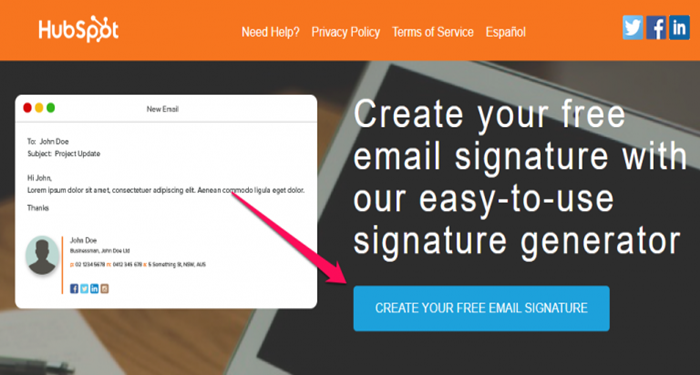
- Tại mục Main: bạn thêm vào: Logo, Tên, Chức danh, Email, Số điện thoại di động cá nhân, Tên công ty, Địa chỉ website, Số điện thoại công ty, Fax và địa chỉ,…
- Tại mục Social: bạn thêm vào các đường liên kết đến trang cá nhân hoặc fanpage của bạn trên Facebook, G+, Twitter, LinkedIn, Pinterest, Youtube, Instagram,…
- Tại mục CTA (Certification): bạn thực hiện tạo lưu ý về nội dung Email khi gửi cho người khác. Bạn có thể bỏ qua mục này nếu thấy không cần thiết.
- Tại mục Style: bạn lựa chọn format chữ ký phù hợp (bao gồm 5 định dạng khác nhau). Sau đó, bạn tùy chỉnh màu sắc, font chữ và các định dạng icon tùy thích.
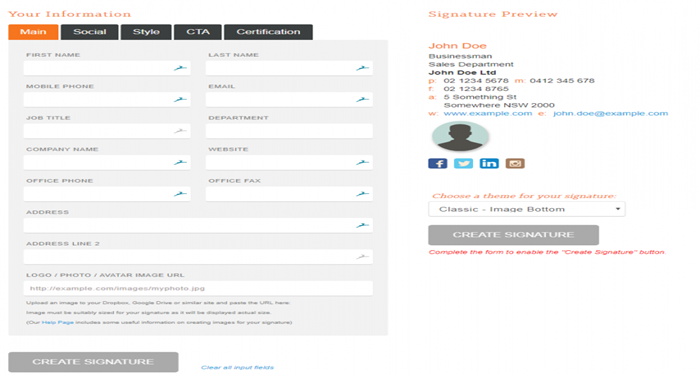
Bước 3: Sau khi cung cấp đầy đủ thông tin, bạn nhấn chọn “Create Signature”. Tiếp theo, bạn di chuyển về trang để có thể sao chép chữ ký. Ở đây, bạn sẽ có hai lựa chọn:
- Select Signature: sao chép thẳng chữ ký
- Get Source Code: sao chép Code về để sử dụng cho lần sau
Bạn cân nhắc và lựa chọn phần bản thân mong muốn và sao chép chúng. Như vậy, bạn đã có thể sở hữu một chữ ký Email chính thống.
Cách tạo chữ ký Email trên HTMLSIG
Bước 1: Để tạo chữ ký Email, bạn truy cập vào website HTMLSIG
Bước 2: Tại giao diện chính của HTMLSIG, bạn sẽ có hai lựa chọn sử dụng: miễn phí và trả phí. Trường hợp bạn không có yêu cầu cao, chỉ đơn thuần là tạo một chữ ký Email thông thường thì bước này bạn chọn “Or Create a Free Signature” để tiến hành sử dụng dịch vụ miễn phí. Với lựa chọn này, bạn sẽ bị hệ thống giới hạn một số tính năng nhất định so với việc trả phí sử dụng.
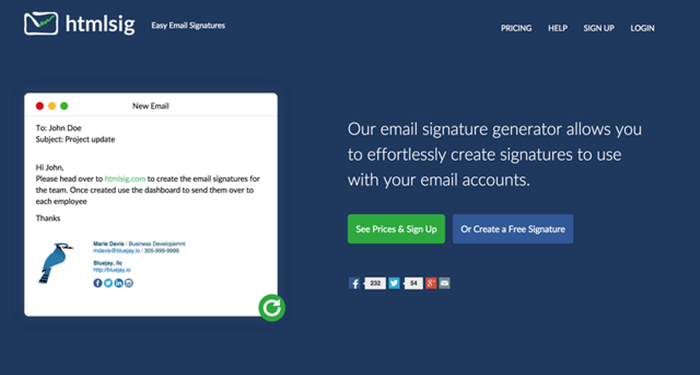
Bước 3: Hệ thống sẽ hiển thị một giao diện mới, bạn cần nhập đầy đủ thông tin liên lạc của cá nhân và công ty.
- Main: bao gồm các thông tin chính như tên cá nhân, Email, số điện thoại cá nhân, tên công ty, website, địa chỉ
- Social: Liên kết mạng xã hội
- Disclaimer: quy định về nội dung, ở mục này bạn có thể nhấn “No” để bỏ qua nếu thấy không cần thiết
- Banner: hình biểu ngữ của bạn
- Style: tùy chọn hiển thị màu sắc, font chữ,…
- Apps: phần liên kết ứng dụng của cá nhân bạn, mục này chỉ có thể sử dụng khi bạn đã đăng ký và sở hữu một tài khoản trên HTMLSIG
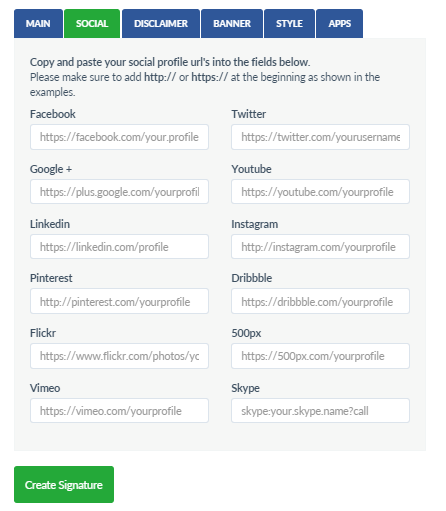
Bước 4: Sau khi điền chính xác và đầy đủ thông tin mà hệ thống yêu cầu, bạn nhấn chọn “Create Signature” để kích hoạt tạo chữ ký.
Bước 5: Lúc này, hệ thống hiển thị giao diện Preview với mẫu chữ ký Email sau khi tạo lập.
- Chọn “Edit” nếu chưa thật sự ưng ý với chữ ký Email đó
- Chọn “Show Source Code” nếu đã đồng ý với chữ ký Email này. Và bạn thực hiện lấy mã nhúng HTML hoặc Download để lấy tập tin chữ ký sử dụng vào Gmail hay các dịch vụ Email khác.
Cách tạo chữ ký Email trên Gmail
Bước 1: Truy cập vào tài khoản Gmail của bạn. Tiếp theo, bạn nhấn chọn biểu tượng răng cưa ở góc phải của màn hình => Chọn “Settings”
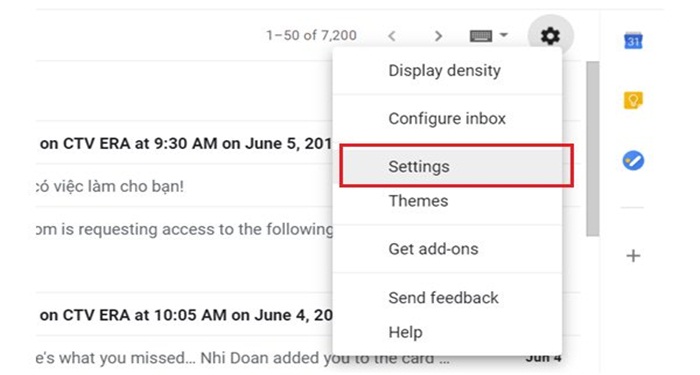
Bước 2: Màn hình hiển thị một thư mục, bạn tìm và chọn “General” (Cài đặt chung) => Chọn mục “Signature” (Chữ ký).
Bước 3: Đánh dấu tích vào bên dưới của ô “No Signature” => Nhập nội dung thông tin chữ ký mà bạn muốn tạo vào khung soạn thảo mà hệ thống yêu cầu. Bạn có thể thay đổi màu sắc, kích thước, font chữ hay các hình ảnh yêu thích theo ý của bạn.
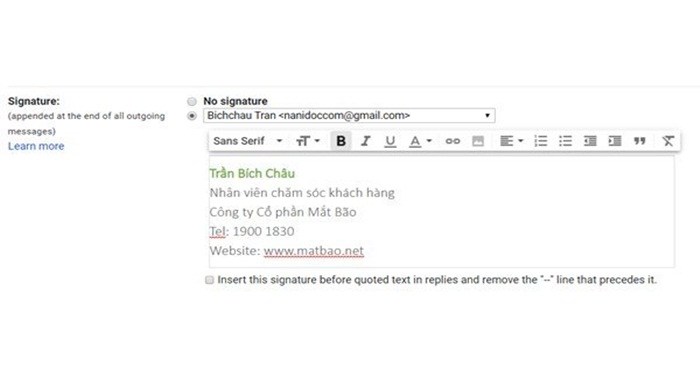
Bước 4: Sau khi hoàn thành các thủ tục tạo chữ ký, bạn chọn “Save Changes” để lưu thay đổi thiết lập. Lúc này, bạn đã sở hữu một chữ ký email riêng. Khi bạn mở khung soạn thảo email sẽ thấy chữ ký nằm ở cuối thư.
Trên đây là những thông tin cơ bản về cách tạo chữ ký Email chuyên nghiệp mà Tino Group đã tổng hợp và gửi đến bạn. Để tạo nên điểm nhấn, xây dựng thương hiệu cá nhân cũng như doanh nghiệp đỉnh cao thì bạn không thể không sở hữu một chữ ký Email chất lượng. Chúc các bạn thành công!
FAQs về cách tạo chữ ký Email chuyên nghiệp
6 quy tắc giúp tạo Email chuyên nghiệp
- Tiêu đề Email rõ ràng
- Sử dụng địa chỉ Email chuyên nghiệp
- Đọc kỹ lại nội dung trước khi gửi hoặc trả lời
- Sử dụng lời chào phù hợp với đối tượng gửi Mail
- Cẩn thận với ngôn từ trình bày trong Email thật phù hợp
- Hạn chế sử dụng dấu chấm than
Những công cụ hữu ích cho Gmail không thể bỏ lỡ
- Gmail Offline: cho phép bạn thực hiện mọi thao tác trên Gmail kể cả khi không có Internet
- Giphy ảnh động cho Gmail
- Boomerang hẹn giờ gửi Email
- Snapmail gửi Email tự hủy
- WiseStamp chọn chữ ký sáng tạo
Những lưu ý khi thiết kế chữ ký Email là gì?
- Bạn nên bám sát vào thương hiệu (màu sắc, font chữ, bố cục trình bày), đảm bảo tính dễ đọc, đơn giản mà đầy đủ thông tin.
- Xác định rõ phong cách thiết kế
- Có thể tham khảo các mẫu chữ ký có sẵn
- Thống nhất chữ ký Email trong doanh nghiệp
Những yếu tố nào ảnh hưởng đến chữ ký Email?
- Hình ảnh
- Cách thiết kế
- Font chữ
- Màu sắc