Excel là nền tảng xử lý số liệu tuyệt vời và phổ biến cho “dân” văn phòng. Một trong những thao tác cực kỳ quan trong Excel là tạo bảng. Bảng sẽ giúp cho dữ liệu được sắp xếp gọn gàng và trực quan hơn. Trong bài viết này, Tino Group sẽ hướng dẫn bạn một số cách tạo bảng trong Excel chỉ với một vài thao tác đơn giản.
Lợi ích khi tạo bảng trong Excel
- Sắp xếp và lọc dễ dàng: Khi tạo bảng kết hợp với tính năng bộ lọc, bạn có thể thực hiện sắp xếp nhanh chóng theo tiêu chí mong muốn.
- Định dạng nhanh: Excel cho phép bạn chọn nhiều định dạng trong thư viện Table Design.
- Nhập dữ liệu dễ dàng: Bạn có thể tùy chỉnh độ rộng một bảng giúp cho việc nhập dữ liệu dễ dàng hơn nhiều.
- Tự động hoàn thành công thức cho các hàng trong bảng: Khi nhập công thức cho 1 ô và nhấn Enter, tất cả các dòng còn lại trong bảng cũng sẽ được áp dụng công thức đó.
- Tạo biểu đồ động: Nếu tạo biểu đồ căn cứ vào bảng, Excel sẽ tự động cập nhật biểu đồ khi bạn thay đổi khi có phát sinh thêm các dòng, các cột mới trong bảng.

Một số cách tạo bảng trong Excel
Tạo bảng mặc định với Insert Table
Bước 1: Nhấn vào tab Insert -> chọn Table.
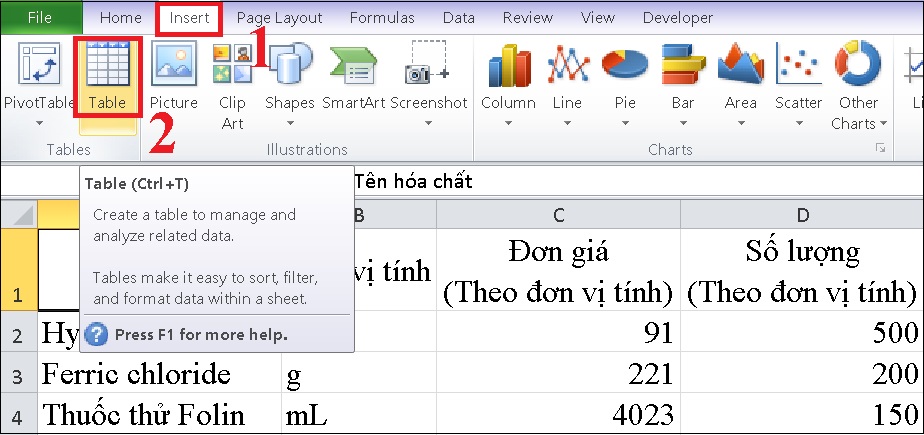
Bước 2: Tại hộp thoại Create Table, bạn thực hiện quét vùng dữ liệu muốn tạo bảng rồi nhấn OK.
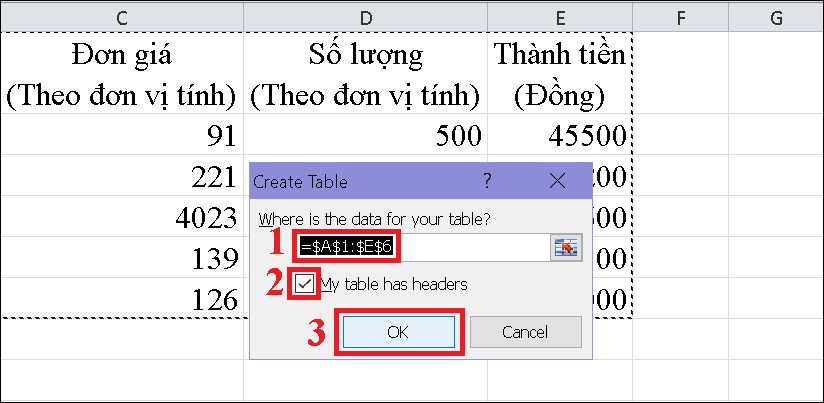
Nếu ô dữ liệu của bạn có các ô tiêu đề, bạn hãy tích vào My table has headers.
Bảng sẽ được tạo sẽ như hình bên dưới.
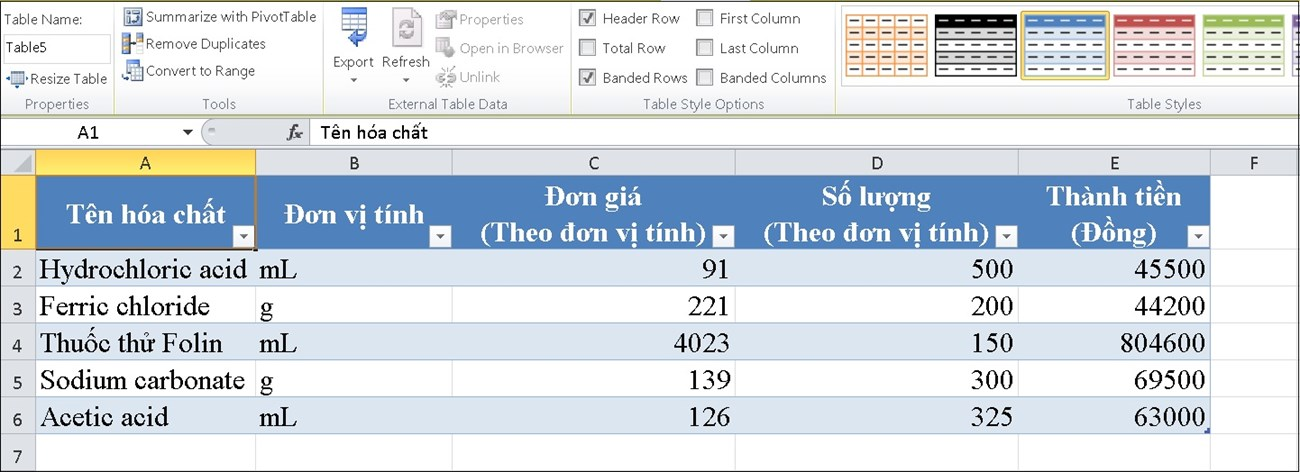
Tạo bảng với Format as Table
Bước 1: Nhấn vào tab Home -> chọn Format as Table ở phần Styles.
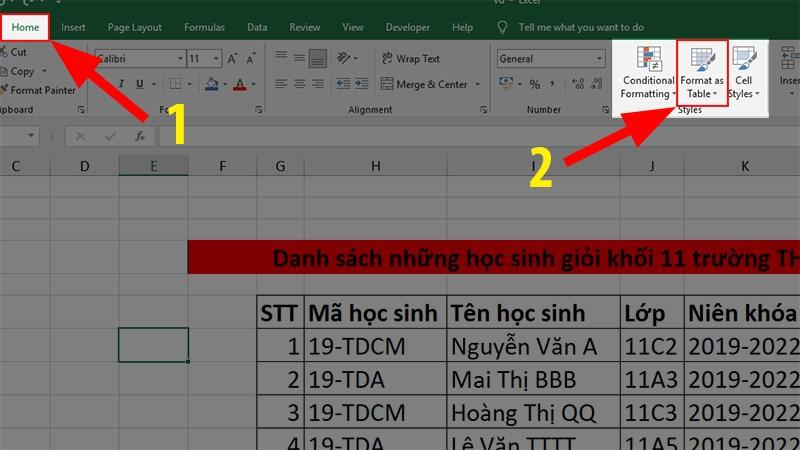
Bước 2: Bạn có thể chọn kiểu bảng của Format as Table trong danh sách.
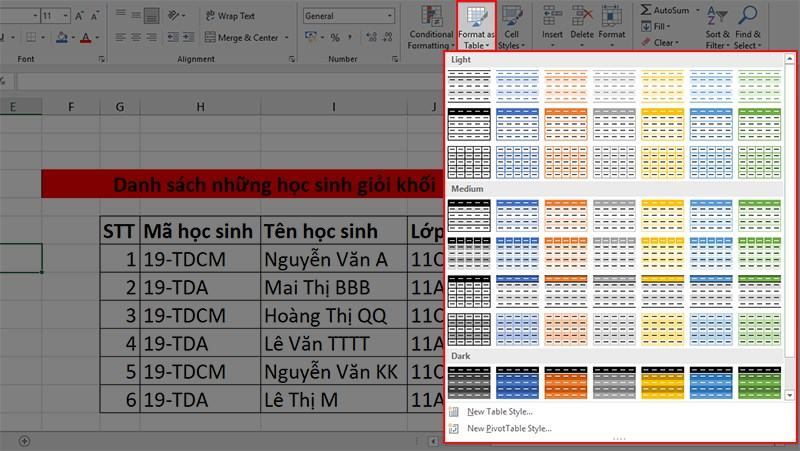
Bước 3: Hộp thoại Create Table hiện ra, bạn thực hiện quét vùng dữ liệu muốn tạo bảng rồi nhấn OK.
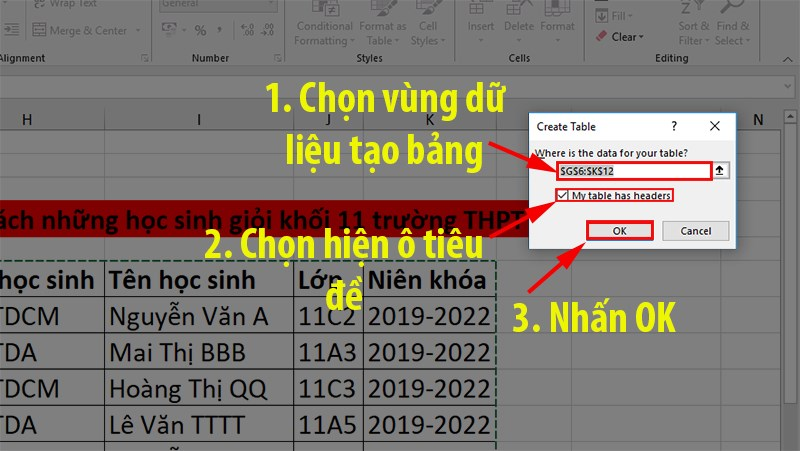
Bảng được tạo như sau:
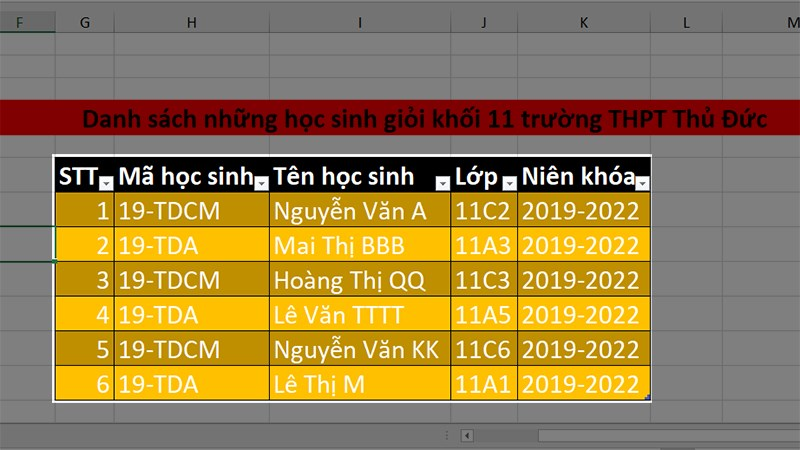
Tạo bảng với Border
Bước 1: Chọn vùng dữ liệu muốn tạo bảng
Bước 2: Nhấn vào tab Home -> nhấn tiếp vào Border ở phần Font-> Chọn All Borders.
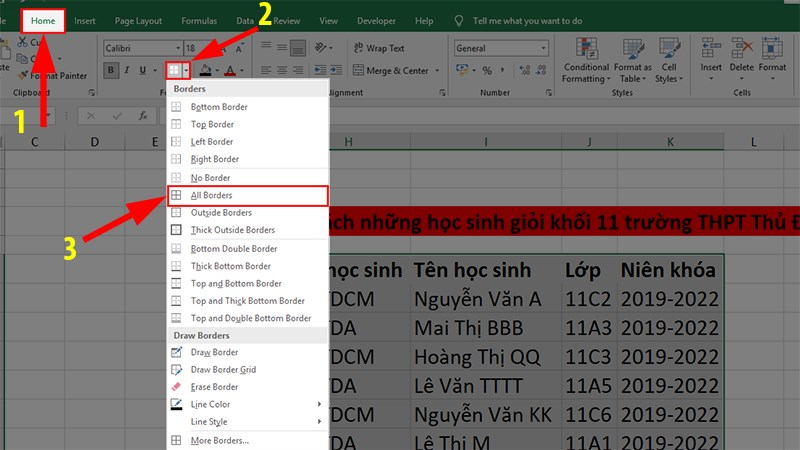
Cách chỉnh sửa định dạng bảng trong Excel
Bước 1: Chọn một ô hoặc một cột bất kỳ trong bảng để xuất hiện phần Table Tools, sau đó, nhấn vào mục Design.
Các mục có thể tùy chỉnh gồm:
- Header Row: Dòng đầu của bảng để nhập các thông tin.
- Total Row: Dòng cuối của bảng để tính tổng số lượng.
- Banded Row: Tô màu xen kẽ và nhóm các ô lại với nhau.
- First Column: Hiển thị định dạng đặc biệt cho cột đầu tiên trong bảng.
- Last Column: Hiển thị định dạng đặc biệt cho cột cuối cùng trong bảng.
- Banded Column: Tô màu xen kẽ cho các cột trong bảng
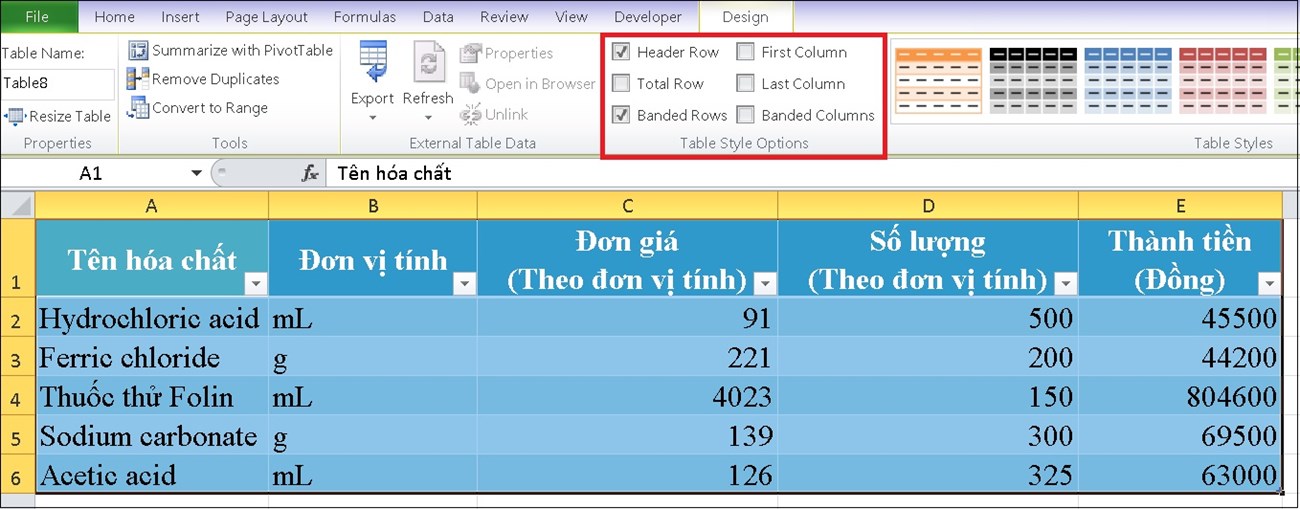
Ví dụ: Tino Group sẽ chọn Total Row để thêm hàng tổng của bảng.
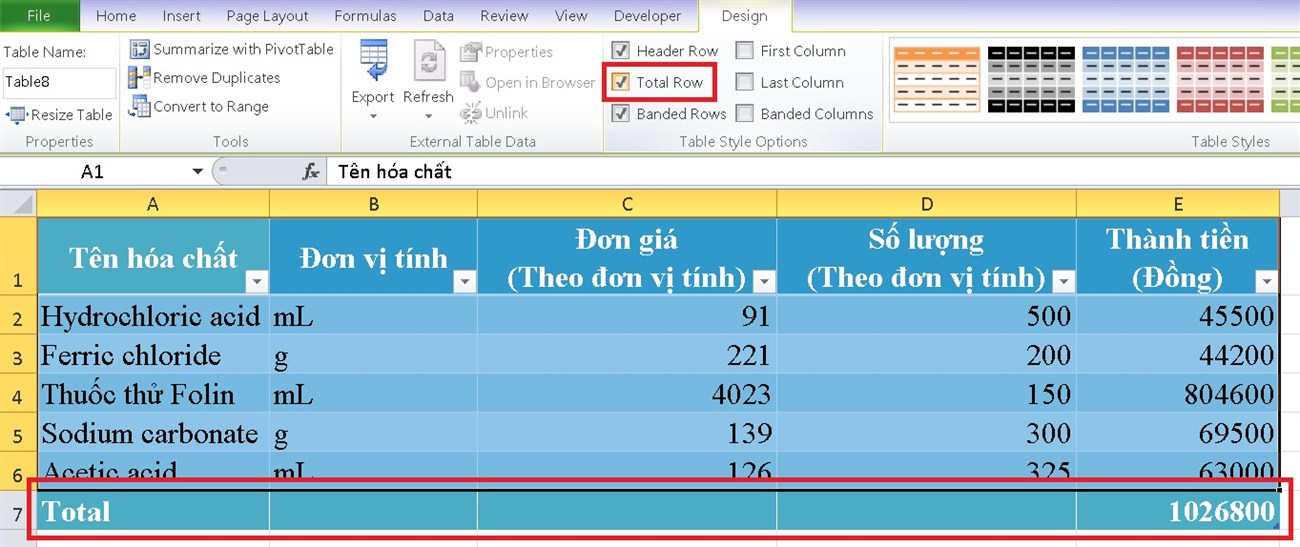
Cách thêm cột/hàng trong bảng Excel
Để chèn thêm hàng trong bảng, bạn nhấn vào một hàng bất kỳ và nhấn chuột phải -> chọn Insert -> chọn Table Rows Below (chèn bên dưới hàng được chọn) hoặc Table Rows Above (chèn bên trên hàng được chọn).
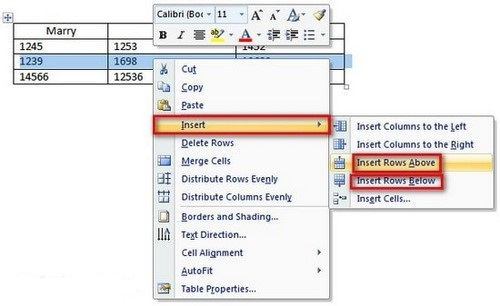
Để chèn thêm cột trong bảng, bạn nhấn vào một cột bất kỳ và nhấn chuột phải -> chọn Insert -> chọn Table Column to the Right (chèn thêm bên phải cột được chọn) hoặc Table Column to the Left (chèn thêm bên trái cột được chọn).
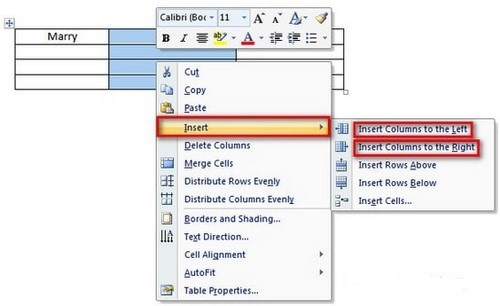
Cách xóa bảng trong Excel
Xóa cột hoặc hàng
Đầu tiên, bạn nhấn vào hàng/cột muốn xóa và nhấn chuột phải chọn Delete -> chọn Table Rows/Table Columns.
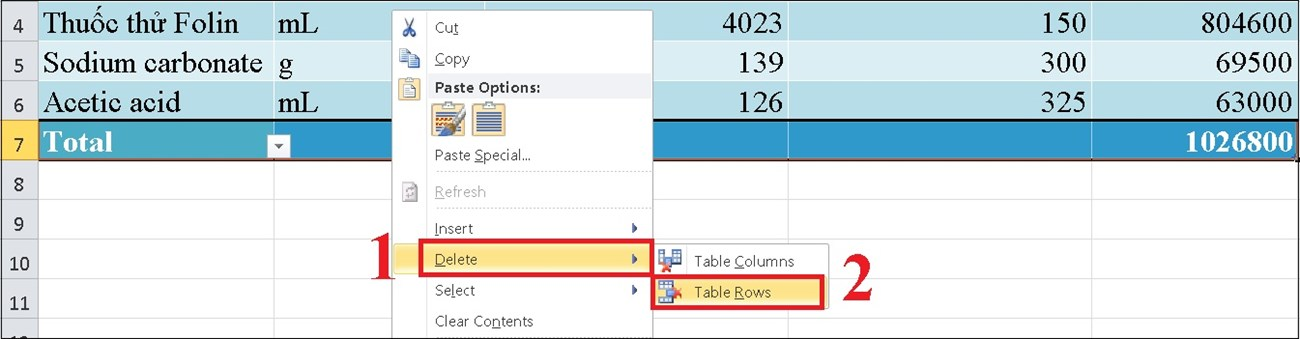
Xóa toàn bộ bảng
Bước 1: Bôi đen toàn bộ vùng dữ liệu của bảng mà bạn muốn xóa.
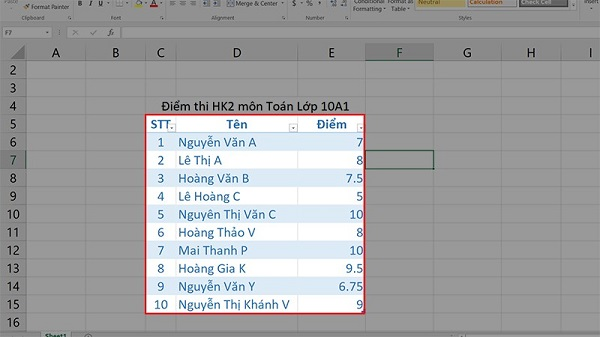
Bước 2: Nhấn phím Delete hoặc nhấn vào Clear ở thẻ Home -> chọn Clear All.
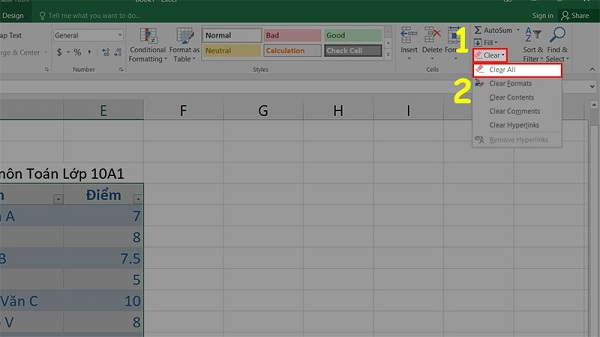
Như vậy, Tino Group đã hướng dẫn cách tạo bảng trong Excel chi tiết. Hy vọng bài viết sẽ bổ sung thêm cho bạn một kiến thức hữu ích về Excel và giúp công việc văn phòng trở nên thuận lợi hơn. Chúc bạn thành công!
Những câu hỏi thường gặp
Tạo bảng bằng cách nào đơn giản nhất?
Trong số 3 cách trên, tạo bảng bằng tính năng Border là cách đơn giản nhất. Tuy nhiên, nếu dữ liệu quá nhiều, cách này không còn hiệu quả vì bạn rất khó để bôi đen toàn bộ.
Ngoài ra, tạo bảng bằng Border chỉ tạo viền để ngăn cách các ô dữ liệu, phù hợp nếu bạn không có nhiều yêu cầu về kiểu bảng và màu sắc.
Chỉnh sửa định dạng bảng có làm thay đổi dữ liệu?
Việc chỉnh sửa định dạng trong bảng chỉ giúp cho dữ liệu trở nên nổi bật hơn. Thao tác này sẽ không làm thay đổi hay xóa bất cứ dữ liệu ban đầu của bảng.
Xóa cột/hàng trong bảng có làm mất dữ liệu không?
Sau khi xóa một cột/hàng trong bảng, dữ liệu của cột/hàng đó cũng sẽ bị xóa hoàn toàn. Do đó, bạn nên sao chép dữ liệu ra vùng khác trước khi xóa nhé!
Làm sao để tạo biểu đồ từ bảng trong Excel?
Để cho những số liệu trong bảng trực quan và dễ hiểu hơn, bạn có thể sử dụng các biểu đồ để minh họa. Cách thực hiện khá đơn giản. Bạn có thể tham khảo bài viết: Cách vẽ biểu đồ trong Excel để biết thêm chi tiết.
Có thể copy bảng Excel sang Word không?
Trong khi các bảng thống kê đều được tạo trên Excel, những mẫu báo cáo lại được thực hiện trên Word nên yêu cầu bạn phải chuyển bảng từ bên Excel sang Word. Tham khảo bài viết Cách copy bảng trong Excel sang Word để biết cách thực hiện nhé!




















