Máy tính không chỉ là công cụ dùng để học tập và làm việc mà còn được dùng để giải trí bằng các game online hoặc offline. Dù là thể loại game nào, việc xảy ra các tình trạng chậm, giật lag là điều không ai muốn khi đang chơi. Trong bài viết hôm nay, Tino Group sẽ hướng dẫn bạn cách tăng tốc máy tính để có thể trải nghiệm game mượt mà hơn.
Tại sao phải tăng tốc máy tính?
Tăng tốc máy tính là gì?
Dù máy tính của bạn có cấu hình mạnh hay yếu, nhưng khi sử dụng một thời gian sẽ dẫn đến tình trạng giật, lag khiến trải nghiệm game của bạn bị giảm đi đáng kể. Đặc biệt là đối với laptop, khi loại máy tính này sinh ra không dành cho chơi game. Tăng tốc máy tính là việc bạn dùng một số biện pháp, thủ thuật và phần mềm khác nhau để giúp máy tính chạy nhanh hơn và “chiến” game mượt mà hơn.
Trong số những cách tăng tốc máy tính sẽ có một số phương án mang tính tạm thời hoặc cũng có thể lâu dài nhưng nhìn chung, đây việc làm rất cần thiết với bạn.

Nguyên nhân khiến máy tính chậm
Một số nguyên nhân sau khiến máy tính của bạn hoạt động chậm và thường xuyên giật, lag:
- Máy tính của bạn đã quá cũ
- Phần cứng của máy tính có cấu hình quá yếu để chạy các ứng dụng nặng.
- Máy tính đã bị nhiễm virus, mã độc,..
- Nhiều phần mềm chạy ngầm khi máy tính hoạt động.
- Tập tin rác của máy tính quá nhiều file.
- Gỡ bỏ phần mềm dẫn đến lỗi Registry.
- Ổ cứng của máy tính bị Bad sector hoặc bị phân mảnh.
- Ổ cứng bị đầy
- Pagefile cấu hình không đúng

Tổng hợp một số cách máy tính để chơi game
Kiểm tra và cập nhật bản Windows mới nhất
Một trong những cách hiệu quả nhất để tăng tốc máy tính của bạn là cài đặt bản cập nhật Windows mới nhất. Microsoft thường xuyên phát hành các bản cập nhật mới để sửa một số lỗi thông thường và lỗi hệ thống khiến máy tính bị giảm hiệu năng. Đôi khi chỉ một số bản cập nhật nhỏ nhưng mang lại những thay đổi lớn đối với hệ thống và có thể giúp cải thiện hiệu năng của máy.
Để kiểm tra bản cập nhật, đầu tiên bạn hãy mở cửa sổ Windows.
Sau đó chọn Settings -> Update & Security -> Windows Update -> chọn Check for Updates. Nếu có bản cập nhật mới, bạn hãy nhấn vào Install now để tiến hành cập nhật.
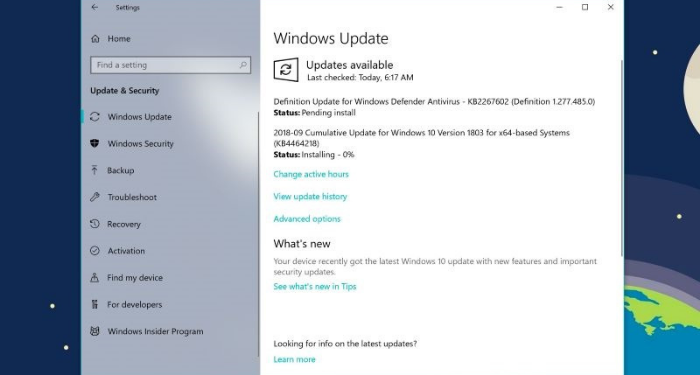
Vệ sinh máy tính PC và laptop theo định kỳ
Hiệu năng của máy tính còn phụ thuộc khá nhiều vào việc máy có được sạch sẽ và thông thoáng hay không. Khi máy tính của bạn hoạt động trong thời gian dài, bụi bẩn tích tụ ngày càng nhiều khiến khả năng tản nhiệt kém, nhất là đối với CPU và GPU. Khi hai bộ phận này tỏa quá nhiều nhiệt sẽ dẫn đến máy tính chơi game kém mượt mà hơn.
Bởi vậy, bạn cần vệ sinh máy tính của mình định kỳ 6 tháng/lần là tốt nhất. Ngoài ra, bạn cũng có thể tra keo tản nhiệt loại tốt để giúp máy tính, laptop chơi game với năng suất tốt hơn.

Điều chỉnh thiết lập đồ họa 3D trên laptop
Trong nhiều các trường hợp, laptop sẽ không thể chạy các game nặng. Tuy nhiên, loại máy tính này cũng cho phép người dùng quản lý và tinh chỉnh các thiết lập 3D thông qua một bảng điều khiển đồ họa riêng biệt.
Để truy cập vào phần thiết lập đồ họa 3D trên máy tính, bạn hãy nhấp chuột phải trên màn hình desktop và chọn Graphics Properties .
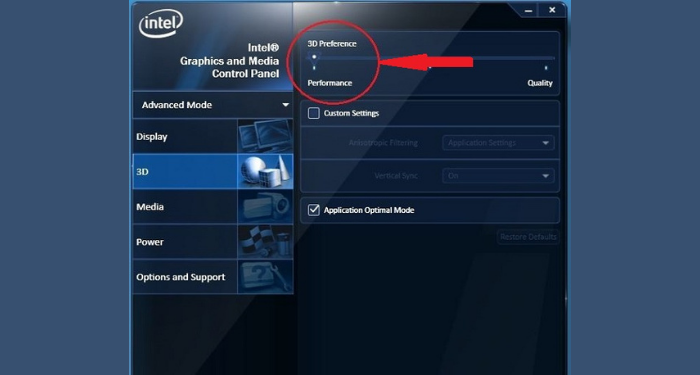
Tại đây, bạn chọn mục 3D và một thanh trượt sẽ hiển thị cho phép bạn lựa chọn giữa hiệu suất và chất lượng.
Nếu chọn hiệu suất sẽ giúp máy nâng cao hiệu suất chơi game, nhưng đồ họa 3D sẽ giảm.
Ngược lại, nếu di chuyển thanh trượt về phía chất lượng sẽ giúp cải thiện đồ họa 3D, nhưng tốc độ khung hình chậm hơn và đồng thời hiệu suất giảm.
Kích hoạt chế độ Game Mode trong máy tính Windows 10
Đây là một lựa chọn khá hiệu quả mà bất cứ ai cũng có thể sử dụng. Chế độ Game Mode nằm trong ứng dụng Xbox được cài đặt sẵn trong máy tính Windows 10 (nếu máy tính đã gỡ bỏ ứng dụng này, bạn có thể tải lại tại Windows Store). Khi chế độ này được kích hoạt sẽ giúp hệ thống khởi chạy game với những thiết lập được tối ưu nhất.
Hầu hết các game thủ hiện nay đều kích hoạt chế độ này trên laptop vì đây là cách để chơi game mượt mà hơn. Để kích hoạt Game Mode, bạn nhấn tổ hợp phím Windows+G -> chọn Setting. Trong tab General, bạn tick vào ô Use Game Mode for this game.
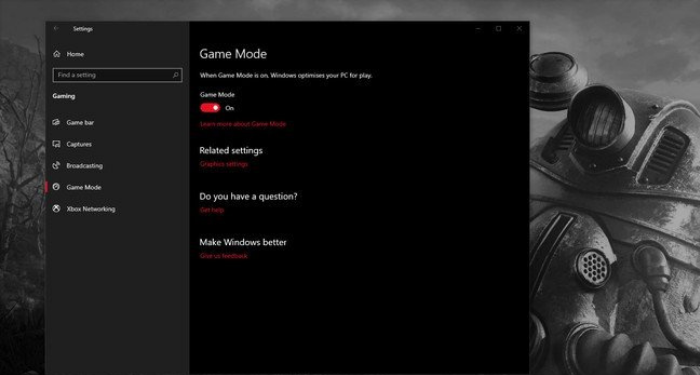
Tắt các ứng dụng không cần thiết đang chạy ẩn
Có rất nhiều ứng dụng, chương trình đang chạy ẩn trên máy tính mà bạn không biết, đây chính là một trong những nguyên nhân khiến cho thiết bị của bạn bị chậm đi, thậm chí có thể bị treo máy trong quá trình hoạt động.
Để có thể tắt hết phần mềm chạy ẩn này, bạn mở thanh tìm kiếm của Windows và nhập từ khóa background apps để truy cập vào Background apps.
Tại đây, bạn hãy chọn ứng dụng bạn muốn tắt bằng cách gạt thanh trạng thái on/off của ứng dụng.
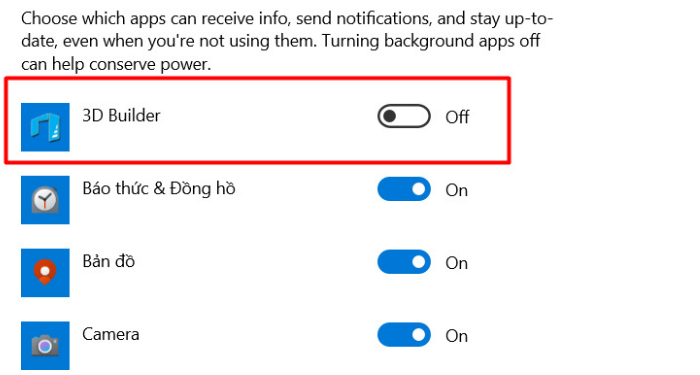
Cài đặt hoặc cập nhật phần mềm diệt Virus
Việc máy tính bị nhiễm virus từ các phần mềm độc hại và các trang web khác nhau là tình trạng rất thường xảy ra. Đây cũng có thể nguyên nhân gây ra tình trạng máy tính của bạn chạy chậm bất thường, giật lag hoặc bị đơ. Chính vì vậy, bạn nên cài đặt một phần mềm diệt virus thích hợp để loại bỏ chúng trên thiết bị của bạn.
Cập nhật Driver GPU cho máy tính
Drivers GPU có nhiệm vụ xử lý việc giao tiếp giữa phần cứng và hệ điều hành của máy tính, vì vậy, chúng được xem cốt lõi của tiến trình xử lý đồ họa. Việc bạn thường xuyên cập nhật Driver GPU mới nhất cũng chính là giúp card đồ họa luôn hoạt động ổn định và đạt hiệu suất cao.
Hiện có hai loại card đồ họa được sử dụng phổ biến nhất là AMD và NVIDIA, việc cài đặt và cập nhật Drivers cho hai dòng này cũng tương đối đơn giản.
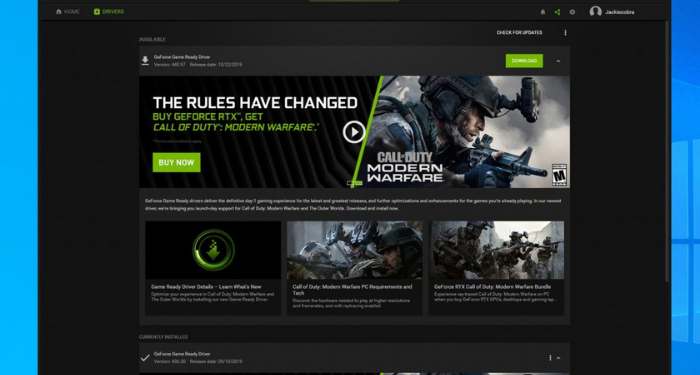
Tùy chỉnh cấu hình game trong Game Settings
Mặc dù việc làm này không phải là thiết lập trực tiếp trên máy tính nhưng lại là một trong những cách tốt nhất giúp game chạy mượt hơn. Hầu hết các game nặng đều cho phép bạn điều chỉnh các thiết lập hiển thị ngay trước khi bắt đầu chơi.
Sử dụng phần mềm hỗ trợ Game Booster
Phần mềm hỗ trợ chơi game sẽ giúp máy tính tối ưu phần cứng, card màn hình, CPU, RAM cho việc chơi game của bạn được mượt mà hơn. Các phần mềm này sẽ tùy chỉnh các thiết lập đồ họa, vô hiệu hóa các tiến trình không cần thiết chơi Game qua đó cải thiện hiệu suất chơi game của bạn. Game Booster được xem là một trong những chương trình hàng đầu hiện nay trong lĩnh vực này.
Bạn có thể download Game Booster tại đây

Đảm bảo DirectX phải luôn ở phiên bản mới nhất
DirectX là một phần quan rất trọng ảnh hưởng đến việc bạn chơi game trên Windows. Đã có nhiều phiên bản nâng cấp cho DirectX được Microsoft phát hành trong những năm qua và với từng phiên bản là những cải tiến vượt trội về khả năng xử lí và tối ưu hiệu suất chơi game. DirectX 12 là phiên bản DirectX mới nhất và thường được cài sẵn trên những chiếc laptop chạy Windows 10.
Để kiểm tra phiên bản DirectX trên máy tính của bạn, bấm tổ hợp phím Windows + R và nhập “dxdiag” sau đó bấm OK.
Tại hình bên dưới bạn có thể thấy laptop của mình đang chạy phiên bản DirectX nào.
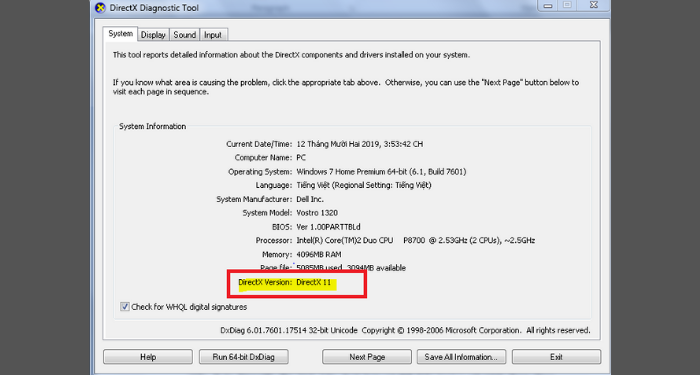
Để cập nhật lên phiên bản DirectX 12, bạn cần update lại Windows như cách trên đã hướng dẫn. Đợi khi cập nhật hoàn tất là được.
Nâng cấp RAM và SSD
RAM là nơi lưu trữ tất cả các tập tin của những chương trình đang chạy trên máy tính. Khi bạn mở quá nhiều ứng dụng trong cùng một lúc sẽ khiến RAM không đủ không gian để xử lí, từ đó gây ra tình trạng máy tính chạy chậm và thậm chí bị đơ giật hoặc treo máy. Do vậy, bạn cần có một RAM với dung lượng nhiều hơn, tối ưu nhất là 16GB.
Ngoài ra, việc nâng cấp ổ cứng SSD sẽ giúp mọi thao tác của bạn trên máy tính của bạn được đáp ứng nhanh chóng, đồng thời tăng tốc và xử lý các tác vụ trơn tru, mượt mà hơn.

Trang bị giảm nhiệt cho laptop trong quá trình sử dụng
Máy tính quá nóng khi chơi game cũng là một trong những nguyên nhân gây nên tình trạng chậm, lag. Vì khi nhiệt độ máy tính cao, bộ vi xử lý của máy sẽ hoạt động chậm dần, dẫn đến hiệu suất của máy cũng giảm dần theo thời gian.
Để khắc phục tình trạng này, bạn nên trang bị một đế tản nhiệt hay quạt tản nhiệt cho máy tính nhằm giữ cho máy hoạt động ở mức nhiệt độ ổn định để hoạt động hiệu quả hơn.

Bật chế độ nguồn điện tối đa khi chơi game
Hầu hết các máy tính Windows mặc định chế độ nguồn điện thấp để giữ hiệu suất laptop ở mức bình thường. Tuy nhiên, bạn nên sử dụng chế độ nguồn điện tối đa trên Windows 10 để có thể chơi game mượt mà hơn.
Để bật chế độ này, bạn cần truy cập vào Settings và nhập power, sau đó chọn kết quả Power & sleep settings.
Tiếp theo hãy nhấp vào tùy chọn Additional power settings.
Sau khi cửa sổ Power Options xuất hiện, bạn cần nhấp vào High performance và thử trải nghiệm.
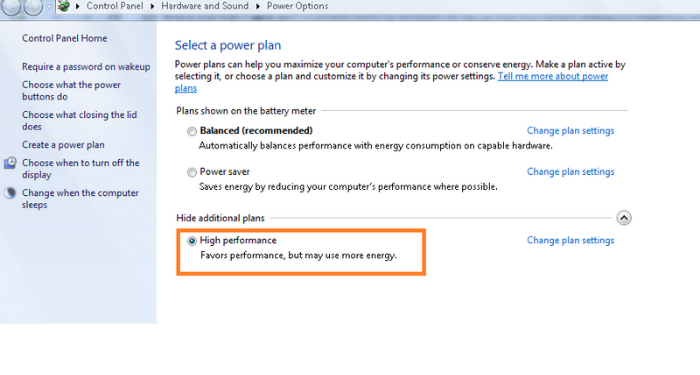
Trên đây là tổng hợp một số cách giúp bạn có thể tăng tốc máy tính để chơi game mượt mà hơn. Tùy vào nguyên nhân gây ra tình trạng máy tính chậm, bạn hãy lựa chọn một phương án khắc phục phù hợp nhất nhé. Hy vọng bài viết này là chìa khóa giúp cho việc trải nghiệm game của bạn tốt hơn.
FAQs về cách tăng tốc máy tính để chơi game
Laptop gaming có cần thực hiện các phương pháp trên?
Như đã chia sẻ ở phần đầu, dù máy tính của bạn là PC, laptop thường hay laptop gaming sau khi sử dụng một thời gian sẽ không giữ được hiệu suất ban đầu, nên các phương pháp trên là cần thiết cho tất cả. Đối với laptop gaming, bạn cũng nên thiết lập một số biện pháp để có thể phát huy tối đa tính năng mà dòng máy tính này mang lại.
Đâu là cách tốt nhất để máy tính chơi game mượt hơn?
Lựa chọn phổ biến nhất của các game thủ khi họ cần tăng tốc máy tính đó là nâng cấp RAM hoặc SSD. Đương nhiên, so với một số cách còn lại, phương án này sẽ yêu cầu bạn chi một số tiền không nhỏ. Với một RAM 8GB và ổ cứng SSD có giá trung bình trên thị trường khoảng 1 triệu đồng trở lên. Đây là cách tốt nhất dành cho những bạn có kinh phí và thật sự mong muốn đầu tư để chơi game.
Tại sao không nên nâng cấp RAM ảo?
Nếu bạn chỉ xem RAM ảo là một giải pháp tạm thời thì không có gì đáng lo ngại. Tuy nhiên, nếu bạn có nhu cầu sử dụng ứng dụng, chương trình hoặc game nặng mà RAM vật lý không đủ đáp ứng và thường xuyên phải dùng RAM ảo, ổ cứng của bạn sẽ bị giảm tuổi thọ và dễ hỏng. Do đó, bạn nên nâng cấp RAM cho máy tính là giải pháp tốt nhất.
Có nên vừa sạc vừa chơi game trên laptop?
Nếu chơi game bằng laptop, bạn nên cắm sạc trong suốt quá trình chơi game để giúp CPU và card đồ họa chạy hết công suất và giữ mức FPS trong game luôn được ổn định. Đây cũng là một cách tối ưu hóa máy tính để chơi game mà các game thủ nào cũng cần phải biết.




















