Hiện nay, WiFi đã trở thành một phần không thể thiếu trong cuộc sống của con người. Tuy nhiên, vấn đề mà nhiều người gặp phải khi sử dụng WiFi là sóng không ổn định khiến các thiết bị như laptop gặp khó khăn khi truy cập mạng. Trong bài viết này, Tino Group sẽ hướng dẫn bạn dẫn cách tăng khả năng bắt sóng WiFi cho laptop đơn giản và hiệu quả nhất.
Tại sao laptop bắt sóng WiFi kém?
Nguyên nhân do mạng
- WiFi laptop sử dụng có thể đang có quá nhiều người dùng dẫn đến tình trạng quá tải.
- Gói cước sử dụng Internet của bạn có thể ở mức trung bình nên bị giới hạn dung lượng cũng như băng thông.
- Nhà mạng đang gặp sự cố về sự cố đường truyền
Nguyên nhân do thiết bị
- Modem có thể chưa được dùng ở tốc độ cao nhất.
- Bất kỳ laptop nào cũng đều sẽ trở nên chậm đi do lượng Crap ngày một lớn. Cookies lưu trữ trong trình duyệt web khi bạn lướt web chính là nhân tố tạo ra lượng Crap lớn.
- Laptop của bạn đang cài đặt nhiều ứng dụng, phần mềm được phép truy cập mạng.
- Hệ thống modem, router, access point… hoạt động không ổn định.
- Laptop không nhận WiFi do bị nhiễm virus hoặc một số phần mềm độc hại.
- Laptop không vào được WiFi do DNS.

Tổng hợp một số cách tăng khả năng bắt sóng WiFi cho laptop
Khởi động lại WiFi
Với tần suất hoạt động 24/7, bộ phát WiFi (Router, Modem) chắc chắn sẽ gặp phải trình trạng nóng, quá nhiệt. Điều này có thể khiến các linh kiện bên trong của bộ phát hoạt động kém chất lượng hơn dẫn tới tình trạng sóng WiFi yếu đi hoặc kết nối không ổn định. Chính vì vậy, nếu cảm thấy laptop của bạn bắt sóng WiFi yếu, hãy khởi động lại bộ phát và nên để thiết bị nghỉ ngơi khoảng 1-2 phút rồi khởi động lại.
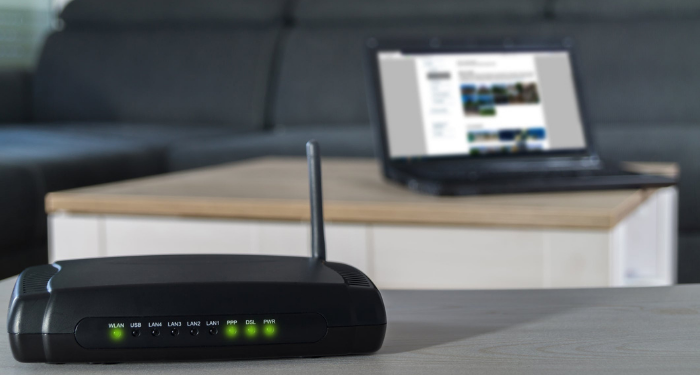
Không nên sử dụng các loại vỏ bảo vệ cho laptop
Với những chiếc laptop mới mua và có giá trị cao, nhiều người thường có thói quen sử dụng các loại bao da để bảo vệ thiết bị khỏi va đập. Tuy nhiên, chính việc làm này vô tình đã làm giảm khả năng kết nối WiFi của laptop.
Trên thực tế, những vỏ bảo vệ đó đã ngăn cản đường truyền của sóng WiFi đến laptop của bạn. Sử dụng vỏ bảo vệ cũng làm cho laptop nhanh bị nóng, khó thoát nhiệt hơn và có thể dẫn đến nhiều hư hỏng nặng nề.
Sử dụng bộ kích sóng WiFi
Nếu bạn thường xuyên hoặc bắt buộc phải sử dụng laptop ở khu vực xa bộ phát sóng WiFi, việc sử dụng bộ kích sóng WiFi là một giải pháp rất hiệu quả. Thiết bị này sẽ thu lại một sóng WiFi có sẵn sau đó phát ra để bạn có thể sử dụng được ổn định hơn.

Điều chỉnh lại tốc độ truy cập WiFi trên laptop
Thông thường, card WiFi trên laptop của bạn sẽ được giới hạn ở một mức nhất định. Tuy nhiên, nếu cảm thấy thiết bị bắt WiFi yếu, bạn có thể điều chỉnh tốc độ truy cập theo các bước sau:
Bước 1: Bạn vào Menu Start, sau đó nhập “Device Manager” và chọn Device Manager
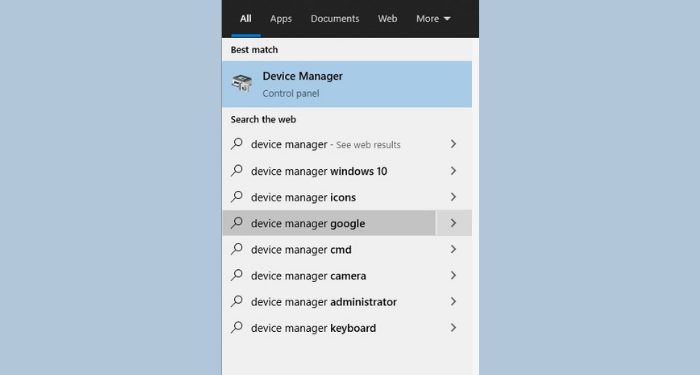
Bước 2 : Trong cửa sổ Device Manager, bạn hãy chọn vào mục Ports -> Communications Ports -> nhấn tab Port Settings
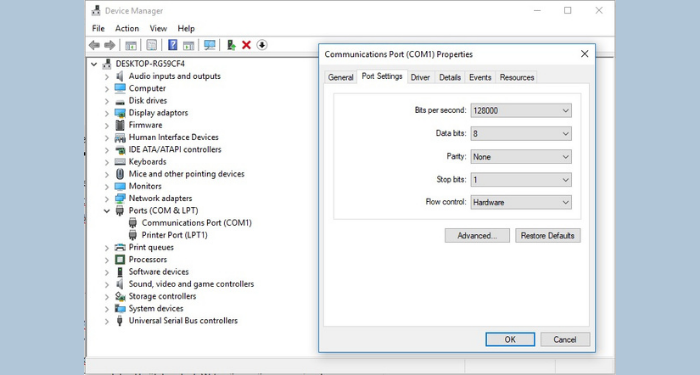
Tại đây, bạn cần thiết lập tùy chọn Bits per second ở mức tối đa (tức 128000) như hình bên dưới và chọn mục Flow control là Hardware, sau đó nhấn OK để lưu lại.
Cập nhật Driver WiFi trên laptop
Nếu Driver WiFi bị lỗi cũng có thể làm giảm khả năng thu sóng WiFi của laptop. Cách cập nhật Driver WiFi như sau:
Bước 1: Truy cập vào Device Manager như hướng dẫn bên trên
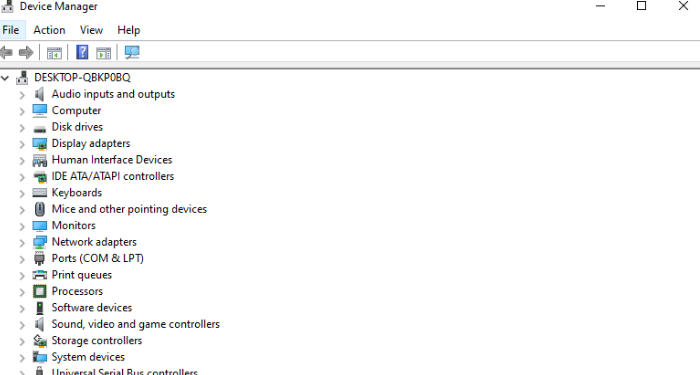
Bước 2: Chọn vào mục Network adapter, sau đó nhấn chuột phải vào Driver WiFi và chọn Uninstall

Bước 3: Bạn cần reset lại máy. Sau khi reset, nếu laptop sử dụng Window 10 sẽ tự động cập nhật Driver còn thiếu
Xóa bộ nhớ cache và cookies trên trình duyệt web
Bước 1: Mở cài đặt trình duyệt web. Bài viết sẽ thao tác trên Google Chrome.
Bước 2: Nhấn vào mục Quyền riêng tư và bảo mật -> Cookie và các dữ liệu khác của trang web -> Xem tất cả cookie và dữ liệu trang web -> Xóa tất cả
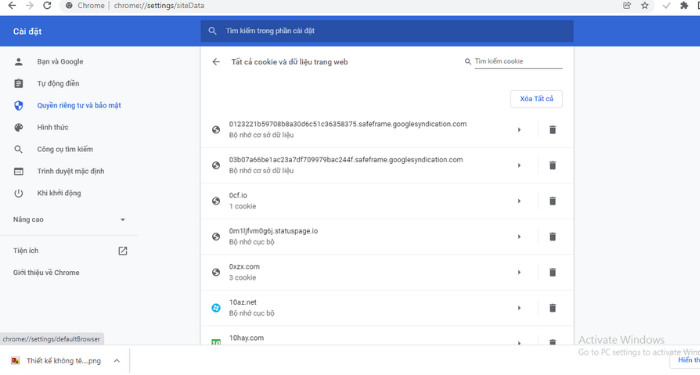
Thay đổi DNS để tăng tốc độ sóng WiFi
Windows sẽ mặc định chọn địa chỉ DNS cho máy, tuy nhiên, bạn cũng có thể chỉ định một DNS server cụ thể để cải thiện tốc độ mạng.
Bước 1: Bạn nhấn chuột phải vào biểu tượng mạng trên thanh Taskbar, sau đó chọn Open Network and Sharing Center.
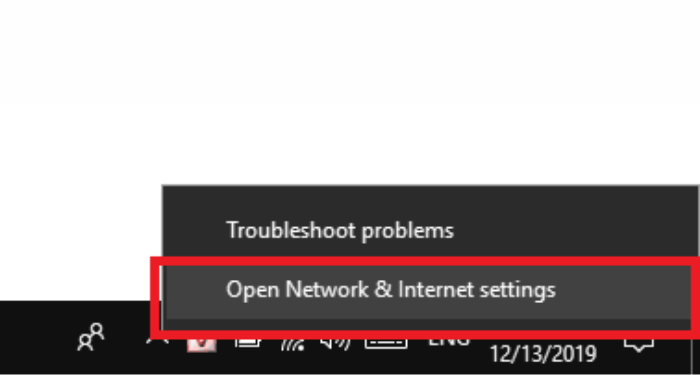
Bước 2: Trong danh sách bên trái, bạn chọn mục WiFi và chọn Change adapter options như hình bên dưới.
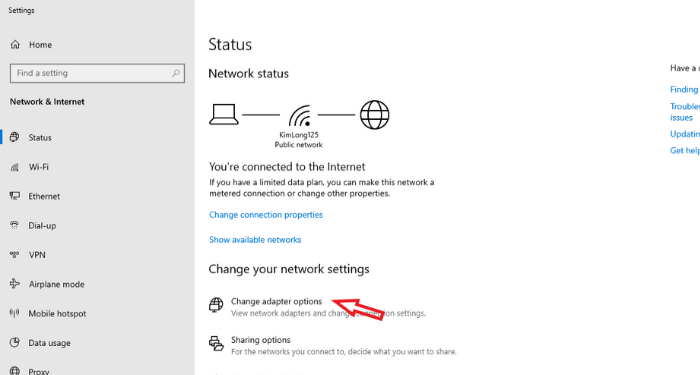
Bước 3: Nhấn chuột phải vào mạng WiFi mà bạn đang sử dụng, sau đó chọn Properties.
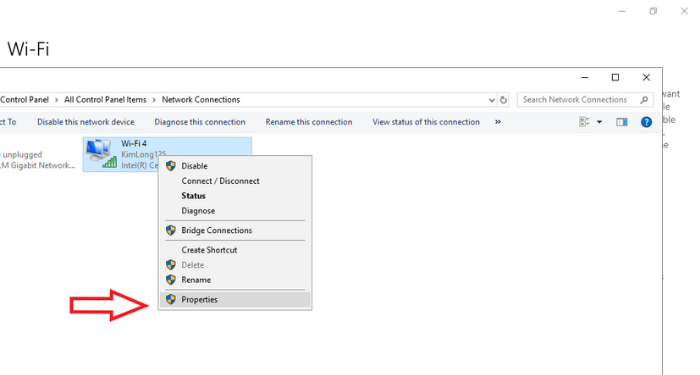
Bước 4: Sau khi hộp thoại mới xuất hiện, bạn nhấn vào mục Internet Protocol Version 4 (TCP/IPv4) và chọn Properties.
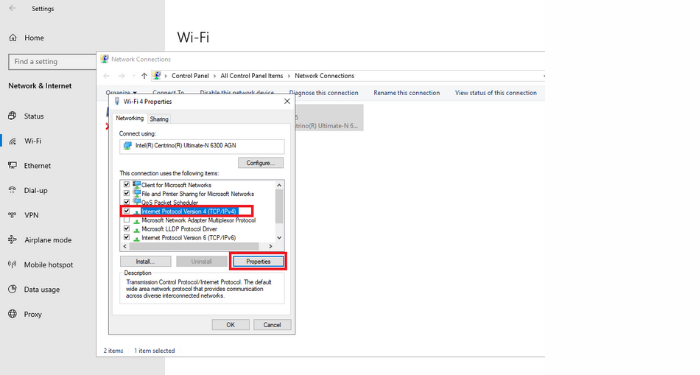
Bước 5: Tại đâu, bạn tick chọn mục Use the following DNS server addresses, sau đó nhập vào các giá trị dưới đây:
8.8.8.8 (Preferred)
8.8.4.4 (Alternate)
Hoặc
208.67.222.222 (Preferred DNS Server)
208.67.220.220 (Alternate DNS Server).
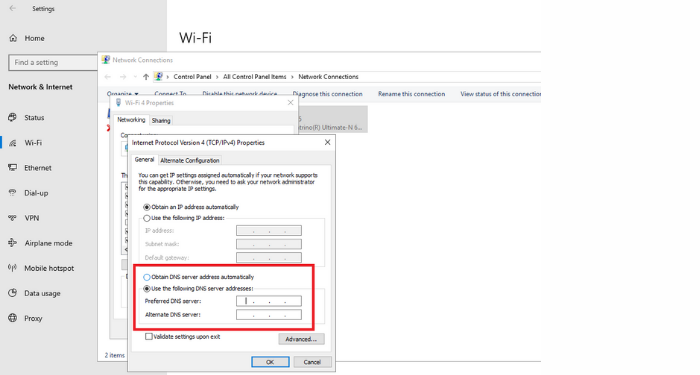
Tắt các ứng dụng chạy ngầm
Bước 1: Đầu tiên, bạn nhấn tổ hợp phím Windows + I để mở Settings, sau đó nhấn vào mục Update & Privacy.
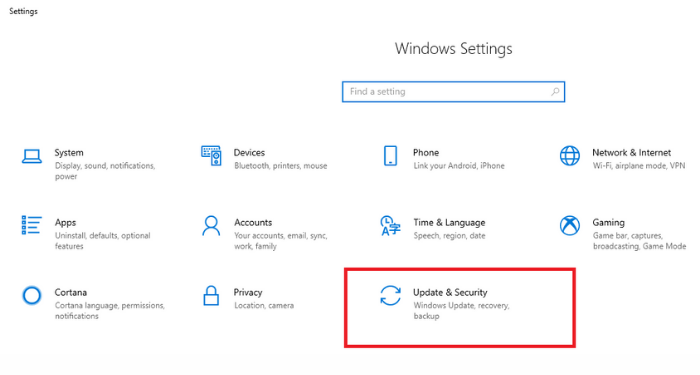
Bước 2: Tại danh sách bên trái cửa sổ, bạn chọn mục Background apps.
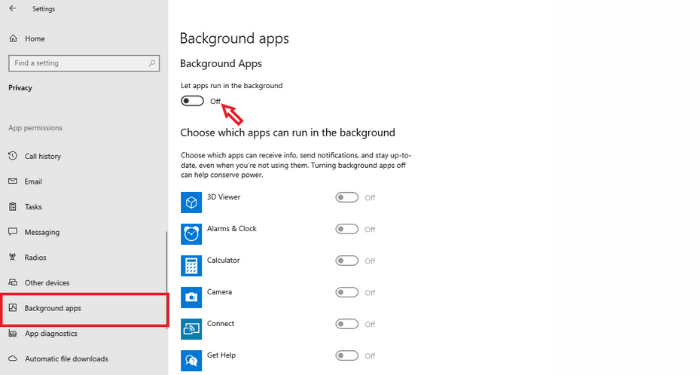
Tiếp theo, bạn sẽ thấy toàn bộ các ứng dụng đang chạy ngầm trên laptop. Nhấn vào nút gạt ở trên cùng để tắt toàn bộ ứng dụng hoặc tắt lần lượt các ứng dụng bạn muốn.
Kích hoạt tính năng Limit Reservable Bandwidth
Bước 1: Bạn nhấn tổ hợp phím Windows + R để mở hộp thoại Run, sau đó nhập gpedit.msc rồi nhấn Enter.
Bước 2: Sau khi cửa sổ Group Policy Editor sẽ hiện ra, bạn chọn lần lượt các mục như hình bên dưới: Computer Configuration -> Administrative Templates -> Network -> QoS Packet Scheduler.
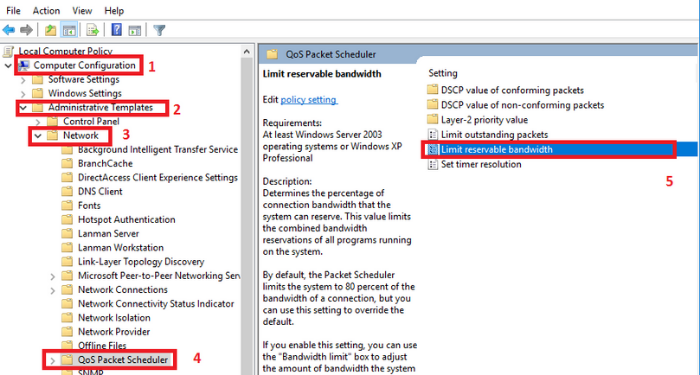
Bước 3: Sau khi mở hộp thoại Limit reservable bandwidth, tại mục Bandwidth limit đang có giá trị mặc định là 80, bạn hãy thiết lập về 0 rồi nhấn Apply -> OK để hoàn tất.
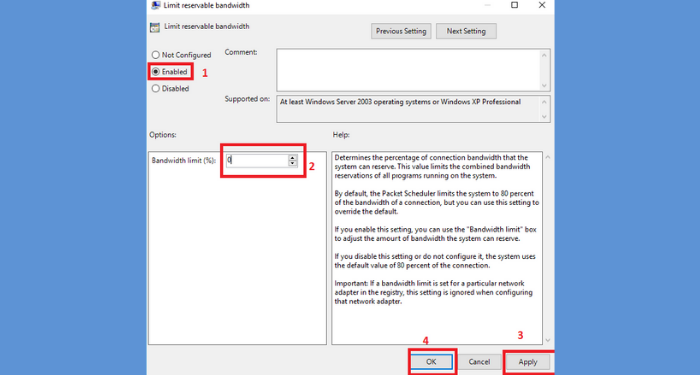
Trên đây là một số cách để bạn tăng khả năng bắt sóng WiFi cho laptop. Hy vọng bài viết này sẽ hữu ích và giúp quá trình sử dụng mạng WiFi của bạn được mượt mà và ổn định hơn nhé!
FAQs về cách tăng khả năng bắt sóng WiFi cho laptop
Bộ kích sóng WiFi mang lại những lợi ích gì?
Một bộ kích sóng WiFi thường có những công dụng như:
- Hỗ trợ tính năng vừa thu sóng vừa phát sóng, chuyển đổi tín hiệu sóng WiFi mạnh và ổn định hơn.
- Mở rộng độ phủ sóng WiFi trên phạm vi rộng và xa hơn.
- Đảm bảo tốc độ WiFi được ổn định ở bất kỳ địa điểm nào trong phạm vi phủ sóng.
- Không cần thiết lập dây và tiết kiệm chi phí
Tại sao cần kích hoạt Limit Reservable Bandwidth trên Windows 10?
Hệ điều hành Windows 10 thường không cung cấp cho bạn 100% tốc độ kết nối mà sẽ dự phòng 20% băng thông cho các tính năng khác của hệ thống như Windows Update. Bạn có thể tắt chế độ này để cải thiện khả năng bắt sóng WiFi cho laptop.
Đã thử những cách trên nhưng laptop vẫn bắt sóng WiFi kém?
Rất có thể nguyên nhân không phải do thiết bị của bạn mà đến từ phía nhà mạng. Để khắc phục, bạn có thể xem xét nâng cấp gói cước internet. Hoặc nếu đã sử dụng gói cước “xịn” mà WiFi vẫn yếu, bạn có thể liên hệ trực tiếp đến đơn vị cung cấp dịch vụ mạng để tìm cách khắc phục.
Làm sao để đổi mật khẩu WiFi không cho người khác “xài ké”?
Có nhiều cách để bạn đổi mật khẩu WiFi và cách thực hiện cũng tương đối đơn giản. Bạn có thể tham khảo bài viết Cách đổi mật khẩu WiFi trên Modem Viettel, VNPT, FPT, TP-Link, Tenda để biết thêm chi tiết!




















