Google Meet và Zoom đang trở thành một phần của cuộc sống và công việc của chúng ta, nhất là khi dịch COVID-19 xuất hiện. Vì thế, tải những ứng dụng này về để sử dụng sẽ giúp công việc của bạn trở nên thuận lợi hơn nhiều đấy! Trong bài viết này, Tino Group sẽ hướng dẫn bạn cách tải google meet về máy tính laptop của mình nhé!
3 cách tải Google Meet về máy tính laptop
Google Meet là một ứng dụng dựa trên nền tảng web và bạn có thể sử dụng Google Meet ngay trên trình duyệt của mình mà không cần phải tải xuống bất kỳ ứng dụng nào cả đấy! Khi muốn tham gia một cuộc họp, bạn chỉ cần nhấn trực tiếp vào link để mở Google Meet trên máy tính, laptop của mình một cách rất đơn giản.
Bạn không cần phải tải và cài đặt một ứng dụng client trên máy tính của mình giống như Zoom.
Tuy nhiên, nếu bạn vẫn muốn tải Google Meet về hoặc bật lên ngay khi cần sử dụng, Tino Group sẽ hướng dẫn bạn 2 cách tải Google Meet về máy tính, laptop của mình nhé!
Cách lưu Google Meet trên thanh công cụ
Nếu bạn thường xuyên cần phải sử dụng Google Meet, Tino Group sẽ hướng dẫn bạn cách lưu lại trang Google Meet trên thanh công cụ để bạn click vào ngay khi cần trên trình duyệt của mình. Thao tác như sau:
Bước 1: bạn nhấn vào Google Meet như bình thường.
Bước 2: bạn nhấn tổ hợp phím Ctrl + D để lưu lại trang trên thanh công cụ nhé!
Khi lưu, bạn có thể đặt tên gợi nhớ và vị trí của dấu trang trong Folder. Bạn nhấn vào Done để lưu lại.
Trong quá trình sử dụng, bạn có thể nhấn tổ hợp phím Ctrl + shift + B để ẩn hoặc hiện thanh lưu trang của mình nhé! Để di chuyển vị trí của Google Meet, bạn chỉ cần nắm và kéo thả biểu tượng Google Meet trên thanh lưu là được.
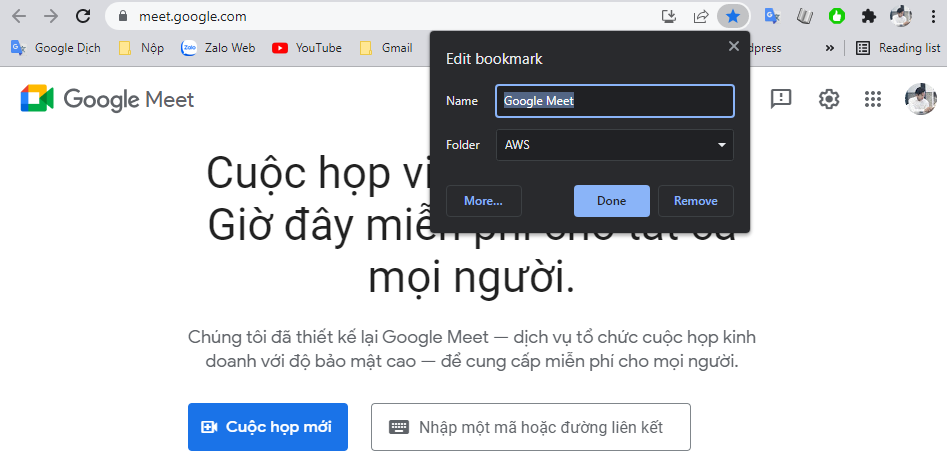
Cài đặt Google Meet về trình duyệt
Hiện tại, Google Meet đã cho phép người dùng tải Google Meet về trình duyệt của mình để bạn có thể mở Google Meet nhanh hơn ngay trên Chrome đấy! Tuy nhiên, trải nghiệm cá nhân của người viết bài lại không thấy có quá nhiều sự khác biệt giữa dùng phiên bản web và tải thêm extension về để sử dụng.
Nếu bạn muốn tải Google Meet về thiết bị, chúng ta vẫn có thể thực hiện như sau:
Bước 1: bạn truy cập vào Google Meet như bình thường.
Bước 2: bạn nhấn vào nút Tải xuống trên thanh công cụ duyệt web của mình.
Bước 3: bạn nhấn nút Install để cài đặt extension của Google Meet hoàn toàn miễn phí nhé!
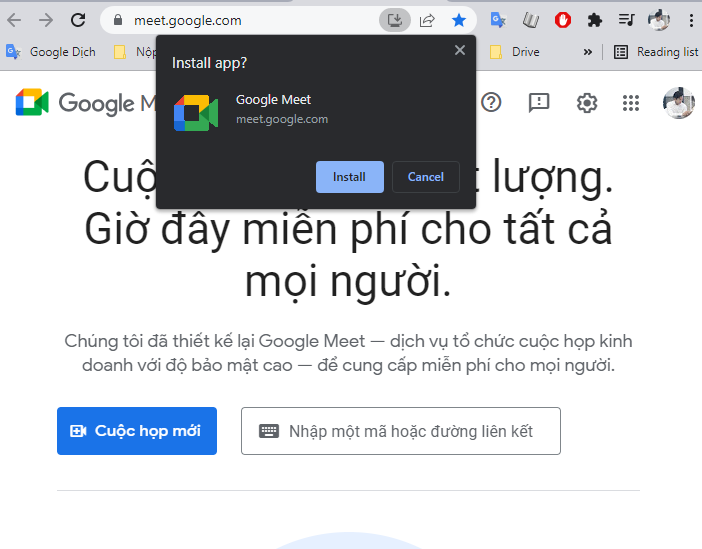
Khi bắt đầu một cuộc họp mới trên extension Google Meet, bạn sẽ mở một cửa sổ tách biệt dựa trên Chrome để sử dụng ứng dụng. Ngoại trừ những nút để bạn có thể quản lý Mic, camera được hiện rõ hơn ở thanh menu trên, toàn bộ những ứng dụng bên trong, giao diện đều giống với Google Meet.
Tuy nhiên, bạn cứ thử sử dụng nếu muốn nhé!
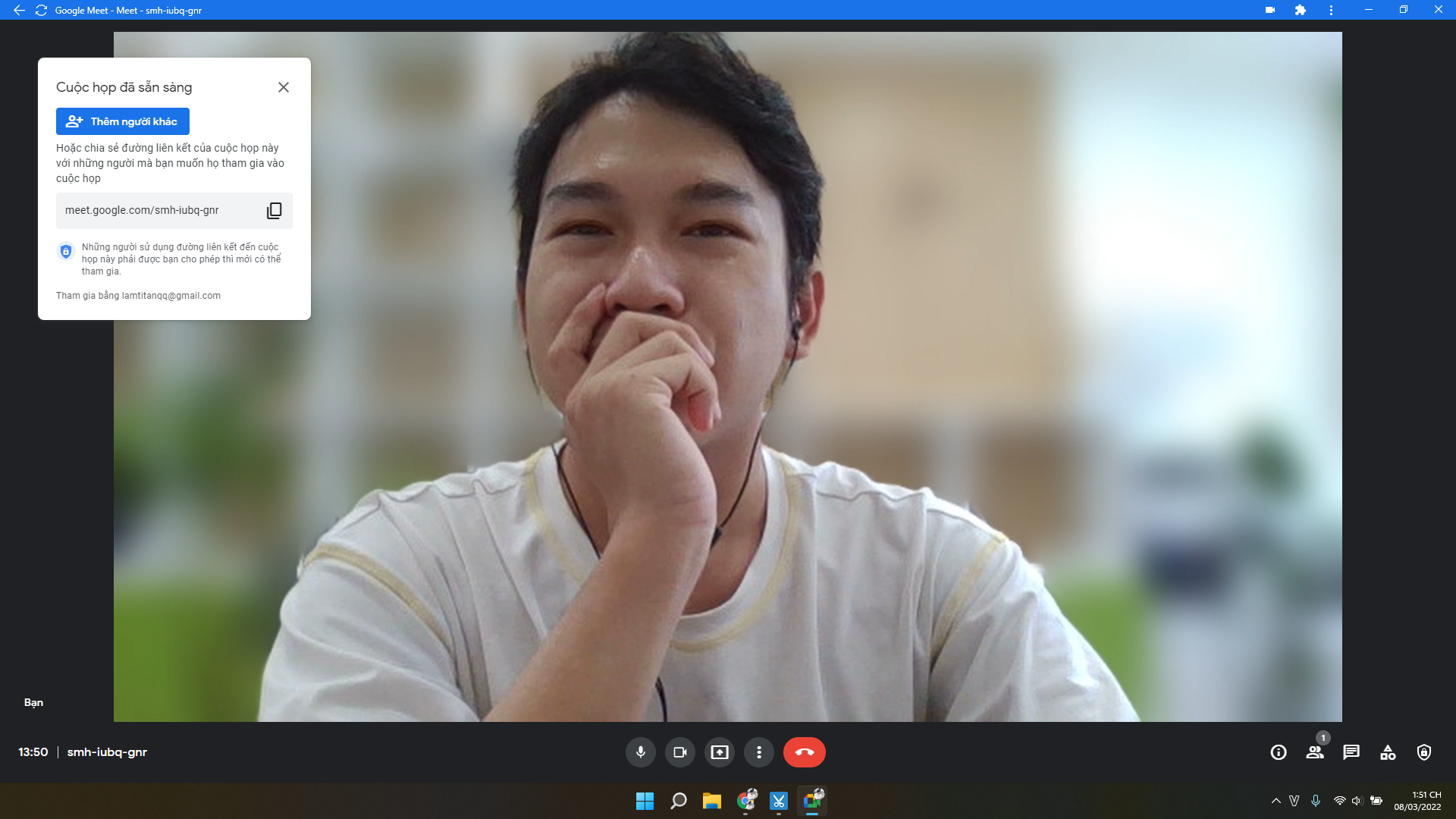
Tải Meet Extension về thiết bị
Meet Extension là một extension không phải của Google nhưng cung cấp nhiều chức năng để bạn có thể sử dụng Google Meet một cách hiệu quả hơn. Ví dụ như:
- Tự động bật, tắt mic
- Tham gia cuộc họp theo lịch
- Bật chú thích, phụ đề
- Tắt, bật máy ảnh
- Tải lịch sử trò chuyện xuống
- …
Cách tải Meet Extension về trình duyệt của bạn đơn giản như sau:
Bước 1: bạn truy cập vào link này để tải Meet Extension về trình duyệt.
Bước 2: bạn tiếp tục nhấn vào nút Thêm vào Chrome => Add Extension để thêm tiện ích Meet Extension vào trình duyệt của mình.
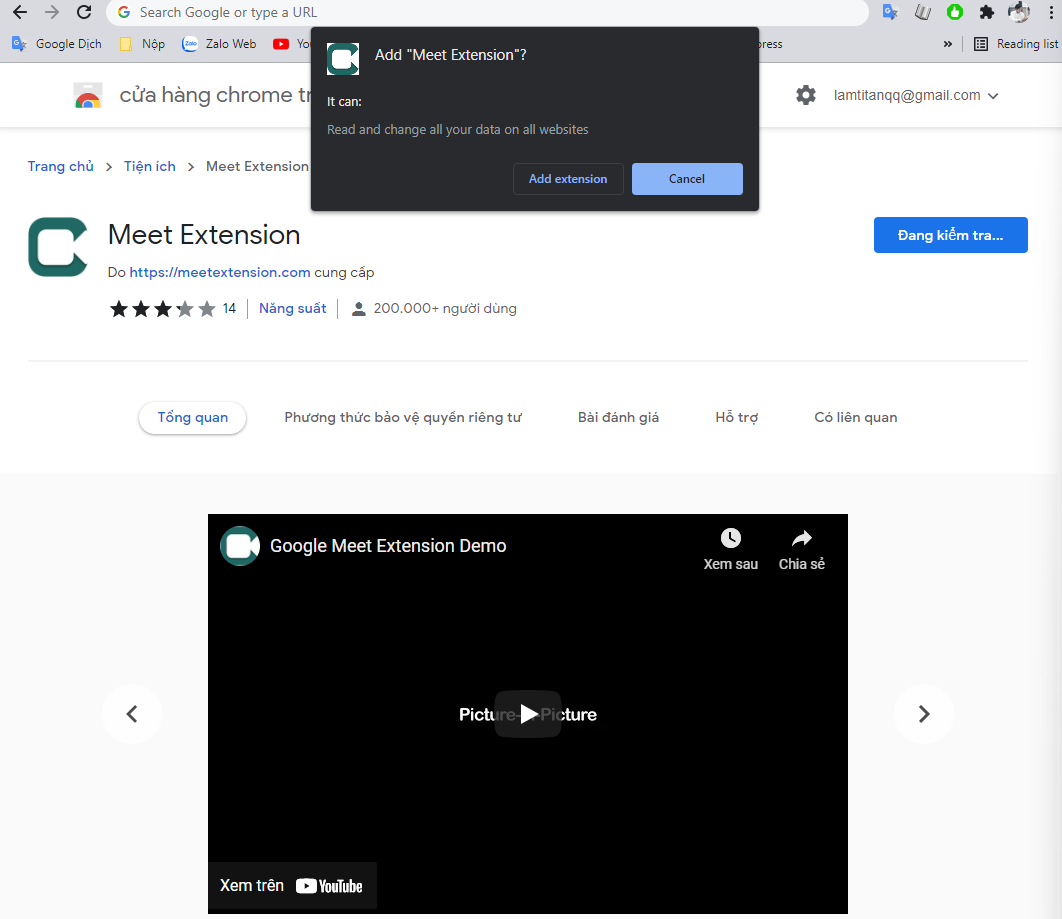
Tuy nhiên, bạn sẽ phải đăng ký gói dùng thử 14 ngày của Meet Extension nếu muốn trải nghiệm dịch vụ của họ. Một điểm bạn nên lưu ý: Meet Extension yêu cầu bạn phải thêm thẻ thanh toán (Visa, Mastercard hoặc Paypal) để dùng thử. Do đó, bạn cân nhắc nếu muốn thực sự tải extension này nhé!
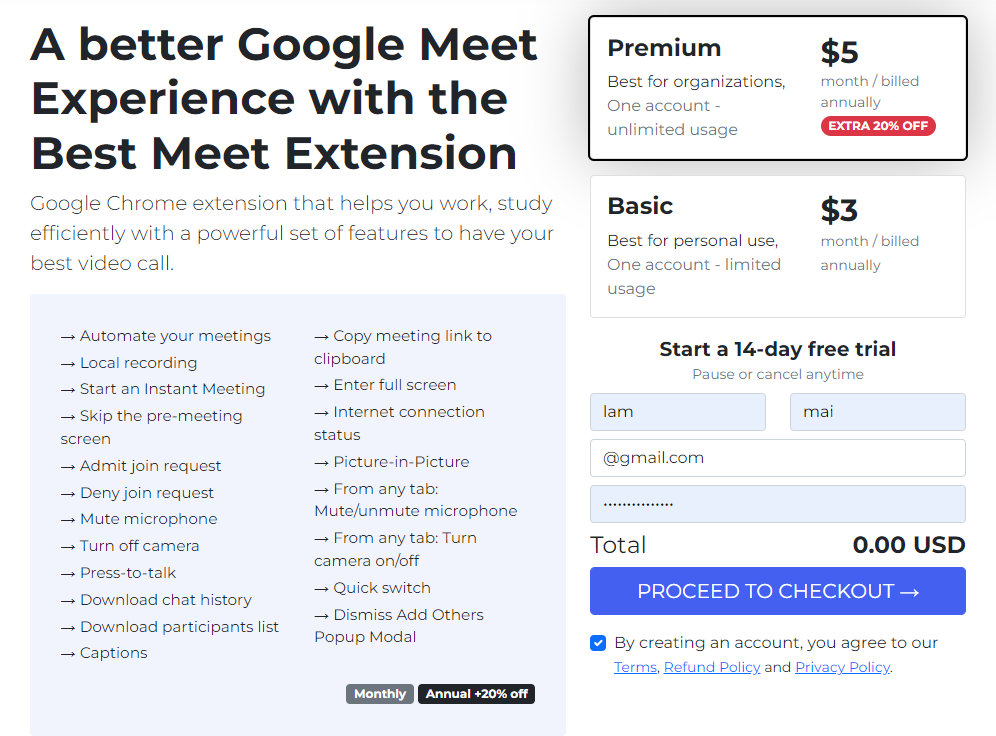
Nếu bạn muốn sử dụng một extension có khả năng kiểm soát danh sách những người tham gia vào buổi học, họp hoàn toàn miễn phí, chúng ta có thể sử dụng Google Meet Attendance List để quản lý danh sách nhé!
Hướng dẫn sử dụng Google Meet trên máy tính
Sau khi bạn đã tải Google Meet về, chúng ta sẽ tìm hiểu thêm về cách sử dụng Google Meet nhé!
Cách tạo cuộc họp
Để tạo cuộc họp, bạn có 3 cách bao gồm:
- Tạo cuộc họp để sử dụng sau: bạn sẽ có một đường link để họp vào bất cứ khi nào cần thiết – họp bất cứ khi nào cần.
- Bắt đầu một cuộc họp tức thì: bạn sẽ mở ngay một cuộc họp trong extension Google Meet – mở họp và dùng ngay.
- Lịch biểu trong Lịch Google: bạn có thể sử dụng chức năng này để tạo một cuộc họp theo lịch – lên lịch và có mốc thời gian cụ thể.
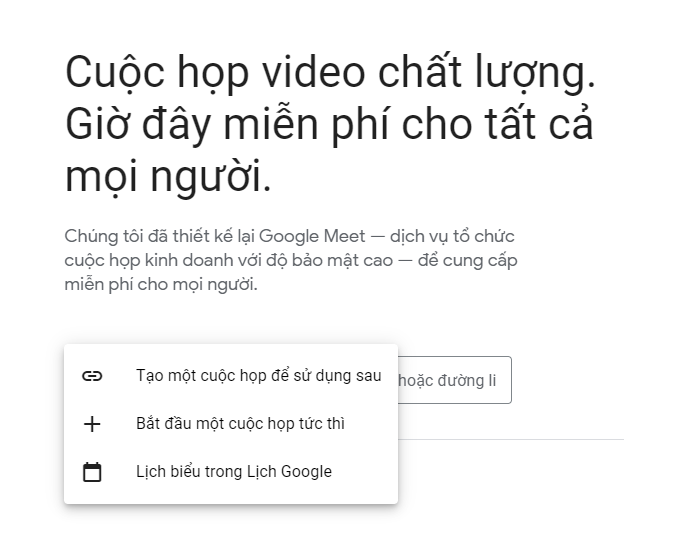
Cách tham gia một buổi họp trên Google Meet
Để tham gia một buổi họp trên Google Meet, bạn có rất nhiều cách khác nhau bao gồm:
- Nhận đường link tại: email, Google Lịch, điện thoại,… bạn chỉ cần nhấp vào link để truy cập.
- Bạn sử dụng một mật mã cuộc họp để tham gia vào cuộc họp: đoạn mã sẽ nằm ở góc dưới bên trái màn hình. Bạn nhập vào ô nhập đường link để vào.
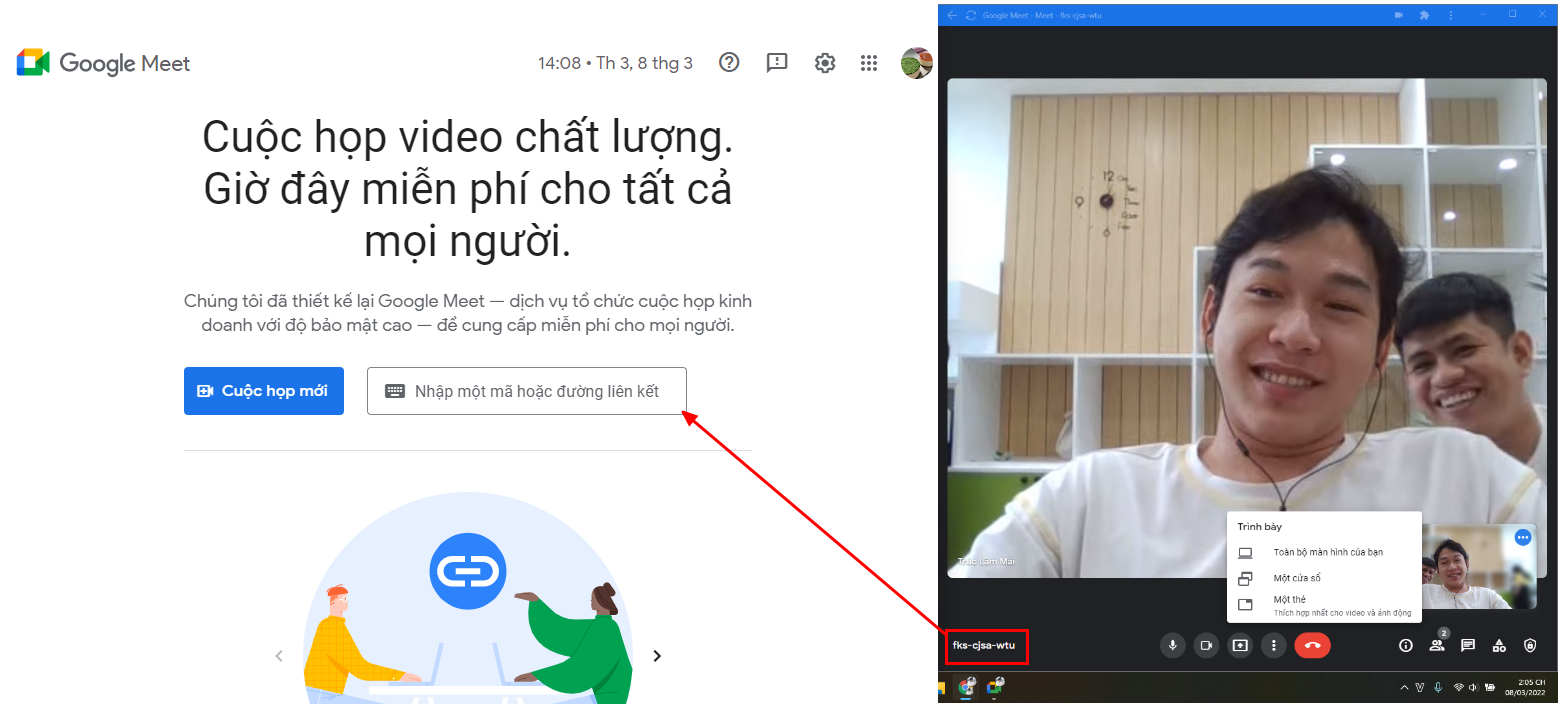
Cách để trình chiếu
Để trình chiếu trong buổi họp, học, bạn có 3 dạng để có thể chia sẻ màn hình của mình bao gồm:
- Toàn bộ màn hình của bạn: chia sẻ toàn bộ những gì đang hiển thị trên màn hình của bạn.
- Một cửa sổ: hiển thị trong một ứng dụng tách biệt ví dụ như Google Chrome và File Explorer trên máy.
- Một thẻ: sẽ hiển thị 1 tab trong trình duyệt Chrome.
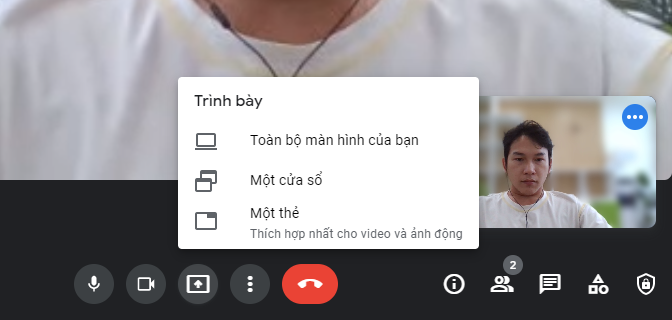
Cách thay đổi phông nền
Hình nền phía sau quá nhàm chán và bạn muốn thay đổi thành một hình ảnh, video hay ảnh động để nền của mình trở nên sinh động hơn? Vậy bạn có thể nhấn vào nút ba chấm dọc và chọn vào Áp dụng hiệu ứng hình ảnh.
Tại đây, bạn sẽ thấy hàng loạt những hiệu ứng giúp phông nền của bạn trở nên độc đáo và khác biệt hơn với mọi người.
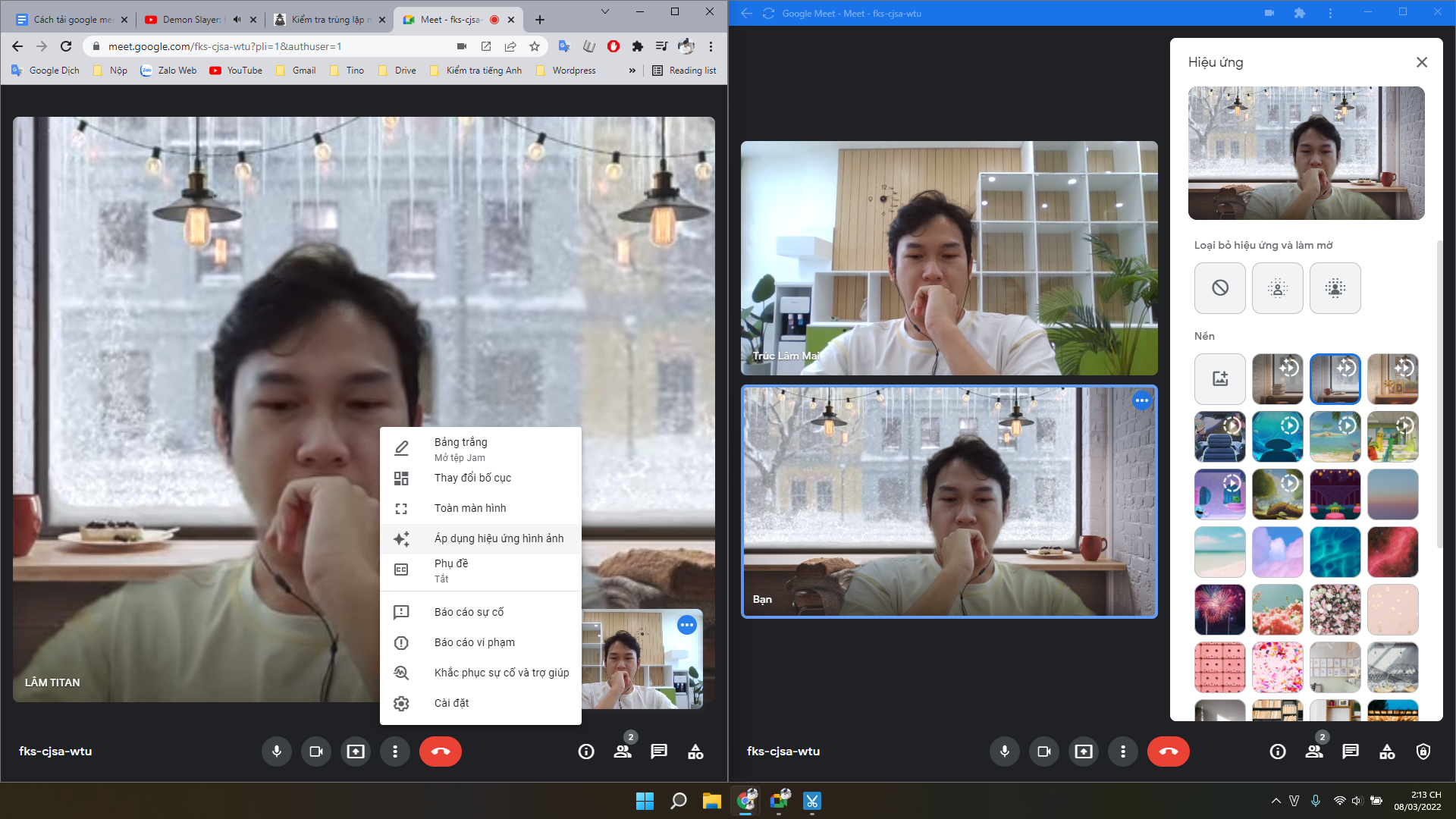
Cách điều phối cuộc họp của người tổ chức
Để giúp cuộc họp, buổi học thực sự nghiêm túc hơn, bạn có thể sử dụng bộ điều khiển của người tổ chức để điều phối cuộc họp trở nên suôn sẻ hơn như sau:
Bước 1: bạn nhấn vào dấu ba chấm trên thanh công cụ.
Bước 2: bạn tiếp tục nhấn vào Cài đặt.
Bước 3: bạn nhấn vào Bộ điều khiển của người tổ chức để kiểm soát toàn bộ người tham gia cuộc họp. Với bộ điều khiển này, người chủ trì cuộc họp có thể cho phép các quyền như sau:
- Chia sẻ màn hình
- Cho phép nhắn tin, chat
- Cho phép bật micro
- Bật hoặc tắt video của người dùng
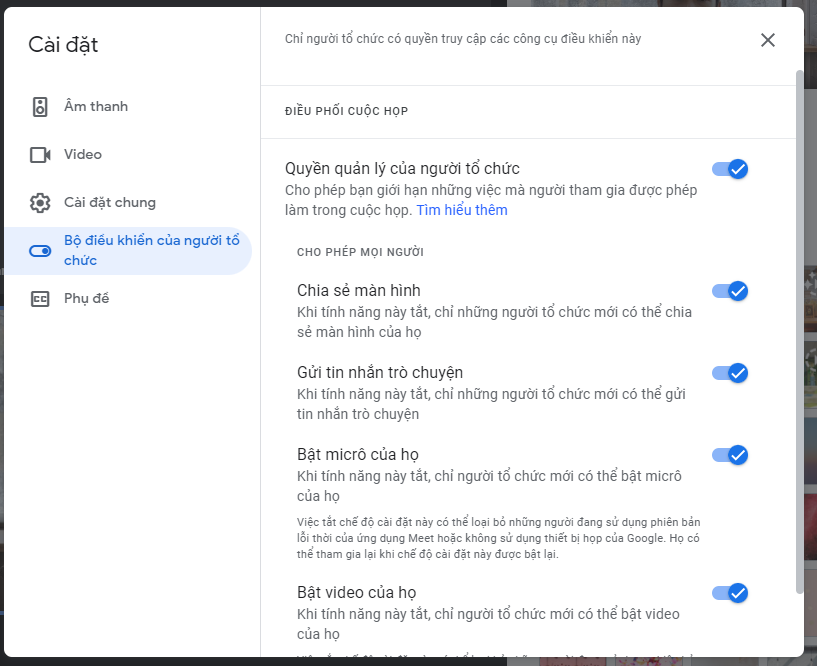
Vậy là chúng ta đã cùng nhau tìm hiểu cách tải Google Meet về máy tính laptop rồi đấy! Tino Group hi vọng rằng những cách này có thể giúp cho bạn có một cuộc họp, học tốt nhất nhé! Chúc bạn thành công trong buổi họp, buổi học sắp tới!
FAQs về cách tải google meet về máy tính laptop
Có nên sử dụng Meet Extension hay không?
Câu trả lời sẽ tùy thuộc vào bạn. Tuy nhiên, hầu hết các tính năng của Meet Extension đều có sẵn trong Google Meet nhưng vị trí của chúng khá khó để truy cập và tiếp cận mà thôi. Ngoài ra, nếu tổ chức của bạn đăng ký Google WorkSpace, bạn sẽ không cần phải tải thêm ứng dụng này để dùng đâu.
Làm sao để bật phụ đề trong khi tham gia vào một cuộc họp Google Meet?
Phụ đề là một trong những tính năng vô cùng thú vị và đặc biệt hữu ích khi bạn sử dụng Google Meet đấy! Khi có một ai đó nói trong cuộc họp, Google Meet sẽ tự động nhận diện và hiển thị thành chữ trên màn hình để bạn có thể đọc.
Để bật chức năng này, bạn thực hiện như sau: bấm vào dấu 3 chấm => cài đặt => Phụ đề => bật phụ đề.
Phụ đề Google Meet có hỗ trợ tiếng Việt hay không?
Rất tiếc, hiện tại Google Meet không hỗ trợ tiếng Việt và Google chỉ hỗ trợ những ngôn ngữ bao gồm:
Tiếng Bồ Đào Nha, Đức, Pháp, Tây Ban Nha.
Vì sao tôi không thể bật hiệu ứng hình ảnh trong cuộc họp Google Meet?
Có thể thiết bị của bạn không đủ mạnh để chạy những hiệu ứng này. Vì thế, Google Meet sẽ ngăn không cho bạn sử dụng để đảm bảo trải nghiệm đầy đủ nội dung cuộc họp.



















