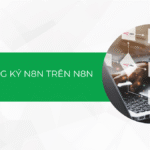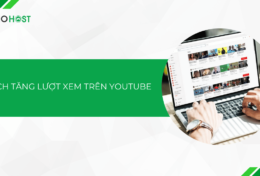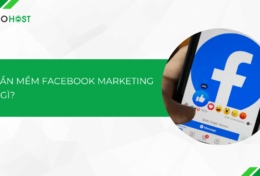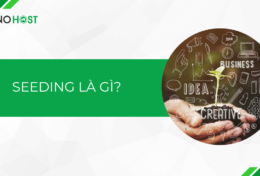Ngoài những brush mặc định trong Photoshop, bạn còn có thể tải rất nhiều brush đẹp mắt và sáng tạo của các nhà thiết kế khác trên mạng đấy! Trong bài viết này, Tino Group sẽ hướng dẫn bạn cách tải brush cho Photoshop đẹp, độc đáo hoàn toàn miễn phí nhé!
Brush Photoshop là gì?
Brush Tool hay công cụ cọ vẽ là một trong những công cụ chính để bạn có thể vẽ trong Photoshop. Đây là một “trợ thủ” đắc lực trong quá trình thiết kế.
Không chỉ giống với cọ vẽ thông thường, brush có thể chuyển đổi màu, chuyển đổi hình dạng bất kỳ. Trong thanh công cụ mặc định, bạn có thể nhấn phím B để chuyển sang brush.
Để nhìn rõ vị trí của brush và thanh điều chỉnh công cụ brush, bạn có thể xem ảnh phí dưới.
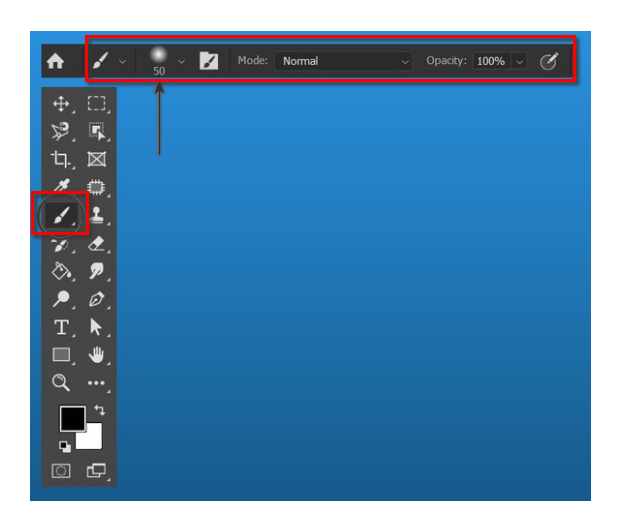
Brush trong Photoshop hoạt động như sau: chèn các hình ảnh/ phần tử giống nhau chạy liên tục theo đường đi của chuột hoặc bút vẽ hoặc ngón tay của bạn trên màn hình.
Cách sử dụng brush cơ bản trong Photoshop
Cách sử dụng brush rất đơn giản. Đầu tiên, bạn nhấn vào phím tắt B hoặc chọn vào hình biểu tượng cọ vẽ trong bảng công cụ của Photoshop. Sau đó, bạn có thể vẽ tùy thích lên khung màn hình làm việc của Photoshop (khung màu trắng).
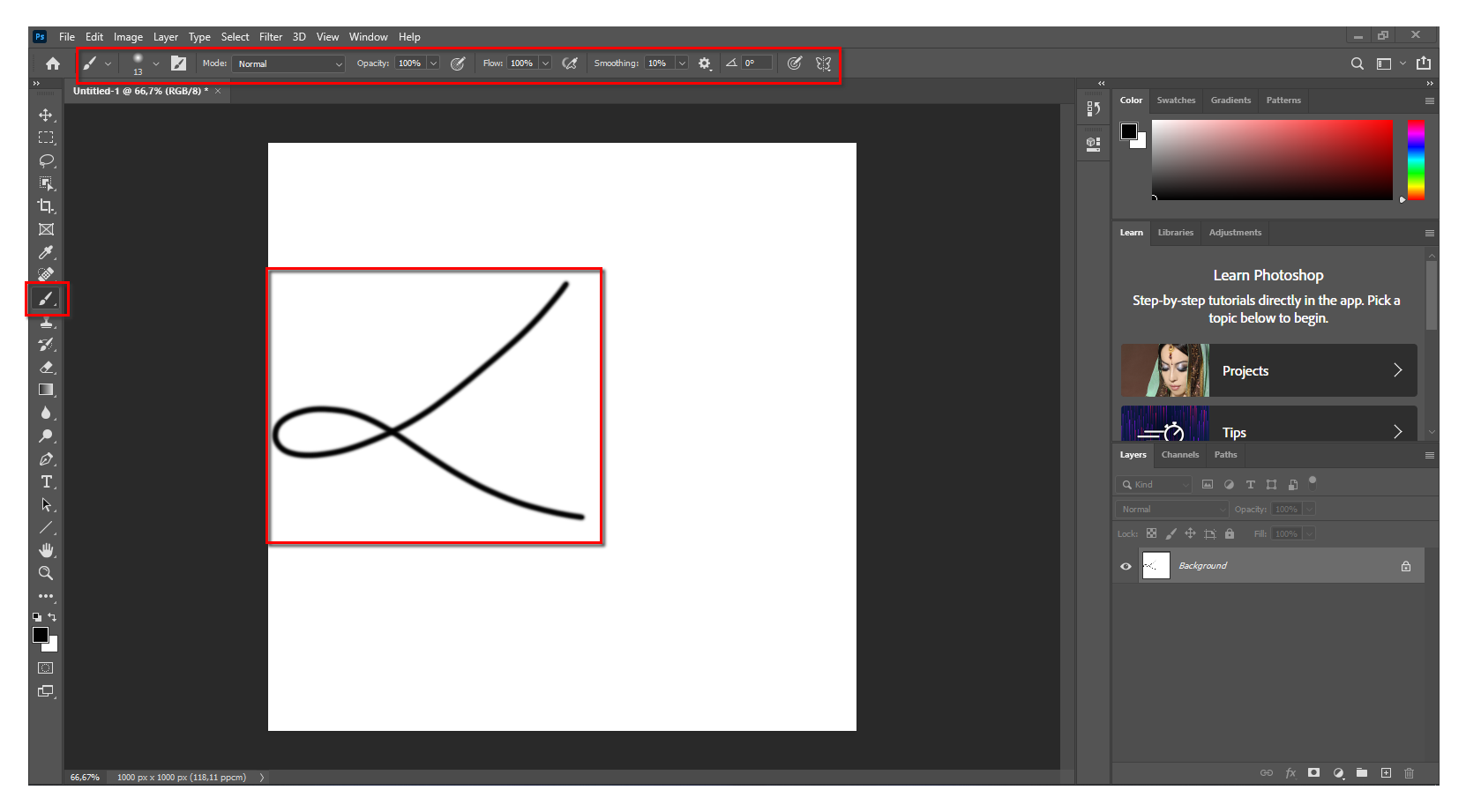
Tiếp theo, trong bản Brush Settings, bạn có thể chọn Brush Tip Shape – loại đầu brush (thứ hiển thị khi bạn vẽ lên màn hình) và rất nhiều thông số khác như:
- Size: tăng giảm kích thước brush.
- Spacing: khoảng cách liên tục giữa các ảnh/ phần tử trong đường vẽ.
- Hardness: Tăng độ đậm nhạt cho brush của bạn. Chỉ số = 0, brush của bạn sẽ mềm mại như trong ảnh; chỉ số = 100, brush của bạn sẽ đậm và chính xác với size.
- Flip X/Y: nghiên ngang hoặc dọc cho brush của bạn.
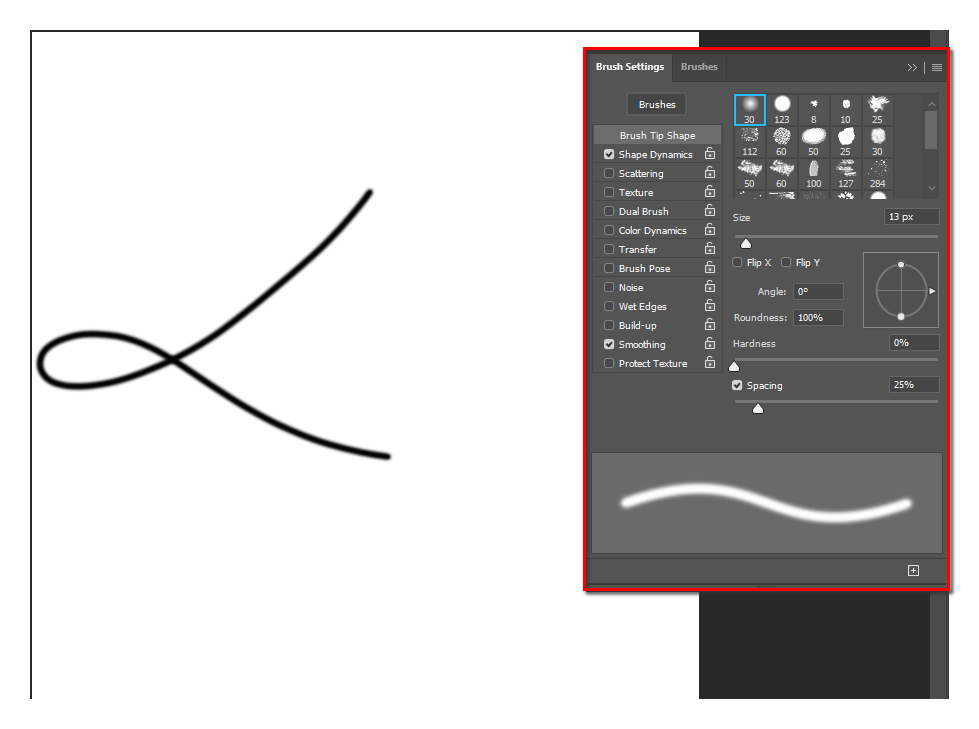
Để thay đổi màu sắc cho Brush, bạn sẽ có rất nhiều cách. Trong đó, cách nhanh nhất bạn có thể thực hiện thay đổi ngay tại Foreground Color, bạn có thể bấm vào và chọn một màu khác trong bảng màu để thay đổi thành màu bạn mong muốn.
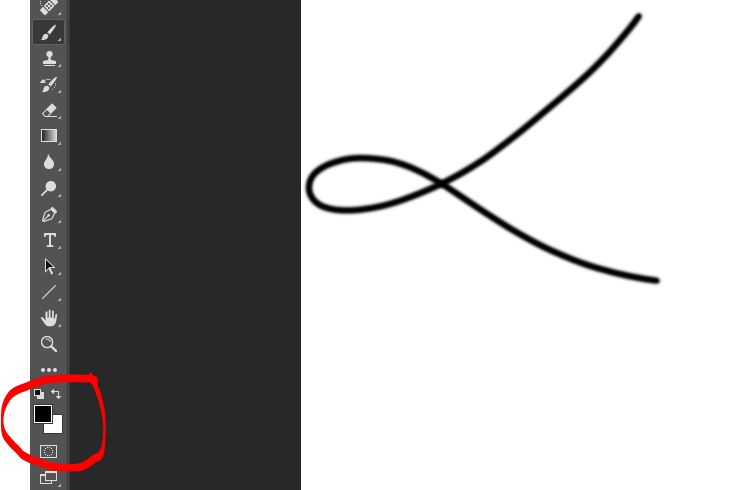
Một số định dạng brush – brush modes
Định dạng cơ bản
Sẽ có 4 định dạng brush chính bao gồm: Normal, Dissolve, Behind và Clear.
- Normal: đây là định dạng bình thường của brush
- Dissolve: sẽ tạo thêm một số noise xung quanh lề của brush
- Behind: bạn có thể vẽ thêm 1 lớp ngay trên lớp hiện có
- Clear: dùng để làm các pixel trở nên trong suốt, khá giống với công cụ Eraser tool dùng để xóa.
Bạn có thể tham khảo ảnh sau đây để hiểu hơn nhé!
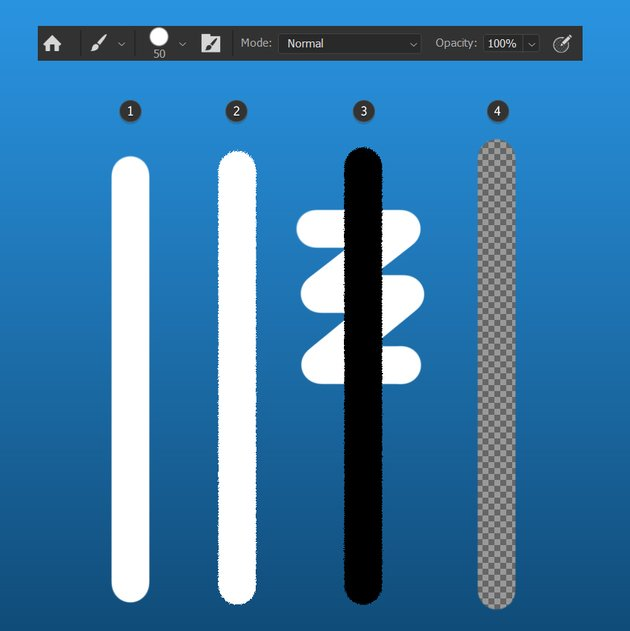
Chế độ hòa trộn – Blending Modes
Giống với chế độ hòa trộn của layer, bạn có thể áp dụng với brush của bạn. Có tổng cộng 7 loại chính bao gồm 3 loại tối và 4 loại sáng được sắp xếp theo tên; trùng với hiển thị trong ảnh minh họa:
- Tối: Darken, Multiply, Overlay
- Sáng: Lighten, Color Dodge, Linear Dodge

Flow – Dòng chảy
Có thể hiểu đơn giản là bạn sẽ có thể kiểm soát được tốc độ tô điểm của brush mà không cần phải thay đổi Opacity (độ mờ). Bạn chỉ cần đè thêm nhiều lớp lên để thay đổi độ sáng tối.
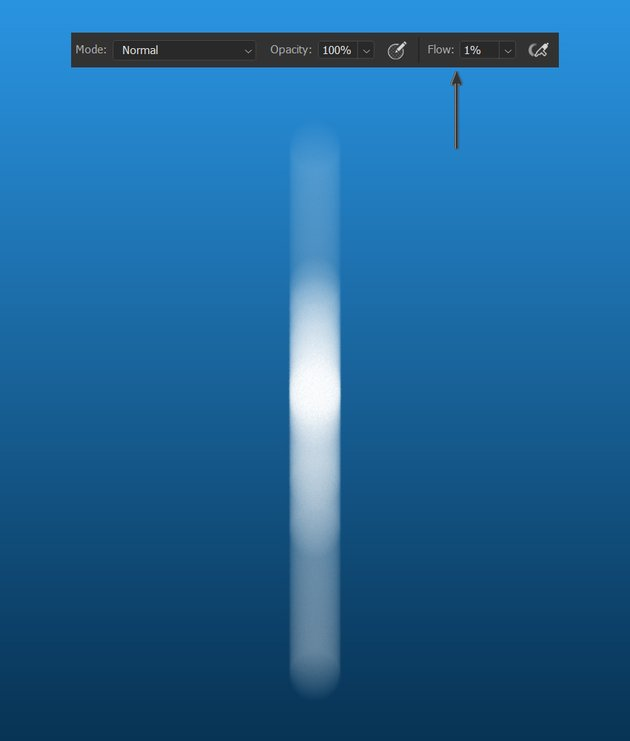
Độ mờ – Opacity
Bạn có thể định dạng giá trị này từ trong khoảng 0 cho đến 100%. Trong đó, 100% sẽ là hiện chính xác màu sắc, đường nét của brush; 0% bạn sẽ không còn thấy màu sắc hoặc đường nét của brush nữa.
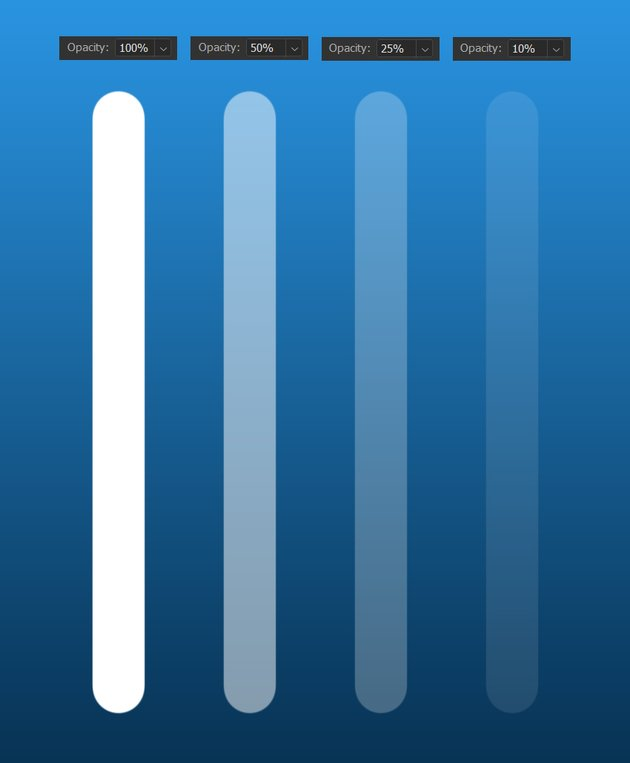
Hướng dẫn cách tải brush cho Photoshop
Cách tải brush cho Photoshop
Trước tiên, bạn sẽ cần phải tìm nguồn để tải các brush an toàn về trước.
Một số trang có lượng brush nhiều, miễn phí và rất đẹp như sau:
- Brushking: hàng chục ngàn mẫu brush sẵn có và hoàn toàn miễn phí để bạn tải về sử dụng.
- Brusheezy: không chỉ các brush, bạn cũng có thể tìm thấy rất nhiều loại stock khác nhau dùng cho Photoshop.
- My Photoshop Brushes: nếu nói đến một trang tải brush hoàn toàn miễn phí, an toàn và lâu đời, bạn có thể nghĩ ngay đến My Photoshop Brushes đấy!
- Fbrushes: Fbrushes là viết tắt của Free brushes, đồng nghĩa với việc bạn có thể tải miễn phí toàn bộ brush ở đây!
- Download brushes: đây là trang web để bạn có thể tải miễn phí vô số mẫu brush từ chính nhà phát triển Adobe! Không chỉ tải miễn phí, bạn có thể tải về theo từng bộ sưu tập một, thật tiện lợi đúng không!
Bạn chỉ cần chọn loại brush phù hợp, sau đó tải về với định dạng .abr. Ví dụ, Tino Group tải về bộ: Summer 2024 Brushes từ trang Download brushes của Adobe như trong ảnh. Sau khi tải về, chúng ta sẽ đến phần tiếp theo là cài đặt brush vào trong Photoshop.
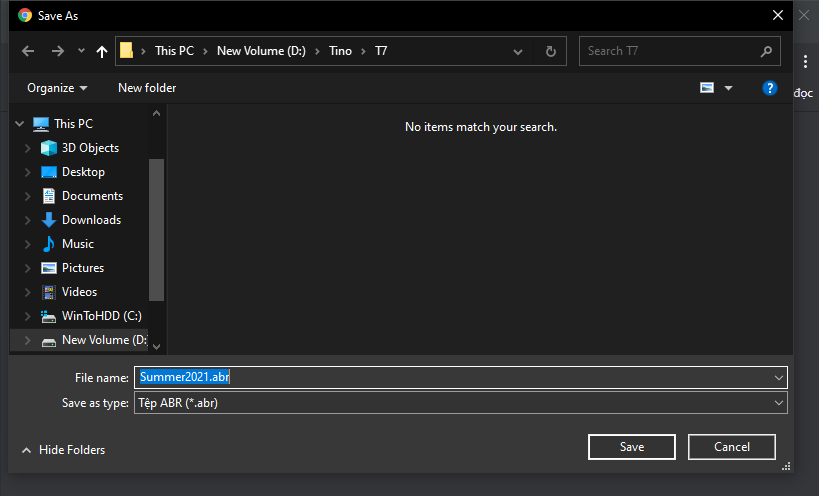
Cách cài đặt brush cho Photoshop
Sau khi tải brush về, bạn sẽ mở lại Photoshop và thao tác như sau: Brush Tip Shape => Dấu bánh răng ở góc phải cửa sổ Brush Tip Shape => Import Brushes…
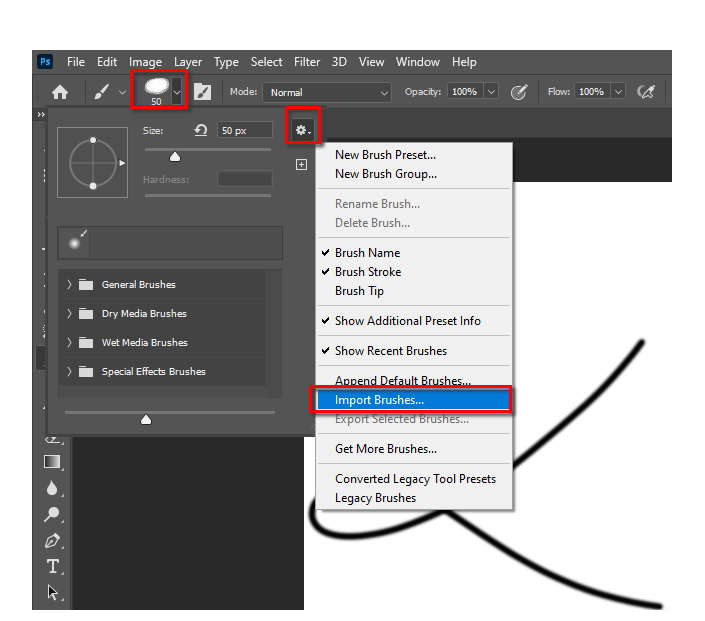
Tiếp theo, bạn chỉ cần bấm vào và tìm đến file .abr bạn vừa tải về => tìm đến và chọn file sau đó nhấn vào Load để brush được add vào trong Photoshop.
Để sử dụng, bạn tìm đến brush trong cửa sổ Brush Tip Shape và tìm đến đầu brush bạn vừa tải về, nhấp vào brush đó là xong. Tiếp theo, bạn có thể vẽ vời tùy thích trên cửa sổ làm việc của mình.
Vậy là bạn đã tải và thêm brush thành công vào trong Photoshop của bạn rồi đấy!
Cách để tự tạo một brush
Cách để tự tạo một brush cũng khá đơn giản, trước tiên, bạn chọn một mẫu brush bất kỳ. Sau đó bạn điều chỉnh các thông số tại bản Brush Settings:
- Brush Tip Shape: các thông số đã nêu như ở phần đầu.
- Shape Dynamics: tạo độ to nhỏ của các phần tử trong brush hay cho brush có thêm cảm giác về động lực.
- Control: tại đây, bạn có thể tùy chỉnh các thông số của Jittering (tạm dịch độ đặc), Scattering (độ phân tán). Bạn có thể tùy chọn Off để tắt hết các thông số hoặc chọn sao cho hình dạng brush hợp mắt của bạn là được.
- Scattering: tại tab này, bạn có thể tùy chỉnh độ phân tán của nét brush
- Color Dynamics: với tab này, bạn có thể điều chỉnh màu sắc dựa trên các tùy chọn sẵn có trong tab như: Jitter Percentage, Hue Jitter, Brightness Jitter, Saturation Jitter và cả Purity.
- Texture: tab này rất thú vị, bạn có thể sử dụng Texture để tạo thành các Pattern Scale dễ dàng hơn cho việc tạo ra một tấm vải với nhiều họa tiết giống nhau chẳng hạn.
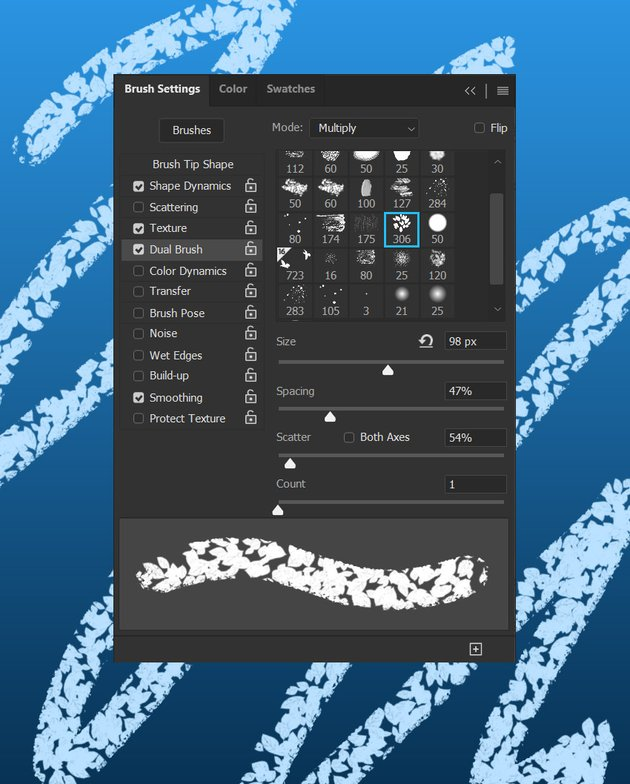
Tino Group xin chúc bạn có được những mẫu brush phù hợp để sáng tạo nên những sản phẩm mang đậm tính nghệ thuật bằng Photoshop nhé!
Các câu hỏi về cách tải brush cho Photoshop
Nên làm gì để tránh mất brush?
Có rất nhiều trường hợp Windows của bạn bị “đột tử” bất ngờ khiến bạn không kịp phản ứng cùng rất nhiều trường hợp khác có thể gây mất dữ liệu của Photoshop. Vì thế, cách tốt nhất để tránh mất brush và các dữ liệu trong Photoshop là bạn nên sao lưu dữ liệu của bạn ở một nơi khác. Ví dụ như Adobe Cloud hoặc Google Drive,… Nếu sự cố xảy ra, bạn vẫn có thể khôi phục lại dữ liệu của mình.
Tìm hiểu thêm về brush ở đâu?
Để tìm hiểu thêm về cách sử dụng nâng cao, cách tùy chỉnh brush sao cho đẹp mắt, cách để tự tạo và tùy chỉnh một brush của riêng mình, bạn có thể xem thêm tại Create and modify brushes của Adobe Photoshop.
Học Photoshop ở đâu?
Bạn có thể học về Photoshop ngay tại trang chủ của Adobe. Sau khi hoàn thành khóa học, bạn có thể được nhận chứng chỉ Photoshop hoàn toàn miễn phí nữa đấy! Tìm hiểu thêm và học tại: Adobe Photoshop Learn & Support.
Có thể bán mẫu brush tự làm hay không?
Có, bạn có thể tự tạo ra các mẫu brush sáng tạo theo cách của riêng mình và đem bán tại các trang như: graphicriver, brusheezy, tự bán trong các nhóm Facebook,…
Add-on trong Photoshop là gì?
Add-on trong Photoshop là tên gọi chung cho các thứ được nhà phát triển thứ 3 tạo dành cho phần mềm Photoshop như: Actions, Presets, Brushes, Layer và những Palettes,…



![Cách tạo workflow trên n8n cơ bản cho người mới bắt đầu [Hướng dẫn chi tiết]](https://wiki.tino.org/wp-content/uploads/2025/04/cach-tao-workflow-co-ban-tren-n8n-cover-150x150.png)