Hiện nay, mạng WiFi đã trở thành một phần không thể thiếu trong cuộc sống hàng ngày của chúng ta. Tuy nhiên, đôi lúc người dùng laptop sẽ gặp phải tình trạng thiết bị đã hiển thị tín hiệu WiFi nhưng không thể kết nối với mạng Internet. Vậy giải pháp cho vấn đề này như thế nào? Trong bài viết hôm nay, Tino Group sẽ hướng dẫn bạn cách sửa lỗi WiFi đã kết nối nhưng không có Internet đảm bảo hiệu quả 100%.
Nguyên nhân có tín hiệu WiFi nhưng không có Internet trên laptop
Lỗi WiFi đã kết nối nhưng không có Internet trên laptop thường xảy ra khi laptop đã thành công kết nối với mạng WiFi, nhưng không thể truy cập Internet. Người dùng sẽ thấy biểu tượng WiFi hiển thị “đã kết nối” trên thanh tác vụ, nhưng không thể mở trang web, gửi hoặc nhận dữ liệu thông qua mạng Internet.
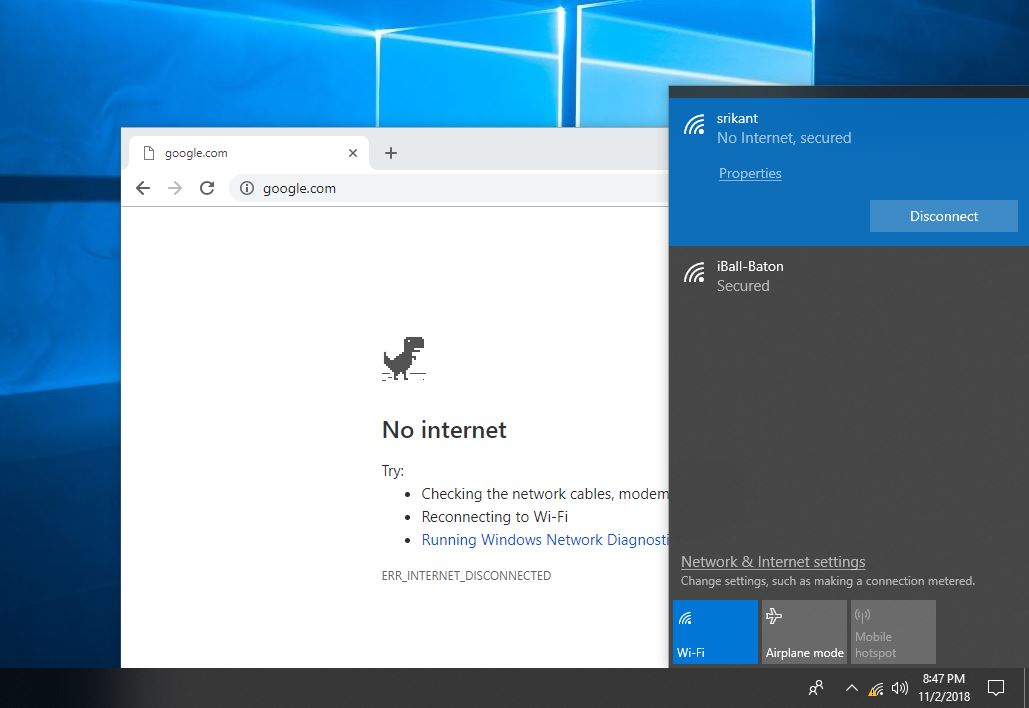
Dưới đây là những nguyên nhân chính gây ra lỗi có tín hiệu WiFi nhưng không có Internet.
Vấn đề cấu hình IP
Đôi khi laptop không nhận được địa chỉ IP chính xác từ bộ định tuyến hoặc máy chủ DHCP. Điều này có thể làm cho thiết bị không thể truy cập Internet dù đã kết nối với mạng WiFi.
Cài đặt DNS không chính xác
DNS là một hệ thống quản lý tên miền giúp laptop dịch địa chỉ web thành địa chỉ IP. Nếu cài đặt DNS không đúng, laptop có thể không thể tìm kiếm địa chỉ IP của các trang web và không có kết nối Internet.
Phần mềm diệt virus hoặc tường lửa
Một số phần mềm diệt virus hoặc tường lửa có thể chặn kết nối Internet trên laptop. Kiểm tra cài đặt và tắt tạm thời các phần mềm này để xem liệu vấn đề có được giải quyết hay không.
Mạng WiFi yếu hoặc gặp sự cố
Khi tín hiệu WiFi yếu hoặc gặp sự cố, laptop có thể kết nối được với mạng nhưng không thể truyền dữ liệu để truy cập Internet. Điều này có thể xảy ra khi bạn đang ở xa điểm truy cập WiFi hoặc gặp sự cố về mạng (do phía nhà cung cấp dịch vụ Internet).
Proxy không chính xác
Cài đặt proxy không chính xác trên laptop có thể gây ra sự cố không thể truy cập Internet khi kết nối với mạng WiFi.
Driver mạng bị lỗi
Nếu driver mạng trên laptop lỗi hoặc đã cũ, nó có thể gây ra sự cố không kết nối Internet. Cập nhật driver mạng mới nhất từ trang web của nhà sản xuất hoặc khởi động lại driver mạng để giải quyết vấn đề này.
Một số cách sửa lỗi WiFi đã kết nối nhưng không có Internet trên laptop
Khởi động lại modem/router
Đôi khi, việc khởi động lại thiết bị mạng như modem hoặc router có thể giải quyết các vấn đề liên quan đến kết nối Internet trên laptop. Bạn hãy thử tắt nguồn của modem/router và đợi một khoảng thời gian ngắn. Sau khoảng 5-10 phút, hãy bật trở lại và kiểm tra xem vấn đề đã được giải quyết chưa.

Xóa và thêm lại mạng WiFi
Trong phần cài đặt mạng trên laptop, xóa mạng WiFi hiện tại và thêm lại nó. Điều này sẽ xóa các cấu hình WiFi hiện tại và tạo ra một kết nối mới. Cách thực hiện như sau:
Bước 1: Nhấn vào biểu tượng WiFi
Bước 2: Nhấn chuột phải vào mạng WiFi mà bạn đang kết nối -> chọn Forget.
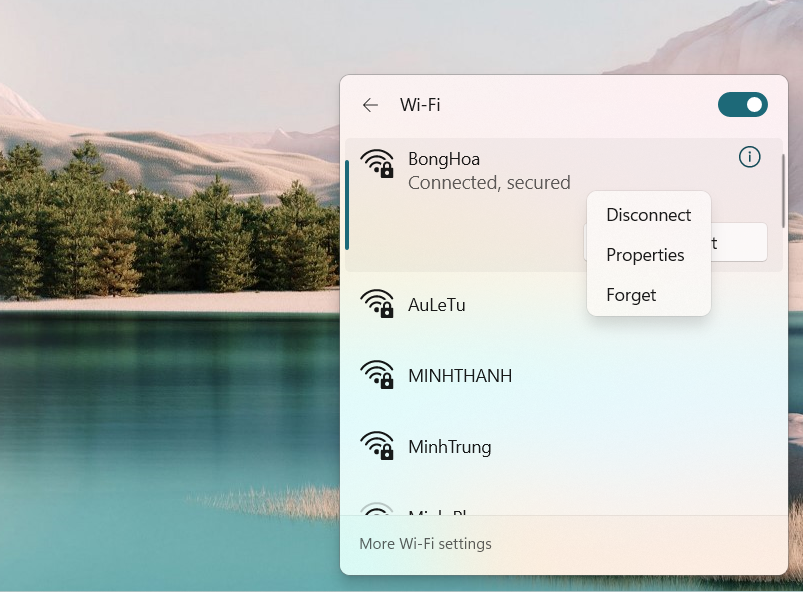
Khởi động lại máy tính
Khởi động lại máy tính là một trong những cách phổ biến nhất để khắc phục những vấn đề nhỏ phát sinh trong quá trình sử dụng máy tính.
Trong trường hợp này, khi bạn thực hiện khởi động lại máy tính, hệ thống sẽ làm mới các kết nối mạng, đồng thời đưa các thiết lập mạng và trình duyệt về trạng thái khởi đầu.
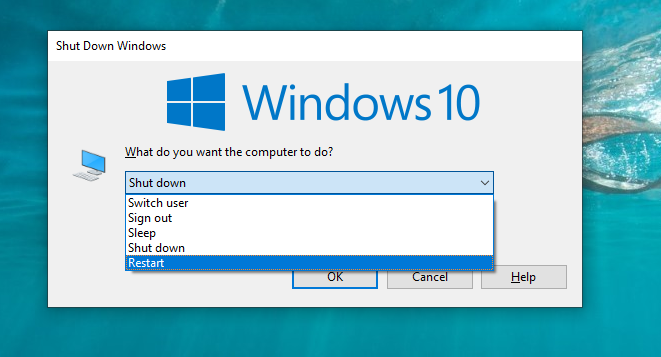
Di chuyển vị trí đặt laptop
Nếu đặt laptop quá xa nguồn phát WiFi, mặc dù có tín hiệu nhưng bạn sẽ không thể truy cập vào Internet do kết nối không ổn định.
Trong trường hợp này, bạn có thể để ý tín hiệu WiFi vô cùng chập chờn, lúc 3 vạch, lúc 1 vạch.
Để tăng khả năng bắt sóng WiFi, bạn có thể tham khảo bài viết: Cách tăng khả năng bắt sóng WiFi cho laptop.
Restart lại DNS Client
DNS client là một chức năng quan trọng có ảnh hưởng đến khả năng kết nối mạng Internet của máy tính. Reset DNS Client có thể giúp bạn giải quyết được vấn đề đang gặp phải.
Bước 1: Mở cửa sổ Run bằng cách nhấn tổ hợp phím Windows + R rồi nhập “services.msc” và nhấn Enter.
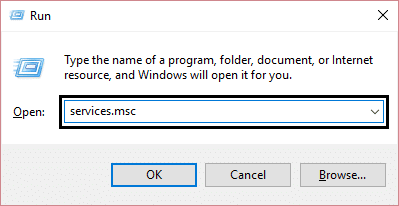
Bước 2: Trong danh sách các dịch vụ, bạn tìm đến mục DHCP Client rồi nhấn chuột phải -> chọn Restart để khởi động lại.
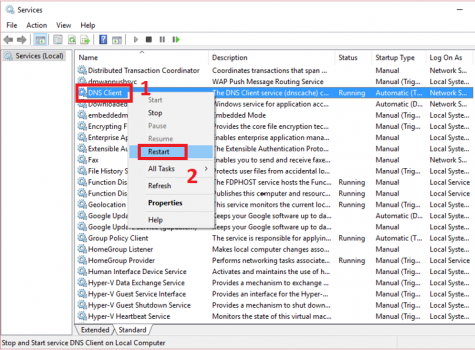
Sử dụng địa chỉ DNS của Google
DNS Google là một tùy chọn dịch vụ DNS được nhiều người tin tưởng để cải thiện tốc độ truy cập internet. Các địa chỉ máy chủ DNS của DNS Google là 8.8.8.8 và 8.8.4.4 (Ipv4)
Để đổi DNS Google, bạn thực hiện theo các bước sau:
Bước 1: Mở Control Panel trong Menu Start
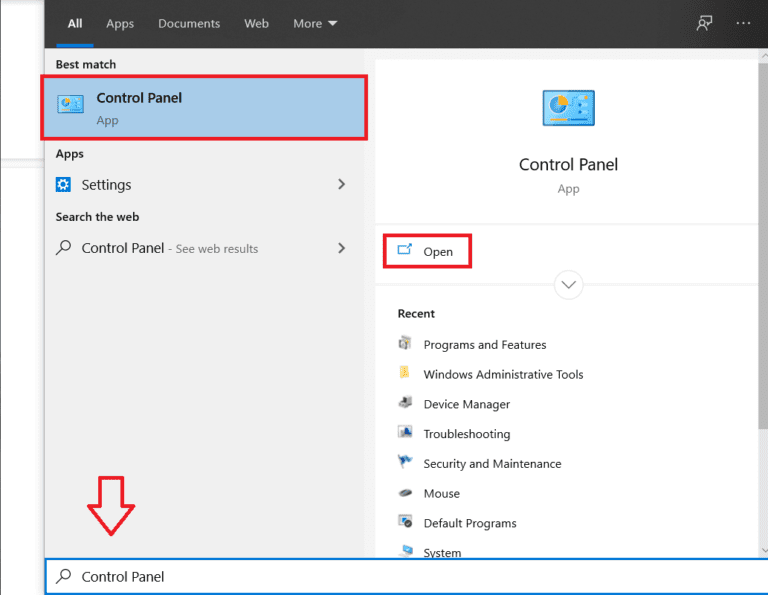
Bước 2: Chọn mục View network status and tasks dưới phần Network and Internet.
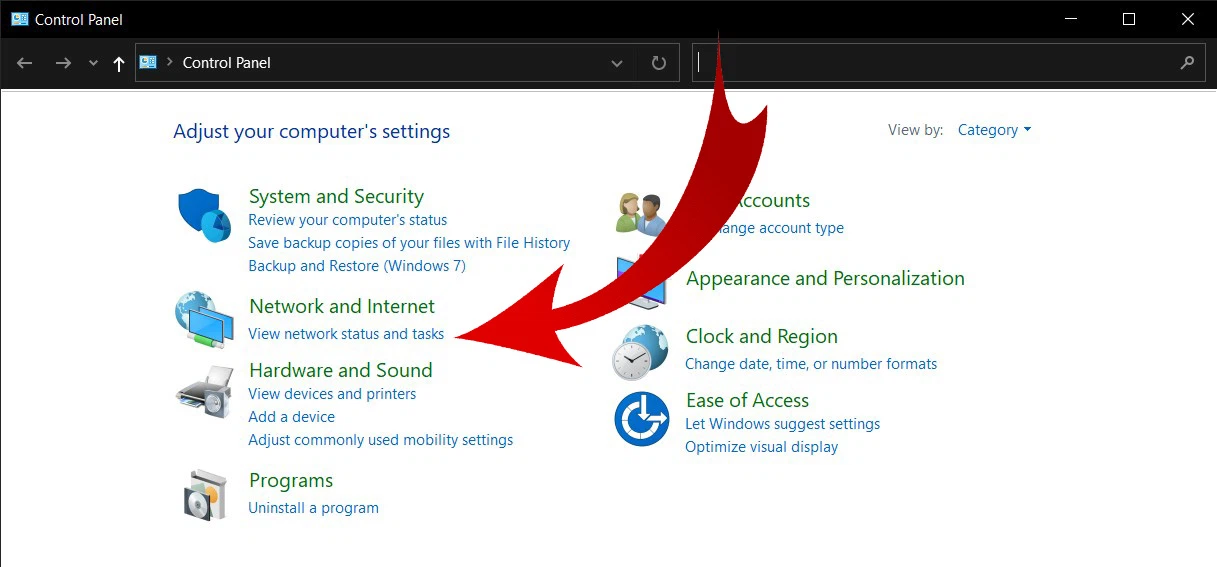
Bước 2: Chọn mục Change adapter settings ở menu bên trái như hình dưới đây
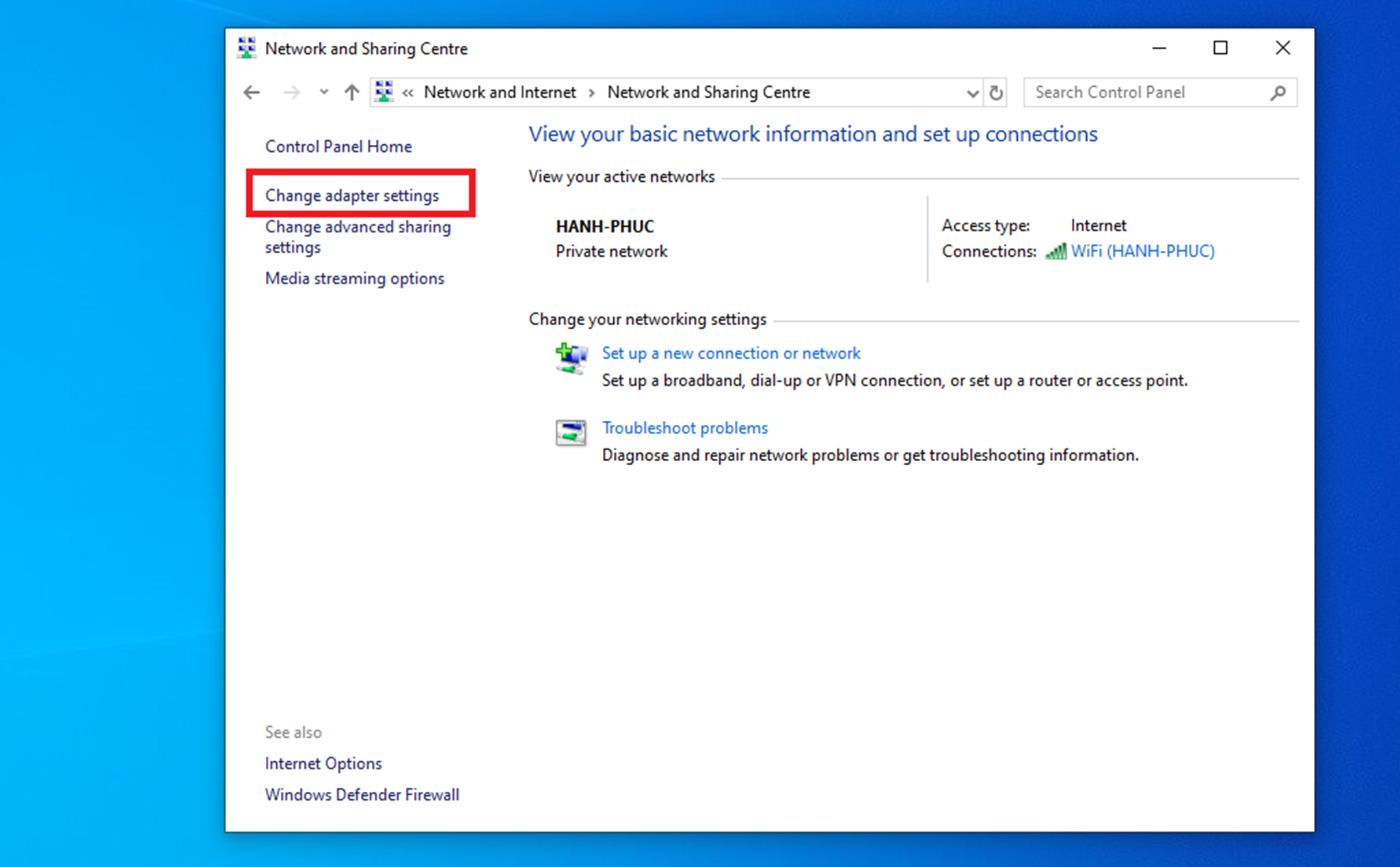
Bước 3: Nhấn chuột phải vào mạng WiFi mà máy tính bạn đang kết nối rồi chọn Properties.
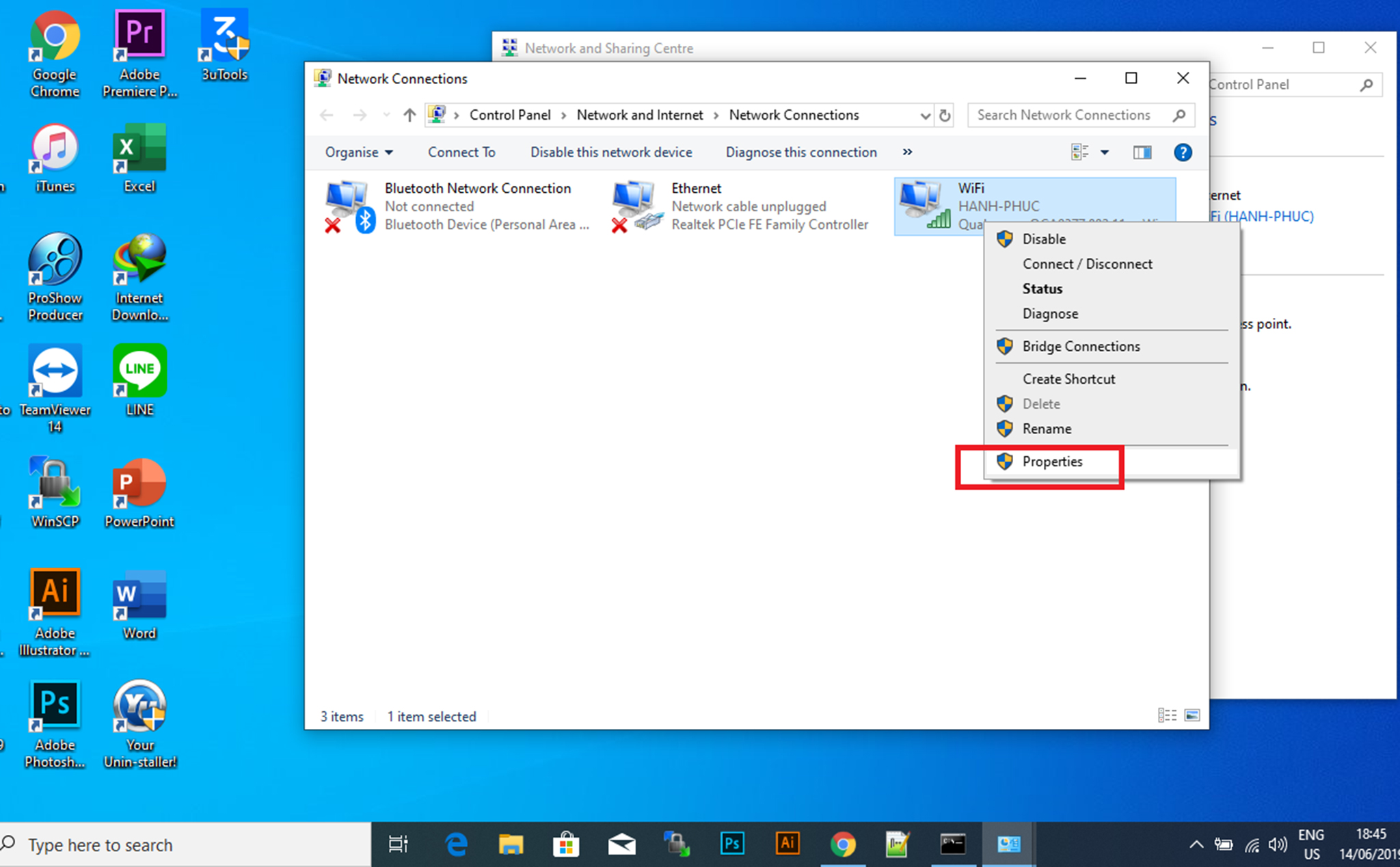
Bước 4: Nhấn vào tùy chọn Internet Protocol Version 4 (TCP/IPv4)r rồi chọn Properties.
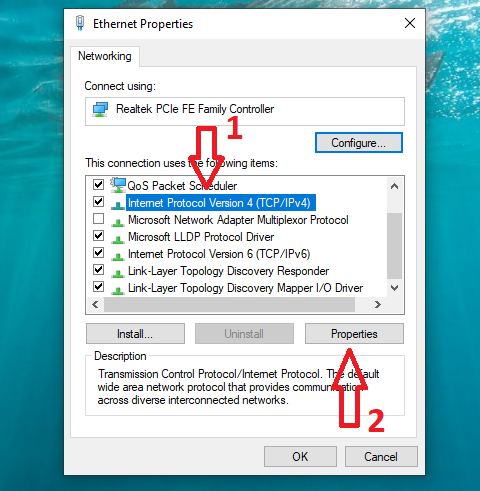
Bước 5: Tích vào mục Use the following DNS server addresses sau đó nhập vào 2 phần “Preferred” và “Alternate” lần lượt là:
8.8.8.8
8.8.4.4
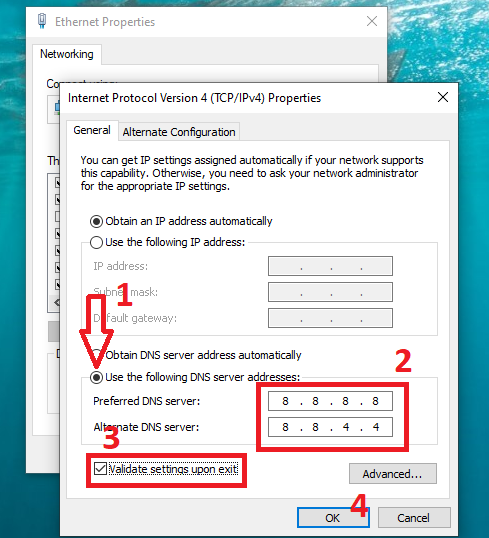
Cuối cùng, nhấn OK -> Close để hoàn tất.
Reset TCP/IP
Bước 1: Mở Command Prompt với quyền Admin bằng cách vào Menu Start -> nhập từ khóa cmd -> chọn Run as administrator.
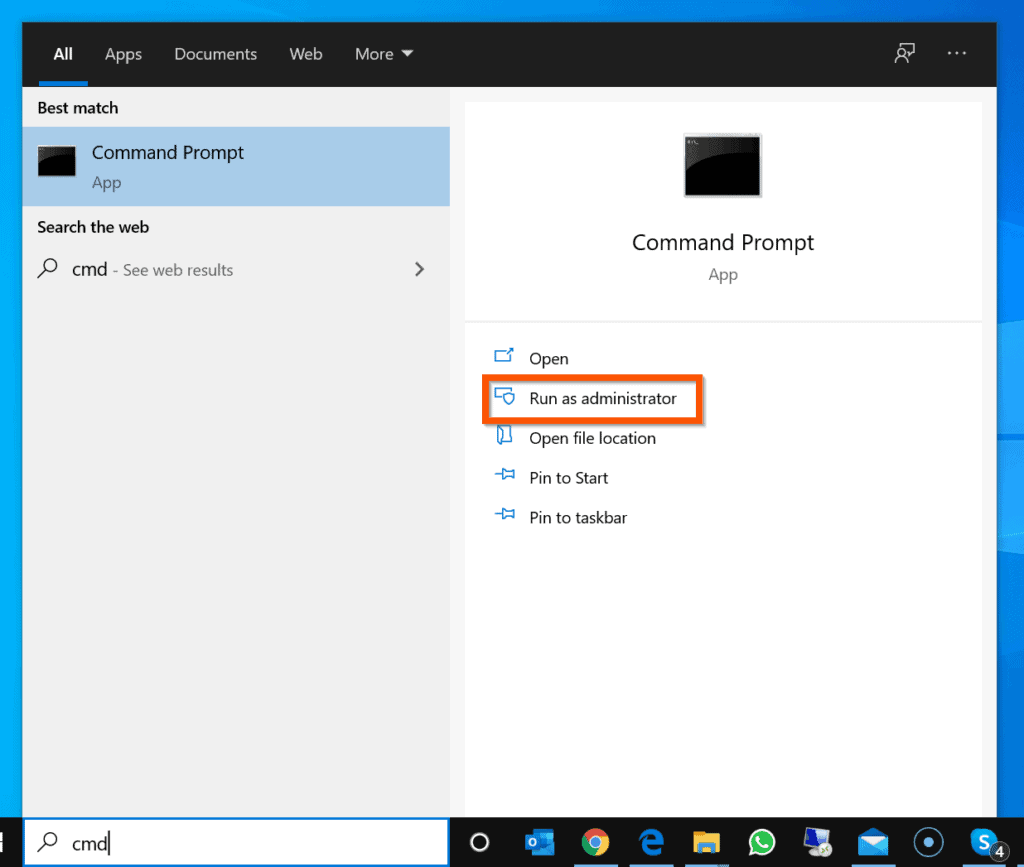
Bước 2: Nhập lệnh: netsh int ip reset -> nhấn Enter.
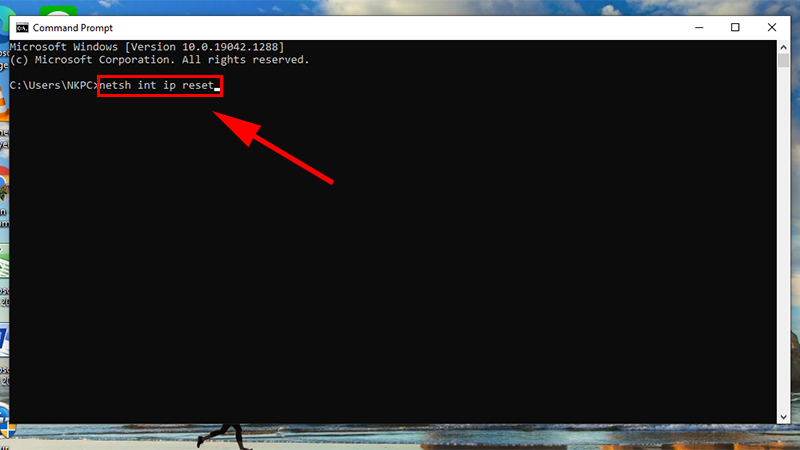
Bước 3: Khởi động lại laptop để áp dụng các thay đổi và kiểm xem đã truy cập được internet hay chưa.
Reset lại danh mục Winsock
Winsock là API được dùng để lập trình mạng trong Windows, nếu máy tính không thể kết nối Internet, bạn có thể thử cách này. Các bước thực hiện như sau:
Bước 1: Mở Command Prompt với quyền bằng cách nhập CMD vào ô tìm kiếm và chọn Run as Administrator.
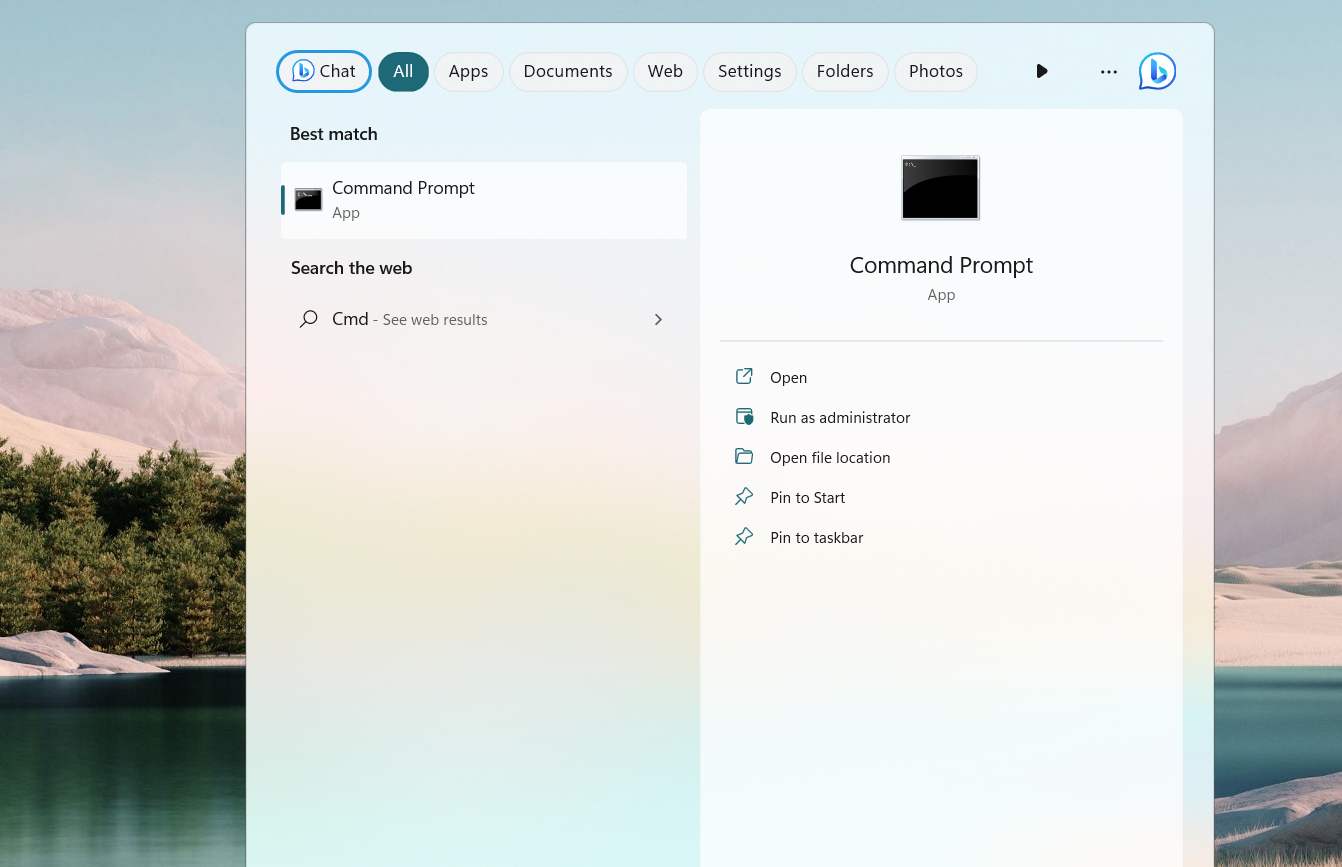
Bước 2: Nhập lệnh sau: netsh winsock reset để đặt lại danh mục Winsock và nhấn Enter.
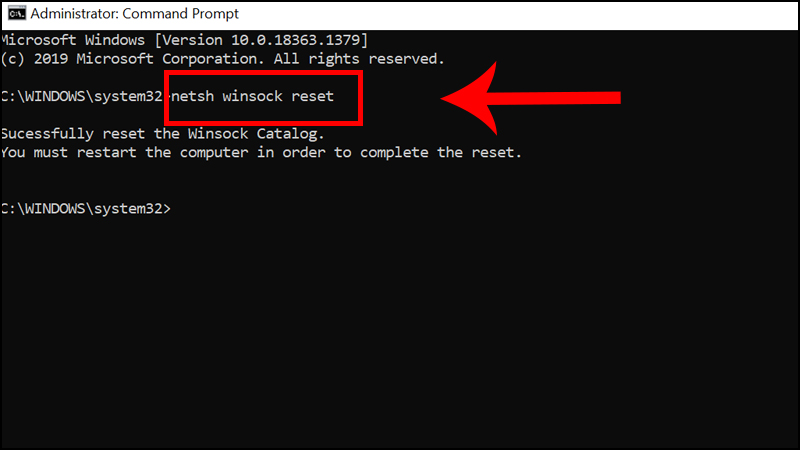
Bạn sẽ nhận được thông báo Winsock đã được thiết lập lại sau khi thực hiện thành công. Tiếp theo, bạn chỉ cần khởi động lại máy tính và truy cập lại Internet để kiểm tra.
Vô hiệu hóa tường lửa
Bước 1: Vào Menu Start để mở Control Panel.
Bước 2: Chọn mục System and Security và nhấn vào Windows Firewall.
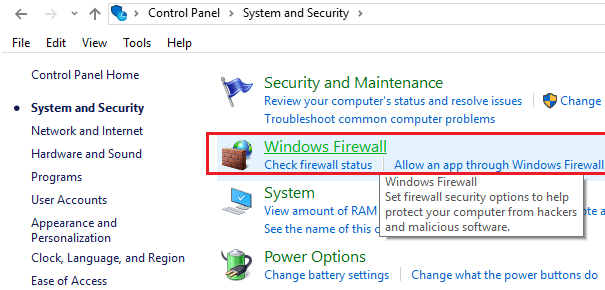
Bước 3: Tại đây, bạn chọn mục Turn Windows Firewall on or off.
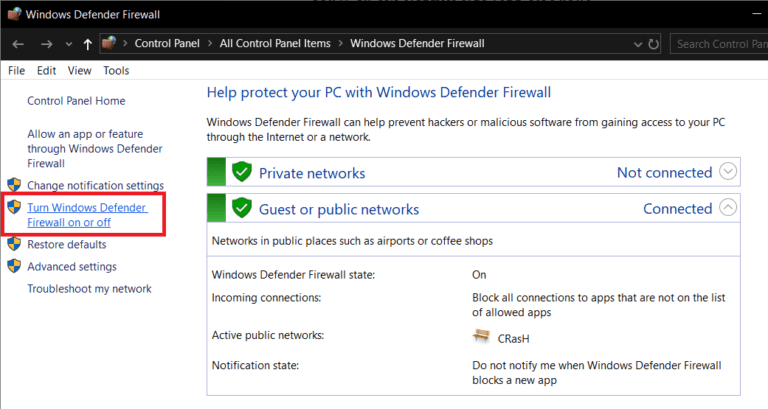
Bước 4: Tiếp theo, tích chọn các mục Turn off Windows Firewall như trong hình và nhấn OK.
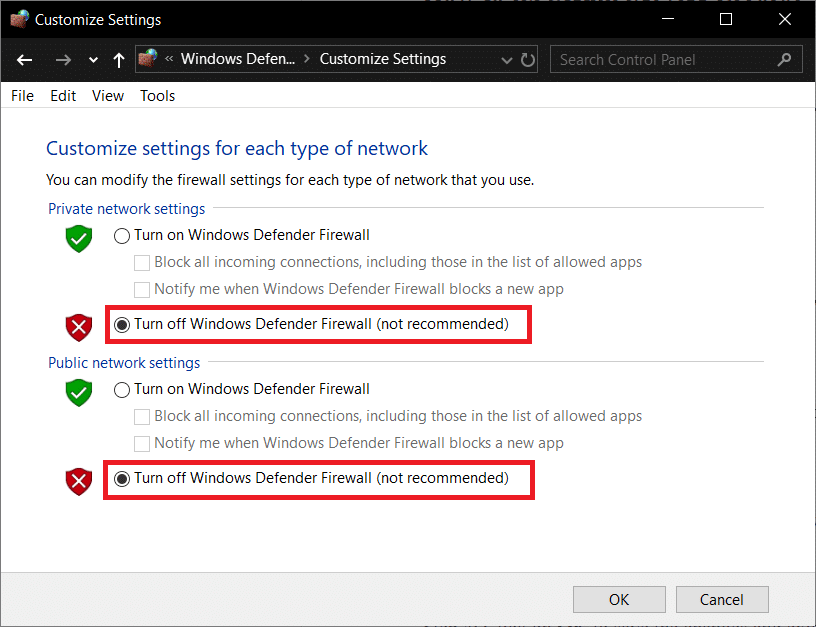
Sau đó, khởi động lại laptop để kiểm tra. Nếu cách trên vẫn không hiệu quả, bạn nên bật lại tường lửa để thiết lập bảo mật cho máy tính nhé!
Cập nhật và cài đặt lại driver mạng
Cập nhật driver
Bước 1: Nhấn tổ hợp phím Windows + R để mở hộp thoại Run rồi nhập từ khóa “devmgmt.msc” và nhấn Enter.
Bước 2: Tiếp theo, bạn chọn mục Network adapters rồi nhấn chuột phải vào card WiFi của thiết bị -> chọn Update Driver.
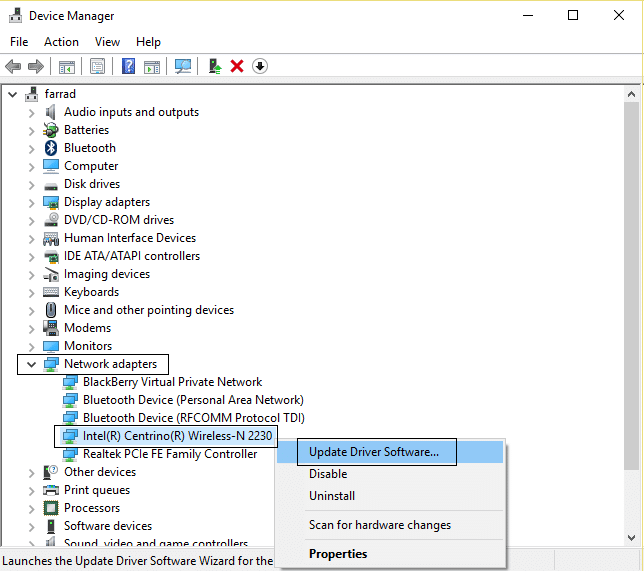
Bước 3: Chọn Browse my computer for driver software, sau đó, chọn thư mục chứa driver đã được tải về rồi chọn Let me pick from a list of available drivers on my computer.
Tiếp theo, bạn chọn driver mới nhất hiện có từ danh sách và nhấn Next để tiếp tục.
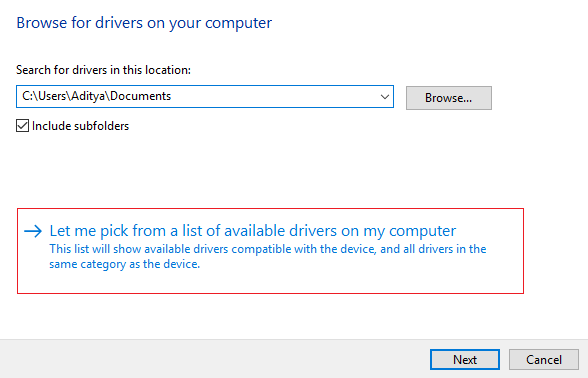
Bước 4: Khởi động lại laptop để kiểm tra.
Cài lại driver
Bước 1: Mở Device Manager như hướng dẫn trên rồi chọn mục Network adapters sau đó nhấn chuột phải vào card WiFi của bạn -> chọn Uninstall và xác nhận thêm một lần nữa để gỡ cài đặt driver cũ.
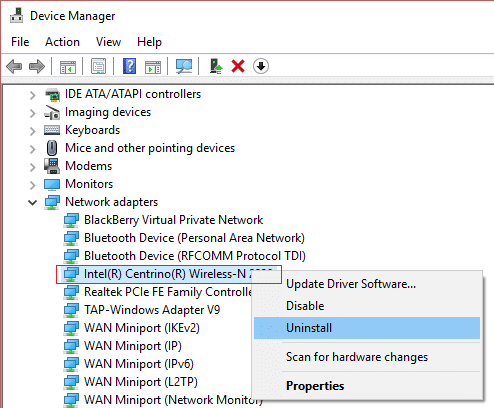
Bước 3: Nhấn chuột phải vào Network adapters -> chọn Scan for hardware changes.
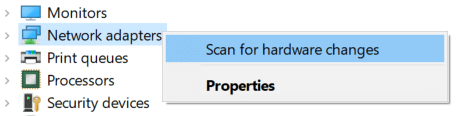
Sau đó, khởi động lại máy tính để hệ thống Windows tự động cài đặt lại driver mạng cho bạn.
Liên hệ với nhà cung cấp dịch vụ Internet (ISP)
Nếu sau khi thử tất cả các biện pháp trên mà vẫn không thể khắc phục được vấn đề, có thể nguyên nhân là do sự cố hoặc hạn chế từ phía nhà cung cấp dịch vụ Internet (ISP). Trong trường hợp này, hãy iên hệ với ISP để được hỗ trợ và tìm hiểu xem có vấn đề gì xảy ra với mạng của họ.
Ngoài ra, bạn cần lưu ý một trường hợp hy hữu khác đó là quên trả cước sử dụng mạng Internet. Khi đó, ISP sẽ tạm thời ngừng cung cấp dịch vụ Internet cho bạn nhưng tín hiệu WiFi từ bộ định tuyến vẫn còn. Để tiếp tục sử dụng Internet, bạn hãy nhanh chóng thanh toán cước dịch vụ cho phía nhà mạng nhé!
Trên đây là một số cách để khắc phục lỗi WiFi đã kết nối nhưng không có Internet trên laptop. Khi bạn gặp phải tình huống này, hãy kiên nhẫn và thử từng phương pháp một để tìm ra nguyên nhân và khắc phục sự cố. Lưu ý rằng mỗi tình huống có thể khác nhau, vì vậy không có một giải pháp duy nhất cho tất cả các trường hợp. Chúc bạn thành công!
Những câu hỏi thường gặp
Làm thế nào để xác định xem vấn đề không kết nối Internet là do laptop hay do mạng WiFi?
Để xác định xem vấn đề không kết nối Internet là do laptop hay do mạng WiFi, bạn có thể:
- Kiểm tra kết nối trên các thiết bị khác
- Thử kết nối Internet từ một mạng WiFi khác
- Kiểm tra kết nối dây (Ethernet)
Có cách nào để vào một mạng WiFi mà không cần mật khẩu?
Hiện nay, có một số phần mềm, ứng dụng bẻ khóa WiFi giúp bạn kết nối với một mạng mà không cần đến mật khẩu, chẳng hạn như: WiFi Master Key, WiFi Chùa,…
Tuy nhiên, đối với các mạng WiFi sử dụng các biện pháp bảo mật mạnh mẽ như mã hóa WPA2 hoặc WPA3, việc bẻ khóa không còn khả thi nữa.
Nhiều người sử dụng WiFi cùng lúc có dẫn đến tình trạng này không?
Khi nhiều người cùng sử dụng WiFi trong cùng một mạng, có thể xảy ra một số vấn đề liên quan đến kết nối. Nguyên nhân là do:
- Giới hạn băng thông
- Kết nối quá tải
- Xung đột địa chỉ IP
Tham khảo bài viết: Cách đổi mật khẩu WiFi trên Modem Viettel, VNPT, FPT, TP-Link, Tenda để biết cách đặt mật khẩu WiFi và hạn chế truy cập.
Reset IP có ảnh hưởng gì đến máy tính không?
Reset IP không gây nguy hiểm, nhưng cần được thực hiện cẩn thận và đúng cách. Đây là quá trình thiết lập lại cấu hình địa chỉ IP của thiết bị mạng và nó thường được sử dụng để khắc phục các vấn đề kết nối mạng như xung đột địa chỉ IP hoặc cấu hình mạng không đúng.
Khi thực hiện reset IP, các kết nối mạng hiện tại sẽ bị ngắt và thiết bị sẽ cần thiết lập lại địa chỉ IP mới. Điều này có thể gây mất kết nối tạm thời và làm mất dữ liệu hoặc cài đặt mạng hiện có. Do đó, trước khi thực hiện reset IP, bạn nên sao lưu các cài đặt và thông tin quan trọng liên quan đến mạng.




















