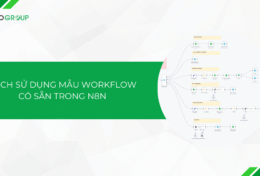Ban đang format USB để chuẩn bị tạo một USB boot đa năng hoặc USB cài win 10 thì gặp phải lỗi và không thể format USB được. Vậy, làm sao để sửa lỗi USB không format được? Bạn không cần quá lo lắng đâu! Trong bài viết này, Tino Group sẽ hướng dẫn bạn cách để sửa lỗi và format USB thành công nhé!
Khi nào cần format USB?
Những trường hợp cần format USB
- USB không thể định dạng được
- USB hoạt động không bình thường
- Trong USB chứa những tệp bạn không lưu vào và có dấu hiệu nhiễm virus
- Bạn sử dụng USB vào những việc như tạo USB boot đa năng hoặc USB để cài đặt Win 10 hoặc Win 7.
- Bạn muốn xóa sạch dữ liệu có trong USB
- Bạn cần thay đổi định định dạng FAT32 thành NTFS để lưu trữ được file dữ liệu lớn hơn 4GB
- Hoặc bạn chuẩn bị sử dụng USB và một việc gì đó khác
Với những trường hợp này việc format lại USB là rất cần thiết để đảm bảo USB trong trạng thái tốt nhất để sử dụng.

Vì sao không thể format USB?
- USB bị nhiễm virus hoặc malware
- Trong USB có một hoặc một vài thành phần bị hỏng
- USB bị hư hại về mặt vật lý
- USB ở chế độ chỉ được phép đọc
Cách sửa lỗi USB không format được
Để tránh trường hợp bạn bị mất dữ liệu oan uổng, Tino Group sẽ chia cách sửa lỗi USB không format được thành 2 trường hợp chính bao gồm:
- Trong USB vẫn còn dữ liệu bạn muốn khôi phục lại
- Bạn không cần sử dụng bất cứ dữ liệu nào trong USB chỉ cần Format USB
Cách format USB không mất dữ liệu
Có lẽ, bạn thấy điều này dường như không thuyết phục cho lắm vì bản chất của việc format là định dạng lại USB đồng nghĩa với việc thay đổi kiểu lẫn xóa trắng dữ liệu. Nhưng Tino Group có cách để format USB không mất dữ liệu đấy!
Giả định, lúc này bạn có thể thấy USB hiển thị trên máy tính. Tuy nhiên, bạn lại không thể thực hiện bất cứ thao tác nào như: copy dữ liệu từ USB sang máy tính hoặc bạn nghi ngờ USB đã bị nhiễm virus.
Việc đầu tiên bạn cần thực hiện là dừng lại! Bạn khoan hãy format USB! Tiếp theo việc chúng ta cần làm là:
- Tìm và diệt virus
- Khôi phục lại dữ liệu
- Format USB
Tìm diệt virus trong USB và máy tính
Bước 1: cài đặt một phần mềm diệt virus => quét USB và toàn bộ máy tính của bạn xem có bất kỳ loại virus hay malware nào đã cài cắm vào USB hay không. Điều này rất quan trọng đấy!
Bước 2: sẽ có 2 trường hợp như sau xảy ra:
- USB bị nhiễm virus: bạn sẽ cần phải sử dụng phần mềm diệt virus hỗ trợ cách ly và tiêu diệt virus nếu có thể.
- USB vẫn bình thường nhưng không thể truy cập: khả năng cao lúc này USB của bạn bị lỗi chưa xác định và ta sẽ tiến hành khôi phục dữ liệu trước khi tìm nguyên nhân.
Khôi phục lại dữ liệu
Trong bài viết này, Tino Group sẽ giới thiệu với bạn phần mềm Stellar Data Recovery Professional phiên bản dùng thử nhé! Nếu bạn thích sử dụng phiên bản miễn phí vĩnh viễn, phần mềm EaseUS Data Recovery Wizard sẽ là lựa chọn thích hợp hơn.
Bước 1: Download, cài đặt và khởi động phần mềm Stellar Data Recovery Professional phiên bản dùng thử. Quá trình cài đặt rất đơn giản, bạn chỉ cần tải về, chạy file .exe và bấm next – next – next qua các cửa sổ và nhấn finish nên Tino Group sẽ không hướng dẫn cụ thể nhé!
Bước 2: click vào all data sau đó bạn click vào Next.
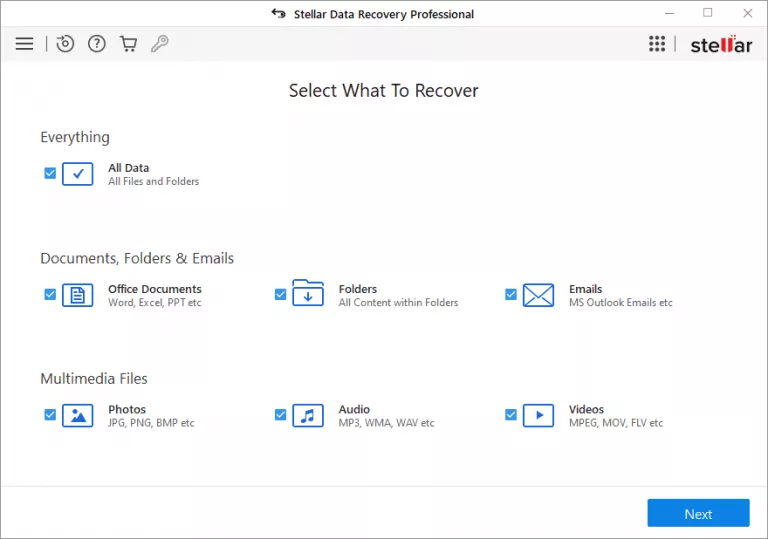
Bước 3: bạn chọn vào USB đang cần khôi phục lại dữ liệu tại phần Connected Drives. Để đảm bảo phần mềm quét “không chừa một file nào”, bạn chọn vào nút Deep Scan góc trái bên dưới màn hình sau đó nhấn Scan.
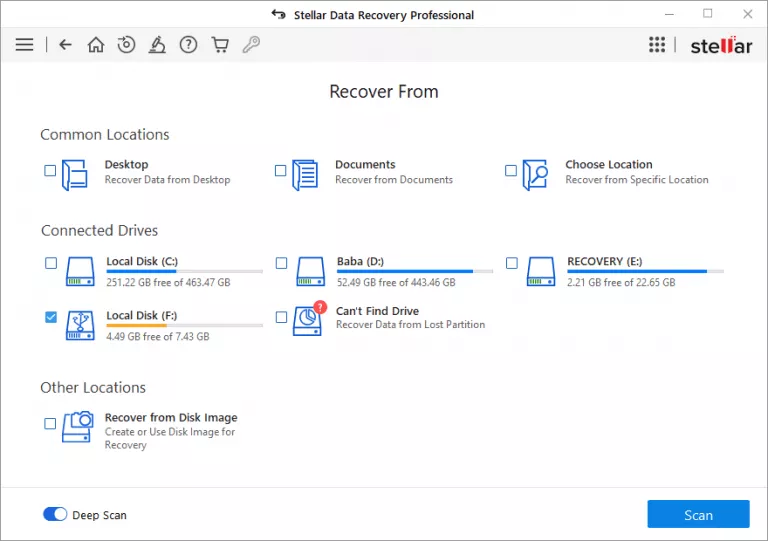
Bước 4: Stellar Data Recovery Professional sẽ tự động tìm và hiển thị toàn bộ những file từng xuất hiện trong USB của bạn. Để sắp xếp theo loại định dạng, bạn nhấn vào File Type.
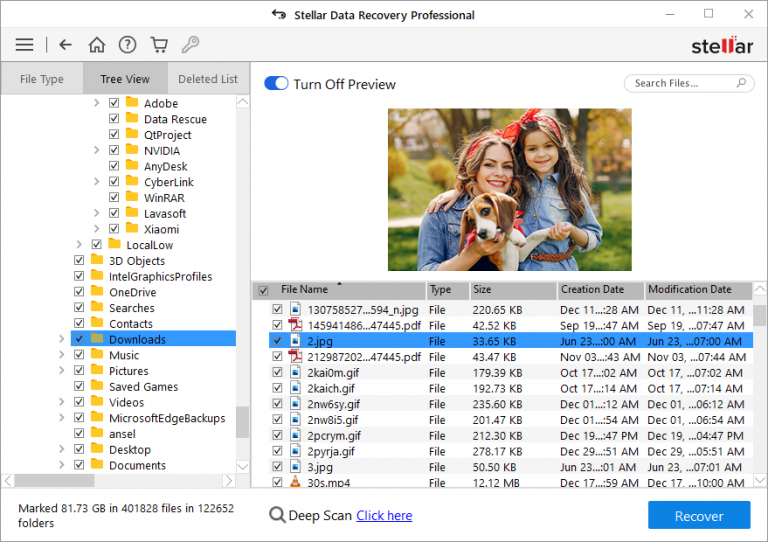
Bước 5: bạn chọn vào những file cần khôi phục lại và nhấn Recover sau đó chọn Browse… để chọn vị trí lưu tệp sau khi khôi phục.
Cuối cùng, bạn chỉ cần bấm Start Saving và đợi phần mềm hỗ trợ khôi phục lại những dữ liệu cần thiết và quan trọng của bạn.
Chà! Chúng ta đã hoàn tất việc khôi phục dữ liệu rồi đấy! Tiếp theo, chúng ta sẽ đến với phần format USB nhé! Tino Group sẽ không giới thiệu lại những cách format USB thông thường. Chúng ta sẽ thực hiện những phương án khả dụng hơn để sửa cả lỗi USB không format được nhé!
Kiểm tra thiết bị USB vật lý
Trước khi thực hiện các thao tác khác, bạn thử kiểm tra lại xem trên thẻ SD, Micro SD hay USB của mình có một nút bật tắt đọc ghi vật lý hay không. Nếu có, bạn xem chú thích hướng dẫn trên thẻ hoặc thử bật lên xuống và cắm vào máy tính thử nhé!
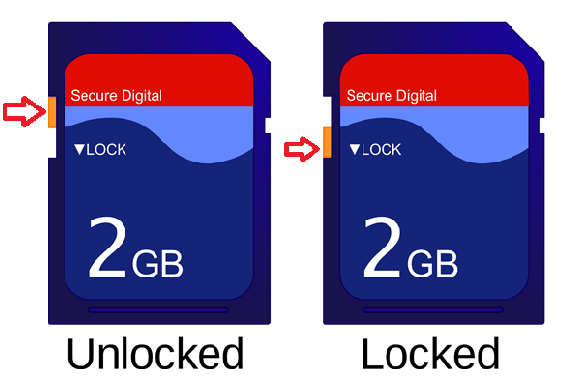
Việc tiếp theo bạn nên thực hiện là khởi động lại máy tính của mình. Hành động này đôi khi không mang lại những mong muốn chính xác cho bạn. Tuy nhiên, việc khởi động lại sẽ giải quyết khá nhiều vấn đề khác như khởi động lại các driver đấy!
Ngoài ra, bạn nên thử xem qua bài viết Cách sửa lỗi máy tính không nhận USB của Tino Group để chắc chắn bạn không gặp phải các lỗi trong bài viết đấy nhé!
Sửa lỗi USB không format được bằng CMD
Nếu bạn không muốn cài đặt thêm bất cứ phần mềm nào khác vào máy tính của mình, sử dụng giao diện dòng lệnh sẽ là cách tối ưu nhất dành cho bạn trong trường hợp này đấy!
Bước 1: truy cập vào Command Prompt bằng cách sử dụng tổ hợp phím Windows + R
Bước 2: bạn nhập từ khóa CMD vào hộp thoại Run và nhấn Enter/ OK để mở Command Prompt.
Bước 3: bạn nhập từ khóa diskpart trong cửa sổ Command Prompt.
Bước 4: bạn tiếp tục nhập lần lượt từng lệnh và nhấn Enter như sau:
- list disk – hiện danh sách ổ đĩa , USB trên máy
- select disk n – trong đó n là USB của bạn
- clean – dùng để xóa sạch dữ liệu trong USB
- create partition primary – sử dụng để tạo mới phân vùng
- format fs=x quick – chọn định dạng phân vùng bạn mong muốn. Trong đó, x là fat32 hoặc ntfs.
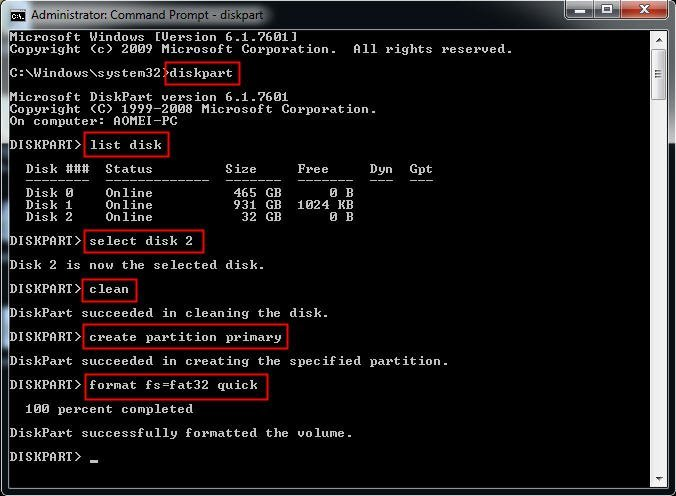
Xóa bỏ trạng thái chỉ đọc
Trong một số trường hợp, USB của bạn đã cài đặt trong trạng thái chỉ đọc và không thể lưu trữ hay copy được dữ liệu ra hay vào, việc xóa bỏ trạng thái chỉ đọc lúc này là rất cần thiết.
Để xóa bỏ trạng thái chỉ đọc/read-only, bạn thực hiện lại từ bước 1 đến 4.2 trong phần Sửa lỗi USB không format được bằng CMD và chúng ta thực hiện tiếp như sau:
Bước 5: nhập lệnh: attributes disk clear readonly để xóa bỏ trạng thái chỉ đọc. Lúc này, bạn có thể tiếp tục thực hiện bước 4.3 đến hết để format USB hoặc tắt Command Prompt và thực hiện format USB như bình thường nhé!
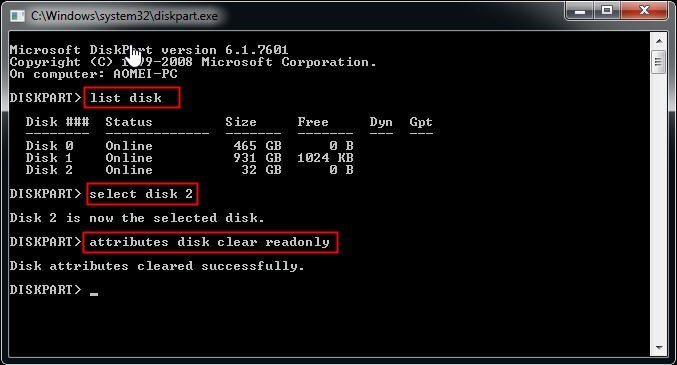
Đến đây, Tino Group đã hướng dẫn bạn cách để sửa lỗi USB không format được bằng nhiều cách khác nhau rồi rồi đấy! Nếu bạn muốn sử dụng phần mềm, AOMEI Partition Assistant Standard sẽ hỗ trợ bạn rất tốt đấy. Chúc bạn sửa lỗi USB không format được thành công nhé!
FAQs về sửa lỗi USB không format được
Có thể khôi phục lại file đã bật mã hóa BitLocker hay không?
Có. Nếu sử dụng phần mềm Stellar Data Recovery Professional, bạn có thể khôi phục lại hầu hết các dữ liệu trong USB, ổ cứng bạn đã từng xóa và thậm chí là những file, thiết bị đã bật mã hóa BitLocker.
Sự khác biệt giữa Quick Scan và Deep Scan trong các phần mềm là gì?
Quick Scan là một tính năng quét các file dữ liệu gần nhất với thời gian hiện tại và sử dụng trong hầu hết các trường hợp thông thường.
Deep Scan là một chức năng hỗ trợ người dùng trong việc khôi phục lại cả những dữ liệu tại các phân vùng ổ đĩa SSD, HDD hay USB đã bị mất hoặc rất khó để khôi phục.
Những phần mềm hỗ trợ khôi phục dữ liệu có thể khôi phục dữ liệu từ phân vùng exFAT không?
Có. Hầu hết những phần mềm hỗ trợ khôi phục dữ liệu đều hỗ trợ những phân vùng định dạng như: NTFS, FAT, FAT16, FAT32 và cả exFAT.
Những định dạng file nào có thể khôi phục được?
Câu trả lời sẽ phụ thuộc vào phần mềm bạn chọn để sử dụng. Nếu bạn chọn Stellar Data Recovery Professional, Disk Drill hay EaseUS Data Recovery Wizard Recover Files, những phần mềm này sẽ hỗ trợ các định dạng phổ biến như:
- File hình ảnh: BMP, WBMP, WMF, EMF, JPEG, JPG, JP2, PNG
- File Âm thanh và video: RMI,WAV, WMV, MPG, WMV, WMA, MP3, AVI, ASF, MPEG, MP4, MOV.
- Các định dạng văn bản như: DOC, DOT, DOCX, DOTX, XLS, XLSX, XLTX, PPT, PPS, POT, PPTX và PDF.
- Những file từ internet như:HTM, HTML, SHTML, SHTM, MHTML, XHTML, XHT, PLG.
- Những file lưu trữ và những file khác như: ARJ, LZH, ALZ, TAR, ZIP, RAR, CAB, MDF, DBF, CSV, BKF, XML, CC, HH, ASM, JS, PHP,…