Khi chuẩn bị mọi thứ để tạo USB boot đa năng hay USB để cài Win 10, bạn lấy chiếc USB lâu ngày không sử dụng đến và cắm vào máy tính nhưng máy tính không nhận. Lý do của sự việc này là gì? Cách sửa lỗi máy tính không nhận USB như thế nào? Tất cả sẽ được Tino Group giải đáp trong bài viết.
Vì sao máy tính không nhận USB?
Yếu tố vật lý
Tình trạng đáng buồn là khi USB của bạn không nhận máy tính, rất có khả năng máy tính của bạn có vấn đề như:
- Cổng nhận USB quá dơ và không thể cắm USB khít được
- Cổng USB bị hỏng, hoen gỉ do thời gian dài sử dụng
- Cổng USB bị hỏng vì một lý do nào đó khác
Ngược lại, nếu máy tính không nhận USB nhưng lại nhận những thiết bị khác như bàn phím, chuột trên cổng USB đó, khả năng là USB của bạn đã bị hỏng.
Trong một số trường hợp, USB của bạn có một công tắc ở trên USB để bật chế tắt chế độ đọc ghi, nếu có hãy thử bật lên lẫn bật xuống xem máy tính có nhận hay không nhé!
Ngoài ra, nếu USB của bạn từng bị va đập mạnh hoặc từng bị nhúng nước,… có lẽ bạn nên mua mới một chiếc USB hoặc đem đi bảo hành (thường sẽ không nhận bảo hành những trường hợp rơi vỡ, bị ướt,…)

Yếu tố phần mềm
Nếu USB của bạn ổn, máy tính và các cổng kết nối cũng ổn, khả năng rất lớn, việc máy tính không nhận USB là do phần mềm gây ra như:
- Thiếu driver cho thiết bị USB
- Driver quá cũ và không thể tương thích với USB mới
- Máy tính hoặc USB bị nhiễm virus
- Xung đột phần mềm
- Lỗi do hệ thống
Và còn có rất nhiều lý do khác để dẫn đến tình trạng này. Nhưng chúng ta sẽ tập trung vào cách sửa lỗi máy tính không nhận USB bạn đang tìm nhé!
5 cách sửa lỗi máy tính không nhận USB
Vệ sinh cổng USB
Trước tiên, nếu quá lâu rồi và bạn không sử dụng đến cổng USB (đặc biệt là những cổng ở sau máy PC), chúng sẽ có thể rơi vào tình trạng đóng bụi, khiến việc tiếp xúc giữa USB và cổng giao tiếp kém. Từ đó, dẫn đến tình trạng máy tính không nhận USB.
Cách khắc phục:
- Vệ sinh khe cắm USB bằng bông tăm hoặc bình xịt khí nén
- Không nên sử dụng chất lỏng để vệ sinh khe cắm (trừ khi có sự hỗ trợ của những người có chuyên môn cùng loại dung dịch chuyên dụng).
- Không nên sử dụng các vật quá cứng, sắt nhọn để tránh làm hỏng các mạch điện tử.

Kiểm tra USB
Nếu máy tính/ laptop của bạn có nhiều cổng USB, bạn nên thử cắm toàn bộ các cổng để kiểm tra “một công đôi việc”: cổng USB nào bị hỏng và USB của bạn có bị hỏng hay không.
Sau khi thử hết các cổng nhưng USB của bạn vẫn không thể vào được. Lúc này, bạn nên thử cắm các thiết bị khác vào những cổng USB đó như: chuột, bàn phím hoặc một thiết bị khác sử dụng cổng USB vào.
Trong trường hợp những thiết bị khác vẫn nhận được, chúng ta sẽ có một vài trường hợp có thể xảy ra như sau:
- USB của bạn đã bị hỏng hoàn toàn và không thể nhận dữ liệu
- USB hoặc máy tính đã bị nhiễm virus và thiết lập kết nối ẩn
- Máy tính thiếu driver hoặc chưa nâng cấp driver để phù hợp với USB.
Xung đột phần mềm
Nếu trước đây, bạn vẫn có thể cắm USB vào máy tính của mình và sử dụng một cách bình thường. Nhưng sau khi bạn cài đặt một phần mềm nào đó vào máy tính của mình, bỗng dưng máy tính không nhận USB.
Rất nhiều khả năng, tình trạng xung đột trong hệ thống/ phần mềm hoặc driver đang diễn ra. Nếu bạn có thể xác định được đâu là phần mềm khiến máy tính không nhận USB, bạn thực hiện như sau để tắt tác vụ của phần mềm đó:
Bước 1: gõ tổ hợp phím Ctrl + Shift + Esc để mở Task Manager
Bước 2: chọn vào phần mềm bạn nghi ngờ => click chuột phải và chọn End task để dừng phần mềm lại.
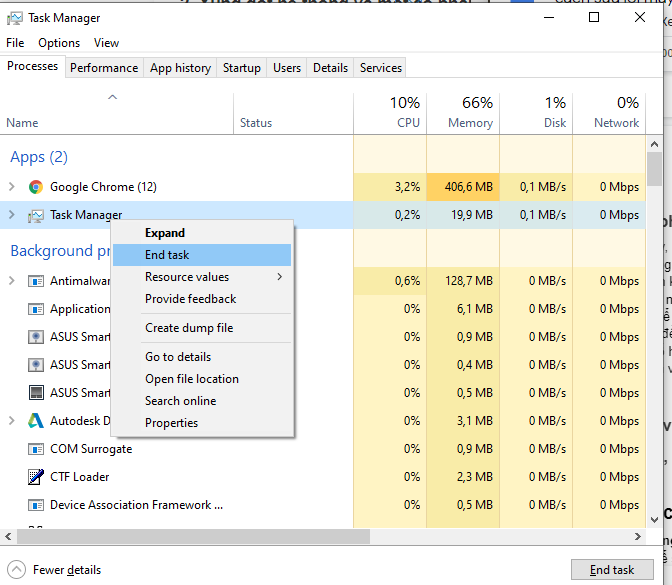
Bước 3: thử cắm USB vào máy tính lại lần nữa xem lỗi còn tồn tại hay không.
Cài đặt driver USB
Nếu bạn là một người dùng phổ thông, sử dụng một phần mềm hỗ trợ tự động tìm, quét và cập nhật driver cho máy tính sẽ là một lựa chọn tối ưu hơn việc bạn thực hiện cập nhật driver một cách thủ công.
Nếu bạn muốn sử dụng phần mềm hỗ trợ cập nhật driver, Tino Group đã có một bài viết đầy đủ hướng dẫn cài đặt và sử dụng phần mềm WanDriver hoàn toàn miễn phí đấy! Với những ưu điểm như:
- Hoàn toàn miễn phí
- Thao tác dễ dàng nhanh chóng và tiện lợi
- Sử dụng rất ít tài nguyên máy tính
- Hoạt động tốt trên mọi loại card màn hình AMD và NVIDIA
- Kích thước nhỏ gọn hơn rất nhiều so với các phần mềm cùng mục đích

Nếu bạn không muốn cài đặt phần mềm, bạn vẫn có thể thực hiện theo các bước thủ công như sau để cập nhật driver cho USB:
Bước 1: truy cập vào Computer Management và chọn vào Device Manager
Bước 2: chọn vào Universal serial bus controller => tìm đến kết nối nào thuộc USB của bạn.

Bước 3: bấm chuột phải vào driver đó và chọn Uninstall. Trong trường hợp bạn không biết driver nào là của USB và bạn có kết nối internet, bạn chỉ việc xóa sạch các driver bạn thấy. Máy tính sẽ tự động cài đặt lại toàn bộ driver giúp bạn.
Bạn chỉ cần khởi động lại máy và đợi sau đó thử kiểm tra lại nhé!
“Mở cổng” USB bị khóa
Trong một vài trường hợp, có những chiếc USB được thiết kế với nút bật tắt vật lý để kiểm soát việc đọc ghi dữ liệu. Vì thế, bạn hãy thử kiểm tra xem USB của mình có nút tương tự hay không và thử cả 2 chiều bạn nhé!
Đến đây, Tino Group đã hướng dẫn bạn 5 cách sửa lỗi máy tính không nhận USB nhanh chóng, đơn giản và dễ thực hiện nhất rồi đấy! Tino Group hi vọng rằng bạn đã có thể sửa được lỗi đang gặp phải. Nếu chẳng may USB bị hỏng, bạn chỉ cần mua một chiếc USB hoàn toàn mới tại các chuỗi bán lẻ điện máy để sử dụng cho an toàn nhé!
FAQs về cách sửa lỗi máy tính không nhận USB
Có thể sử dụng thẻ nhớ để cài Win hay không?
Có. Bạn có thể sử dụng kết hợp combo thẻ nhớ và đầu đọc thẻ nhớ để tạo thành một USB. Sau đó, bạn có thể sử dụng “USB” của bạn để cài Win, làm USB Boot đa năng,..
Về mặt chức năng, cả USB và thẻ nhớ đều được dùng để lưu trữ. Nhưng thẻ nhớ gọn hơn, có thể đem đi bất cứ nơi đâu và gắn vào điện thoại. Trong khi đó, máy tính chỉ nhận USB, những máy tính mới mới được hỗ trợ khe đọc thẻ nhớ Micro SD.
Có thể sử dụng điện thoại di động để làm thiết bị cài win hay không?
Được. Bạn chỉ cần có một thiết bị điện thoại di động chạy hệ điều hành Android, thẻ nhớ 8GB tốt nhất là 16GB và tải ứng dụng DriveDroid về máy. Vậy là bạn đã có một bộ cài đặt Windows mà không cần đến USB luôn đấy!
Nên mua USB cũ hay không?
Câu trả lời sẽ tùy thuộc vào bạn. Tuy giá của những chiếc USB cũ khá rẻ nhưng chủ nhân của chúng sử dụng USB như thế nào bạn lại không biết được.
Vì thế, bỏ ra gần 200 ngàn để mua một chiếc USB 16GB mới với thời hạn bảo hành lên đến 2 năm sẽ tốt hơn rất nhiều đấy!
Mua USB hãng nào?
Câu trả lời sẽ tùy vào bạn chọn. Hiện tại, các hãng như Samsung, Kingston hay Sandisk đều có mức giá gần như nhau, thời hạn bảo hành cho chiếc USB từ 1 – 3 năm, dung lượng lưu trữ từ 1GB cho đến 1TB! Nhưng mức giá sẽ chênh lệch nhẹ và thiết kế của chúng sẽ có phần khác nhau như: sang trọng, bình dân, công nghệ hoặc năng động,… và tùy chọn nằm ở bạn.



















