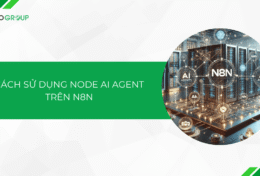Khi bạn truy cập vào mạng của nhà mình, một wifi công cộng hay một kết nối mạng vật lý nào đó, nhưng mạng lại bị lỗi và không thể kết nối internet, hay một số dấu hiệu khác như dấu chấm than. Đừng lo lắng, Tino Group sẽ hướng dẫn bạn 6 cách sửa lỗi mạng bị dấu chấm than thành công 100%.
3 phương án đơn giản
Cố gắng kết nối mạng lại lần nữa
Cách đầu tiên bạn nên thực hiện là cố gắng kết nối mạng lại lần nữa nếu bạn vẫn chưa thử thực hiện. Trong quá trình kết nối, bạn có thể quan sát lại một số điểm sau để tránh những sai sót không đáng có:
- Kết nối đúng wifi hay chưa
- Nhập đúng mật khẩu wifi hay chưa
- Điện thoại/ máy tính của bạn có hỗ trợ kết nối 5G hay không (nếu bạn cố gắng kết nối wifi 5G)
Đặc biệt, đối với Wifi công cộng, bạn nên thử kiểm tra xem mình đã xác nhận kết nối hay chưa. Nếu chưa, bạn nhấn vào tiếp tục kết nối Internet/ kết nối internet để truy cập Internet nhé!
Nếu không, thiết bị của bạn sẽ hiển thị đã kết nối với wifi nhưng không thể truy cập được wifi hoặc hiện dấu chấm than.
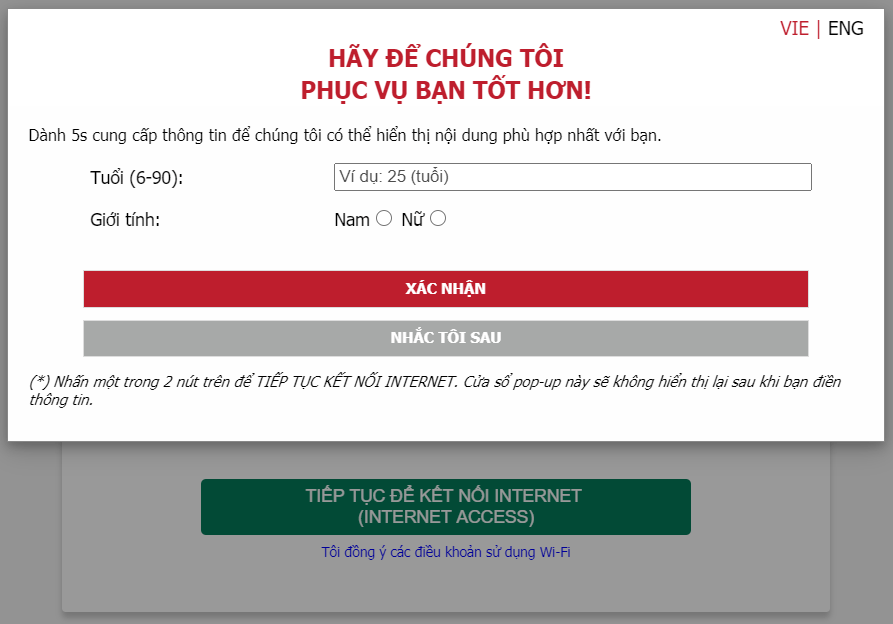
Kiểm tra kết nối vật lý, modem wifi
Trong trường hợp bạn đang kết nối với wifi gia đình, công ty, bạn nên hỏi thử đồng nghiệp, người nhà có thể truy cập vào wifi như bình thường hay không. Nếu họ xác nhận không thể truy cập được, bạn nên thử xem lại các kết nối vật lý, modem wifi như:
- Cắm lại dây cáp mạng vào máy tính/ modem wifi
- Khởi động lại modem wifi
- Kiểm tra đường dây có bị tác động ngoại lực hay chuột cắn không
- …
Ngoài ra, bạn cũng nên thử kết nối với các wifi khác xem có phải do wifi bạn đang kết nối bị lỗi hay không.
Khởi động lại thiết bị
Một trong những phương án khác bạn nên thử trước khi bắt đầu đi vào các phương án sửa lỗi kết nối nâng cao chính là khởi động lại thiết bị. Nếu lỗi do hệ thống hoặc hệ điều hành, khi khởi động lại, chúng sẽ tự động sửa lỗi nếu có.
Bạn truy cập mạng được chưa? Nếu đã được xin chúc mừng bạn! Trong trường hợp còn lại, chúng ta cùng nhau tìm hiểu 5 cách khác để sửa lỗi mạng bị dấu chấm than thành công 100% nhé!
5 cách sửa lỗi mạng bị dấu chấm than nâng cao
Chạy Network Troubleshooter để sửa lỗi
Phương án đơn giản nhất là để hệ điều hành tự tìm và sửa các lỗi của chính mình. Để yêu cầu hệ điều hành tự làm việc này, bạn thực hiện những bước như sau:
- Bước 1: gõ Network troubleshooter trên thanh tìm kiếm trong menu Start
- Bước 2: click vào kết quả Identify and repair network problems
- Bước 3: bạn thực hiện theo các bước hướng dẫn của Windows để gỡ lỗi với mạng nhé.
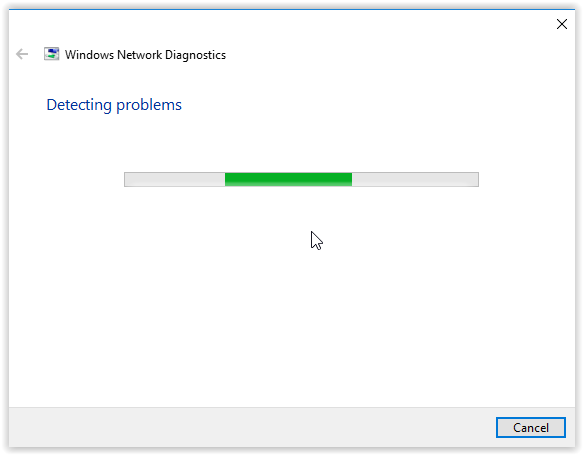
Quá trình tìm kiếm và gỡ lỗi đôi khi hơi lâu. Sau khi thực hiện xong, bạn khởi động lại thiết bị và thử kết nối lại. Nếu bạn vẫn tiếp tục gặp lỗi, chúng ta sẽ tiếp tục thực hiện các phương án bên dưới.
Tắt tường lửa/ phần mềm diệt virus
Một trong những nguyên nhân ảnh hưởng đến hầu hết các lỗi của kết nối mạng chính là tường lửa và các phần mềm diệt virus.
Để tắt tường lửa, bạn thực hiện như sau:
- Bước 1: bạn truy cập vào Control Panel
- Bước 2: bạn chọn vào Windows Defender Firewall =>Turn Windows Defender Firewall on or off.
- Bước 3: tại 2 mục: Private network và Public network, bạn chọn vào Turn off => OK để tắt tường lửa nhé.
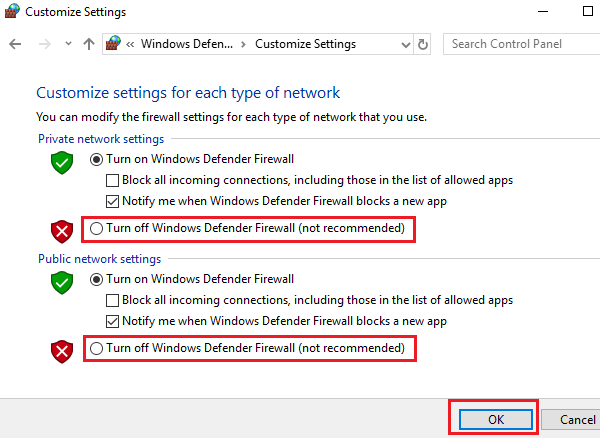
Ngoài ra, phần mềm diệt virus rất hữu dụng trong việc bảo vệ thiết bị của bạn khỏi rất nhiều cuộc tấn công của virus, malware. Tuy nhiên, trong rất nhiều trường hợp phần mềm diệt virus ngăn chặn người dùng kết nối với mạng vì mạng có kết nối bảo mật quá yếu.
Đây là một hình thức bảo vệ thiết bị. Do đó, chúng ta có thể “hiểu và thông cảm” cho phần mềm diệt virus. Để truy cập vào mạng đó, bạn chỉ cần tắt phần mềm diệt virus và thử lại nhé!
Cập nhật Driver Network
Bước 1: bạn truy cập vào Device Manager bằng cách nhấn tổ hợp phím Windows + X
Bước 2: tiếp theo, bạn chọn vào mục Network adapters.
Bước 3: bạn nhấn chuột vào để danh sách driver xổ xuống => nhấp chuột phải vào driver mạng bạn đang sử dụng
Bước 4: bạn chọn vào Update driver => Search automatically for updated driver software để hệ điều hành Windows tự tìm phiên bản driver phù hợp cho thiết bị/ mạng bạn đang kết nối.
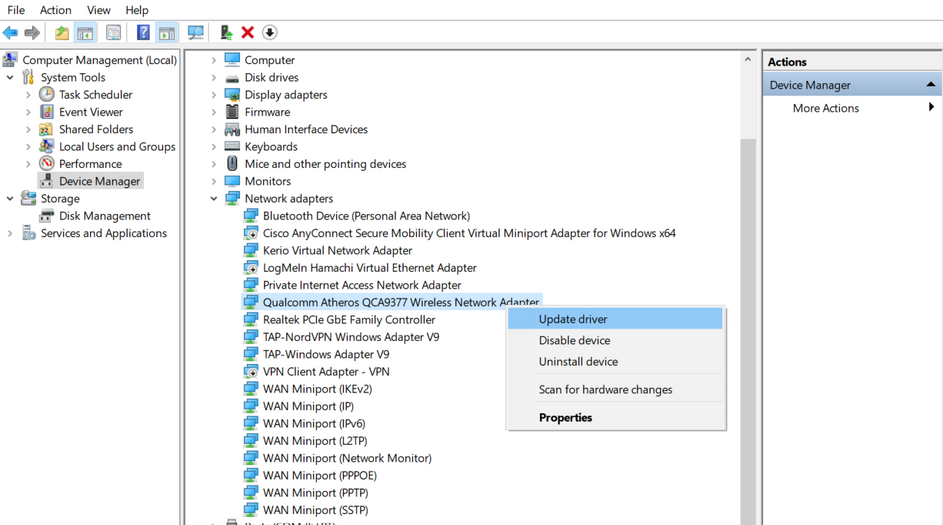
Bước 4: sau khi hoàn tất, bạn khởi động lại máy tính để xem lỗi đã sửa xong hay chưa nhé!
Bước 5 (tùy chọn): nếu không biết driver nào, bạn có thể Uninstall driver => OK toàn bộ những driver mạng có trong danh sách. Sau khi thực hiện, bạn khởi động lại thiết bị để Windows tự động cài đặt lại và cập nhật phiên bản mới cho toàn bộ những driver đó.
Yêu cầu duy nhất nếu bạn thực hiện bước này chính là cần kết nối internet.
Khởi động lại TCP/IP
Nếu các phương án trên vẫn không thể “cứu chữa” tình hình hoặc bạn muốn “thể hiện với gáii” bằng những dòng lệnh nhìn “ngầu” như hacker, bạn có thể sử dụng phương án sau này.
Trước khi đi vào thực hiện, Tino Group sẽ giải thích về danh sách các lệnh bạn cần thực hiện bao gồm:
- Đặt lại ngăn xếp TCP / IP
- Giải phóng địa chỉ IP
- Gia hạn địa chỉ IP
- Flush và reset DNS client
Nghe có vẻ phức tạp nhưng chúng ta thực hiện toàn bộ những dòng lệnh sau đây:
Bước 1: nhấn tổ hợp phím Windows + R => bạn gõ cmd để mở Command Prompt
Bước 2: bạn lần lượt gõ các lệnh dưới đây trong Command Prompt nhé!
- Gõ netsh int ip reset và nhấn Enter.
- Gõ ipconfig / release và nhấn Enter.
- Sau đó gõ ipconfig / Renew và nhấn Enter.
- Loại ipconfig / flushdns và nhấn Enter.
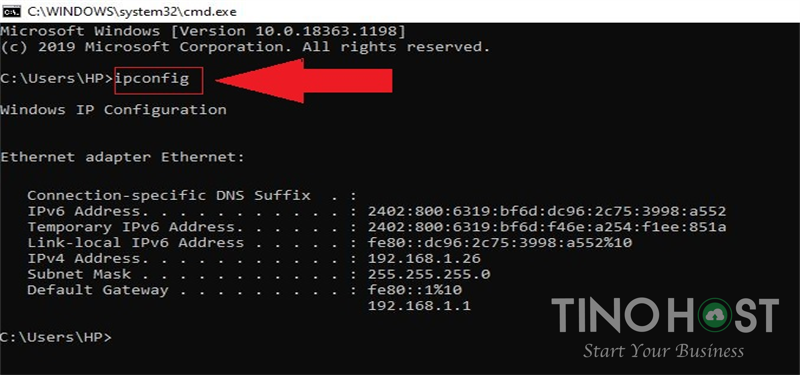
Sau khi thực hiện xong, bạn khởi động lại thiết bị và kết nối lại thử nhé!
Một số trường hợp khác
Nếu không may, người cung cấp wifi chưa đóng tiền wifi hay quá hạn tiền wifi khiến nhà mạng cắt khiến wifi không thể kết nối với internet :)) Trong trường hợp này, bạn có thể âm thầm chuyển sang một mạng khác hoặc trả tiền mạng để tiếp tục sử dụng internet nhé!
Còn một phương án khác là sử dụng Registry Editor. Tuy nhiên, cách này khá phức tạp và dễ gây ra các lỗi khác trong quá trình thực hiện nên Tino Group sẽ không hướng dẫn.
Đến đây, Tino Group đã hướng dẫn bạn 8+ cách sửa lỗi mạng bị dấu chấm than rồi đấy! Chúc bạn sẽ có thể sửa lỗi kết nối mạng thành công nhé!
Xem thêm:
- Hướng dẫn cài đặt phần mềm phát WiFi cho laptop miễn phí
- Cách xem mật khẩu WiFi trên máy tính Windows 10 và Windows 7
- Cách lấy mật khẩu WiFi nhà hàng xóm đơn giản nhất
FAQs về cách sửa lỗi mạng bị dấu chấm than
Có nên sử dụng Avast hay không?
Câu trả lời sẽ tùy thuộc vào bạn. Chỉ có duy nhất một điểm “khó chịu” khi sử dụng Avast chính là tính năng thiết lập tường lửa từ bên trong ứng dụng Avast. Thông thường, việc này sẽ mang lại sự tiện lợi nhưng điều này cũng là nguyên nhân dẫn đến một số lỗi khó chịu như lỗi không vào được máy khác trong mạng LAN Win 10.
Nhà mạng nào tốt nhất tại Việt Nam?
Câu trả lời chính xác sẽ rất khó để giải đáp. Mỗi vùng sẽ có chương trình khuyến mãi khác nhau, đường truyền và nền tảng hạ tầng nói chung khác nhau. Do đó, phương án tốt nhất là bạn tham khảo những người sử dụng khác xung quanh bạn nhé!
Có nên kết nối wifi công cộng hay không?
Câu trả lời sẽ là có và không. Nếu nghi ngờ mạng này có thể chứa các virus, malware sẵn sàng đánh cắp thông tin, bạn không nên truy cập vào. Trong trường hợp ngược lại, bạn vẫn có thể kết nối với wifi công cộng ở các quán cà phê, quán nhậu,…
Cách để bảo vệ thiết bị trong không gian wifi công cộng như thế nào?
Có rất nhiều phương án để bạn có thể bảo vệ thiết bị của mình khỏi việc bị tấn công mạng thông qua wifi công cộng như:
- Sử dụng phần mềm diệt virus
- Không nhấp vào các quảng cáo của wifi
- Tránh thực hiện những giao dịch tài chính
- …