Trước đây, việc điều khiển máy tính từ xa là một điều tương đối khó khăn. Nhưng kể từ khi các phần mềm chuyên dụng ra đời, vấn đề này đã trở nên cực kỳ đơn giản. Ở các bài viết trước, Tino Group đã giới thiệu cho các bạn 2 phần mềm điều khiển máy tính từ xa là TeamViewer và UltraViewer. Hôm nay, chúng ta sẽ tìm hiểu một phần mềm tương tự có tên là VNC Viewer. Bạn hãy tham khảo bài viết dưới đây để biết cách sử dụng VNC Viewer nhé!
Giới thiệu phần mềm VNC Viewer
VNC Viewer là gì?
VNC Viewer là một phần mềm dùng để điều khiển máy tính từ xa vô cùng tiện lợi. Tương tự như các phần mềm khác hiện có, VNC Viewer giúp các máy tính có thể được kết nối và chia sẻ dữ liệu với nhau. Bạn có thể điều khiển máy tính của một ai đó bất kỳ bằng chính máy tính của mình. Ngược lại, người khác cũng có thể để điều khiển máy tính của bạn ở một vị trí rất xa.
Tính năng tuyệt vời này sẽ giúp bạn có thể trao đổi công việc hoặc sửa chữa máy tính từ xa mà không cần phải gặp mặt trực tiếp.
VNC Viewer tương thích với các máy tính có hệ điều hành Windows, MacOS, Linux và Unix. Ngoài ra, phần mềm này cũng có thể chạy trên thiết bị điện thoại có nền tảng Android và iOS.
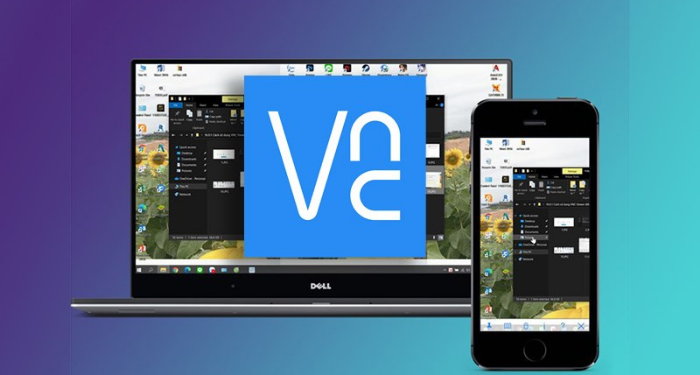
Lợi ích của VNC Viewer
Ưu điểm nổi bật của VNC Viewer là cho phép kết nối hai máy tính ở xa và giao diện cửa sổ chính cũng tương đối đơn giản và dễ dàng thao tác. Với phần mềm này, bạn có thể giúp bố mẹ sửa máy tính khi mình không ở nhà. Bạn cũng có thể sử dụng để trao đổi tài liệu và bàn bạc công việc với đồng nghiệp ở mọi lúc mọi nơi. Một số tính năng khác của VNC Viewer như:
- Cho phép truy cập vào thư mục, thay đổi các tùy chọn và thực hiện những hành động sửa đổi trên máy tính từ xa
- Xác định VNC server và cho phép tùy chọn chế độ mã hóa
- Hỗ trợ kết nối mã hóa mạnh nhất và kết nối không mã hóa
- Tùy chỉnh một số cài đặt nâng cao khác
Hạn chế của VNC Viewer
Ngoài những ưu điểm nổi bật, VNC Viewer cũng có những hạn chế nhất định. Phần mềm này phụ thuộc khá nhiều vào đường truyền mạng. Đồng nghĩa, nếu như mạng không ổn định sẽ gây khó khăn trong quá trình sử dụng, thậm chí là bạn không thể tiếp tục điều khiển được máy tính của đối phương. VNC Viewer cũng khá nặng hơn so với các phần mềm tương tự.
Xét về hiệu năng, VNC Viewer còn hơi chậm và nhiều lúc không được ổn định. Tính bảo mật của phần mềm này cũng không được đánh giá cao so với TeamViewer hay UltraViewer. Do đó, khi sử dụng phần mềm VNC Viewer, bạn phải hết sức cảnh giác và chú ý để tránh xảy ra các trường hợp không mong muốn.
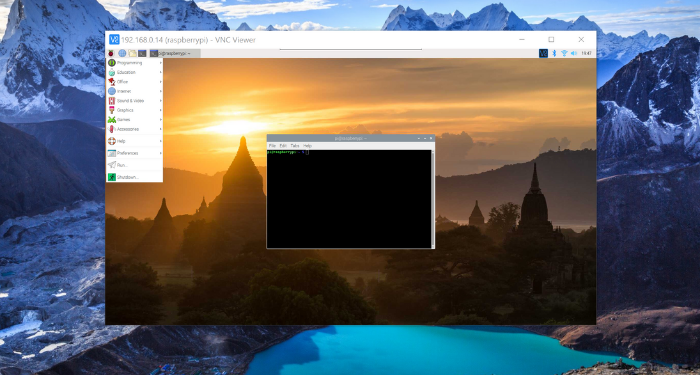
Hướng dẫn cách sử dụng VNC Viewer trên máy tính và điện thoại
Trong bộ phần mềm VNC sẽ được chia làm hai phần gồm: VNC Viewer và VNC Server. VNC Server sẽ được cài đặt trên máy tính cần điều khiển và VNC Viewer sẽ sử dụng cho máy tính điều khiển.
Cách cài đặt và thiết lập VNC Server
Bước 1: Bạn hãy truy cập vào trang web https://www.realvnc.com/en/connect/download/viewer/ để cài đặt VNC Server cho máy tính
Bước 2: Sau khi tải về hoàn tất, nhấp đúp chuột vào file vừa tải. Kế tiếp chọn ngôn ngữ phù hợp và nhấn OK.
Bước 3: Chọn Next, sau đó tick vào ô I accept the terms in the License Agreement và tiếp tục nhấn Next
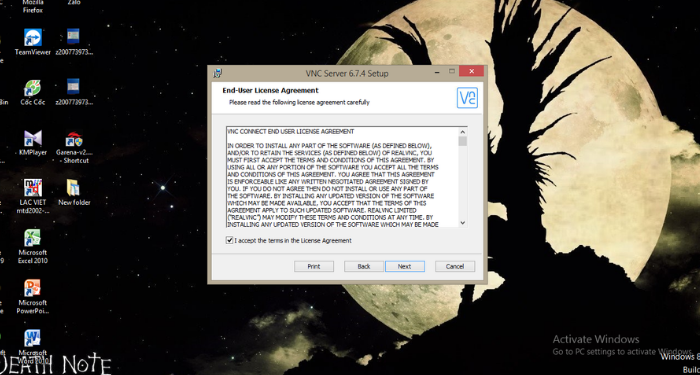
Bước 4: Chọn vị trí lưu phần mềm bạn muốn và nhấn Next sau đó tiếp tục nhấn Next một lần nữa.
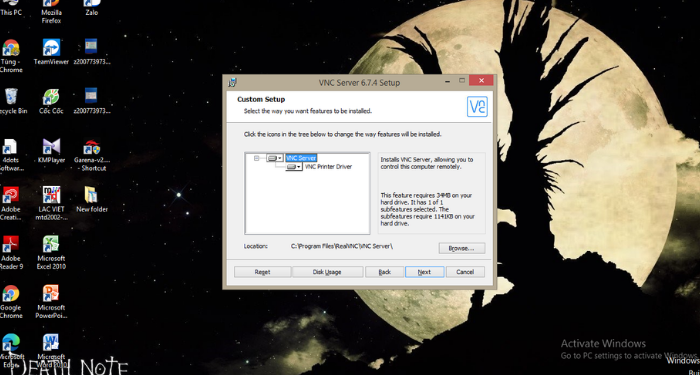
Bước 5: Nhấn vào Install để tiến hành cài đặt ứng dụng lên máy tính. Cuối cùng nhấn Finish sau khi kết thúc cài đặt.
Bước 6: Sau khi đã cài đặt xong, bạn hãy vào phần mềm và chọn Settings -> Chọn tiếp Options…
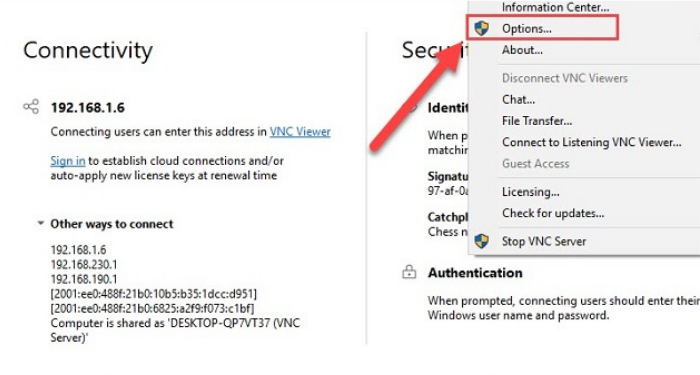
Bước 7: Nhấp vào Security rồi chọn tiếp VNC Password. Cuối cùng, nhấn OK để kết thúc bảng chọn.
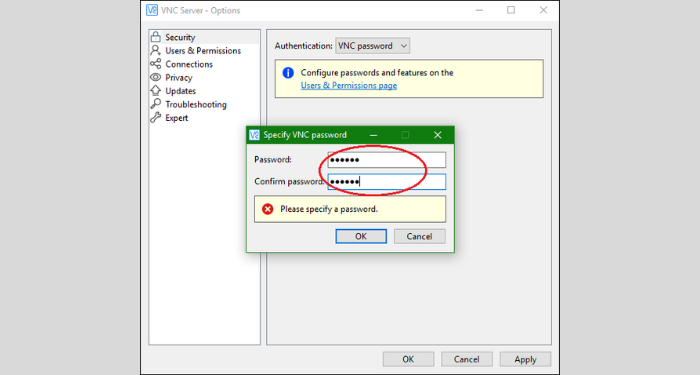
Bước 8: Đặt mật khẩu bạn muốn.
Bước 9: Khi đã hoàn tất các bước trên, bạn sẽ có một địa chỉ IP để nhập vào VNC Viewer. Hãy lưu lại địa chỉ IP này và mật khẩu bên trên vì bạn sẽ còn sử dụng đến nó trong phần mềm VNC Viewer.
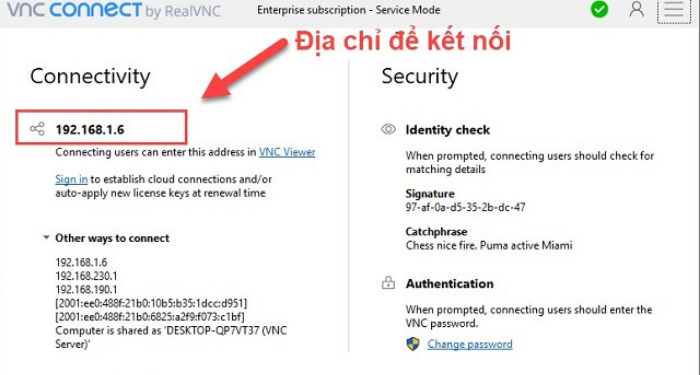
Cài đặt VNC Viewer trên máy tính
Bước 1: Vào trang chủ VNC Viewer qua trang web https://www.realvnc.com/en/connect/download/viewer/, sau đó chọn hệ điều hành tương ứng thiết bị của bạn và nhấn vào Download.
Bước 2: Sau khi tải về hoàn tất, bạn hãy thực hiện các thao tác như cài đặt VNC Server.
Sau khi cài đặt hoàn tất, bạn sẽ thấy giao diện như sau:
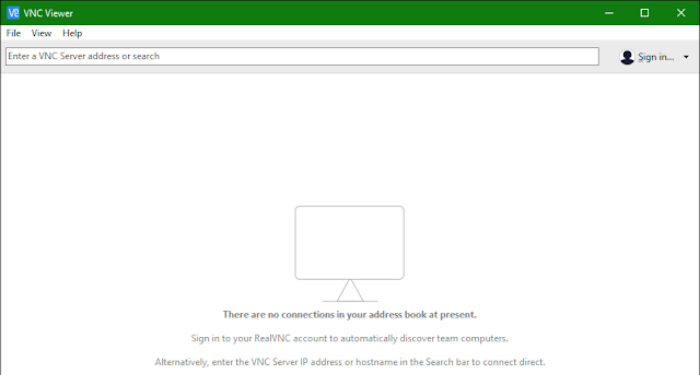
Cài đặt VNC Viewer trên điện thoại di động
Bước 1: Truy cập App Store nếu điện thoại của bạn là iOS hoặc CH Play nếu điện thoại là Android. Tại mục tìm kiếm hãy nhập từ khóa “VNC Viewer”.
Bước 2: Tải ứng dụng về máy.
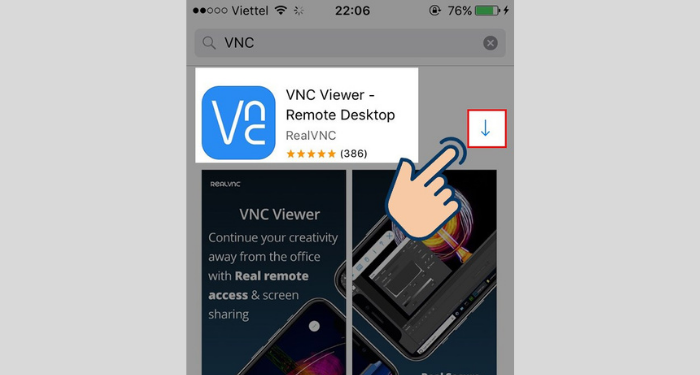
Cách sử dụng VNC Viewer để điều khiển máy tính
Bước 1: Sau khi đã hoàn tất cài đặt phần mềm VNC Viewer, bạn hãy nhập địa chỉ IP của bạn (hoặc của người khác) vào ô trống phía trên, sau đó nhấn Enter
Lưu ý: Đây là địa chỉ IP khi bạn thiết lập VNC Server.
Bước 2: Bạn tiếp tục nhập mật khẩu bạn (hoặc ai đó) vừa thiết lập bên VNC Server.
Cuối cùng, bạn nhấn OK để bắt đầu kết nối các máy tính với nhau.
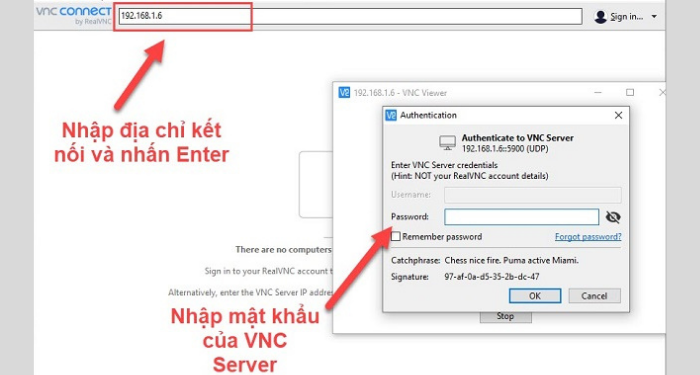
So với các phần mềm điều khiển máy tính khác như TeamViewer, VNC Viewer không thể phổ biến bằng. Nhưng với tính năng cho phép điều khiển máy tính qua điện thoại thì phần mềm này vẫn rất hữu ích trong nhiều trường hợp. Chúc các bạn sử dụng thành công nhé!
FAQs về VNC Viewer
VNC Viewer có miễn phí không?
Phiên bản VNC Viewer hoàn toàn miễn phí cho mục đích sử dụng cá nhân và phi thương mại. Phiên bản này sẽ cho phép tối đa 5 thiết bị kết nối. Nếu bạn cần sử dụng nhiều tính năng hơn, bạn có thể trả phí để nâng cấp.
VNC Viewer có an toàn khi sử dụng?
VNC Viewer được xây dựng từ đầu với tính bảo mật và quyền riêng tư. Vì vậy phần mềm này sẽ an toàn nếu bạn không chia sẻ mật khẩu và IP cho người khác. Đặc biệt, sau khi sử dụng để người khác điều khiển, bạn nên thoát phần mềm VNC Server ngay lập tức.
VNC Viewer có cho phép truyền tin và chat không?
Khi đăng nhập vào phần mềm, bạn thấy VNC Viewer cũng bao gồm nhiều chức năng hữu ích như: Truyền file, chat,.. không thua gì Teamviewer hay các phần mềm tương tự.
Vì sao VNC Viewer không phổ biến như TeamViewer?
Đơn giản là vì cách sử dụng và thiết lập của phần mềm này quá cồng kềnh so với các phần mềm khác. Như đã thấy, bạn phải tải cả hai phần mềm là VNC Viewer và VNC Server mới có thể tự điều khiển các thiết bị của chính mình, mặc dù thao tác khá đơn giản.
Còn với TeamViewer hay UltraViewer, bạn chỉ cần tải 1 phần mềm duy nhất miễn sao thiết bị bên kia cũng tải phần mềm đó.




















