Với khả năng cung cấp hàng loạt các hàm và công cụ mạnh mẽ, Excel giúp chúng ta thực hiện các phép tính và phân tích dữ liệu một cách hiệu quả. Tuy nhiên, một trong những thách thức phổ biến mà nhiều người dùng Excel gặp phải là việc chuyển đổi các con số thành chữ. Điều này đặc biệt hữu ích trong các ứng dụng tài chính, kế toán, hoặc khi tạo ra các báo cáo chuyên nghiệp. Trong bài viết này, TinoHost sẽ hướng dẫn bạn cách sử dụng hàm đổi số thành chữ trong Excel, giúp bạn nâng cao kỹ năng và tăng cường hiệu quả công việc.
Chuyển đổi số thành chữ trong Excel để làm gì?
- Tự động hóa công việc: Excel cho phép tự động hóa quá trình chuyển đổi số thành chữ, giúp tiết kiệm thời gian và giảm thiểu sai sót so với việc làm thủ công.
- Báo cáo tài chính và hóa đơn: Khi tạo báo cáo tài chính hoặc hóa đơn, việc chuyển đổi số tiền thành chữ giúp tăng tính minh bạch và tránh nhầm lẫn. Điều này đặc biệt quan trọng trong việc xác nhận các giao dịch tài chính.
- Hợp đồng và chứng từ pháp lý: Trong các tài liệu pháp lý, việc ghi số tiền bằng chữ cùng với số bằng số giúp đảm bảo tính chính xác và giảm nguy cơ gian lận.
- Ngân hàng và kế toán: Trong các giao dịch ngân hàng và sổ sách kế toán, việc ghi số tiền bằng chữ là yêu cầu bắt buộc để đảm bảo tính chính xác và tránh nhầm lẫn không đáng có.
- Tăng tính chuyên nghiệp: Việc sử dụng hàm chuyển đổi số thành chữ trong Excel giúp tài liệu của bạn trông chuyên nghiệp hơn, tạo ấn tượng tốt với đối tác và khách hàng.

Cách sử dụng hàm đổi số thành chữ trong Excel với Add-in AccHelper
Giả sử ta có bảng tính Excel như sau:
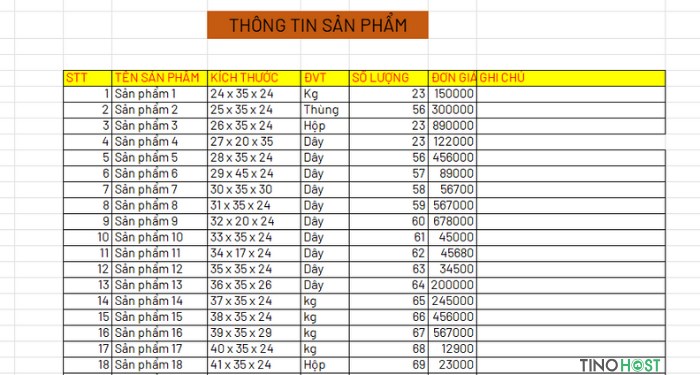
Cài đặt và sử dụng Add-in AccHelper
Bước 1: Để tải Add-in AccHelper, bạn truy cập vào đây. Sau khi tải về, bạn tiến hành giải nén file.
Bước 2: Để thêm File vừa tải vào Excel, bạn vào File -> Chọn Options.
Tại cửa sổ vừa mở, bạn chọn mục Add-Ins -> Chọn Go -> Chọn Browse.
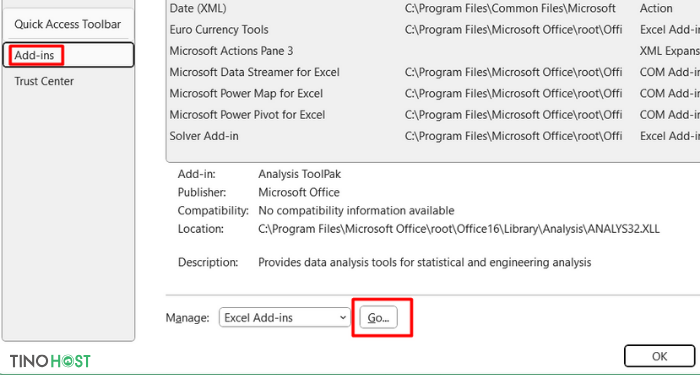
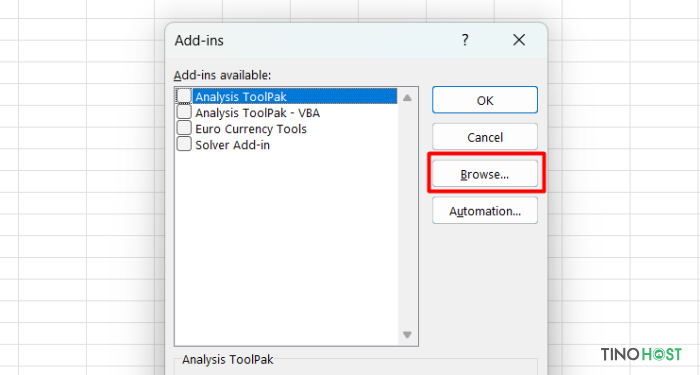
Bước 3: Di chuyển đến thư mục nơi bạn đã lưu File vừa tải ở bước 1 và chọn Open -> OK để thêm Add-in
Lưu ý: Chọn đúng phiên bản Excel (64bit hoặc 32bit), Add-in mới hoạt động được.
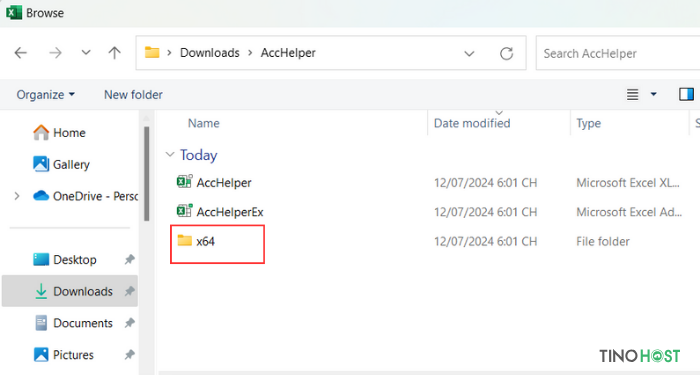
Bước 4: Để chuyển đổi số thành chữ trong Excel, bạn sử dụng công thức như sau:
- =VND(Số_Tiền).
Ví dụ: Chuyển số 122000 (ô H11) trong bảng tính Excel thành chữ.
Tại ô I11, bạn nhập =VND(H11) => nhấn Enter.
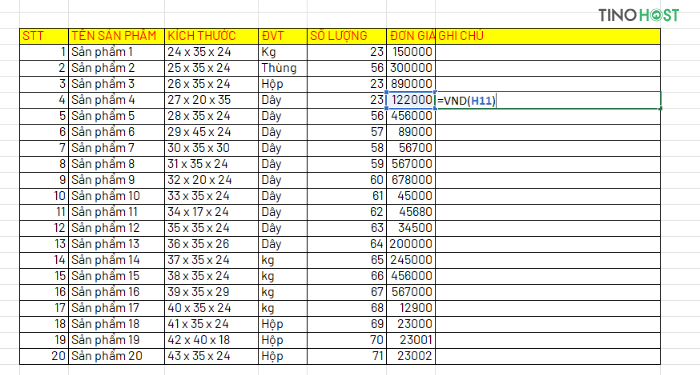
Kết quả sau khi chuyển đổi sẽ hiển thị như hình bên dưới.
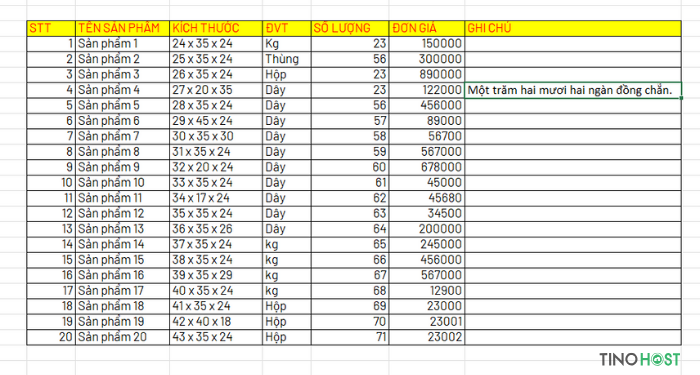
Để bỏ chữ “chẵn” phía sau kết quả, bạn có thể sử dụng hàm SUBSTITUTE. Công thức như sau:
=SUBSTITUTE(VND(ô chứa số);”chẵn”;””) -> nhấn Enter.
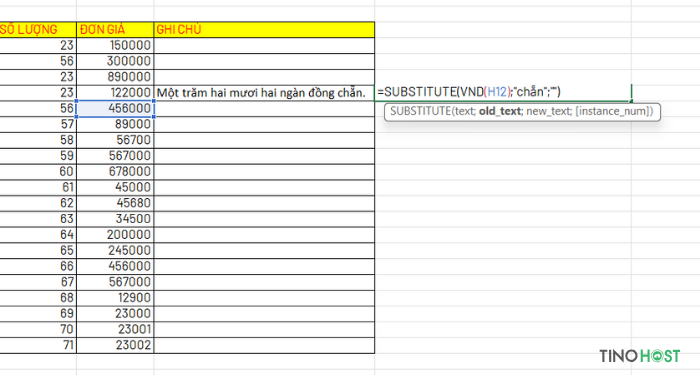
Lưu ý: Một số phiên bản Excel sử dung dấu , thay cho ;
Cách sữa lỗi #NAME khi sử dụng hàm chuyển số thành chữ bằng Add-in AccHelper
Sau khi cài đặt Add-in AccHelper (hoặc các Add-in tương tự) vào Excel, nếu nhận được thông báo như hình dưới đây, bạn sẽ không thể sử dụng hàm chuyển số thành chữ và nhận được lỗi #NAME.
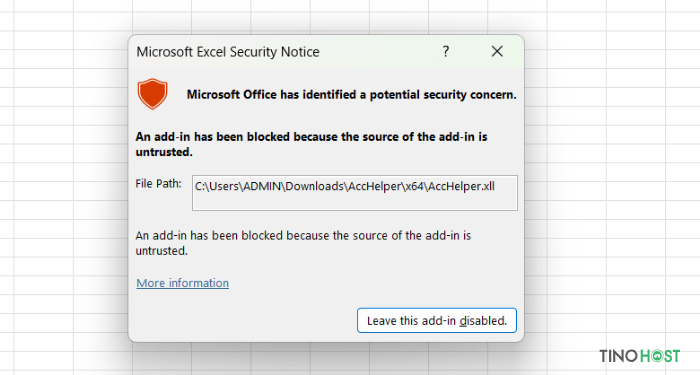
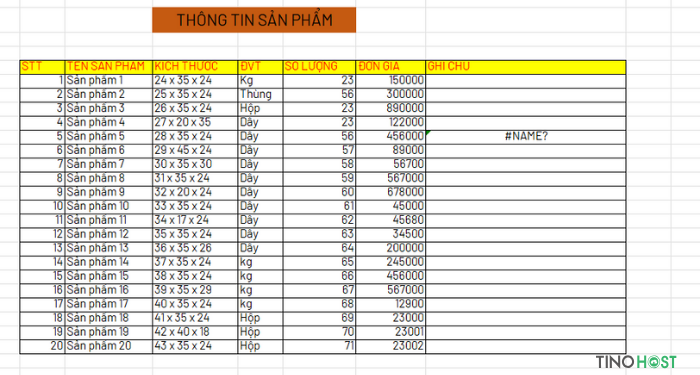
Để xử lý, bạn thực hiện các thao tác sau:
Bước 1: Truy cập vào file chứa Add-in AccHelper
Bước 2: Nhấn chuột phải vào Add-in -> chọn Properties
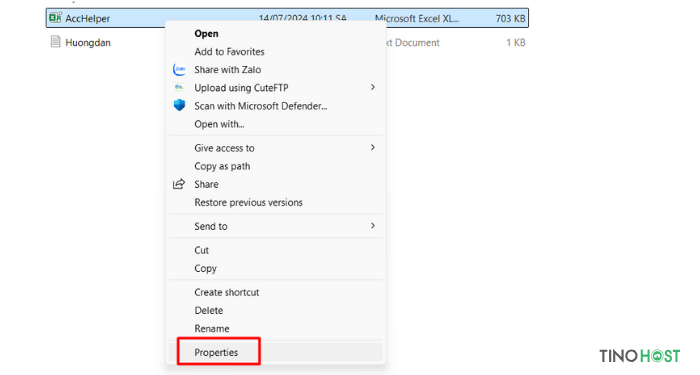
Bước 3: Tích vào ô Unblock -> Apply -> OK để cho phép Add-in được thêm vào Excel.
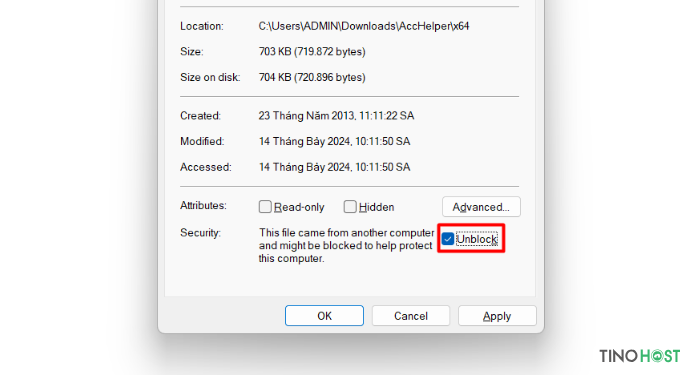
Thao tác này có thể áp dụng cho bất kỳ Add-in nào.
Sau khi thực hiện xong, bạn có thể cài đặt Add-in và sử dụng hàm bình thường như hướng dẫn ở trên.
Cách xóa Add-in khỏi Excel
Trong trường hợp Add-in bị lỗi hoặc không có nhu cầu sử dụng nữa, bạn có thể xóa Add-in khỏi Excel với các thao tác sau:
Bước 1: Đầu tiên, bạn đóng file Excel đang mở.
Bước 2: Tìm đến thư mục chứa Add-in, nhấn chuột phải vào Add-in -> Rename -> Đổi thành một tên bất kỳ.
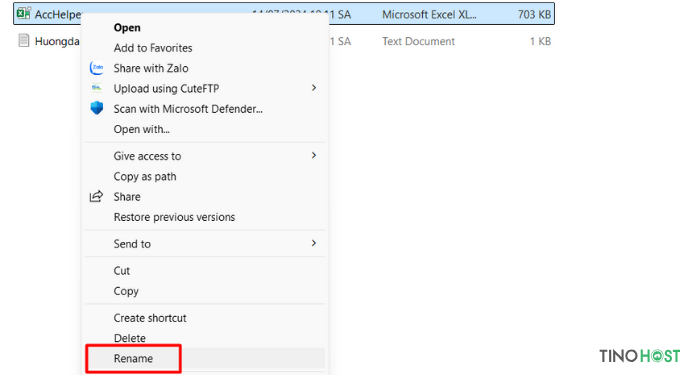
Hoặc nếu không muốn sử dụng Add-in này nữa, bạn có thể xóa luôn thư mục.
Bước 3: Mở file Excel lên, bạn sẽ thấy thông báo như sau:
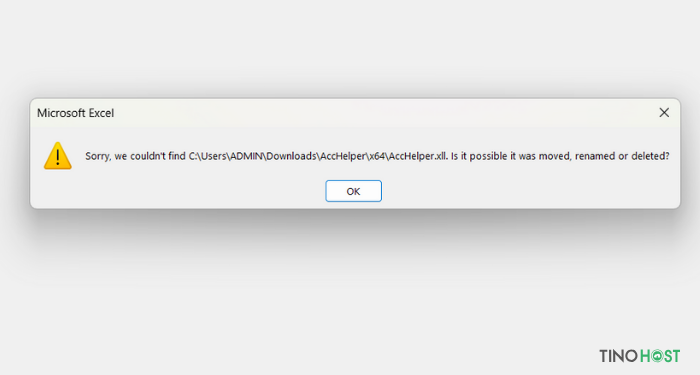
Nhấn OK.
Bước 4: Vào File -> Chọn Options -> chọn mục Add-Ins -> Chọn Go
Lúc này, bạn nhấp vào Add-in AccHelper, Excel sẽ thông báo cho bạn biết Add-in này không được tìm thấy. Bạn chỉ cần nhấn Yes để xóa Add-in khỏi Excel.
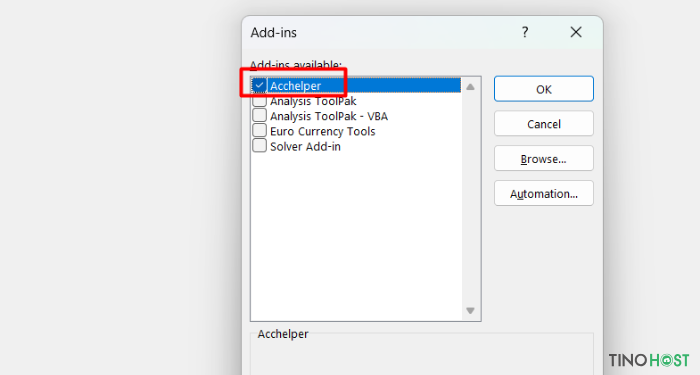
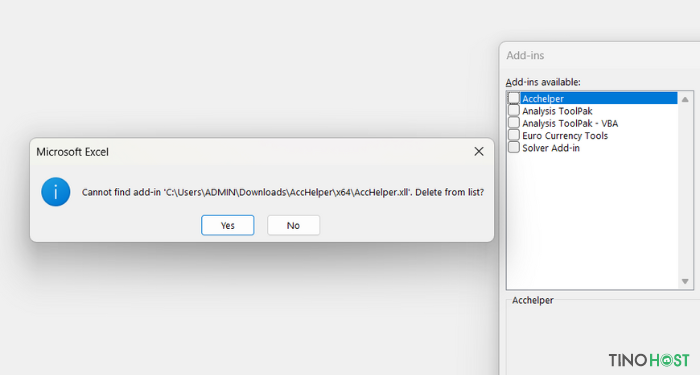
Kết luận
Hy vọng những chia sẻ trong bài viết đã phần nào giúp bạn hiểu chi tiết và tự thực hiện hàm chuyển đổi trong Excel nhanh chóng và hiệu quả, hỗ trợ thật tốt cho công việc của bạn. Chúc các bạn thành công!
Những câu hỏi thường gặp
Sử dụng Add-in có ảnh hưởng đến file Excel không?
Khi sử dụng nhiều Add-in, dung lượng file Excel có thể tăng lên, ảnh hưởng đến tốc độ mở và xử lý file. Ngoài ra, nếu Add-in gặp sự cố hoặc không còn được hỗ trợ, các chức năng liên quan trong file Excel có thể không hoạt động, gây gián đoạn công việc.
Do đó, sử dụng Add-in trong Excel có thể mang lại nhiều lợi ích, nhưng bạn cũng cần cân nhắc và quản lý cẩn thận để giảm thiểu các ảnh hưởng tiêu cực.
Có những Add-in nào khác cho phép chuyển số thành chữ trong Excel?
VnTools là một Add-in miễn phí được phát triển bởi Đỗ Trung Kiên. Add-in này không chỉ cho phép chuyển đổi số thành chữ mà còn cung cấp nhiều công cụ hữu ích khác cho người dùng Excel tại Việt Nam.
Nếu không sử dụng Add-in, làm sao để chuyển số thành chữ trong Excel?
Nếu không sử dụng Add-in, bạn có thể chuyển số thành chữ trong Excel bằng cách sử dụng VBA (Visual Basic for Applications) hoặc kết hợp các hàm Excel. Tuy nhiên, các giải pháp này khá phức tạp, đồi hỏi bạn phải có kiến thức chuyên sâu về Excel để thực hiện.
Trong trường hợp số tiền có đơn vị là USD thì phải làm thế nào?
Bạn có thể sử dụng hàm SUBSTITUTE để chuyển đổi đơn vị Đồng thành USD. Về cơ bản, hàm SUBSTITUTE thường được dùng để thay thế một chuỗi ký tự bằng một chuỗi ký tự khác trong một chuỗi văn bản.
Bạn có thể tham khảo thêm các tài liệu trên Internet để biết cách sử dụng hàm này nhé!




















