Bạn đang “vật lộn” với những bảng tính Excel đầy rẫy con số và dữ liệu? Bạn mong muốn “hô biến” mớ hỗn độn đó thành những chuỗi thông tin có logic để dễ dàng tra cứu? Bài viết này chính là “cứu cánh” dành cho bạn! TinoHost sẽ hướng dẫn bạn cách sắp xếp dữ liệu theo thứ tự tăng dần trong Excel chỉ với vài thao tác đơn giản.
Lợi ích của việc sắp xếp dữ liệu trong Excel
Tìm kiếm thông tin nhanh chóng
Dữ liệu được sắp xếp theo thứ tự sẽ giúp bạn dễ dàng “dò tìm” thông tin cần thiết một cách nhanh chóng và chính xác. Thay vì “bơi trong biển số liệu”, bạn chỉ cần lướt mắt qua bảng tính để “bắt trọn” mục tiêu.
Phân tích dữ liệu hiệu quả
Sắp xếp dữ liệu tạo nền tảng vững chắc cho việc phân tích dữ liệu. Khi dữ liệu được trình bày trật tự và có logic, bạn có thể dễ dàng “nhận diện” xu hướng, mẫu hình và đưa ra những đánh giá, dự đoán chính xác hơn.

Hỗ trợ các thao tác tính toán
Sắp xếp dữ liệu giúp đơn giản hóa các thao tác tính toán trong Excel. Ví dụ, khi danh sách sản phẩm được sắp xếp theo giá, bạn có thể dễ dàng tính tổng giá trị hàng tồn kho hoặc xác định sản phẩm có giá cao nhất chỉ với vài cú nhấp chuột.
Tăng tính thẩm mỹ cho bảng tính
Bảng tính được sắp xếp khoa học sẽ tạo cảm giác chuyên nghiệp và dễ nhìn hơn, giúp bạn ghi điểm trong mắt cấp trên hay khách hàng.
Cách sắp xếp dữ liệu theo thứ tự tăng dần trong Excel
Giả sử có bảng tính như sau:
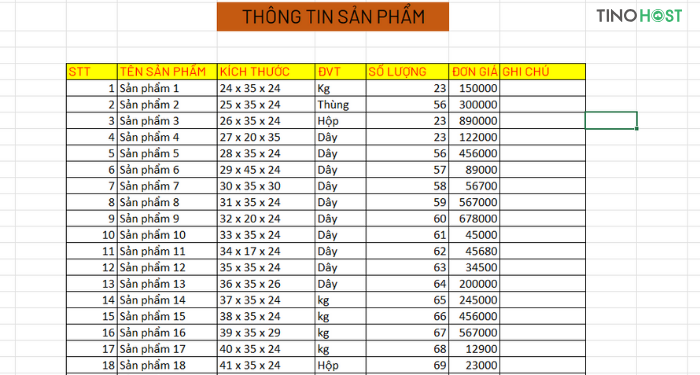
Sắp xếp theo thứ tự tăng dần
Để sắp xếp dữ liệu tăng dần nhanh cho toàn bộ dữ liệu đã chọn, bạn cần thực hiện theo các bước dưới đây:
Bước 1: Đầu tiên, bạn chọn vùng dữ liệu cần sắp xếp bằng cách bôi đen vùng đó. Vùng dữ liệu có thể là một cột, một dòng hoặc cả bảng tính.
Bước 2: Tiếp theo, bạn chọn tab Data trên thanh công cụ -> chọn Continue with the current selection để chỉ sắp xếp vùng dữ liệu đã chọn -> nhấn Sort.
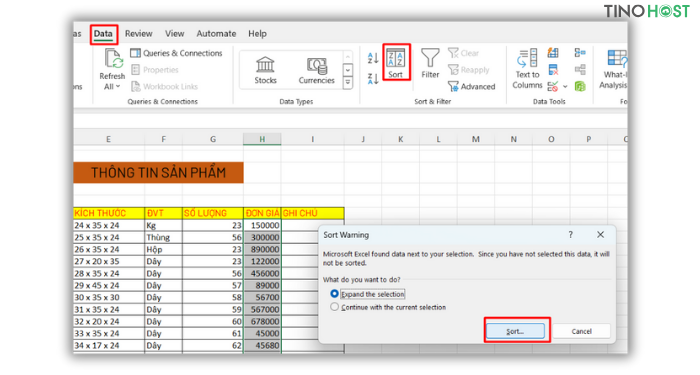
Bước 3: Tại cửa sổ Sort, bạn sẽ thấy mục Sort by đang chọn cột Đơn giá như trong hình.
Tại mục Sort on, bạn chọn Cell Values (sắp xếp theo giá trị).
Sau đó, để sắp xếp theo thứ tự tăng dần, bạn chọn bên mục Order là Smallest to Largest. Và ngược lại, nếu muốn sắp xếp theo thứ tự giảm dần, bạn chọn Largest to Smallest.
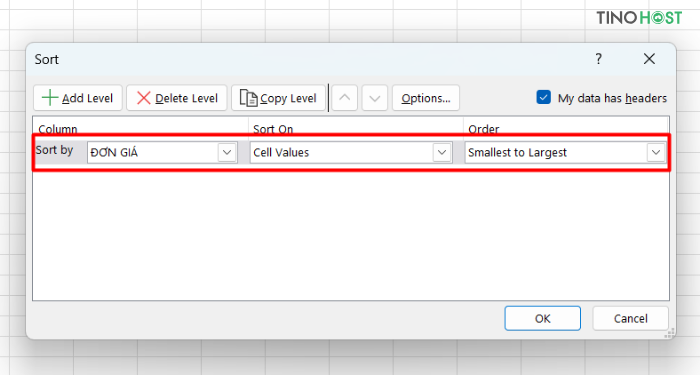
Nhấn vào OK để Excel tự động sắp xếp theo thứ tự tăng dần tại vùng dữ liệu bạn chọn.
Sắp xếp theo thứ tự ABC
Bước 1: Bôi đen vùng chứa tên dữ liệu
Bước 2: Chọn tab Data -> Filter.
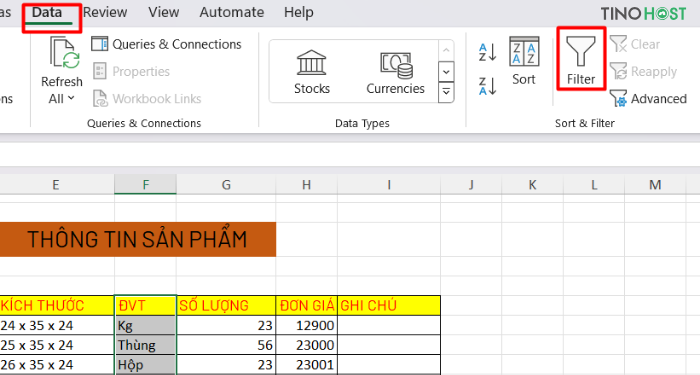
Bước 3: Nhấn vào biểu tượng mũi tên hướng xuống tại ô đầu tiên của vùng dữ liệu. Sau đó, bạn chọn Sort A to Z để sắp xếp theo thứ tự ACB. Nếu muốn sắp xếp ngược lại thì chọn Sort Z to A.
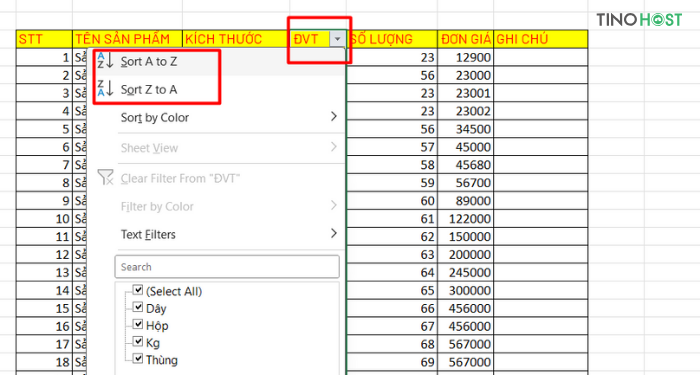
Nhấn OK để xác nhận.
Lọc dữ liệu
Lọc một dữ liệu cụ thể
Bước 1: Bôi đen vùng chứa dữ liệu cần sắp xếp
Bước 2: Chọn tab Data -> Filter.
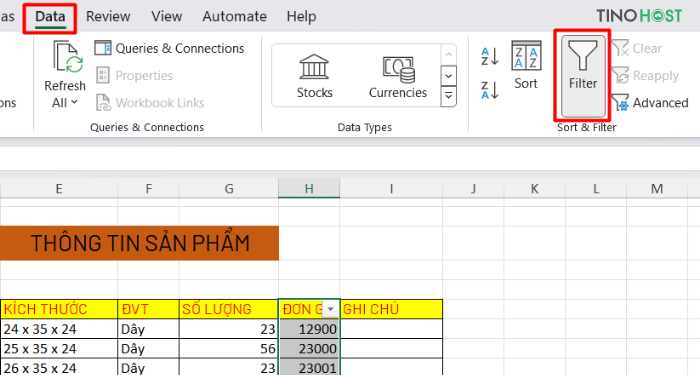
Bước 3: Nhấp vào biểu tượng mũi tên hướng xuống tại ô đầu tiên của vùng dữ liệu. Tại đây, bạn có thể chọn bỏ qua những dữ liệu cần sắp xếp trong bảng.
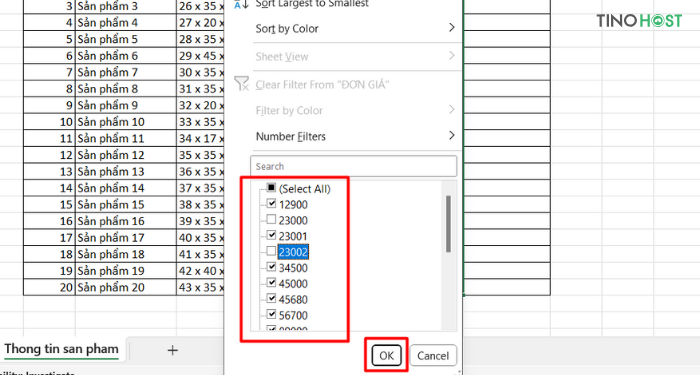
Lọc dữ liệu trong khoảng
Bước 1: Nhấp vào biểu tượng mũi tên hướng xuống tại cột dữ liệu đã lọc -> chọn Number Filters -> chọn Greater Than…
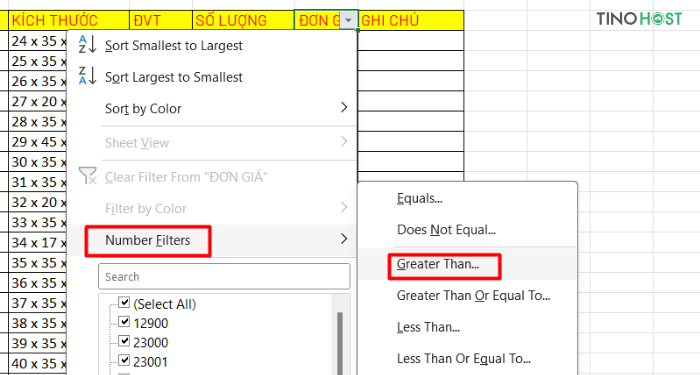
Bước 2: Bên cạnh dòng is greater than, bạn hãy nhập giới hạn giá trị thấp nhất trong khoảng.
Nhấn vào danh sách thả xuống chọn is less than và nhập giới hạn giá trị cao nhất trong khoảng.
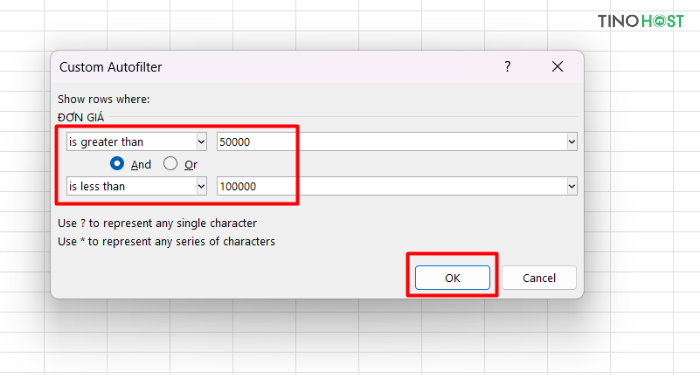
Nhấn OK để hoàn tất
Kết quả:
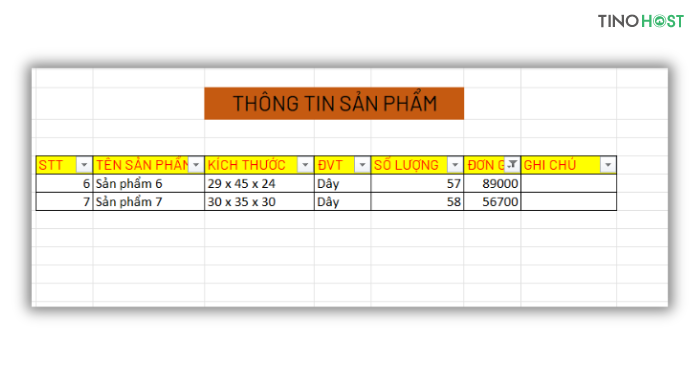
Kết luận
Sắp xếp dữ liệu trong Excel là một kỹ năng đơn giản nhưng mang lại vô số lợi ích cho người sử dụng. Việc sắp xếp dữ liệu một cách chính xác không chỉ giúp bạn dễ dàng tìm kiếm và phân tích thông tin mà còn nâng cao năng suất làm việc. Hãy dành thời gian khám phá kỹ năng này để biến Excel thành trợ thủ đắc lực cho công việc và học tập của bạn!
Những câu hỏi thường gặp
Tôi có thể sắp xếp tất cả các cột trong bảng tính cùng một lúc không?
Có, bạn có thể sắp xếp tất cả các cột trong bảng tính cùng một lúc bằng cách chọn tất cả bảng tính rồi vào tab Data -> chọn Sort, sau đó thêm các cấp độ sắp xếp cho từng cột trong hộp thoại Sort by như hướng dẫn ở trên.
Sắp xếp dữ liệu có ảnh hưởng đến công thức tính không?
Việc sắp xếp dữ liệu sẽ ảnh hưởng đến định dạng của bảng tính. Ví dụ: nếu bạn sắp xếp dữ liệu theo một cột có chứa công thức, các công thức này cũng sẽ được điều chỉnh để phù hợp với thứ tự sắp xếp mới.
Tôi có thể sắp xếp dữ liệu chứa ô trống không?
Có, Excel sẽ tự động đưa các ô trống lên đầu hoặc xuống cuối danh sách khi bạn sắp xếp dữ liệu.
Có thể trở về trạng thái cũ sau khi đã sử dụng tính năng sắp xếp dữ liệu không?
Bạn có thể trở về trạng thái dữ liệu ban đầu sau khi đã sử dụng tính năng sắp xếp dữ liệu trong Excel bằng các cách sử dụng thao tác Undo. Đối với những người dùng thường xuyên sử dụng tính năng sắp xếp dữ liệu và muốn tự động hóa quy trình khôi phục, việc tạo macro là một giải pháp hiệu quả. Tuy nhiên, cách này đòi hỏi kiến thức lập trình cơ bản về VBA (Visual Basic for Applications).
Ngoài ra, trước khi thực hiện sắp xếp dữ liệu, hãy tạo một bản sao của bảng dữ liệu bằng cách sao chép và dán dữ liệu vào một trang tính khác.




















