Vào ngày 14 tháng 1 năm 2020, Win 7 đã bị Microsoft chính thức”khai tử” và không còn nhận được bất cứ dịch vụ hỗ trợ hay cập nhật nào nữa. Vì thế, để quá trình sử dụng được trọn vẹn hơn, nâng cấp lên Win phiên bản mới hơn như 8,10, 11 sẽ là những lựa chọn tối ưu nhất. Trong bài viết này, Tino Group sẽ hướng dẫn cách nâng cấp Win 7 lên Win 10 cho bạn nhé!
Vì sao cần phải nâng cấp Win 7 lên Win 10?
Lợi ích khi nâng cấp Win 7 lên Win 10
- Windows 7 đã không còn được Microsoft hỗ trợ trong việc nâng cấp bảo mật cùng những tính năng khác
- Win 10 phù hợp với đại đa số phần mềm được phát triển sau này dù chỉ mới phát hành vào ngày 29 tháng 7 năm 2015.
- Win 10 quản lý tài nguyên tốt hơn và có nhiều chức năng mới, đáp ứng đầy đủ nhu cầu của người dùng hơn
- Win 7 có giao diện “hơi lỗi thời” so với những phần mềm, hệ điều hành khác
Tuy nhiên, Win 7 vẫn có một số lợi ích khá lớn bạn cần cân nhắc đến như:
- Chạy mượt hơn đối với những máy tính yếu (chính người viết bài đang sử dụng và quyết định hạ cấp từ Win 10 xuống Win 7 vì máy quá yếu chỉ 2GB ram. Và đây là một quyết định đúng đắn!)
- Win 7 có giao diện bo góc cạnh. Vì vậy, cảm giác khi nhìn và làm việc sẽ mượt hơn góc cạnh hình khối của thể hệ Windows mới.

Những việc nên thực hiện trước khi nâng cấp
Lưu trữ dữ liệu
Đây là việc cần làm khi bạn phải thực hiện bất cứ công việc nào liên quan đến việc có thể mất dữ liệu.
Ngay cả khi bạn nâng cấp Win 7 lên Win 10 bằng Media Creation Tool của Microsoft, khả năng mất dữ liệu hoặc hệ thống không đủ dung lượng lưu trữ và “chèn” làm mất dữ liệu của bạn vẫn là điều có thể xảy ra.
- Bạn có thể lưu dữ liệu của mình vào 1 ổ đĩa SSD, HDD khác. KHÔNG PHẢI một phân vùng khác trong 1 ổ đĩa bạn nhé!
- Lưu trữ bằng USB, thẻ nhớ,…
Phân chia lại ổ đĩa (nếu cần)
Nếu bạn phân 1 ổ đĩa 500GB thành 3 phân vùng: 100GB cho Win, 200GB cho mỗi phân vùng chứa dữ liệu là rất ổn.
Tuy nhiên, nếu bạn thường xuyên cài đặt các phần mềm vào ổ C, đặc biệt là các phần mềm của Adobe, bạn nên chia phân vùng chứa Win có nhiều dung lượng hơn.
Khi chia phân vùng lớn, Windows sẽ giảm thiểu được tình trạng không thể chạy phần mềm hoặc tình trạng giật lag.
Chỉ riêng Win 10 đã chiếm hơn 20GB dung lượng. Do đó, bạn sử dụng nhiều hơn 100GB, bạn nên chia cho phân vùng chứa Win nhiều hơn nhé!
Tạo điểm khôi phục dữ liệu
Việc tạo điểm khôi phục sẽ giúp bạn có thể dễ dàng quay trở lại phiên bản Windows ổn định nhất đang sử dụng. Do đó, việc tạo điểm khôi phục sẽ quan trọng đối với quá trình sử dụng Windows và không phải riêng việc nâng cấp Win 7 lên Win 10.
3 cách nâng cấp Win 7 lên Win 10
Khi nâng cấp Win 7 lên Win 10, sẽ có 2 trường hợp xảy ra:
- Máy tính bạn đã cài đặt bản quyền từ Win 7: dùng cách nào cũng ổn. Nhưng Tino Group khuyến khích bạn nên sử dụng Media Creation Tool của Microsoft để nâng cấp trực tiếp.
- Bạn sử dụng crack hoặc không sử dụng bản quyền: cài đặt bằng file ISO hoặc Cài đặt Win 10 bằng USB sẽ tốt hơn.
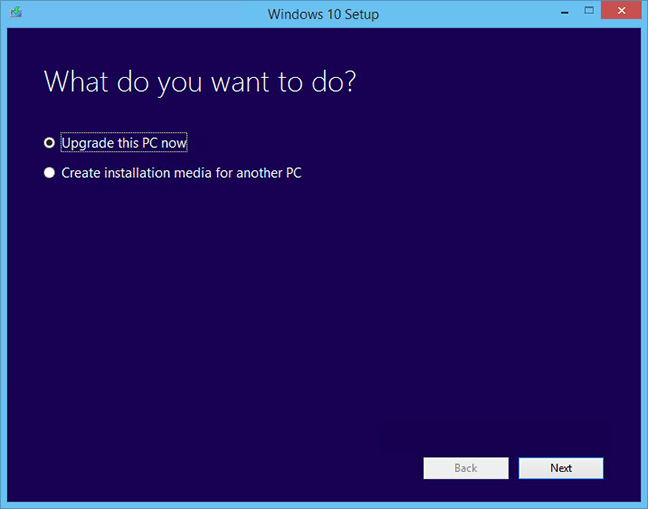
Sử dụng Media Creation Tool của Microsoft để cài trực tiếp
Media Creation Tool là công cụ do chính Microsoft phát triển nhằm hỗ trợ người dùng cài lại Win, tạo usb cài Win mà không cần đến phần mềm thứ 3 hay tải file ISO độc hại từ trên mạng internet.
Bước 1: tải Media Creation Tool về máy, cài đặt và mở phần mềm Media Creation Tool lên.
Bước 2: chọn vào mục Upgrade this PC now => Next
Bước 3: đồng ý các điều khoản điều kiện của Microsoft
Bước 4: bạn sẽ có 3 lựa chọn để giữ lại các dữ liệu bao gồm:
- Keep files and apps: giữ lại tất cả và chỉ cài Windows
- Keep file only: hệ điều hành thay đổi và phần mềm sẽ bị xóa hết
- Nothing: xóa sạch
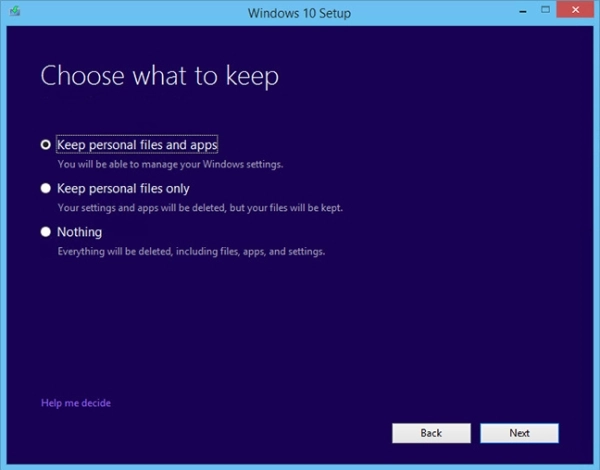
Bước 5: chọn phiên bản phù hợp với máy tính của bạn và nhấn Next => Install để cài đặt.
Sử dụng file ISO
Bạn có thể tải file ISO ở bất kỳ đâu(điều này không đảm bảo an toàn lắm). hoặc bạn cũng có thể sử dụng Media Creation Tool để tải file ISO chính thức về máy của mình. Đầu tiên, bạn tải Media Creation Tool về máy và tiếp tục thực hiện:
Bước 1: chọn Create installation media (USB flash drive, DVD, or ISO file) for another PC. Sau đó nhấn nút Next.
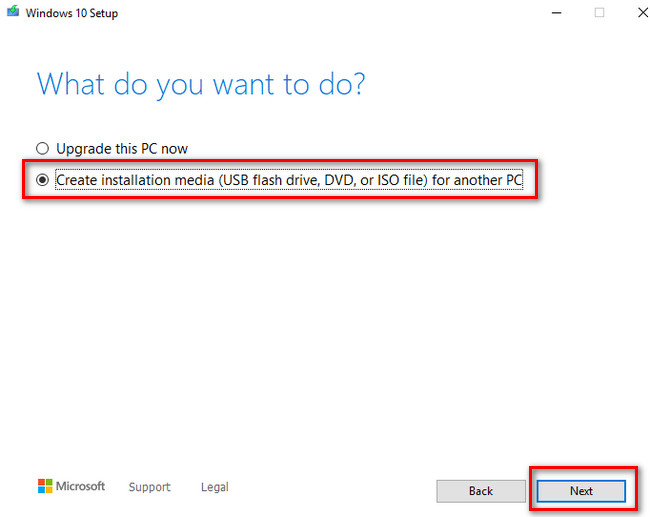
Bước 2: bạn sẽ chọn:
- Ngôn ngữ cho phiên bản Win 10 mong muốn
- Phiên bản Win 10 là 32bit hoặc 64bit tùy theo cấu hình máy => Next.
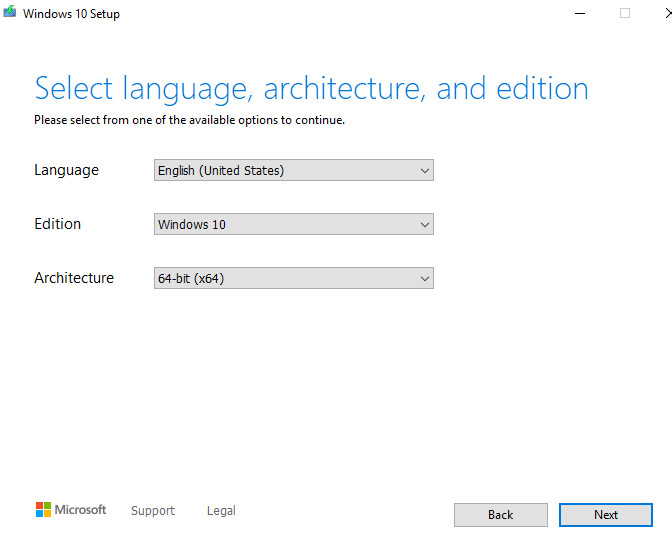
Bước 3: trong phần này, ta sẽ chọn ISO file nếu bạn muốn làm usb cài Win 10, bạn chỉ cần cắm USB vào và chọn usb flash drive.
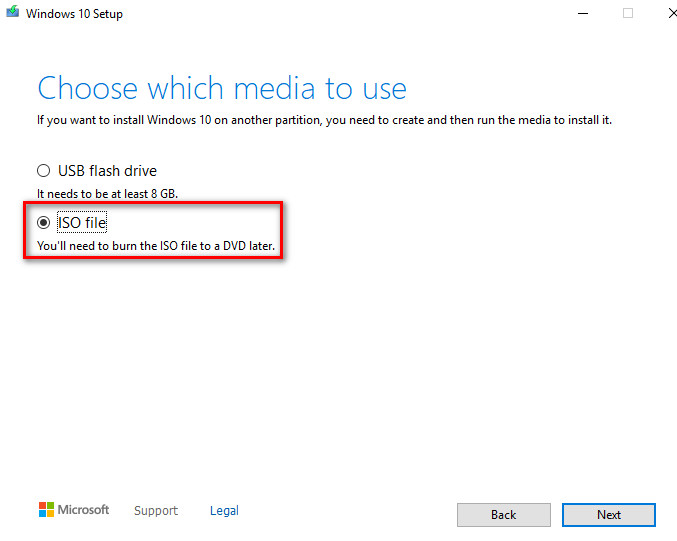
Bước 4: chúng ta sẽ có 2 trường hợp bao gồm:
- Cài đặt Win 10 từ ISO
- Cài đặt Win 10 bằng USB
Cài đặt Win 10 từ ISO
Bước 5: bạn chọn vị trí lưu file ISO => Save và đợi Windows tự động tải về.
Bước 6: mở file bằng chuột phải vào file và chọn Mouth để mở thành một ổ đĩa ảo.
Bước 7: bạn chọn vào file setup.exe để khởi động chương trình => cài đặt Win 10.
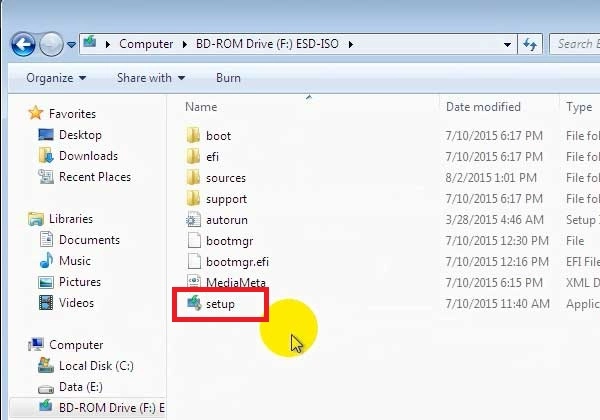
Bước 6: bạn chọn Not right now, bỏ tích tại dòng I want to help make the installation of Windows better => Next để tiếp tục.
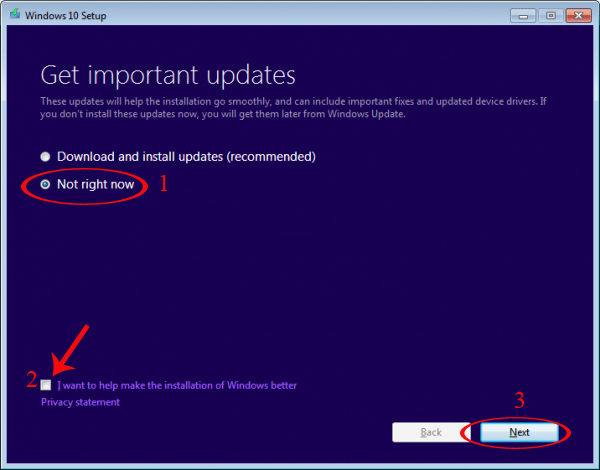
Đến đây, chúng ta chỉ cần nhấn Next và đồng ý với các điều khoản, điều kiện của Microsoft. Sau khi hoàn tất các bước, bạn chỉ cần đợi phần mềm tự khởi động máy tính lại và thực hiện cài Win.
Cài đặt Win 10 bằng USB
Bước 5: để tạo usb boot, bạn chọn vào USB Flash Drive => Next.
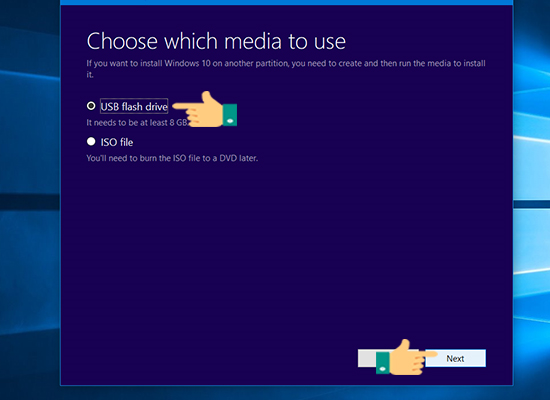
Bước 6: bạn chọn USB đã chuẩn bị sẵn để thực hiện cài đặt Win => Next để hoàn tất quá trình chọn.
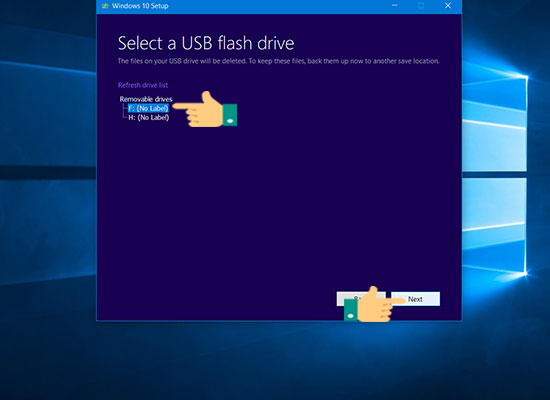
Bước 7: phần mềm sẽ tự động tải xuống phiên bản Windows bạn chọn. Thời gian tải sẽ phụ thuộc vào tốc độ mạng nhà bạn. Trung bình sẽ mất từ 1 – 3 tiếng.
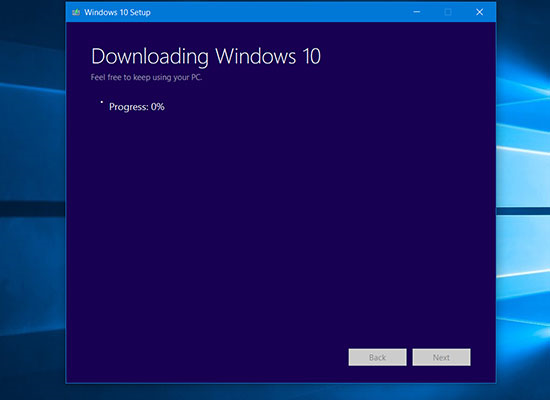
Sau khi hoàn tất quá trình tải về của cả 2 trường hợp cài bằng ISO và USB, bạn sẽ cần tiếp tục theo dõi bài viết này của Tino Group để thực hiện những thao tác sau khi khởi động lại Windows và bắt đầu setup hệ điều hành nhé!
Tino Group chúc bạn thành công trong việc nâng cấp Win 7 lên Win 10!
FAQs về cách nâng cấp Win 7 lên Win 10
Có nên ghost Win hay không?
Câu trả lời sẽ tùy thuộc vào bạn. Nếu bạn muốn một hệ điều hành có sẵn các phần mềm, chỉ cần cài đặt lại và sử dụng ghost Win sẽ đem lại lợi ích tức thời cho bạn. Nhược điểm của phương pháp này chính là bạn sẽ bị phụ thuộc vào người đã thực hiện gói Ghost bạn tải về. Thông thường, chúng sẽ được tùy chỉnh cho phù hợp với người tạo ra và bên trong có mã độc gì hay không bạn cũng sẽ khó lòng biết.
Cách thực hiện ghost Win 10 ra sao?
Nếu bạn chấp nhận rủi ro có thể xảy ra và tự chịu hậu quả. Bạn chỉ cần:
- Tải file ISO được người khác chia sẻ về.
- Theo dõi bài viết hướng dẫn ghost Win của Tino Group để thực hiện tiếp các thao tác còn lại.
Nâng cấp Win 7, Win 8 bản quyền lên Win 10 có giữ được bản quyền hay không?
Có. Nếu sử dụng key bản quyền, khi kích hoạt từ Win thấp hơn lên Win 10, bạn sẽ vẫn giữ được bản quyền Windows. Tuy nhiên:
- Home chỉ nâng lên Home
- Professional chỉ nâng lên Professional
- Phiên bản Enterprise sẽ không được hỗ trợ nâng lên như vậy.
Có nên sử dụng Win 11 hay không?
Câu trả lời tùy thuộc vào bạn. Nếu máy tính của bạn đủ mạnh và bạn thích khám phá điều mới, Windows 11 sẽ là “chân trời mới” để bạn tìm hiểu. Bạn thích sự ổn định và phù hợp với đại đa số phần mềm đang phổ biến trên thị trường, Win 10 sẽ phù hợp với công việc của bạn. Trong trường hợp máy tính của bạn yếu, bạn nên sử dụng Win 7 để tối ưu nhất cho các máy có cấu hình dưới 2GB ram.



















