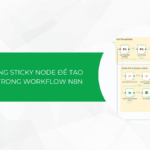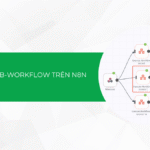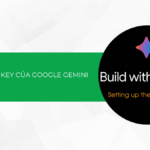Khi bạn gặp một số vấn đề liên quan đến phần cứng trong quá trình sử dụng máy tính, việc quan trọng cần làm là truy cập vào Device Manager. Đây là một công cụ quan trọng đối với hệ điều hành Windows, đóng vai trò hỗ trợ cho việc sửa lỗi phần cứng trở nên thuận tiện và nhanh chóng hơn. Trong bài viết này, Tino Group sẽ hướng dẫn cho bạn cách mở Device Manager trên máy tính đơn giản nhất.
Đôi nét về Device Manager
Device Manager là gì?
Device Manager là một công cụ hỗ trợ khắc phục sự cố miễn phí được phát triển bởi Microsoft. Ra mắt lần đầu trên Windows 95, công cụ này hiện đang giữ một vai trò quan trọng đối với hệ điều hành Windows. Device Manager sẽ cung cấp cho bạn một cái nhìn đầy đủ về tất cả phần cứng được cài đặt trên máy tính.
Tại đây, bạn có thể quản lý và kiểm soát hoạt động của các phần cứng khác nhau được kết nối vào máy tính. Đồng thời, trong trường hợp có phần cứng xảy ra lỗi, Device Manager sẽ chỉ ra bộ phận nào không hoạt động. Điều này sẽ giúp cho việc phát hiện sửa lỗi và quản lý phần cứng trở nên thuận tiện hơn rất nhiều.
Phần cứng mà Device Manager có thể hỗ trợ quản lý bao gồm card đồ họa, âm thanh, ổ cứng, ổ USB, camera …
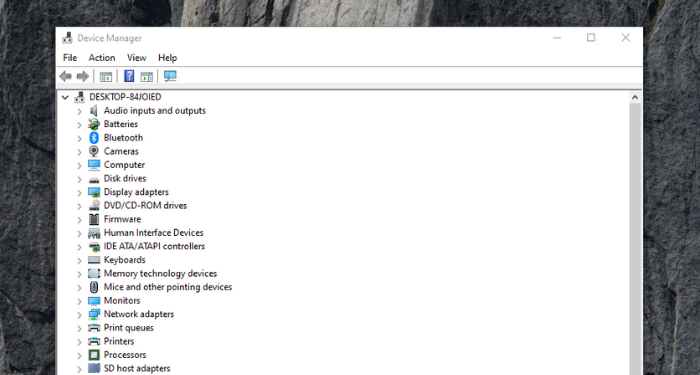
Có thể làm gì với Device Manager?
Dưới đây là những tác vụ hữu ích nhất mà Device Manager cung cấp cho bạn trong quá trình sử dụng:
- Xem danh sách các thiết bị phần cứng được Windows nhận diện
- Kiểm tra chi tiết thông tin về thiết bị phần cứng trên máy tính
- Hiển thị thiết bị phần cứng không hoạt động
- Cài đặt và cập nhật driver
- Kiểm tra thuộc tính trình điều khiển
- Tạm thời vô hiệu hóa một thiết bị phần cứng
- Quét mọi thay đổi phần cứng
Tổng hợp một số cách mở Device Manager trên máy tính
Mở Device Manager bằng công cụ Search Win 10
Một trong những cách đơn giản nhất để mở Device Manager trên máy tính Win 10 đó là sử dụng hộp tìm kiếm.
Bạn có thể vào Start và nhập từ khóa “device” hoặc “device manager” vào hộp thoại tìm kiếm (hoặc có sẵn trên Taskbar). Sau khi thấy kết quả, bạn hãy nhấp vào đó để mở.
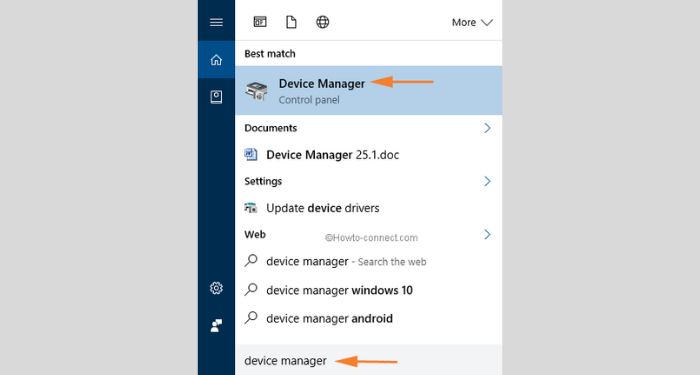
Mở Device Manager bằng hộp thoại Run
Đầu tiên, bạn nhấn tổ hợp phím Windows + R để mở hộp thoại Run, sau đó nhập “devmgmt.msc”, “mmc devmgmt.msc” hoặc “control hdwwiz.cpl” và nhấn Enter để mở Device Manager.
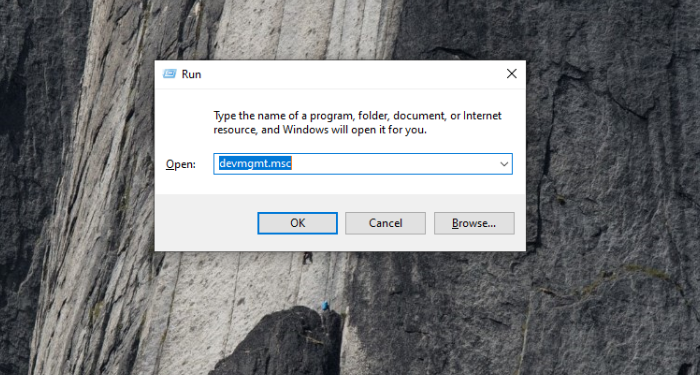
Mở Device Manager bằng lệnh Command Prompt (cmd) hoặc PowerShell
Trong một số trường hợp, Command Prompt và PowerShell sẽ có chức năng như nhau. Do đó, bạn có thể chọn 1 trong 2 công cụ này để mở Device Manager.
Đầu tiên, bạn nhấn tổ hợp phím Windows + R để mở hộp thoại Run và nhập “cmd” để mở Command Prompt.
Tiếp theo, bạn có thể nhập 1 trong 3 lênh sau: devmgmt.msc, mmc devmgmt.msc hoặc control hdwwiz.cpl. Sau đó, bạn nhấn Enter để mở Device Manager.
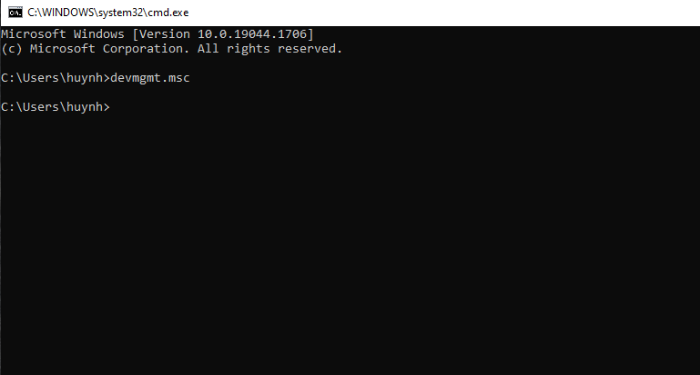
Mở Device Manager bằng trên Quick Access Menu
Để mở Quick Access Menu, bạn hãy nhấn tổ hợp phím Windows +X. Hoặc bạn cũng có thể nhấp chuột phải vào biểu tượng Start để có kết quả tương tự. Sau đó, bạn hãy nhấn vào mục Device Manager để mở ứng dụng.
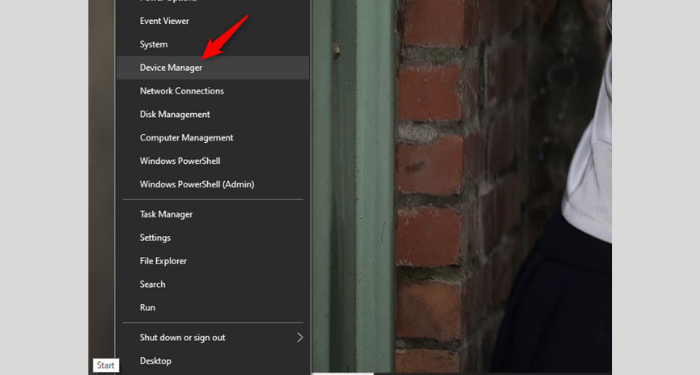
Mở Device Manager từ Devices and Printers
Đầu tiên, bạn vào hộp thoại tìm kiếm của Start và truy cập vào Control Panel. Tại đây, bạn nhấn vào mục Hardware and Sound, sau đó, nhấn Device Manager tại Devices and Printers (đối với máy tính Win 10).
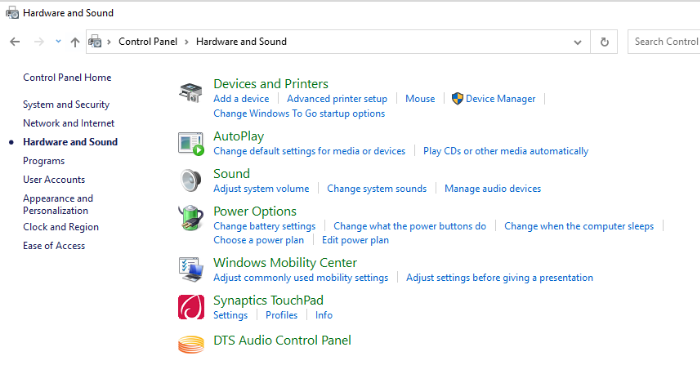
Hoặc bạn cũng có thể truy cập trực tiếp vào Device Manager ngay tại Control Panel trên máy tính Win 7.
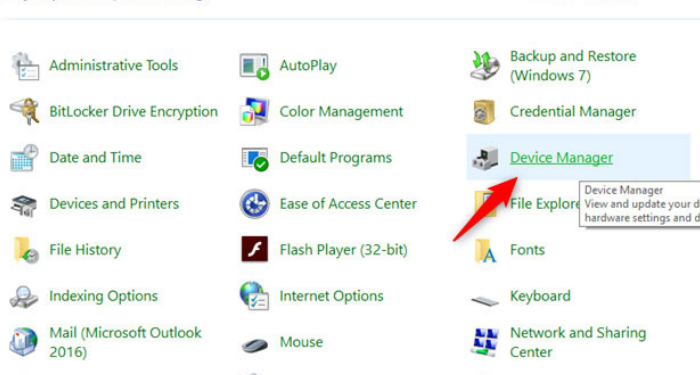
Mở Device Manager thông qua Computer Management
Đầu tiên, bạn nhấn tổ hợp phím Windows +X. Hoặc nhấp chuột phải vào biểu tượng Start để mở menu Quick Access Menu. Sau đó, bạn hãy nhấn vào mục Computer Management để mở ứng dụng.
Tại đây, bạn hãy chọn Computer Management -> System Tools -> Device Manager như hình bên dưới.
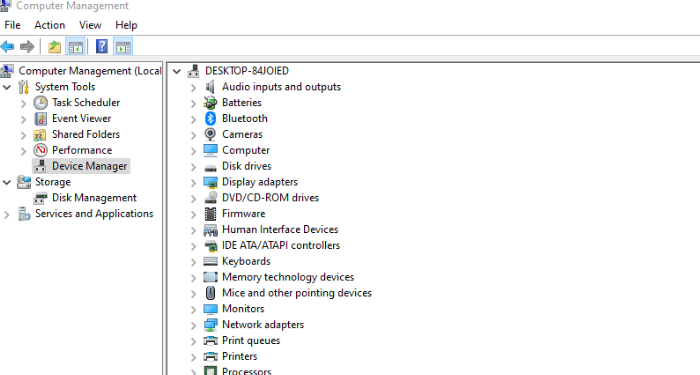
Mở Device Manager bằng trợ lý ảo Cortana
Nếu máy tính đã bật Cortana, bạn có thể yêu cầu trợ lý ảo mở Device Manager nhanh chóng. Nhấp vào Cortana từ thanh Taskbar, sau đó sử dụng giọng nói của bạn để đưa ra yêu cầu “Open Device Manager”.
Mở Device Manager thanh địa chỉ của File Explorer
Bạn có thể truy cập bất kỳ ứng dụng nào trên Windows thông qua cách nhập địa chỉ vào File Explorer.
Đầu tiên, bạn hãy mở File Explorer thông qua công cụ Search hoặc Quick Access Menu như hướng dẫn bên trên.
Tiếp theo, bạn hãy nhập devmgmt.msc vào thanh địa chỉ trên File Explorer và nhấn Enter để mở Device Manager.
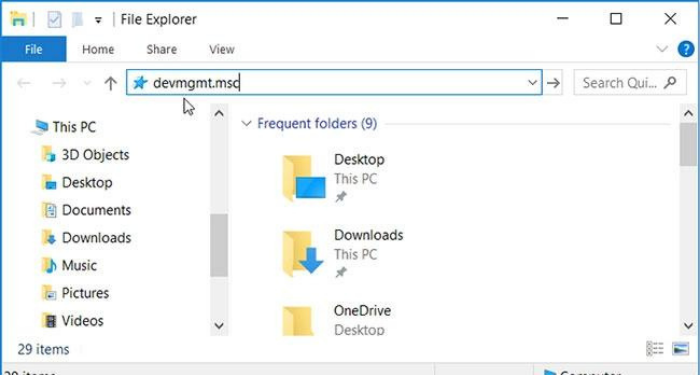
Mở Device Manager thông qua Settings
Đầu tiên, bạn mở Settings thông qua Start hoặc nhấn tổ hợp phím Windows + I.
Tiếp theo, nhập từ khóa “Device Manager” vào ô tìm kiếm và nhấn vào kết quả nhận được để mở Device Manager.
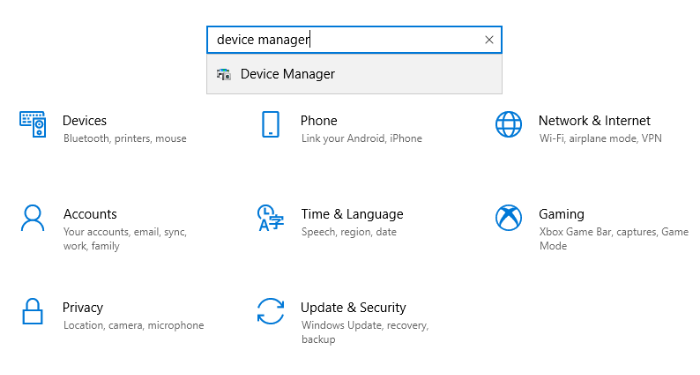
Mở Device Manager qua thư mục System32
Đầu tiên, bạn vào This PC, sau đó nhấn vào ổ đĩa Local Disk (C:) và điều hướng theo đường dẫn: Windows > System32 > en-US.
Tiếp theo, bạn cuộn xuống dưới và nhấn vào tùy chọn devmgmt để khởi chạy Device Manager.
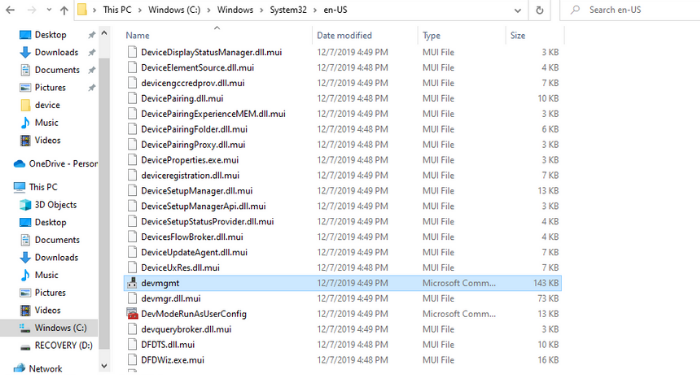
Tạo shortcut Device Manager trên màn hình desktop
Bước 1: Trên màn hình desktop, bạn nhấn chuột phải vào khoảng trống và chọn New -> Shortcut.
Bước 2: Nhập “%windir%\system32\devmgmt.msc” vào ô và nhấn Next để tiếp tục
Bước 3: Đặt tên cho shortcut này là Device Manager hoặc tên bất kỳ, sau đó nhấn Finish để hoàn tất.
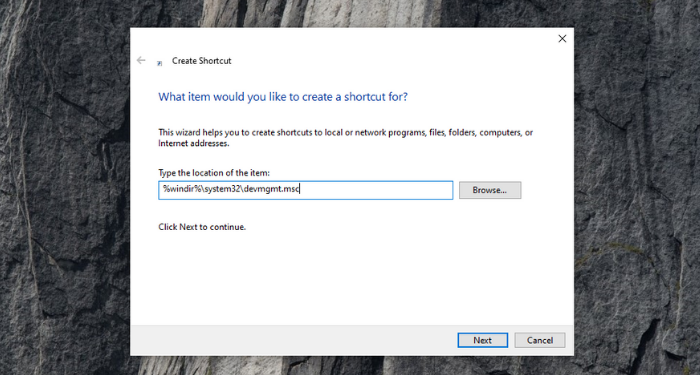
Lúc này, bạn chỉ nhấn nhấn đúp chuột vào shortcut này là có thể truy cập vào Device Manager hoặc cũng có thể ghim shortcut vào Taskbar để dễ dàng truy cập.
Trên đây là tổng hợp những cách mở Device Manager trên máy tính nhanh chóng nhất. Hy vọng bài viết sẽ thực sự hữu ích và có thể giúp bạn giải quyết kịp thời một số vấn đề liên quan đến phần cứng máy tính. Chúc các bạn thành công!
FAQs về cách mở Device Manager trên máy tính
Máy tính Macbook có Device Manager không?
Macbook không có Device Manager, vì chủ yếu các thiết bị phần cứng trên loại máy này được tự động quản lý. Hầu như người dùng không bao giờ cần phải tìm kiếm hoặc thêm driver mới.
Mở Device Manager bằng lệnh Command Prompt khác gì so với mở bằng hộp thoại Run?
Khi bạn mở Device Manager bằng lệnh Command Prompt, vẫn phải thông qua hộp thoại Run. Tuy nhiên, Command Prompt còn có chức năng cho phép truy cập vào một vị trí bất kỳ của thư mục, điều mà Run không làm được.
Làm sao để cập nhật driver trong Device Manager?
Đầu tiên, bạn truy cập vào Device Manager. Tiếp theo, bạn chọn một thiết bị phần cứng mà bạn muốn cập nhật driver, sau đó nhấn chuột phải vào driver đó và chọn Update driver.
Ngoài ra, bạn cũng có thể sử dụng phần mềm để cập nhật driver tự động. Bạn có thể tham khảo bài viết Top 5 phần mềm update Driver miễn phí tốt nhất để lựa chọn một phần mềm thích hợp.
Device Manager không phản hồi phải làm sao?
Một số cách khắc phục khi Device Manager không phản hồi và hiển thị thông báo “This app has been blocked for your protection”:
- Mở Device Manager với quyền Admin
- Mở Device Manager bằng Command Prompt/PowerShell
- Mở Device Manager bằng công cụ Computer Management
- Mở Device Manager bằng Settings
- Quét và sửa ổ cứng
- Chạy các chương trình gỡ rối tích hợp của Windows, chẳng hạn như Troubleshooter
- Sửa các chương trình Microsoft Visual C++ bị hỏng
- Reset máy tính