Trên máy tính Windows, Control Panel được xem là một thành phần vô cùng quan trọng. Để truy cập vào Control Panel trên máy tính Win 10 rất đơn giản. Nhưng với nhiều người, đặc biệt là những ai mới làm quen với máy tính, thao tác này không dễ chút nào. Trong bài viết hôm nay, Tino Group sẽ hướng dẫn cho bạn cách mở Control Panel trên máy tính Win 10 nhanh nhất.
Đôi nét về Control Panel
Control Panel là gì?
Control Panel là một thành phần quan trọng của hệ điều hành Windows. Đây được xem là trung tâm điều khiển của máy tính khi cung cấp cho bạn khả năng xem, truy cập và thay đổi những thiết lập hệ thống nhất định.
Tuy không thể truy cập và kiểm soát toàn bộ các phần của máy tính nhưng việc nắm được những cách thiết lập trong Control Panel, bạn sẽ trở thành người sử dụng máy tính cực kỳ thuần thục.
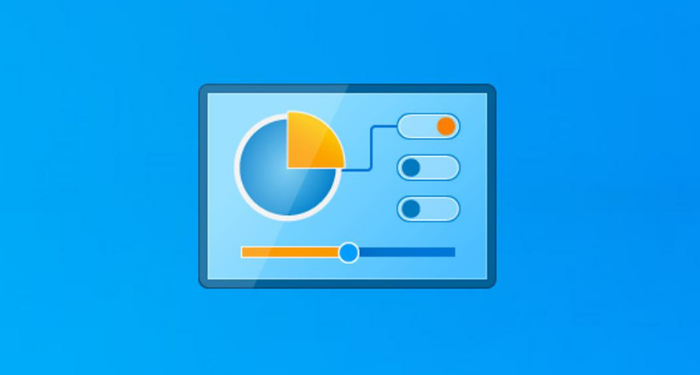
Các mục có thể thiết lập trong Control Panel
- System and Security: Truy cập để duy trì tính toàn vẹn hệ thống, sao lưu dữ liệu, kiểm tra các cập nhật chống virus và quét các phần mềm tải về.
- Network and Internet: Nơi để bạn tùy chỉnh cách kết nối máy tính với mạng internet và chia sẻ các tập tin với người khác.
- Hardware and Sound: Cho phép bạn cài đặt hay điều chỉnh cách hoạt động của phần cứng, chẳng hạn như thiết bị âm thanh.
- Programs: Cho phép thực hiện các thao tác như cài đặt và gỡ bỏ vĩnh viễn các chương trình, ứng dụng trên thiết bị
- User Accounts: Cung cấp cho bạn các lựa chọn để thiết lập máy tính cho phép nhiều người cùng sử dụng.
- Appearance and Personalization: Cho phép bạn thiết lập màn hình với chế độ bảo vệ màn hình, nền màn hình,…
- Clock, Language and Region: Truy cập để thay đổi định dạng của ngày tháng, thời gian, tiền tệ hay các con số theo chuẩn của khu vực hoặc ngôn ngữ.
- Ease of Access: Cung cấp lựa chọn để thay đổi các đặc điểm về khả năng truy cập, chẳng hạn như bật chế độ nhận diện giọng nói hay thay đổi hình ảnh hiển thị.
Tổng hợp một số cách truy cập vào Control Panel trên máy tính Win 10 đơn giản nhất
Truy cập Control Panel thông qua chức năng tìm kiếm trên Taskbar
Bạn có thể mở Control Panel nhanh chóng bằng cách sử dụng công cụ tìm kiếm trên Taskbar của máy tính Win 10. Đây cũng là cách được sử dụng nhiều nhất.
Bạn chỉ cần nhập từ khóa “Control Panel” vào ô tìm kiếm có sẵn trên Taskbar. Khi xuất hiện kết quả, bạn chỉ cần nhấn chuột vào đó là có thể mở Control Panel.
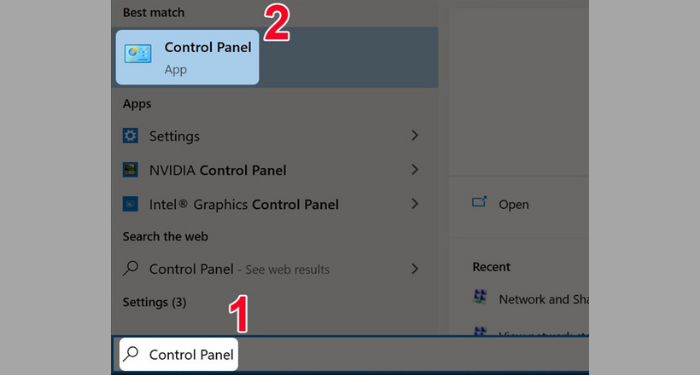
Trong trường hợp thanh tìm kiếm không hiển thị ở Taskbar, bạn nhấn phím Windows trên bàn phím, sau đó nhập từ khóa “Control Panel” vào ô tìm kiếm và nhấn chuột vào kết quả là được.
Truy cập Control Panel thông qua Windows System
Cách này được sử dụng trong trường hợp bạn không thể gõ bàn phím hoặc thanh tìm kiếm bị ẩn.
Bước 1: Bạn nhấn phím Windows trên bàn phím, sau đó tìm đến file Windows System.
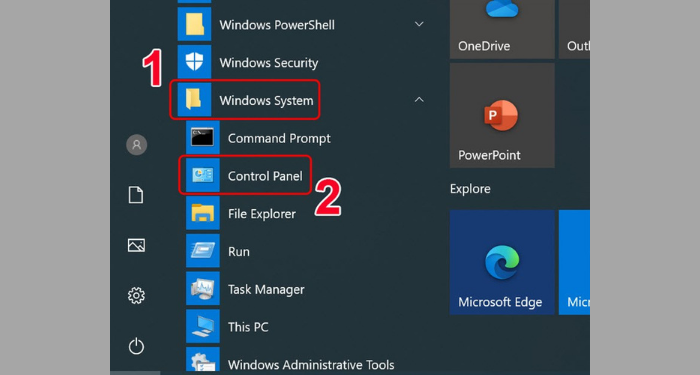
Bước 2: Nhấn vào file đó, bạn sẽ thấy biểu tượng Control Panel.
Truy cập Control Panel thông qua Quick Access Menu hoặc File Explorer
Đầu tiên, bạn nhấn Windows + X hoặc nhấn chuột phải vào góc dưới bên trái (biểu tượng Windows) để mở Quick Access Menu. Sau đó, bạn sẽ thấy Control Panel và chỉ cần nhấn chuột trái vào là có thể mở.
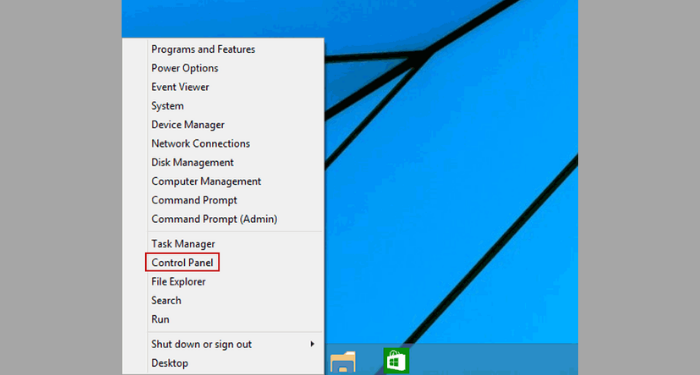
Nếu đã mở Quick Access Menu mà không thấy Control Panel, bạn hãy nhấn vào File Explorer. Sau khi cửa sổ mới xuất hiện, bạn sẽ thấy biểu tượng Control Panel tại menu bên trái.
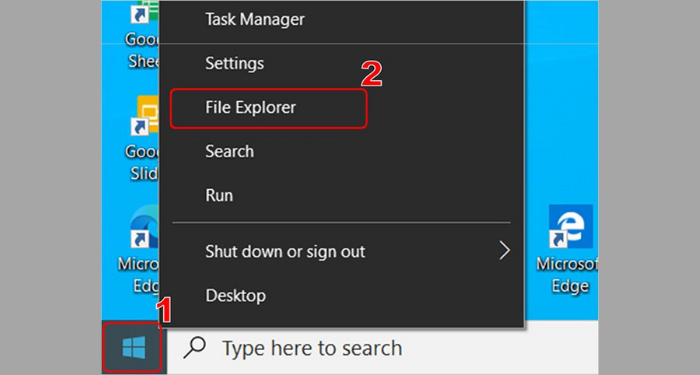
Truy cập Control Panel bằng cách sử dụng hộp thoại Run
Đầu tiên, bạn hãy nhấn tổ hợp phím Windows + R để mở hộp thoại Run, sau đó gõ vào ô tìm kiếm “Control Panel” và nhấn OK.
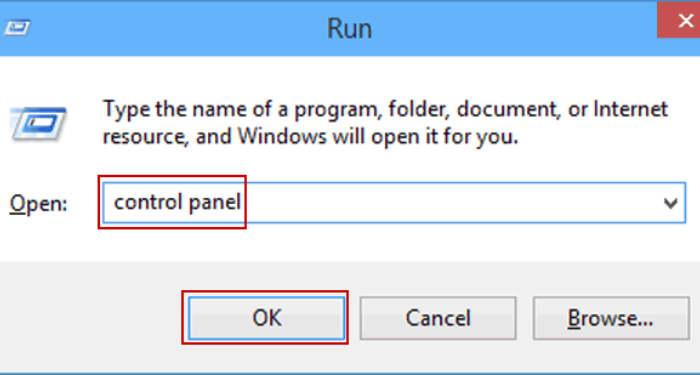
Truy cập Control Panel thông qua Setting
Bước 1: Bạn vào Start, sau đó nhấn vào biểu tượng cài đặt để mở Settings hoặc gõ từ khóa “Settings” vào thanh tìm kiếm.
Bước 2: Bạn tiếp tục gõ từ khóa “Control Panel” vào thanh tìm kiếm của Setting sẽ thấy kết quả.
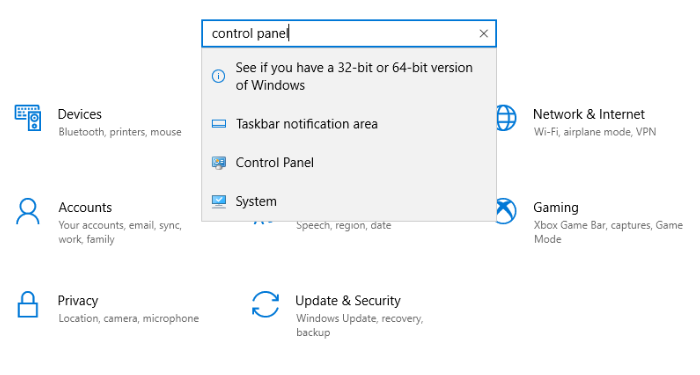
Cách đưa biểu tượng Control Panel vào Taskbar
Bước 1: Bạn vào Start, sau đó nhập từ khóa “Control Panel” vào ô tìm kiếm để nhận được biểu tượng Control Panel.
Bước 2: Bạn nhấn chuột phải vào Control Panel và chọn Pin to Taskbar.
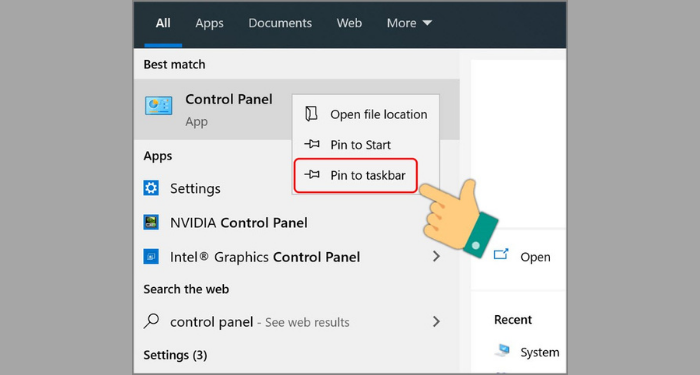
Như vậy, Control Panel đã được ghim dưới thanh Taskbar. Để mở nhanh, bạn chỉ cần nhấn vào biểu tượng là được.
Cách đặt Control Panel thành icon Desktop
Bước 1: Bạn nhấn tổ hợp phím Win + I để khởi chạy ứng dụng Settings, sau đó chọn mục Personalization.
Bước 2: Bạn tìm đến tab Themes và nhấn vào mục Desktop icon settings tại phần Related Settings phía bên phải.
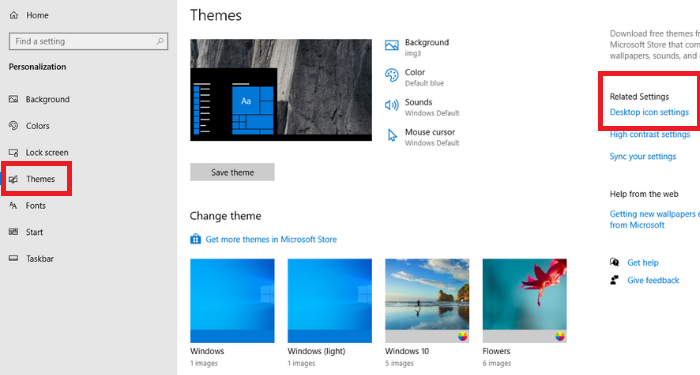
Bước 3: Tại cửa sổ cài đặt icon Desktop, bạn hãy tick vào tùy chọn Control Panel, sau đó nhấn vào OK để kết thúc quá trình.
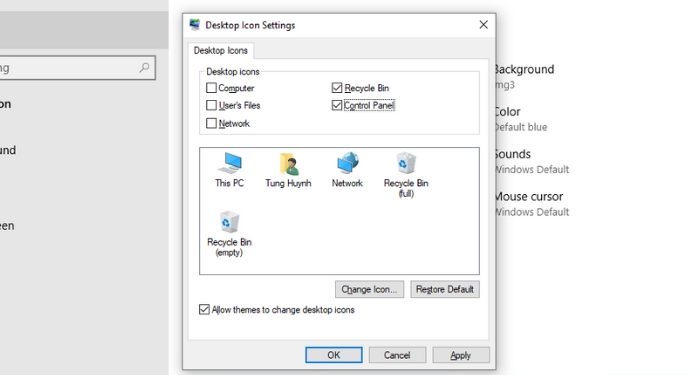
Trên đây là một số cách nhanh nhất để mở Control Panel trên máy tính Win 10. Ngoài ra, còn nhiều cách để bạn mở ứng dụng này nhưng do quá rườm rà nên Tino Group không giới thiệu. Hy vọng bài viết sẽ thực sự hữu ích cho bạn mỗi khi cần mở Control Panel để thiết lập máy tính.
FAQs về cách mở Control Panel trên máy tính Win 10
Control Panel và Settings trên máy tính Win 10 khác nhau như thế nào?
Trình đơn Settings trong Win 10 là nơi tập hợp tất cả thiết lập liên quan đến hệ thống, tương tự như Control Panel trong các phiên bản Windows trước đây. Trong khi đó, Control Panel trên Win 10 là nơi để bạn thiết lập các tùy chọn phức tạp hơn.
Vì vậy, để thiết lập những tác vụ liên quan đến giao diện hay các mục đơn giản, bạn nên chọn Settings. Còn liên quan đến vấn đề bảo mật, hệ thống mạng hay gỡ bỏ phần mềm, bạn hãy chọn Control Panel.
Tuy nhiên, có 1 cách hiệu quả hơn để tìm một thứ gì đó mà không cần vào Control Panel hay Settings. Đó là nhập từ khóa vào thành tìm kiếm trong Start.
Tại sao trong Start không có sẵn biểu tượng Control Panel?
Nếu muốn có biểu tượng Control Panel trong Start, bạn hãy tìm kiếm ứng dụng này trong thanh Search, sau đó nhấn chuột phải vào biểu tượng và chọn Pin to Start.
Máy tính Win 7 có Control Panel không?
Được xem là một trong những thành phần quan trọng của hệ điều hành Windows, Control Panel đã có mặt trên hệ điều hành Win 2.0. Phiên bản trên Win 7 đã được bổ sung thêm nhiều chức năng và ứng dụng cho đến phiên bản hiện nay (Win 11).
Cách mở Control Panel trên Win 7 cũng khá giống với Win 10.
Control Panel có thể bị xóa khỏi máy tính không?
Không giống như các phần mềm tải ngoài, Control Panel là thành phần mặc định của Windows nên sẽ không bị xóa vĩnh viễn mà chỉ có một số trường hợp bị ẩn.




















