Khi bạn học hay họp online bằng máy tính, laptop của mình, việc sử dụng Camera để đưa gương mặt của mình lên tham gia cùng mọi người là một điều cần thiết. Nhưng bạn đang gặp rắc rối và không thể bật được Camera trên laptop? Không sao! Tino Group sẽ hướng dẫn bạn cách mở Camera trên laptop giúp bạn nhé!
Cách kiểm tra Camera có hoạt động hay không
Cách mở Camera trên laptop Windows
Vì một lý do nào đó khiến bạn nghĩ rằng Camera trên lap của mình không thể hoạt động được? Bạn có thể thực hiện các bước như sau để kiểm tra Camera trên laptop của mình có hoạt động hay không và giúp bạn kiểm tra vấn đề nhé!
Chúng ta sẽ không cần đến một ứng dụng nào thứ 3 tải về từ internet mà sử dụng ngay một ứng dụng được phát triển sẵn trong máy tính Windows 8, 8.1 10 và 11. Đó chính là Camera:
Bước 1: Tino Group sẽ sử dụng Windows 11 để hướng dẫn nhé! Bạn chỉ cần thực hiện tương tự trên các phiên bản windows khác như sau: nhấn vào nút Start và tìm đến mục Camera hoặc bạn có thể gõ vào ô tìm kiếm từ khóa Camera để Windows tự động tìm ứng dụng Camera giúp bạn.
Bước 2: bạn tiếp tục nhấn vào phần mềm Camera để mở lên.
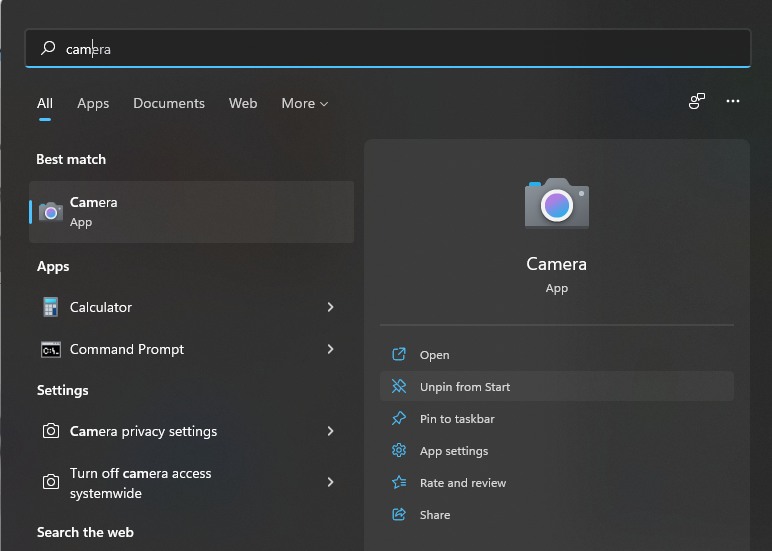
Vì tính chất công việc nên tôi kéo cả phần mềm Camera này ra ngoài để dễ dàng mở hơn. Bạn cung có thể làm tương tự như tôi và ghim Camera tại menu Start bằng cách nhấn vào Pin to Start.
Bước 3: lúc này, bạn ấn vào Open để mở Camera lên. Tùy vào từng thiết bị laptop, khi bạn bật Camera lên và Camera có thể nhận được hình ảnh hoặc được bật sẽ bật thêm một đèn led nhỏ gần với Camera để báo hiệu Camera đang hoạt động.
Sau đó, bạn sẽ thấy hình ảnh của mình trên Camera là ổn nhé! Nếu không, bạn có thể nên thử kiểm tra lại một số Tino Group sẽ hướng dẫn ở phần sau nhé!
Cách mở Camera trên Macbook
Mac có sẵn một ứng dụng có tên là Photo Booth sẵn trong Mac để bạn có thể chụp ảnh bằng laptop cũng như kiểm tra xem Camera của mình có hoạt động hay không đấy! Tino Group sẽ hướng dẫn bạn kiểm tra và mở ngay sau đây:
Bước 1: bạn nhấn vào Finder trên máy Mac của mình
Bước 2: bạn tiếp tục chọn vào Applications folder.
Bước 3: lúc này, bạn chỉ cần tìm đến ứng dụng Photo Booth để có thể chụp ảnh và kiểm tra xem máy ảnh của mình hoạt động hay không rồi đấy!
Nếu máy ảnh hoạt động, bạn sẽ thấy hình ảnh trên màn hình và một ánh đèn LED sẽ nhấp nháy để báo với bạn rằng Camera đang hoạt động.
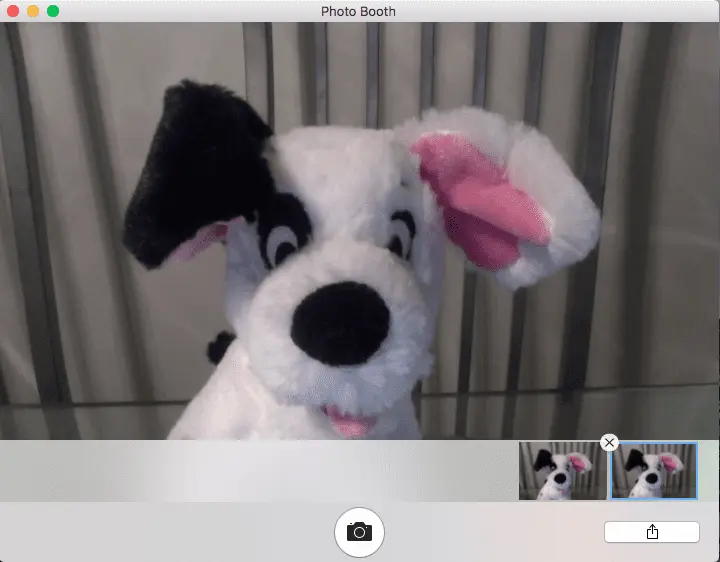
Cách mở Camera trên laptop khi chúng không hoạt động
Cách cấp quyền sử dụng Camera cho ứng dụng trên Windows
Để đảm bảo quyền riêng tư cho người dùng, Microsoft chặn các ứng dụng có khả năng tự động truy cập và ngầm sử dụng Camera của bạn. Để bật quyền sử dụng Camera cho từng ứng dụng, các bạn có thể thực hiện các phương pháp khác nhau.
Thông thường, nếu cần dùng Camera, ứng dụng sẽ tự động hỏi bạn.
Nếu ứng dụng không thể dùng cam, bạn có thể thực hiện các bước sau để bật quyền truy cập cam:
Bước 1: bạn nhấn vào Menu Start và sau đó chọn Settings
Bước 2: bạn tiếp tục chọn vào mục Privacy và chọn vào Camera.
Bước 3: sau đó, bạn nhấn vào mục App Permissions.
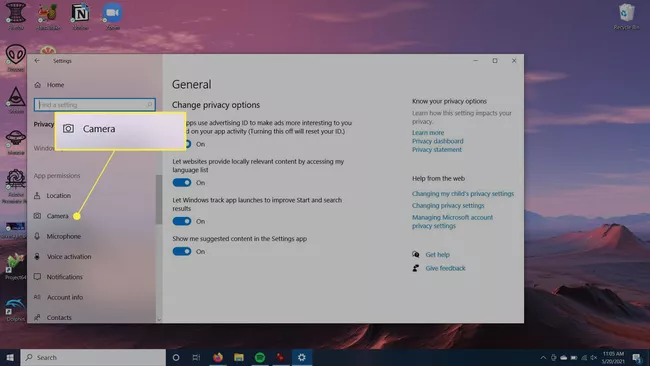
Bước 4: bạn tiếp tục nhấn vào nút Change để bật hoặc tắt quyền sử dụng cam.
Bước 5: để cấp quyền truy cập cho từng ứng dụng, bạn nhấn vào tìm dưới danh sách của Allow apps to access your camera.
Ngoài ra, bạn còn có thể sử dụng cách sau đây nếu thiết bị của bạn bị hỏng driver cho camera:
Bước 1: bạn tìm Device Manager => và tìm đến mục Camera. Sau đó, bạn chọn vào Camera mà bạn sử dụng.
Bước 2: bạn nhấn chuột phải => Update để cập nhật driver mới.
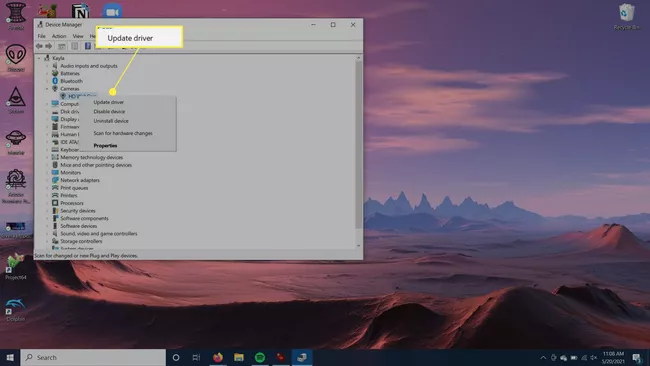
Trên Mac
Cách gỡ lỗi Camera trên mac
Trong hầu hết các trường hợp, Camera của Mac sẽ luôn tự động bật khi bạn mở một chương trình nào yêu cầu sử dụng Camera. Tuy nhiên, vì một lý do nào đó khiến Camera của mac không thể hoạt động được, bạn có thể thực hiện như sau để mở Camera trên Facetime:
Bước 1: bạn nhấn vào Terminal từ mục Applications => Utilities.
Bước 2: bạn gõ dòng lệnh như sau vào trong Terminal của mình:
- sudo killall VDCAssistant
Bước 3: bạn nhấn Enter để chạy sau đó có thể bạn sẽ bị hỏi và yêu cầu nhập mật khẩu Admin nếu:
- Mọi thứ đều ổn, bạn sẽ không thấy một thông tin nào nổi lên
- Nếu có lỗi xảy ra, sẽ có một thông tin nhảy lên trên Terminal của bạn.
Bước 4: sau khi mọi thứ “êm xuôi”, bạn có thể nhấn vào một phần mềm nào đó như Photo Booth hoặc Facetime để xem lại nhé!
Một số cách mở Camera không hoạt động khác
Ngoài ra, bạn cũng có thể sử dụng một số cách dưới đây để có thể mở Camera khi bạn bật ứng dụng nhưng không thấy hình ảnh gì:
- Skype: bạn hãy thử cập nhật lại phiên bản Skype mới nhất để sử dụng. Hoặc tốt hơn hết, bạn nên gỡ cài đặt Skype sau đó khởi động lại thiết bị và cài lại Skype.
- Cập nhật iSight Firmware: nếu Camera của bạn vẫn gặp tình trạng lỗi chung trên tất cả các phần mềm, bạn có thể cập nhật lại iSight Firmware để xem có gỡ lỗi được hay không nhé! Bạn có thể tải xuống tại đây.
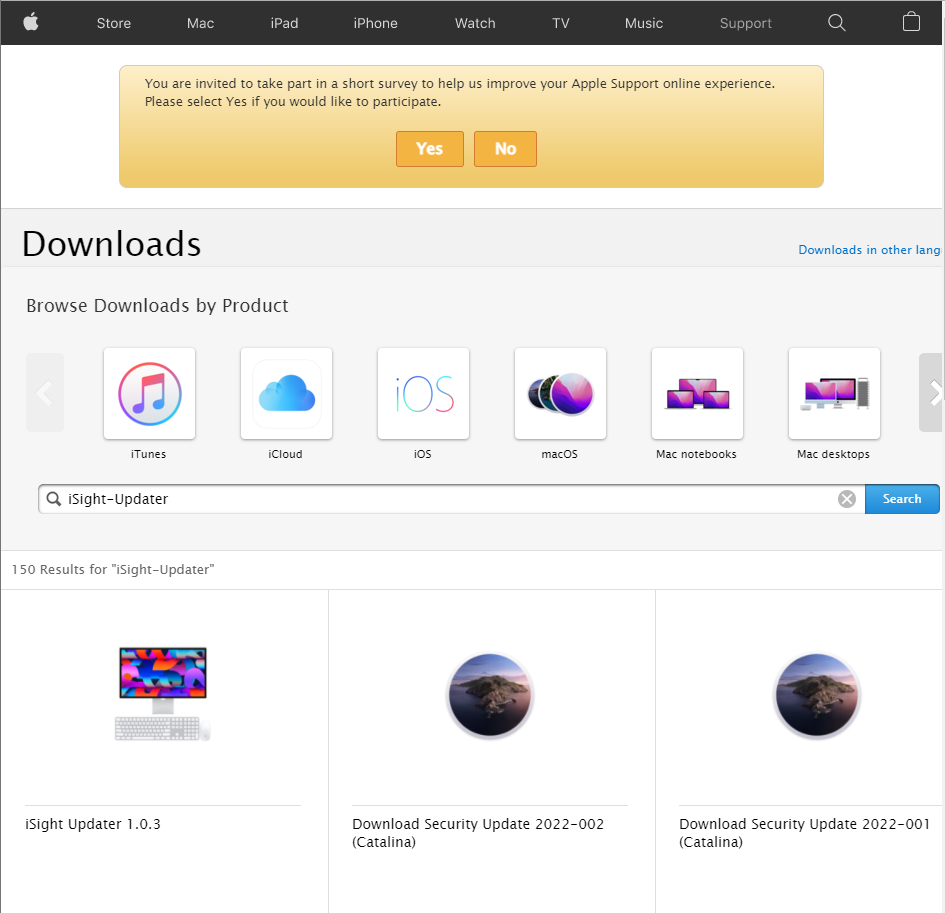
Vậy là chúng ta đã cùng nhau tìm hiểu cách để mở Camera trên laptop HP, Dell, Asus, Gigabyte và cả Macbook rồi đấy! Tino Group hi vọng rằng bài viết đã có thể giúp bạn mở được Camera trên laptop của mình! Chúc bạn sẽ có một buổi họp, học thú vị hoặc những bức ảnh thật đặc sắc nhé! Nếu chẳng may Camera bị hỏng, bạn nên ra các cơ sở sửa chữa laptop uy tín để kiểm tra nhé!
FAQs về cách mở Camera trên laptop
Vì sao Camera không hoạt động?
Có rất nhiều nguyên nhân khiến Camera của bạn không hoạt động. Nhưng phần lớn lý do sẽ là vì Camera trên laptop của bạn đã bị hỏng.
Ngoài ra, nếu bạn sử dụng những máy laptop có tính năng bật tắt Camera như Gigabyte G5 (như tôi đang sử dụng), bạn có thể mở hoặc tắt Camera bằng tổ hợp phím Fn + F10.
Làm sao để mở Camera trên máy mac?
Để sử dụng ứng dụng tích hợp sẵn trong máy mac, bạn chỉ cần mở một ứng dụng có quyền truy cập vào máy ảnh như: Zalo Desktop, Facetime hay Zoom để sử dụng. Khi bạn thấy ánh đèn màu xanh lá cây xuất hiện, Camera của bạn đã bật thành công rồi đấy!
Vì sao không thể bật Camera khi gọi Zalo web?
Hiện tại, Zalo không hỗ trợ bạn sử dụng tính năng gọi điện thoại hay gọi video thông qua ứng dụng Zalo web, để sử dụng được những tính năng này, bạn sẽ cần phải cài đặt ứng dụng Zalo Desktop.
Sau khi tải và cài đặt ứng dụng Zalo Desktop, bạn có thể nhấn vào nút gọi và gọi video trên góc phải màn hình nhé! Chúc bạn thành công.
Cách để chặn phần mềm sử dụng Camera ngầm ra sao?
Để ngăn các ứng dụng chạy ngầm và sử dụng Camera laptop của mình, bạn có thể cài đặt phần mềm diệt virus Kaspersky Total Security và bật chế độ WebCamera Protections trong mục Privacy Protection.



















