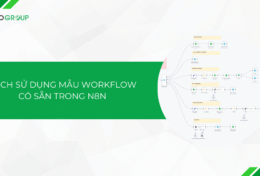Bạn đang chơi game và muốn livestream cùng với bạn bè trên Facebook cho “đông vui”? Vậy Tino Group sẽ hướng dẫn bạn cách livestream trên Facebook bằng OBS hoàn toàn miễn phí!
Thiết lập OBS để livestream Facebook
OBS là gì?
OBS là một phần mềm livestream video, quay video trên máy tính với mã nguồn mở và hoàn toàn miễn phí! Bạn có thể tải OBS tại trang chủ và bắt đầu stream trên rất nhiều dòng thiết bị, hệ điều hành khác nhau.

Với OBS, bạn có thể:
- Livestream bằng cả hình ảnh lẫn âm thanh cùng lúc từ rất nhiều màn hình của các phần mềm như: hình ảnh, âm thanh, trình duyệt webcam,…
- Không hạn số lượng màn hình bạn có thể bật trong lúc livestream
- Bạn có thể điều chỉnh âm thanh tùy thích để chống ồn, chống nhiễu trong lúc livestream.
- Bộ cấu hình chi tiết giúp bạn có thể tùy biến việc livestream sao cho tốt nhất
- Có thể thực hiện livestream trên nhiều nền tảng khác nhau: Youtube, Twitch, Facebook,…
Có những tính năng “xịn” nhưng lại hoàn toàn miễn phí, vậy tại sao chúng ta không sử dụng OBS để livestream ngay nhỉ!
Thiết lập cấu hình OBS để livestream trên Facebook
Tải OBS về máy
Hiện tại, OBS đang hỗ trợ 3 hệ điều hành có nhiều người sử dụng bao gồm: Windows đến Mac và cả Linux. Nếu bạn muốn sử dụng trên các hệ điều hành khác, bạn có thể tải mã nguồn của OBS về và tùy chỉnh lại để chạy được trên hệ điều hành bạn đang sử dụng thôi vì OBS là một phần mềm mã nguồn mở dựa trên giấy phép GNU General Public License v2.0.
Tải phần mềm OBS về tại đây.
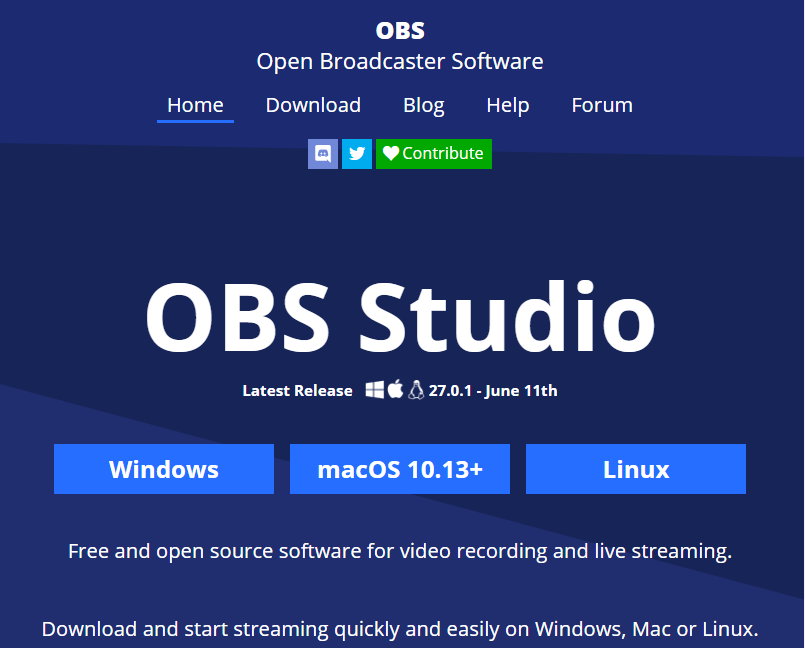
Có rất nhiều trang đăng tải phiên bản cài đặt của OBS và cho bạn tải miễn phí. Tuy nhiên, bạn chỉ nên tải từ trang chủ của OBS về để tránh tình trạng nhiễm virus, mã độc không mong muốn.
Cấu hình cơ bản để có thể sử dụng OBS ổn định nhất:
- Hệ điều hành Windows:
- DirectX 10.1 tương thích với GPU
- Hỗ trợ phiên bản Windows: 8 / 8.1 / 10
- Hệ điều hành macOS:
- Intel CPU (không hỗ trợ PPC)
- OpenGL 3.3 tương thích với GPU
- Hỗ trợ phiên bản macOS High Sierra (10.13) và cao hơn
- Đối với Linux/Unix:
- OpenGL 3.3 tương thích GPU
- X window system
Cài đặt OBS trên thiết bị
Sau khi tải về, bạn tiến hành chạy file thực thi và cài đặt OBS. Tại bất kỳ phiên bản nào, cách cài đặt OBS đều giống nhau, nên bạn có thể hoàn toàn yên tâm nếu phiên bản của bạn tải về thấp hơn hoặc cao hơn phiên bản được Tino Group hướng dẫn nhé!
Trong bài, Tino Group hướng dẫn cài đặt trên hệ điều hành Window.
Bạn chạy file .exe vừa tải về với quyền Admin để cài đặt.
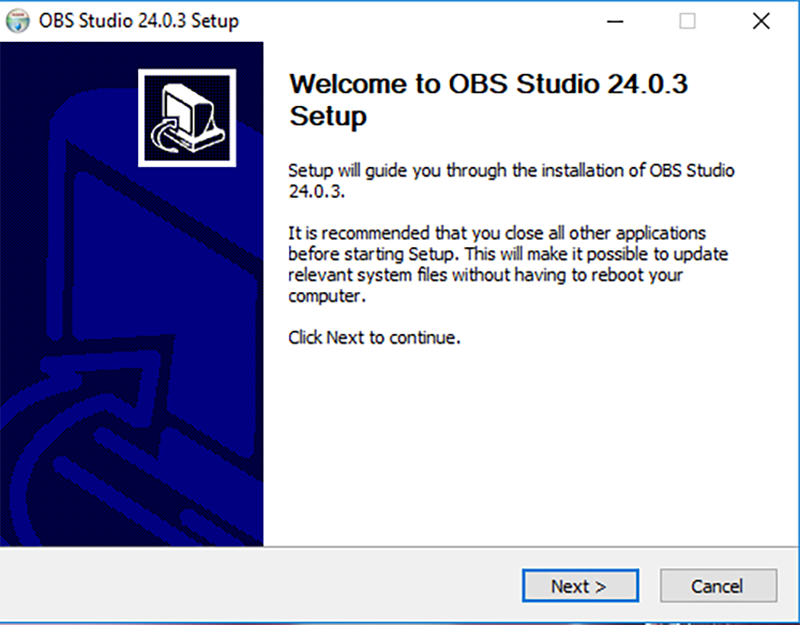
Bạn chỉ cần nhấn next và đồng ý với điều khoản sử dụng là được.
Đối với một số thiết bị chưa cài đặt sẵn Visual C++, OBS sẽ yêu cầu bạn cài đặt thêm vào và bạn cứ chọn Install nhé! Visual C++ là một phần mềm bổ trợ cần thiết để OBS có thể chạy được.
Trong quá trình cài đặt, nếu bạn gặp phải tình trạng “Intel® RealSense™ SDK”, bạn chỉ cần bấm chọn theo hướng dẫn mặc định của cửa sổ cài đặt đó là được.
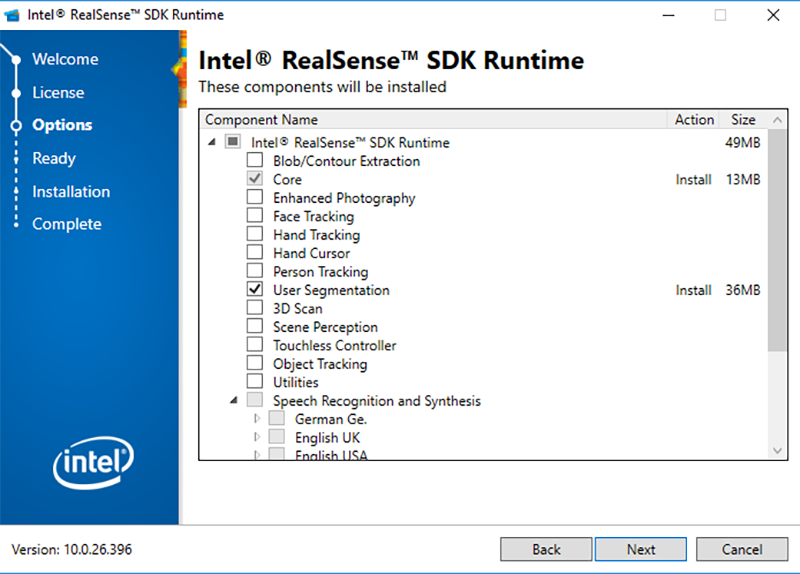
Nếu trong quá trình cài đặt và bị lỗi như sau: “intel_rs_sdk_runtime_ia32_personify_10_0_26_396.msi” bạn không cần lo lắng đâu, bạn chỉ cần bấm Finish và phần mềm OBS của bạn sẽ tự khởi động thôi.
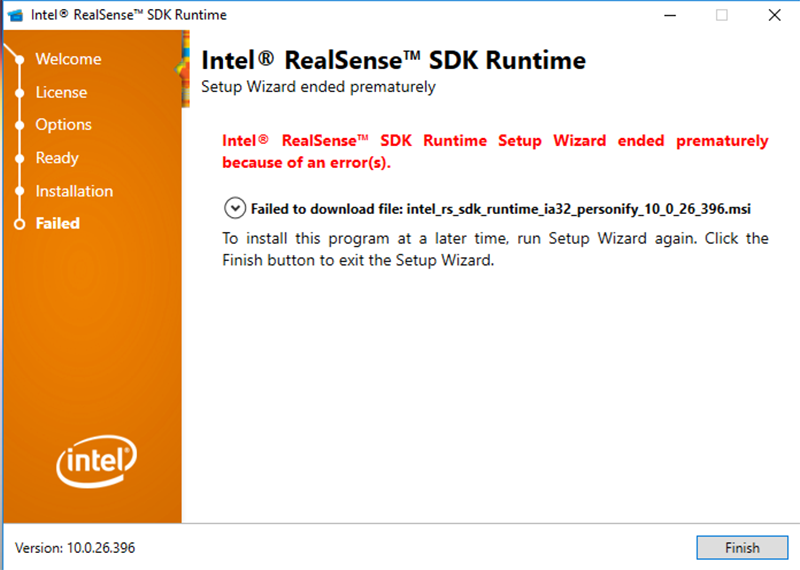
Cuối cùng, bạn sẽ có thể vào được phần mềm OBS và hiển thị như trong ảnh là “ngon lành” rồi đấy!
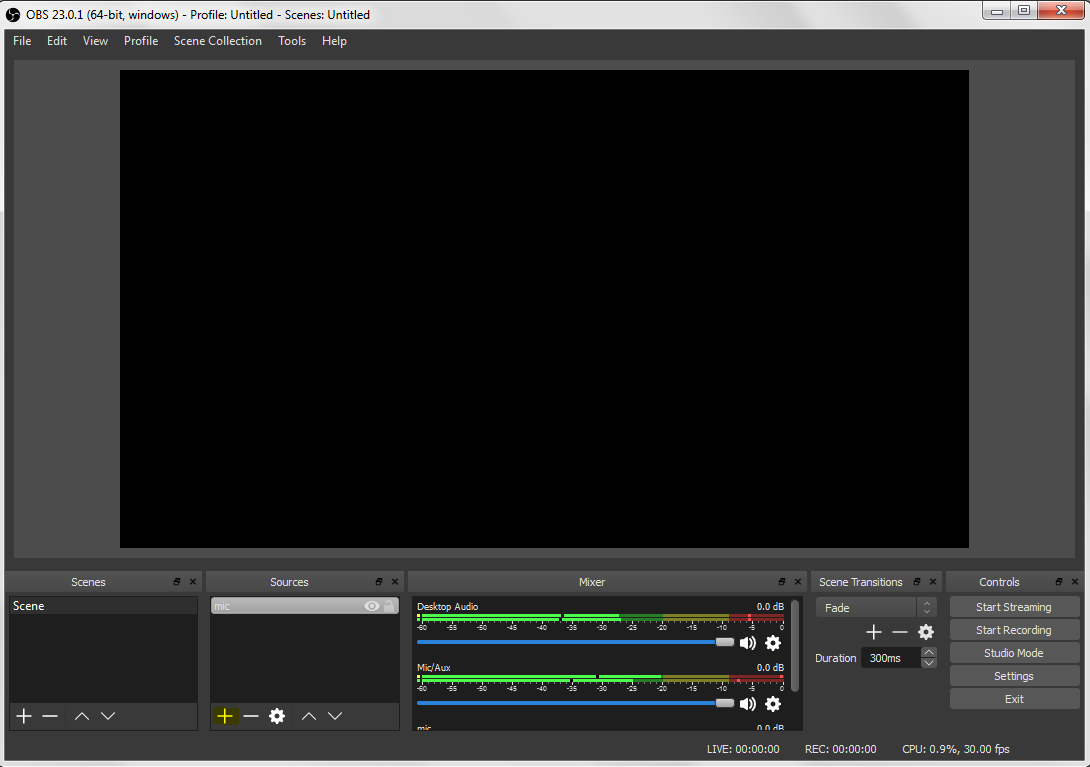
Tạo một màn hình livestream mới
Việc tạo lập 1 livestream mới khá đơn giản chỉ cần vài cái click chuột như sau:
Bấm vào nút dấu + được tô vàng như trong ảnh ở phía trên màn hình chính. Tiếp theo, bạn sẽ có lựa chọn các cài đặt cơ bản bao gồm:
- Display Capture: Công dụng dùng để quay trực tiếp màn hình của bạn
- Game Capture: Được tối ưu hóa nhất cho việc livestream game
- Image: Không phải dùng để livestream hình ảnh đâu! Tại đây, bạn có thể thêm logo hoặc một hình ảnh nhận diện thương hiệu của bạn lúc livestream.
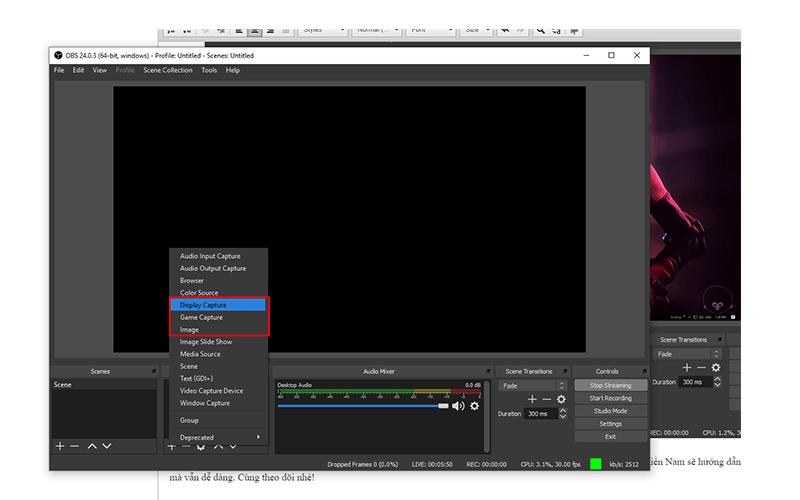
Bạn có thể khám phá thêm các Setting khác trong này nhé. Tiếp tục, Tino Group sẽ chọn luôn mục Display Capture để hướng dẫn bạn quay hết toàn bộ màn hình đang hiển thị.
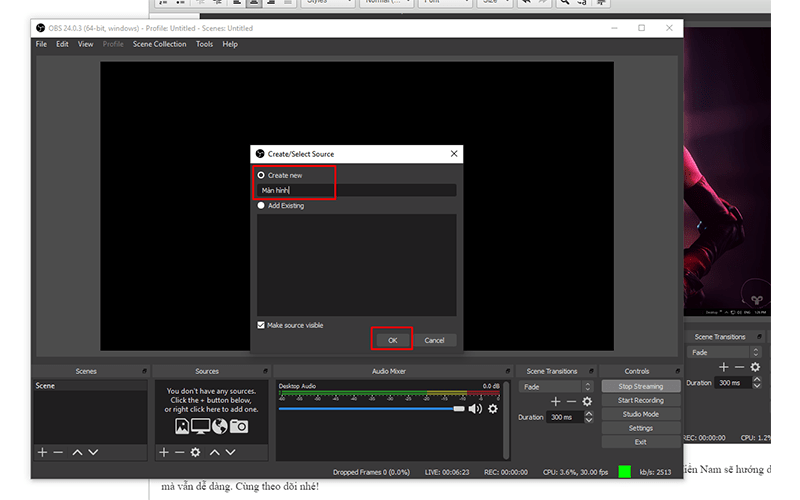
Sau khi bấm vào, một cửa sổ sẽ hiện ra để bạn có thể đặt tên cho cấu hình màn hình này và bạn có thể tái sử dụng về sau bằng cách click đúp chuột, cuối cùng bạn nhấn Ok.
Tiếp theo, bạn sẽ cấu hình khung hình quay của mình, có thể là toàn bộ màn hình hoặc 1 nửa,… Tùy theo mục đích của bạn mà thực hiện và nhấp Ok để bắt đầu quay.
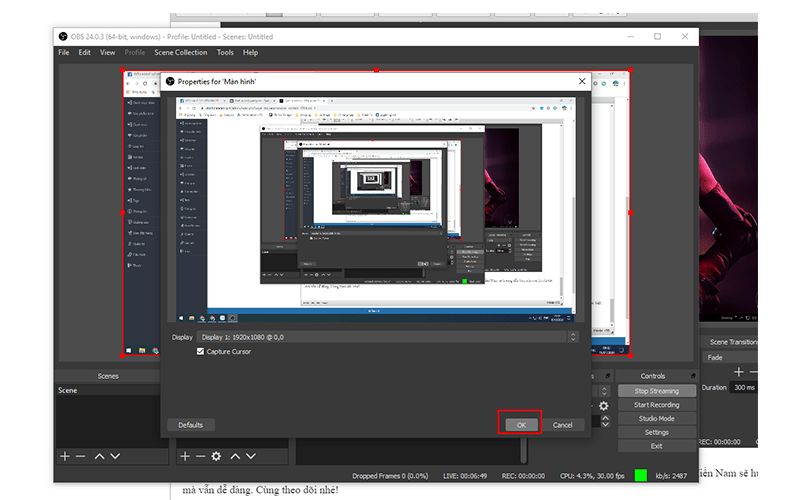
Thế là phần setup OBS của bạn đã xong rồi đấy!
Cách livestream trên Facebook bằng OBS
Thiết lập nhập Stream key trên OBS
Sau khi thiết lập cơ bản xong, chúng ta sẽ tiến hành cấu hình livestream trên Facebook bằng OBS.
Bạn nhấp vào nút Setting ở bảng điều khiển ở góc dưới bên phải màn hình OBS của bạn.
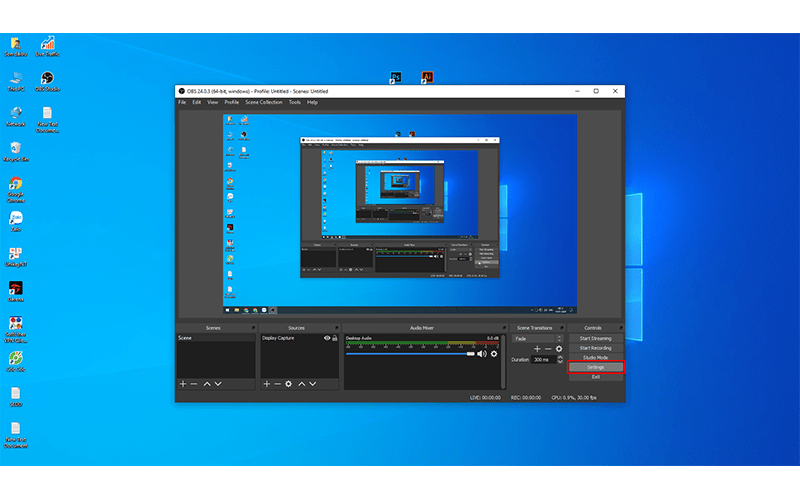
Tiếp theo, bạn nhấp vào tab Stream và chọn Service/ dịch vụ bạn muốn thực hiện Stream và nhấn chọn vào Facebook Live. Bạn cũng có rất nhiều lựa chọn khác nếu bạn muốn Stream trên các nền tảng dịch vụ khác nhé!
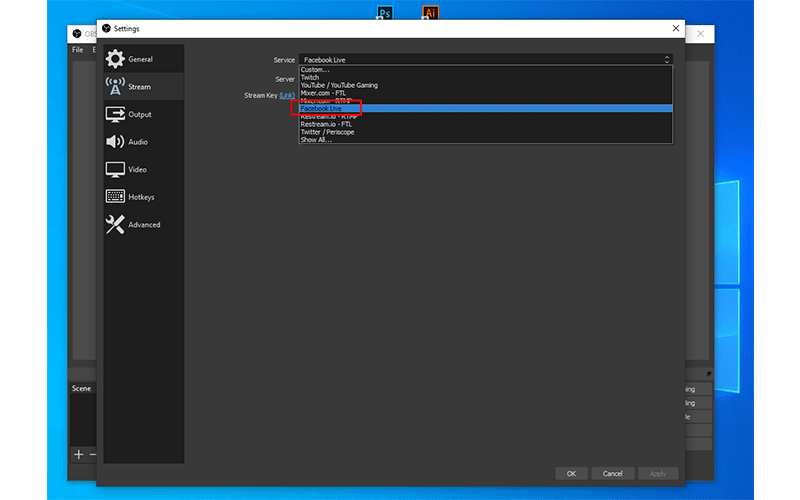
Giờ đây, bạn sẽ cần phải tìm và copy Stream key của Facebook và dán vào OBS Stream key.
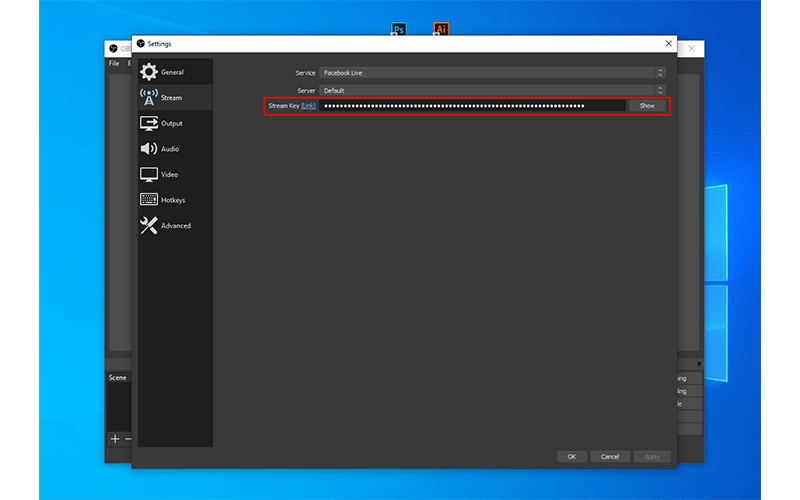
Cấu hình trên Facebook
Giờ đây, chúng ta sẽ bật Facebook lên để tiến hành thiết lập nội dung livestream và bắt đầu stream bạn nhé!
Tạo livestream trên Facebook
Để tạo livestream, bạn nhấp vào nút Live Video ngay trên phần đăng trạng thái trên trang chủ của bạn.
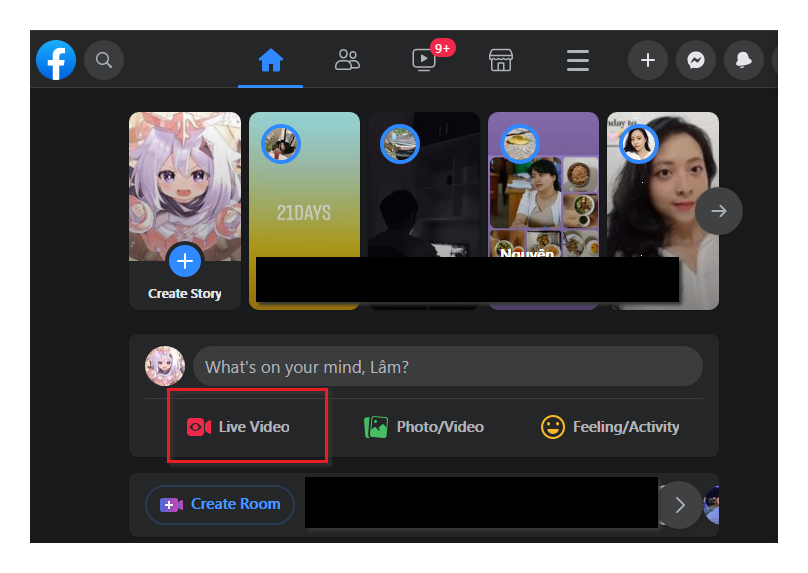
Thiết lập livestream trên Facebook và kết nối OBS
Tại màn hình thiết lập livestream, bạn sẽ có rất nhiều việc cần phải làm đấy!
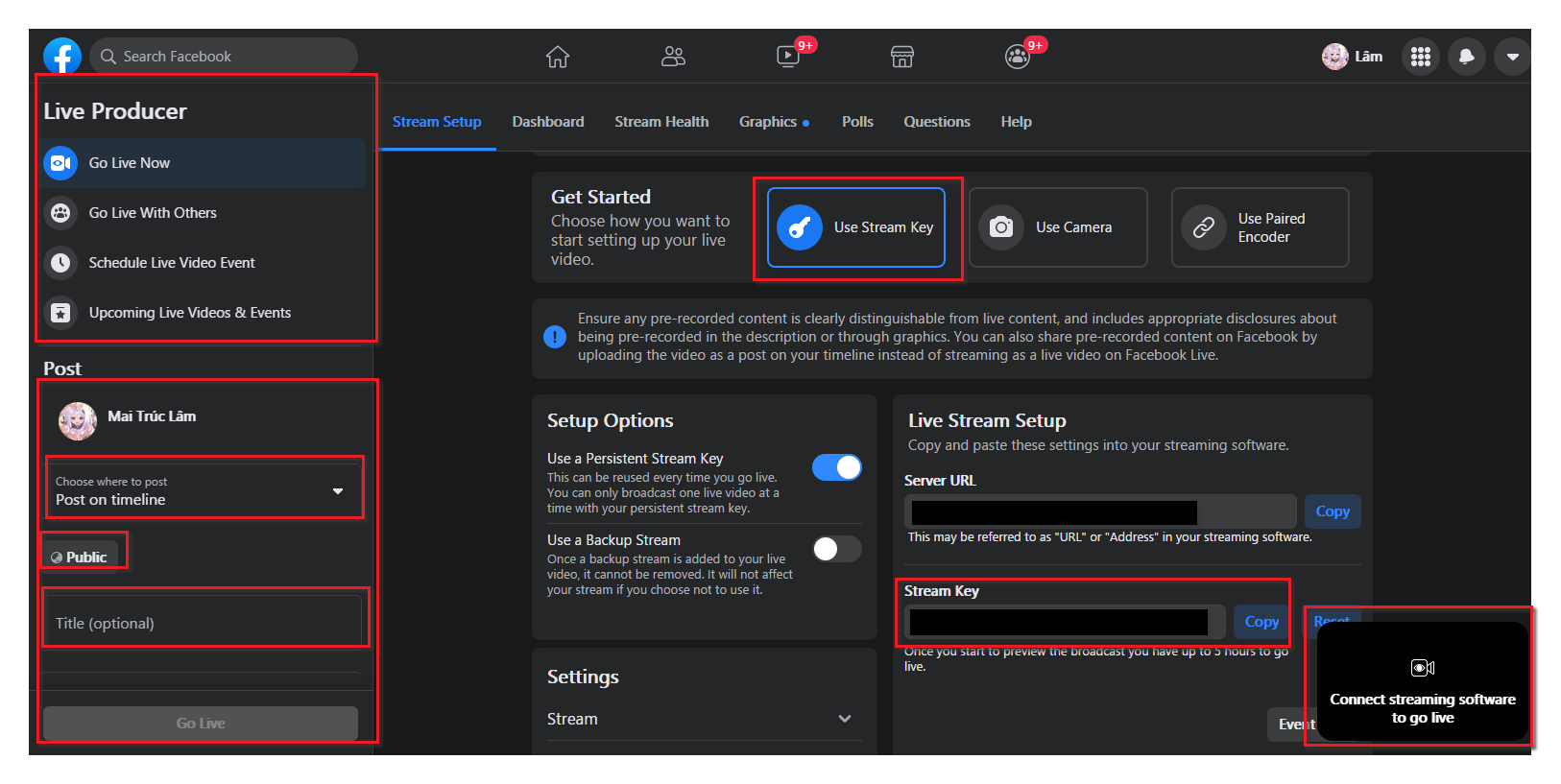
Tại các khung màu đỏ, bạn sẽ cần phải thực hiện như sau:
Live Producer: thiết lập live như thế nào.
- Go Live Now: trực tiếp live luôn
- Go Live With Others: live với người khác
- Schedule Live Video Event: Thiết lập live theo giờ
Get Started: Tất nhiên, bài viết hướng dẫn sử dụng OBS và chúng ta sẽ chọn phương thức: Use Stream Key.
Live Stream Setup: Tại đây, bạn sẽ cần phải copy Stream Key của Facebook đưa ra và quay lại dán vào OBS Stream key => Apply => Ok và cuối cùng bạn bấm vào Start Streaming.
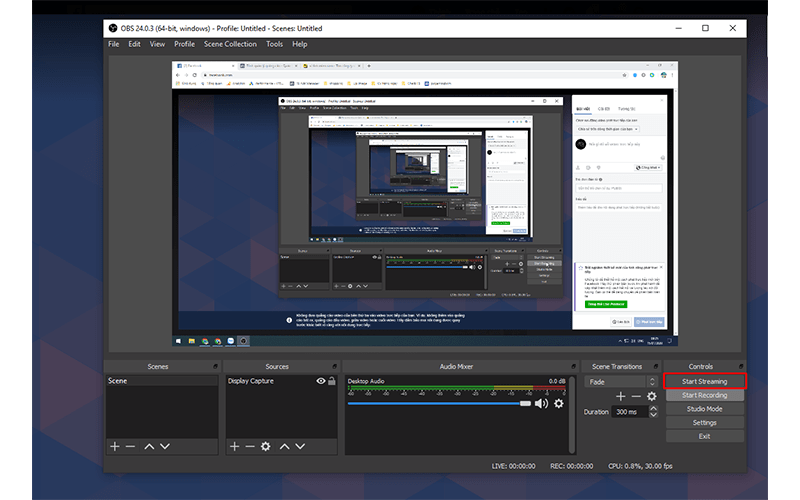
Lưu ý quan trọng: KHÔNG CHIA SẺ STREAM KEY của bạn cho bất cứ ai! Nếu lỡ may bị lộ, có khả năng người khác sẽ sử dụng để quấy phá bạn trong lúc livestream đấy!
Ô màu đỏ bên góc phải màn hình, đây chính là phần để biết được người xem nhìn thấy như thế nào. Khi bạn thấy màn hình mini đó hiển thị những gì bạn đang thao tác, quá trình kết nối đã thành công!
Cuối cùng, bạn sẽ điền các thông tin ở Post: bạn sẽ thiết lập livestream ở đâu, có công khai hay không và tự đề của buổi livestream. Khi bạn hoàn tất, nhấp vào nút Go Live là xong.
Tino Group chúc bạn có một buổi livestream vui vẻ cùng bạn bè! Nếu bài hướng dẫn giúp được bạn và hữu ích, bạn hãy tặng cho bài viết 5 sao nhé!
Những câu hỏi thường gặp
OBS có hỗ trợ tiếng Việt hay không?
Rất may mắn, hiện tại phần mềm OBS đã hỗ trợ ngôn ngữ tiếng Việt và mức độ Việt hóa lên đến 93%. Để “setup ngon lành vận hành êm ru”, bạn có thể đọc và sử dụng OBS thông qua bài hướng dẫn Cách livestream trên Facebook bằng OBS mới nhất đấy!
Sử dụng OBS có an toàn hay không?
OBS là một phần mềm mã nguồn mở, vì thế bất cứ ai cũng có thể chỉnh sửa mã nguồn của phần mềm này. Để thiết bị của bạn an toàn nhất, bạn nên cài đặt phần mềm OBS từ những trang web uy tín, cách an toàn nhất là bạn tải trực tiếp từ trang chủ của OBS về.
Cách sửa OBS bị hỏng sau khi update như thế nào?
Trong trường hợp bạn tải OBS về, sau đó phần mềm không hoạt động và chỉ hiển thị một màn hình màu đen. Điều nên làm nhất là xóa bản cài đặt hiện tại của OBS, sau đó tải phiên bản cũ hơn và có thể hoạt động tốt với thiết bị của bạn => cài đặt lại phần mềm OBS.
Vì sao livestream trên Facebook bằng OBS lại lỗi âm thanh?
Nếu bản nhạc của bạn đang phát trong game hoặc bạn sử dụng làm nhạc nền. Khả năng cao, bạn đang bị Facebook đánh bản quyền bài nhạc, vì thế âm thanh của bạn sẽ bị tắt đi.