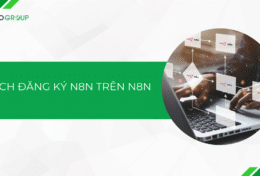Trong mùa dịch này, nhu cầu sử dụng livestream để trò chuyện, chơi game cùng bạn bè trở nên vô cùng phổ biến. Hãy cùng Tino Group học cách livestream trên Discord để kết nối cùng bạn bè của bạn nhé!
Discord là gì?
Tìm hiểu chung về Discord
Discord là một phần mềm hoàn toàn miễn phí được xây dựng để giúp người dùng có thể tạo các server và thảo luận mọi thứ. Bạn có thể sử dụng Discord như một công cụ chat hoặc gọi điện giọng nói hoặc video cho bạn bè trong server của bạn. Không chỉ dừng lại ở đó, Discord còn có vô số Emoji giúp cuộc trò chuyện trở nên thú vị hơn.
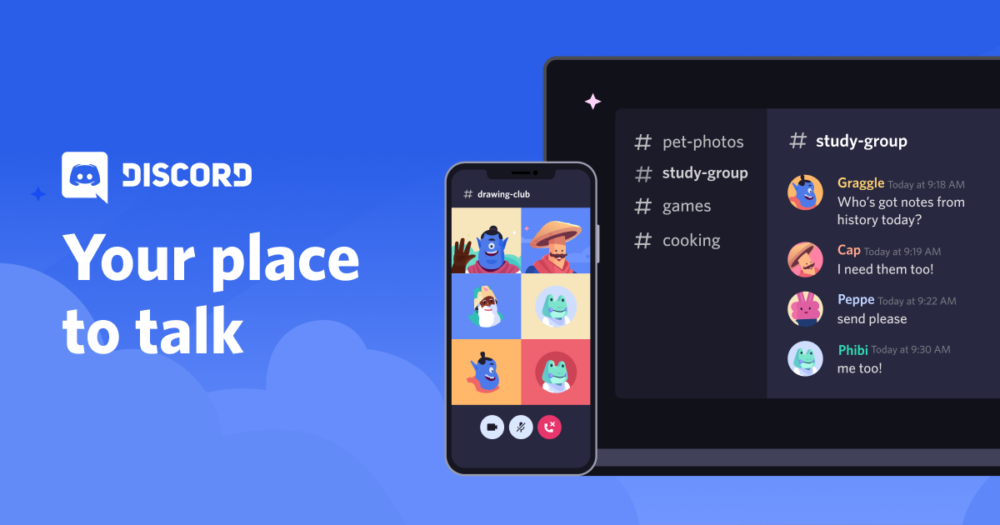
Để tìm hiểu chi tiết về Discord và sự ra đời cũng như hướng dẫn sử dụng cơ bản của Discord, bạn hãy xem bài viết chi tiết này của Tino Group nhé: Discord là gì? Hướng dẫn cách sử dụng Discord A – Z
Cách để xem stream Discord
Nếu bạn đã biết cách sử dụng cơ bản của Discord, cách tạo tài khoản và tạo server lẫn cách xem stream trên Discord. Bạn có thể bỏ qua phần này và đọc luôn phần hướng dẫn cách livestream trên Discord. Nếu chưa, chúng ta sẽ đến phần hướng dẫn cách xem trước khi vào cách livestream bạn nhé!
Để xem livestream khá đơn giản, bạn chỉ cần:
- Có tài khoản Discord
- Tham gia vào 1 server
- Nhìn sang sidebar bên trái, nếu có bất kỳ bạn bè nào của bạn đang livestream, bạn sẽ thấy 1 chữ Live màu đỏ trên tên của họ.
- Để xem, bạn bấm vào tên của người đó, tự động bạn sẽ tham gia vào xem livestream của họ.
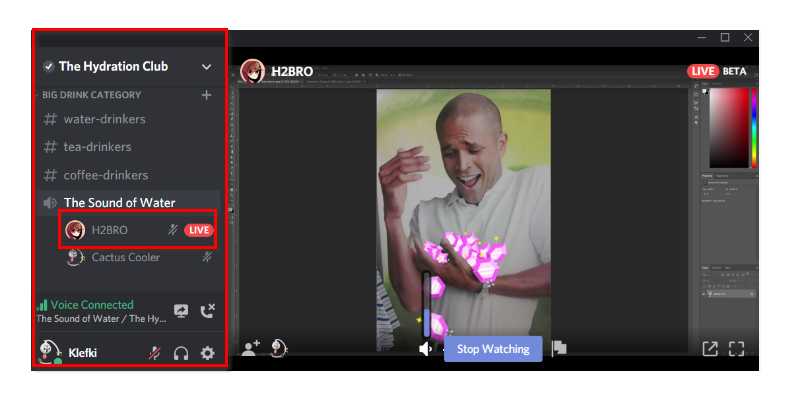
Sau khi bạn đã biết cách xem và hướng dẫn bạn bè cùng xem rồi, chúng ta sẽ bắt đầu đến phần hướng dẫn cách livestream trên Discord nhé!
Những điều cần chuẩn bị trước khi livestream trên Discord
Bạn sẽ cần phải tải phần mềm Discord về máy mới livestream được, phiên bản Discord trên trình duyệt hiện tại chỉ hỗ trợ xem stream.
Bạn truy cập vào Download Discord => chọn hệ điều hành của mình và tải về=> cài đặt theo hướng dẫn => mở ứng dụng Discord.
Hiện tại, Discord có mặt trên 5 hệ điều hành chính bao gồm: Windows, Mac OS, Linux, Android và IOS.
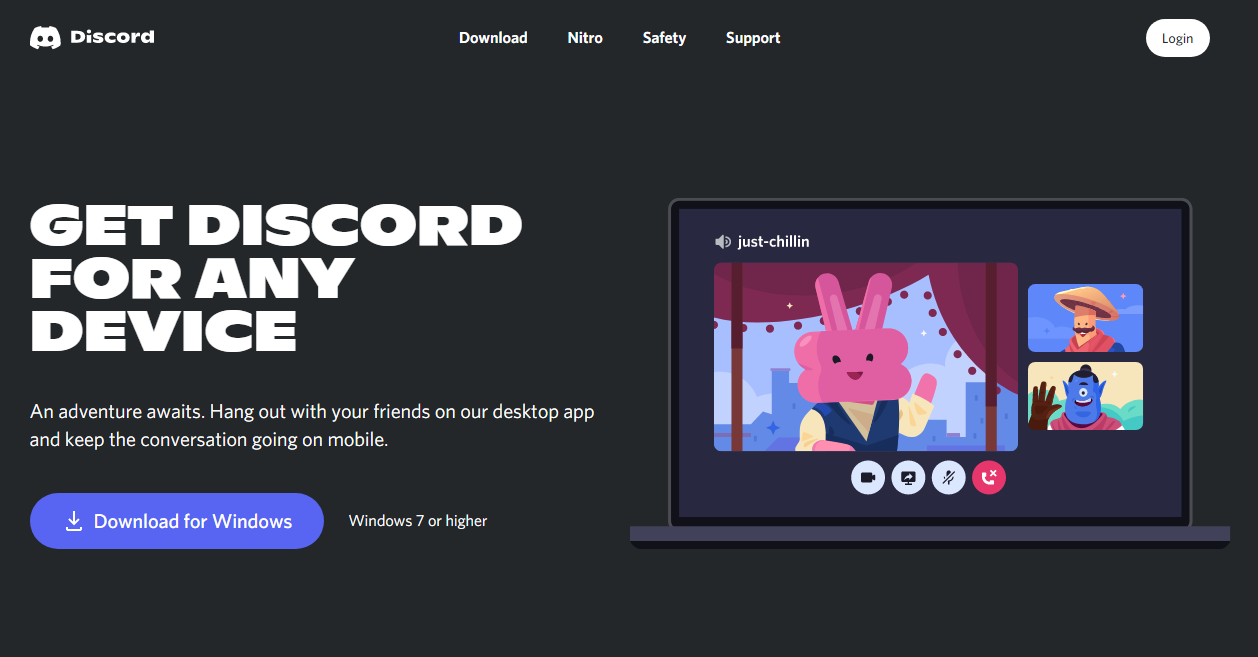
Một số lưu ý khi livestream trên Discord:
Khi bạn sử dụng phiên bản miễn phí, chất lượng độ phân giải trong stream tối đa của bạn là 720p. Nếu muốn nâng lên 1080p hay chất lượng 4k, bạn sẽ cần phải đăng ký gói Classic hoặc Nitro để có thể tăng chất lượng độ phân giải và gia tăng trải nghiệm.
Hướng dẫn cách livestream trên Discord bằng máy tính
Cách livestream trên Discord bằng máy tính Windows
Sau khi vào trong phần mềm Discord trên Windows, bạn vào server muốn livestream và nhấn vào nút Go Live của game bạn đang muốn livestream ngay phía trên phần Avatar của bạn.
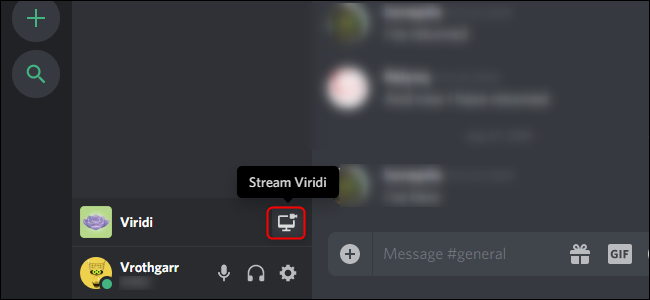
Tiếp theo, bạn sẽ cần kiểm tra âm thanh của bạn có đang bật trong livestream hay không để tránh tình trạng bạn bè của bạn chỉ xem mỗi màn hình.
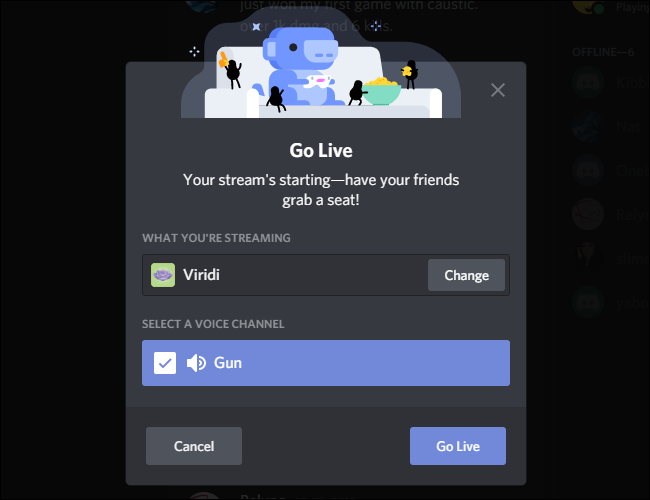
Để chọn màn hình livestream, bạn bấm vào Change và chọn màn hình ứng dụng/ game bạn muốn livestream.
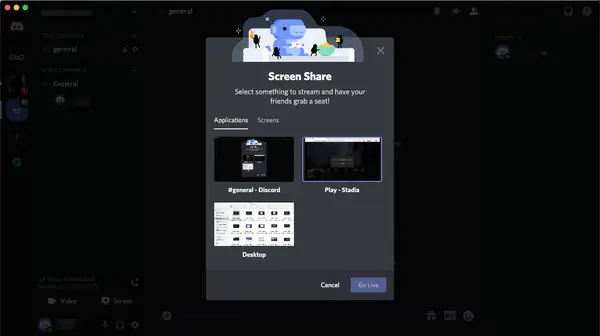
Tiếp theo, bạn sẽ cần chọn độ phân giải phù hợp với cấu hình thiết bị của bạn và nhấn vào Go Live để bắt đầu livestream trên Discord bạn nhé!
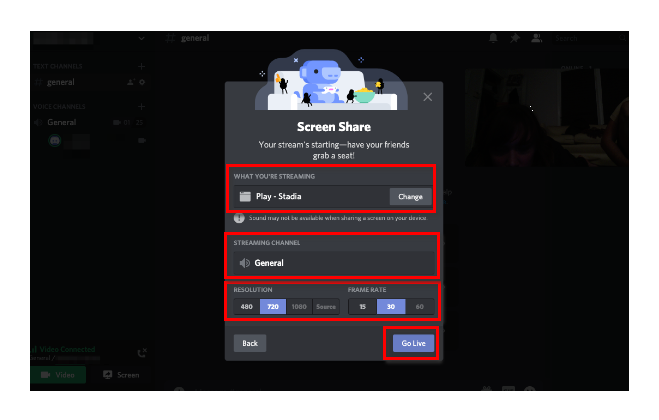
Cách livestream trên Discord bằng máy tính Mac
Nếu bạn đang sử dụng máy tính Mac, bạn chỉ cần tải phiên bản Discord cho Mac về, sau đó cài đặt và thực hiện tạo server => sử dụng Go Live giống như trên Windows thôi bạn nhé!
Thay đổi màn hình livestream trong Go Live
Để thay đổi màn hình stream trong lúc livestream hoặc trong cuộc gọi, bạn chỉ cần nhấn vào nút Screen; nếu bạn muốn bật camera và trò chuyện cùng bạn bè, bạn nhấn vào nút Video.
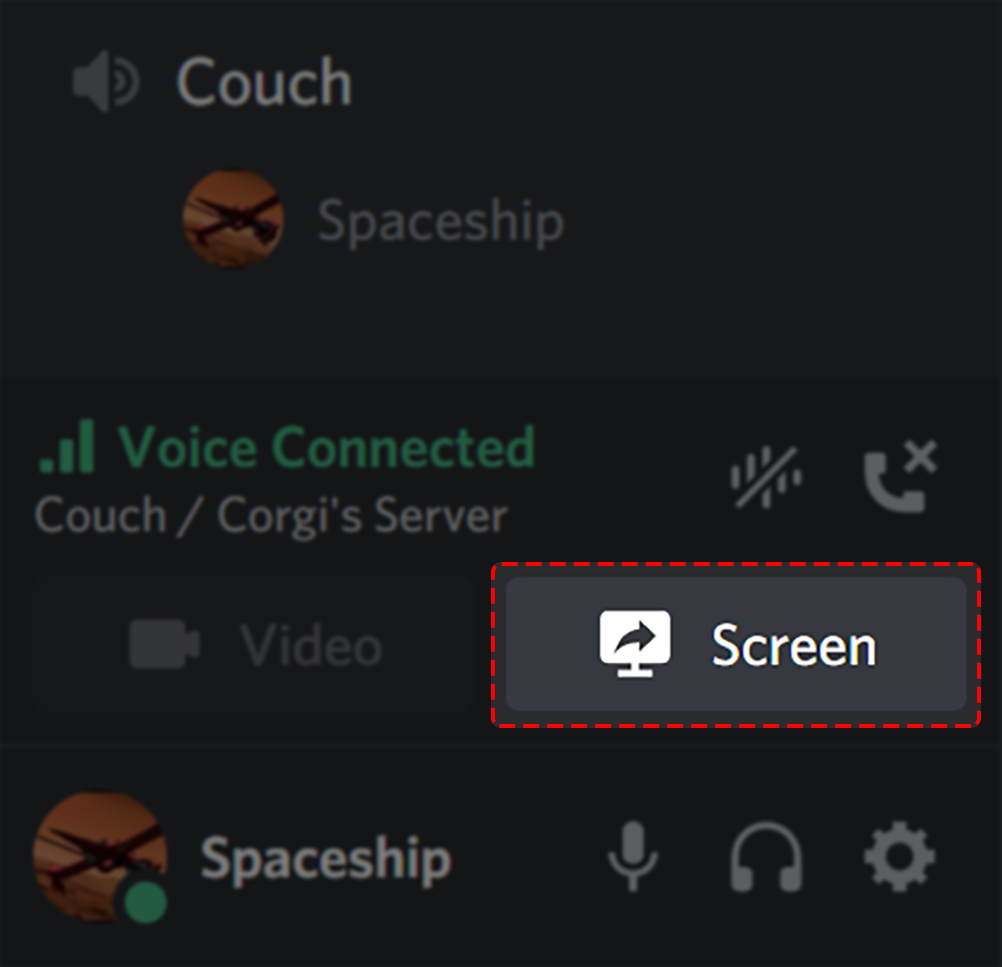
Một cửa sổ sẽ phóng lên và cho phép bạn có thể chọn:
- Applications: stream cả 1 phần mềm, thích hợp cho livestream game nhất.
- Screens: Nếu bạn muốn chọn 1 trong những màn hình trong ứng dụng của bạn thôi.
Hướng dẫn cách điều chỉnh livestream trên Discord
Tại Stream settings, bạn có thể xem ai đang xem livestream của bạn, điều chỉnh hay thiết lập lại các cấu hình khi stream và cả việc kết thúc livestream.
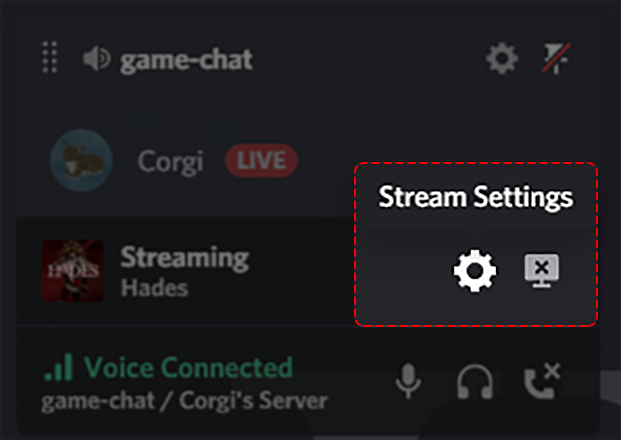
Để kết thúc livestream, bạn chỉ cần nhấn vào nút màn hình có dấu X.
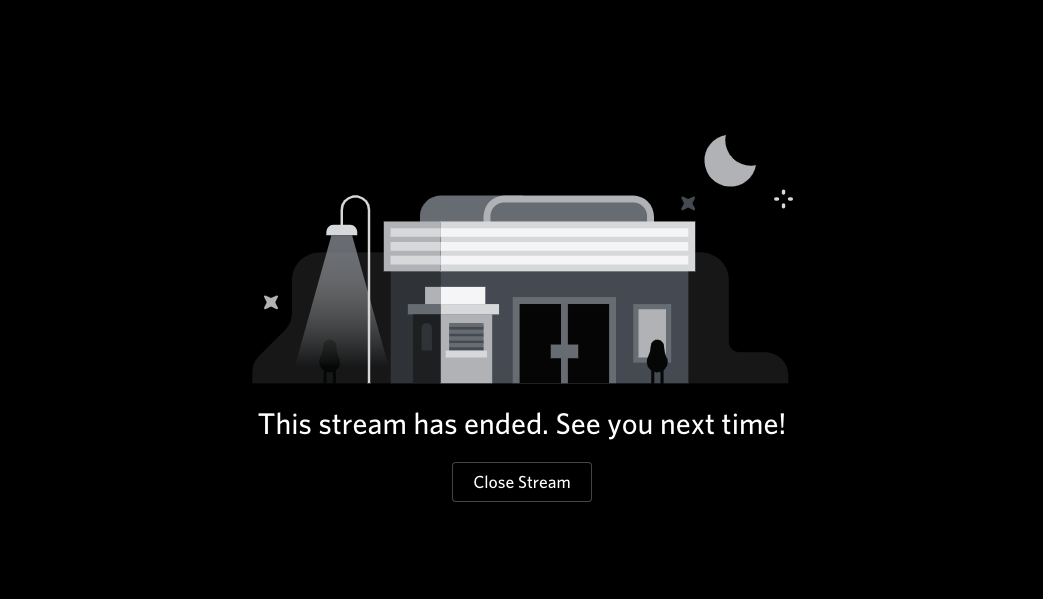
Nếu bạn muốn biết ai đang xem livestream của bạn, bạn có thể bấm vào phần stream settings. Nếu có ai đó đang xem bạn livestream, sẽ có một nút hình con mắt ngay cạnh avatar của họ.
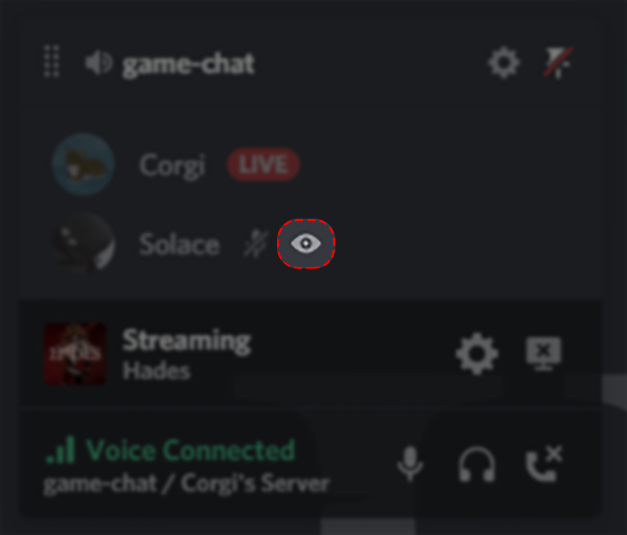
Làm thế nào để share màn hình trực tiếp đến một người?
Trước đây, bạn sẽ không thể làm được điều này đâu. Nhờ sự liên tục cập nhật các phiên bản, giờ đây bạn có thể share màn hình trực tiếp đến một người bạn của bạn để cùng nhau tận hưởng khoảnh khắc riêng tư rồi đấy!
Trước tiên, bạn cần phải gọi hoặc gọi video cho người bạn muốn share livestream trực tiếp.

Trong quá trình gọi, bạn bấm vào nút Share Your Screen => thiết lập giống như việc livestream thông thường. Cuối cùng, màn hình stream của bạn sẽ xuất hiện.
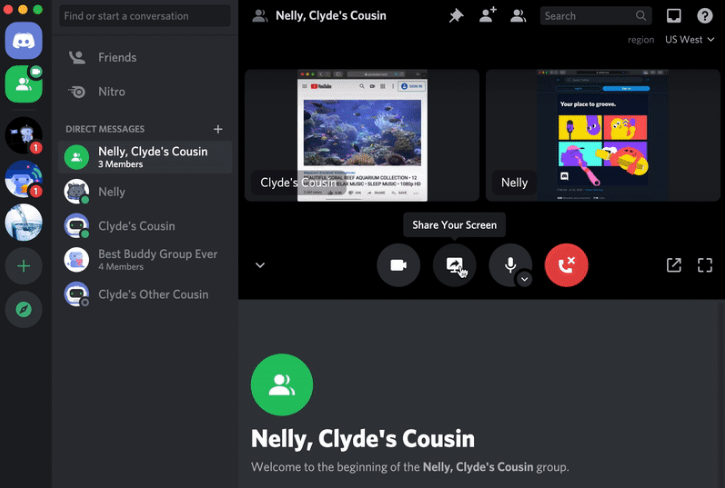
Khi muốn dừng livestream với họ, bạn chỉ cần nhấn vào nút Stop Streaming là quá trình sẽ tự động kết thúc.
Hướng dẫn cách livestream trên Discord bằng điện thoại
Cách livestream trên Discord bằng Android
Sau khi tải ứng dụng Discord về điện thoại Android từ cửa hàng Google Play, bạn chỉ cần:
- Truy cập vào ứng dụng
- Tạo server
- Thêm những người bạn
- Bấm vào nút gọi trên nhóm
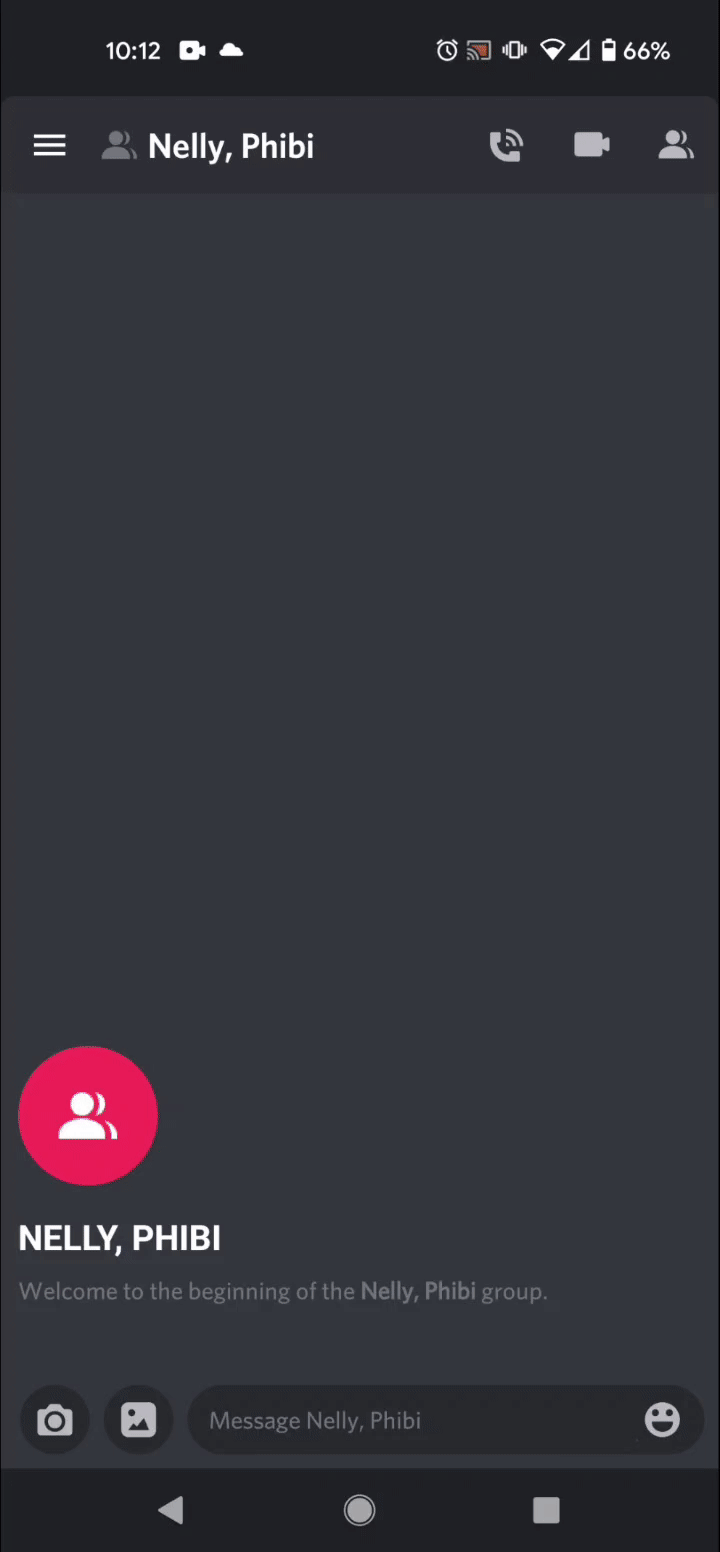
Tiếp theo, để live tream cùng bạn bè, bạn nhớ bật voice chat lên trước nhé!
Nếu bạn đang chỉ đang gọi âm thanh cho bạn bè, chỉ cần vuốt từ dưới lên và nhấp vào nút Screen Share là được.
Trong trường hợp bạn không thấy nút Screen Share, bạn có thể tìm trong nút menu 3 chấm dọc, trong một số phiên bản, bạn có thể tìm nút Screen Share như trong ảnh sau:
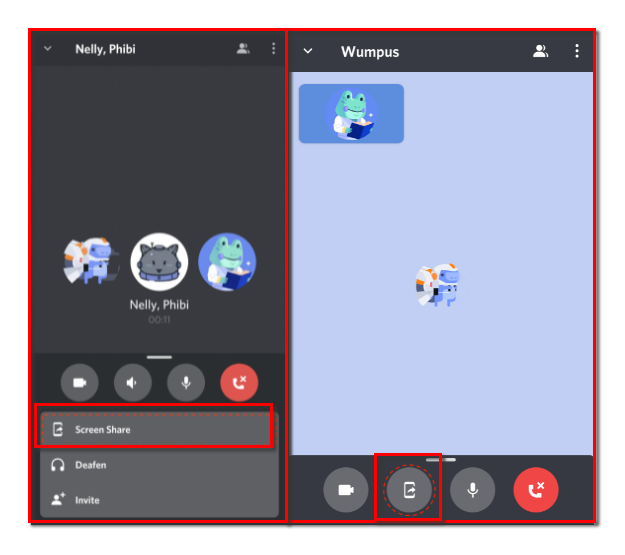
Sau khi bấm vào, hệ thống sẽ hỏi bạn có muốn Share màn hình hay không. Khi bạn nhấn vào Start now, hệ thống sẽ đếm ngược và bắt đầu livestream màn hình của bạn.
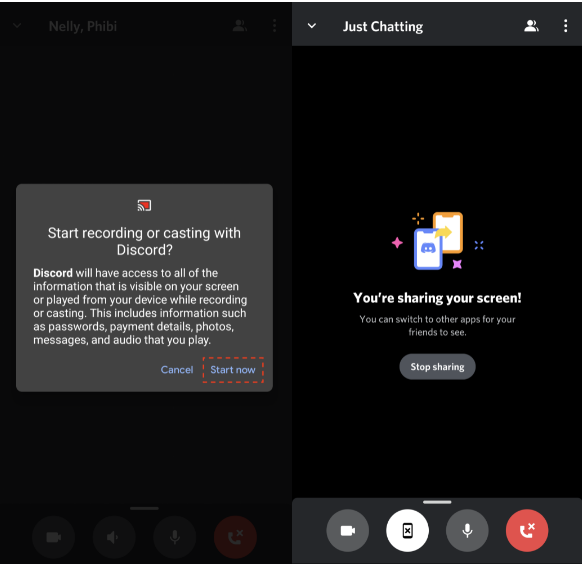
Để ngưng livestream cùng bạn bè, bạn nhấp vào nút Stop sharing để tắt bạn nhé!
Khi bạn nhấp vào Stop sharing, hệ thống sẽ tiếp tục hỏi bạn muốn ngưng stream thôi hay muốn tắt cuộc gọi, bạn chỉ cần nhấn vào nút thích hợp để không làm “cụt hứng” bạn bè nhé!
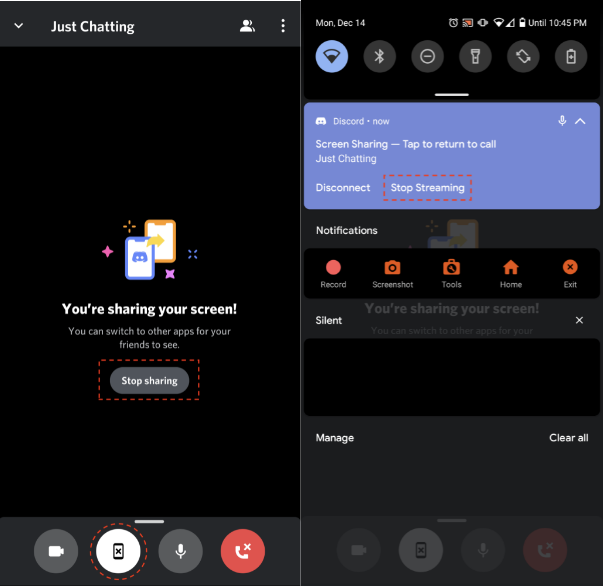
Cách livestream trên Discord bằng IPhone
Cách livestream trên Discord bằng IPhone cũng tương tự với cách livestream trên Discord bằng Android thôi, bạn cũng chỉ cần tải phiên bản trên IOS về và thực hiện tương tự là được.
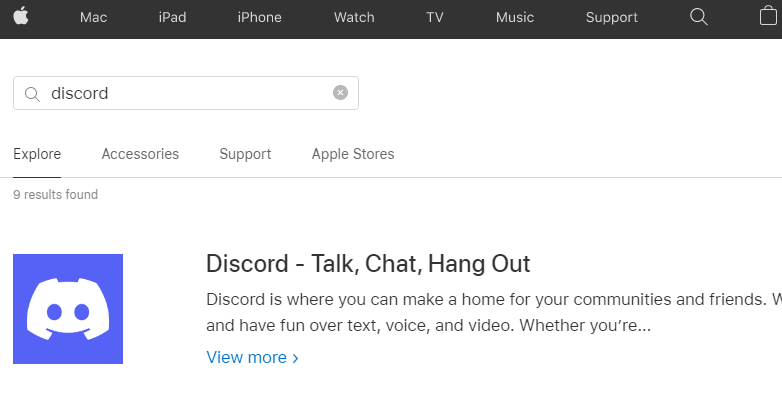
Một số lưu ý thêm khi livestream trên điện thoại:
- Bạn chỉ có thể thực hiện share livestream có âm thanh từ phiên bản Android 5.0 trở lên.
- Mỗi livestream chỉ tối đa 50 người xem cùng lúc.
Qua những hướng dẫn chi tiết, bạn đã livestream thành công rồi đúng chứ? Nếu có hãy vote 5 sao ủng hộ bài viết bạn nhé! Bạn vẫn chưa làm được… Không sao! Bạn cứ thử lại lần nữa, xem thêm các FAQ và cuối cùng Tino Group chúc bạn có thời gian livestream vui vẻ cùng bạn bè!
Bài viết tham khảo nội dung từ Support Discord.
Những câu hỏi thường gặp
Làm sao để nhận donate trong khi livestream Discord?
Bạn có thể cài đặt Stream kit Patreon để có thể thiết lập nhận donate trong lúc livestream trên Discord, cũng như có thể thiết lập quyền cho fan hâm mộ của bạn trên server.
Vì sao không thể stream game trên Discord?
Bạn không thể stream game trên Discord hay đang stream game, màn hình stream lại tối thui. Lý do có thể là Discord không nhận ra bạn đang stream game, vì thế Discord không hiển thị trong stream. Để khắc phục, bạn có thể mở Game Activity => Add it! => thêm game bạn đang chơi vào từ menu xổ xuống và Go Live lại lần nữa là xong.
Số lượng người có thể tham gia xem stream trên Discord là bao nhiêu?
Trước đây, Discord chỉ cho phép tối đa 10 người tham gia trong 1 server. Thời điểm hiện tại, công ty chủ quản của Discord đã mở rộng server lên đến 50 có thể tham gia xem stream của bạn trên server! Discord không có thông báo khi nào sẽ giảm số lượng người có thể xem stream, vì thế, bạn cứ cùng bạn bè của mình tận hưởng gói Nitro miễn phí thôi.
Vì sao máy tính lại không cho phép Discord share màn hình?
Lý do rất đơn giản, vì bạn vẫn chưa cho Discord quyền được share màn hình.
Đối với Window, bạn chỉ cần chuột phải lên biểu tượng của Discord => Run as Administrator là xong.
Với Mac, bạn truy cập vào System Preferences => Privacy & Security và bật quyền Screen Recording cho Discord.

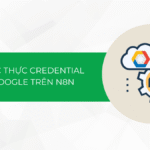

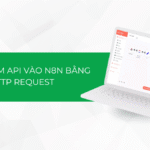

![Cách tạo workflow trên n8n cơ bản cho người mới bắt đầu [Hướng dẫn chi tiết]](https://wiki.tino.org/wp-content/uploads/2025/04/cach-tao-workflow-co-ban-tren-n8n-cover-150x150.png)





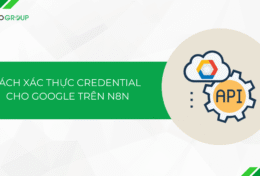
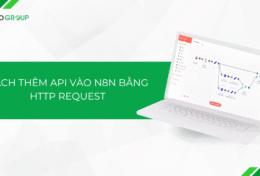
![Cách tạo workflow trên n8n cơ bản cho người mới bắt đầu [Hướng dẫn chi tiết]](https://wiki.tino.org/wp-content/uploads/2025/04/cach-tao-workflow-co-ban-tren-n8n-cover-260x176.png)