Khi thao tác với Excel, sử dụng các hàm để tính toán sẽ dễ dẫn đến những kết quả là số thập phân với nhiều số lẻ phía sau. Làm tròn số là điều cần thiết để số liệu trong bảng tính được gọn gàng hơn. Ngoài ra, làm tròn số còn giúp cho những lần tính toán kế tiếp trở nên dễ dàng hơn. Trong bài viết này, Tino Group sẽ hướng dẫn bạn cách làm tròn số trong Excel đơn giản nhất.
Một số lưu ý trước khi làm tròn số trong Excel
Nguyên tắc làm tròn số trong Excel
Phần được làm tròn nhỏ hơn 5 phải làm tròn xuống. Cụ thể, phần được làm tròn là 1 chữ số sau dấu phẩy (hoặc chấm) thì phải so với 0.5, còn phần được làm tròn là 2 chữ số sau dấu phẩy (hoặc chấm) thì so với 0.05.
Phần được làm tròn lớn hơn hoặc bằng 5 phải làm tròn lên.
Một số hàm làm tròn trong Excel như hàm ROUND sẽ cho phép làm tròn đến phần bên trái dấu ngăn thập phân (làm tròn hàng đơn vị, hàng chục, hàng trăm, hàng nghìn…) với tham số xét phần làm tròn là số âm.
Do đó, trước khi làm tròn số trên Excel, bạn phải xác định chính xác 2 yếu tố:
- Dữ liệu đã được định dạng đúng loại Number hay không
- Cần làm tròn tới đâu để xác định dùng hàm nào mới phù hợp
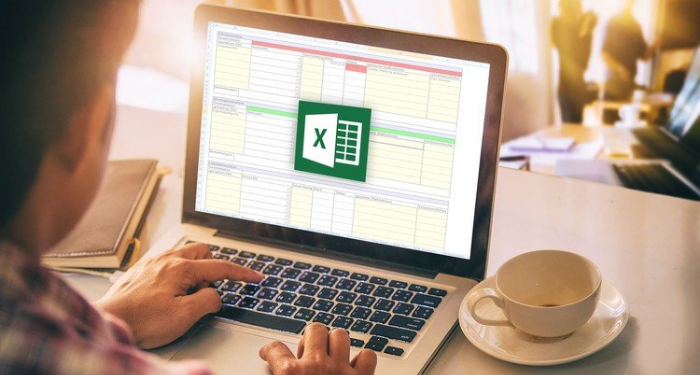
Những lưu ý cần thiết khi làm tròn tiền trong kế toán
Việc làm tròn tiền trong kế toán ở một số bộ phận như bán hàng, quỹ, công nợ… sẽ được thực hiện theo quy định của doanh nghiệp.
Mặc khác, kế toán viên phải hết sức lưu ý vấn đề làm tròn tiền liên quan đến hóa đơn, tiền thuế, trên số sách như báo cáo tài chính cuối năm,… Việc làm tròn này sẽ phải tuân theo quy định chung của nhà nước và đảm bảo đúng với nguyên tắc làm tròn (thường được làm tròn tới 0 để tránh phần thập phân) nhưng tổng số tiền cuối cùng phải khớp so với chứng từ đã bàn giao.
Với hóa đơn VAT, phần tiền trước thuế và tiền thuế phải bằng tổng số tiền phải thanh toán. Nếu có phần nào được làm tròn lên/xuống, phần kia phải làm tròn ngược lại để đảm bảo nguyên tắc bù trừ.
Hướng dẫn một số cách làm tròn số trong Excel
Làm tròn số trong Excel bằng cách thiết lập định dạng số
Bước 1: Chọn vùng dữ liệu bạn muốn định dạng, sau đó chọn vào mục General trên thanh công cụ
Bước 2: Bạn nhấn vào More Number Formats ở dưới cùng
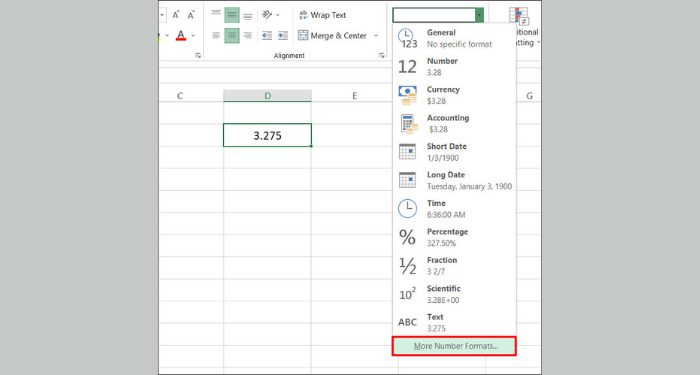
Bước 3: Tại đây, bạn có thể chọn định dạng phù hợp, chẳng hạn như Tiền tệ (Currency), Kế toán (Accounting), Tỉ lệ phần trăm (Percentage),…
Bước 4: Sau đó, bạn hãy nhập số lượng vị trí thập phân muốn hiển thị tại ô Decimal places (Decimal places là số đằng sau dấu phẩy).
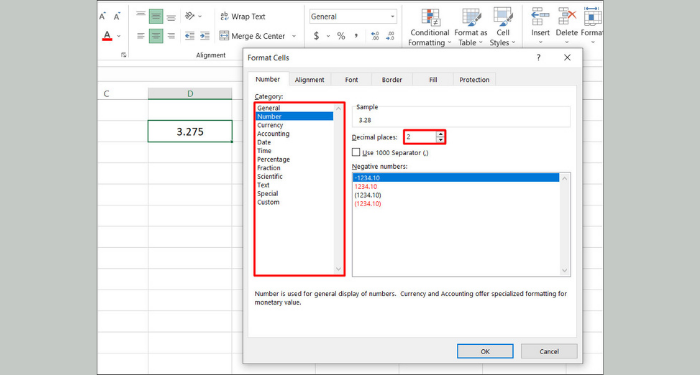
Ngoài ra, bạn cũng có thể thực hiện nhanh bằng cách nhấp vào mục Tăng thập phân (Increase Decimal) hoặc Giảm thập phân (Decrease Decimal) ở thanh công cụ như hình bên dưới.
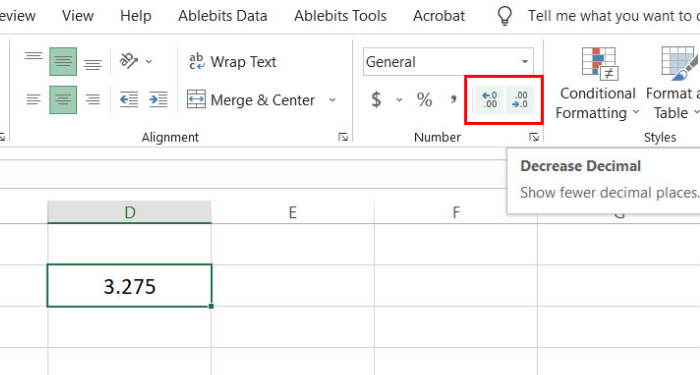
Làm tròn số với hàm Round
Công thức hàm Round
Công thức hàm Round là:
=ROUND(Number,N)
Trong đó:
Number là số bạn muốn làm tròn.
N là đối số, được hiểu là giá trị thực tế truyền vào cho tham số khi gọi hàm, có thể là âm hoặc dương. Nếu:
- N = 0: Làm tròn đến một số nguyên gần nhất
- N < 0: Làm tròn đến vị trí thập phân được chỉ định
- N > 0: Làm tròn sang bên trái của dấu thập phân
Theo nguyên tắc trên:
- Phần được làm tròn nhỏ hơn 5 sẽ làm tròn xuống.
- Phần được làm tròn lớn hơn hoặc bằng 5 sẽ làm tròn lên.
Cách sử dụng hàm Round
Tại bảng tính Excel, nhập hàm Round vào ô chứa số bạn muốn làm tròn với cú pháp =ROUND(Number,N).
Nếu N = 0, số sẽ được làm tròn tới số nguyên gần nhất.
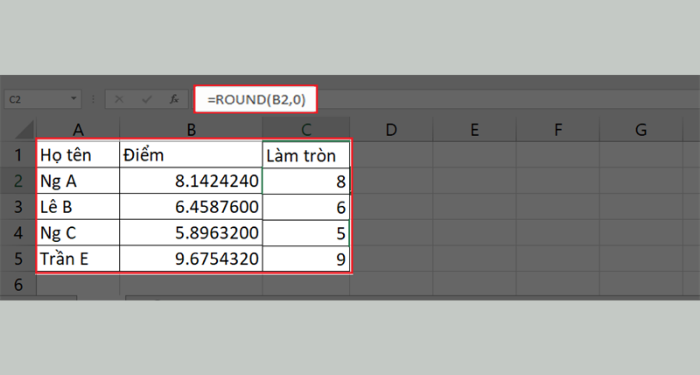
Nếu N > 0, số sẽ được làm tròn tới vị trí thập phân được chỉ định. Ví dụ: N =1 sẽ lấy 1 số lẻ, N=2 sẽ lấy 2 số lẻ.
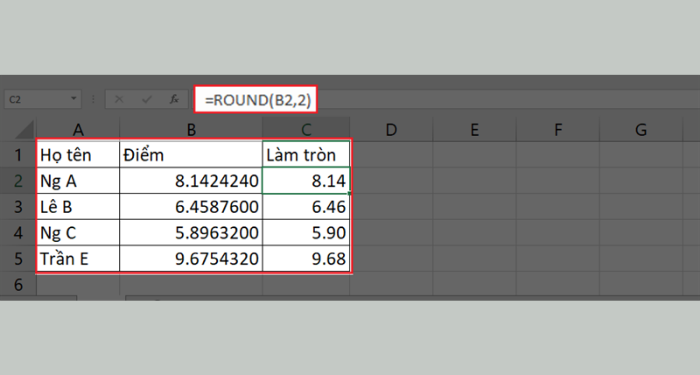
Nếu N < 0, số sẽ được làm tròn sang bên trái dấu thập phân. Ví dụ: nếu N = -1 sẽ làm tròn đến hàng chục, N = -2 sẽ làm tròn đến trăm, N = -3 sẽ làm tròn đến hàng nghìn…
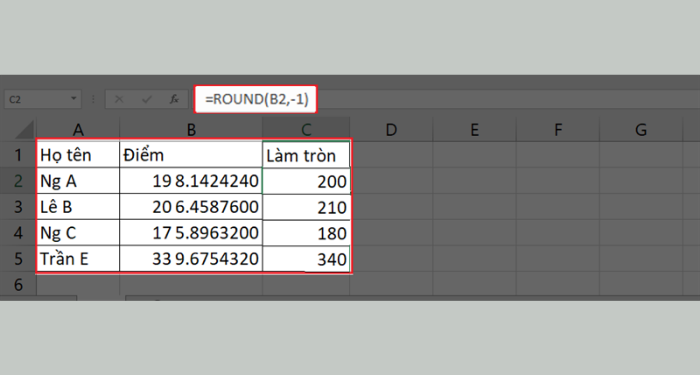
Làm tròn số lên với hàm Roundup
Hàm Roundup sẽ giúp làm tròn số lớn hơn giá trị gốc. Công thức:
=ROUNDUP(Number,num_digits)
Trong đó:
- Number là số bạn muốn làm tròn.
- num_digits được hiểu là đối số, giá trị thực tế truyền vào cho tham số khi gọi hàm, có thể là âm hoặc dương.
Nếu:
Nếu num_digits = 0, số sẽ được làm tròn tới số nguyên gần nhất.
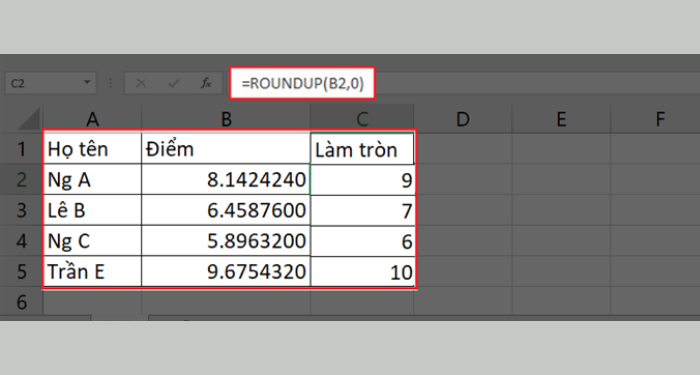
Nếu num_digits > 0, số sẽ được làm tròn tới vị trí thập phân chỉ định. Ví dụ, nếu num_digits = 1 sẽ lấy 1 số lẻ, num_digits=2 sẽ lấy 2 số lẻ,…
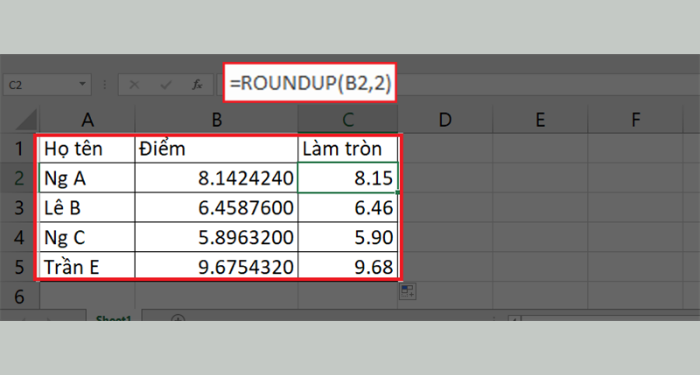
Nếu num_digits < 0, số được làm tròn sang phía bên trái dấu thập phân. Nếu num_digits = -1 sẽ làm tròn đến hàng chục, num_digits = -2 sẽ làm tròn đến trăm, num_digits = -3 sẽ làm tròn đến hàng nghìn…
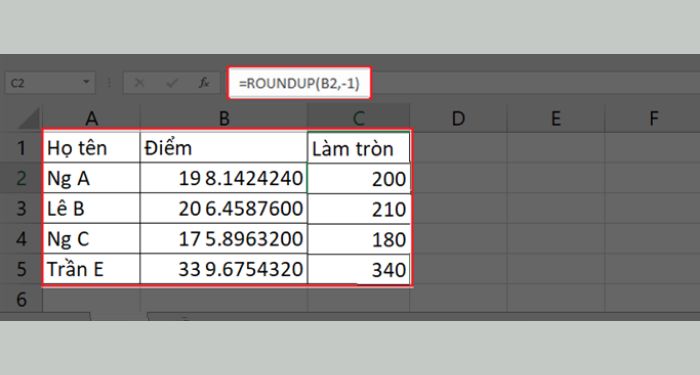
Cách làm tròn số xuống trong Excel bằng hàm Rounddown
Hàm Rounddown sẽ giúp làm tròn số nhỏ hơn giá trị gốc. Công thức:
=ROUNDDOWN(Number,num_digits)
Trong đó:
- Number là số bạn muốn làm tròn.
- num_digits là đối số, được hiểu là giá trị thực tế truyền vào cho tham số khi gọi hàm, có thể là âm hoặc dương.
Nếu:
Nếu num_digits = 0, số sẽ được làm tròn tới số nguyên gần nhất.
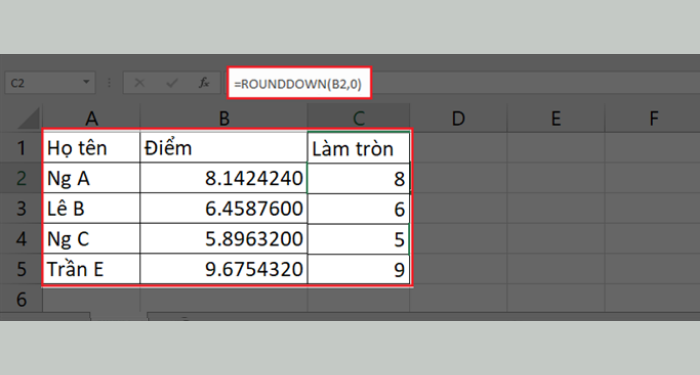
Nếu num_digits > 0, số sẽ được làm tròn tới vị trí thập phân chỉ định. Ví dụ, nếu num_digits = 1 sẽ lấy 1 số lẻ, num_digits=2 sẽ lấy 2 số lẻ,…
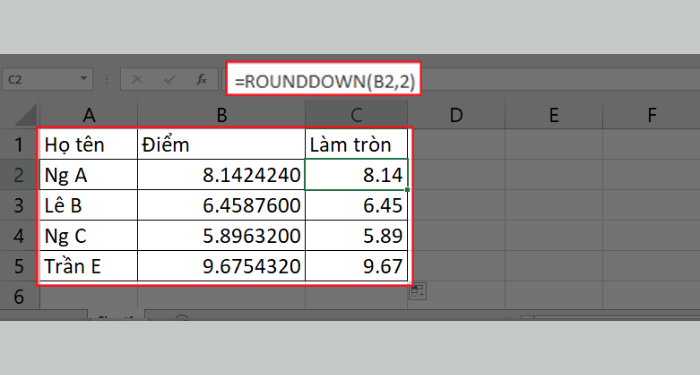
Nếu num_digits < 0, số sẽ được làm tròn sang phía bên trái dấu thập phân. Nếu num_digits = -1 sẽ làm tròn đến hàng chục, num_digits = -2 sẽ làm tròn đến trăm, num_digits = -3 sẽ làm tròn đến hàng nghìn…
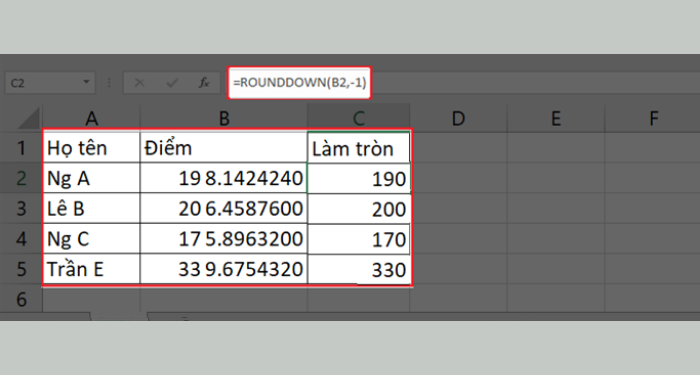
Làm tròn số với hàm MROUND
Hàm MROUND có tác dụng làm tròn đến bội số của số khác trong bảng tính. Công thức:
=MROUND(Number,num_digits)
Trong đó:
- Number là số bạn muốn làm tròn.
- num_digits là số cần làm tròn tính bằng bội và có giá trị âm hoặc dương
Khi number và num_digits khác dấu, hàm sẽ hiển thị lỗi #NUM. Nếu number và num_digits cùng dấu, kết quả chính là số đó.
Ví dụ:

Làm tròn số trong Excel với hai hàm ODD và EVEN
Hàm ODD
Hàm ODD được áp dụng để làm tròn lên tới số nguyên lẻ gần nhất và ra xa số 0. Công thức:
=ODD(number)
Trong đó: Number là số mà bạn cần làm tròn.
Ví dụ: Khi bạn nhập =ODD(3.275), tức là số 3,275 sẽ được làm tròn lên đến số nguyên lẻ gần nhất và kết quả hiển thị sẽ là 5
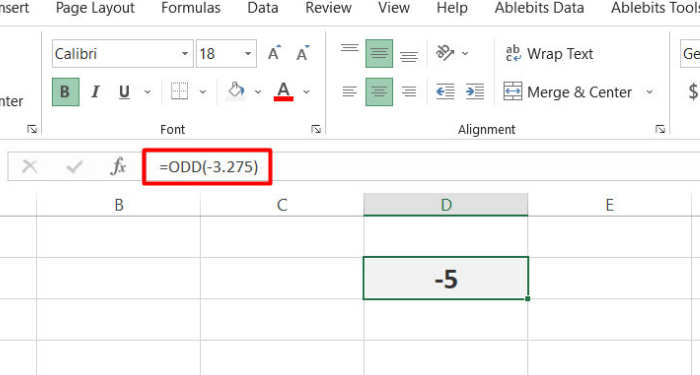
Hàm EVEN
Hàm EVEN được áp dụng để làm tròn lên tới số nguyên chẵn gần nhất và ra xa số 0. Công thức:
=EVEN(number)
Trong đó: Number là số bạn muốn làm tròn.
Ví dụ: Khi bạn nhập =EVEN(3.275), tức là số 3,275 sẽ được làm tròn lên đến số nguyên chẵn gần nhất và kết quả hiển thị sẽ là 4.
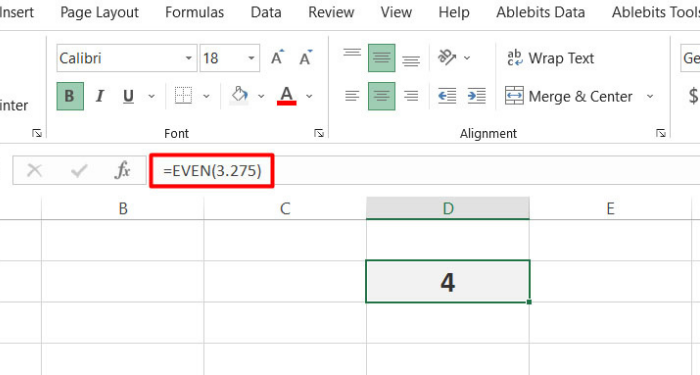
Cách làm tròn số trong Excel bằng hàm CEILING và FLOOR
Tương tự như hàm MROUND đều nhận giá trị bội số gần nhất của số nào đó. Song hàm CEILING sẽ làm tròn số cách xa số 0 và hàm FLOOR sẽ làm tròn số gần về số 0 nhất. Công thức:
= CEILING(Số cần làm tròn gần số 0, significance)
= FLOOR(số cần làm tròn xa số 0, significance)
Trong đó:
Significance là số cần làm tròn tính bằng bội và có giá trị âm hoặc dương
Ví dụ:
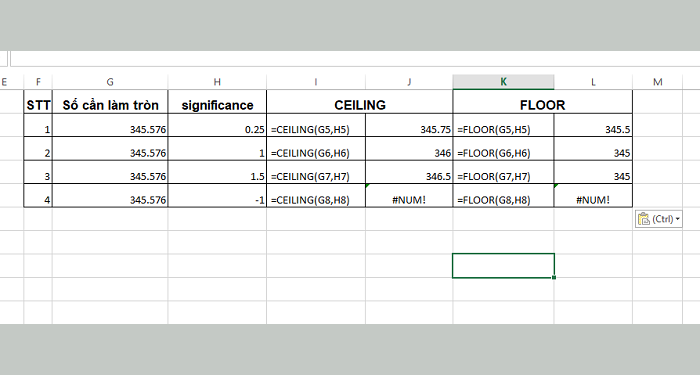
Trên đây là một số cách giúp bạn làm tròn số trong Excel tùy theo ý muốn của mình. Hy vọng bài viết sẽ thực sự hữu ích để bạn có thể sử dụng Excel một cách tối ưu nhất.
FAQs về cách làm tròn số trong Excel
Hàm ODD và hàm EVEN có áp dụng cho số âm không?
Khi bạn sử dụng hàm ODD và EVEN, bất kể dấu của số là âm hay dương, giá trị sẽ luôn được điều chỉnh làm tròn lên theo nguyên tắc ra xa số 0. Nếu số đã là một số nguyên lẻ hoặc chẳn, sẽ không xảy ra việc làm tròn nào.
Ví dụ: =ODD(-3.275), số sẽ được làm tròn lên đến số nguyên lẻ gần nhất và kết quả hiển thị sẽ là -5.
Nếu =EVEN(-3.275) ), số sẽ được làm tròn lên đến số nguyên chẵn gần nhất và kết quả hiển thị sẽ là -4.
Hàm nào được sử dụng phổ biến nhất?
Trong số các hàm trên, hàm được sử dụng phổ biến nhất là hàm ROUND. Và hàm này cũng thường được dùng để tính điểm số trung bình cho học sinh chính xác nhất.
Có nên tắt thiết lập tự động làm tròn số?
Việc tắt tính năng tự động làm tròn số sẽ hữu ích vì:
- Giúp bạn có thể làm chủ được kết quả khi tính toán.
- Hiển thị kết quả đúng nhất.
- Tạo sự chính xác khi nhập và làm việc với các dữ liệu số.
Làm sao để tắt chức năng tự động làm tròn số trong Excel?
Đầu tiên, bạn nhấn chuột phải vào ô chứa dữ liệu cần bỏ làm tròn số, sau đó chọn Format Cells…
Tại hộp thoại mới, bạn hãy chọn thẻ Number -> mục Number -> Nhập số chữ số sau dấu phẩy muốn hiển thị lại tại mục Decimal places, sau đó nhấn OK




















