Bạn đang cần sửa lỗi kết nối mạng của một phần mềm nào đó? Hay bạn muốn xem thiết bị NAS có thể giao tiếp với PC hay không? Tino Group sẽ hướng dẫn bạn cách kiểm tra Port trên máy tính nhé!
Cách kiểm tra Port trên máy tính bằng phần mềm
Port trên máy tính mang đến lợi ích gì?
Ngoài tác dụng có thể gỡ lỗi và kiểm tra, nắm được thông tin Port của máy tính sẽ giúp bạn làm được những gì?
- Cài đặt cấu hình cho tường lửa trên cả Windows và macOS.
- Lọc các địa chỉ IP nằm trong phạm vi của những dịch vụ đặc biệt: email (SMTP), truyền tệp (FTP), dịch vụ web (HTTP).
- Tăng cường bảo mật, bảo vệ thông tin cá nhân và các dữ liệu khác của bản thân.
- Tìm hiểu những cổng nào đang gửi và nhận dữ liệu, cổng nào được mã hoá và cổng nào đang trống
- …
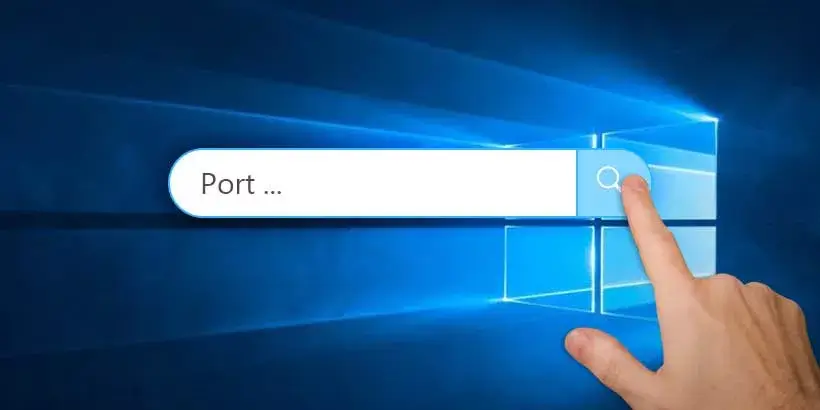
Tuy nhiên, việc kiểm tra Port trên máy tính đối với người dùng phổ thông là một chuyện không hề dễ dàng. Do đó, Tino Group sẽ hướng dẫn phương pháp sử dụng phần mềm để kiểm tra Port trước tiên nhé!
Sử dụng NirSoft CurrPorts
Với NirSoft CurrPorts, bạn có thể xem rất nhiều thông tin như: cổng nào của bạn đang mở, quy trình, tên, đường dẫn, thông tin phiên bản, giao thức,… NirSoft CurrPorts là một phần mềm lâu đời trên Internet nhưng có sẵn phiên bản trên Windows 10 luôn đấy!
Bước 1: truy cập vào trang chủ của NirSoft và tải phần mềm NirSoft CurrPorts về máy của bạn. Tại đây, bạn có rất nhiều lựa chọn, nhưng bạn lưu ý:
- Phải tải khớp phiên bản hệ điều hành của bạn 32 hoặc 64 bit
- Nếu bạn không muốn cài đặt, chỉ cần tải bản Portable và chạy chương trình.
- Quá trình tải và cài đặt NirSoft CurrPorts rất đơn giản. Do đó, Tino Group sẽ không đi sâu vào chi tiết nhé!
Bước 2: sau khi đã tải và chạy NirSoft CurrPorts, bạn sẽ nhìn thấy toàn bộ những thông tin về các tiến trình đang sử dụng cổng nào trong thiết bị của bạn.
Trong đó, Local Port chính là thông tin bạn đang tìm kiếm.
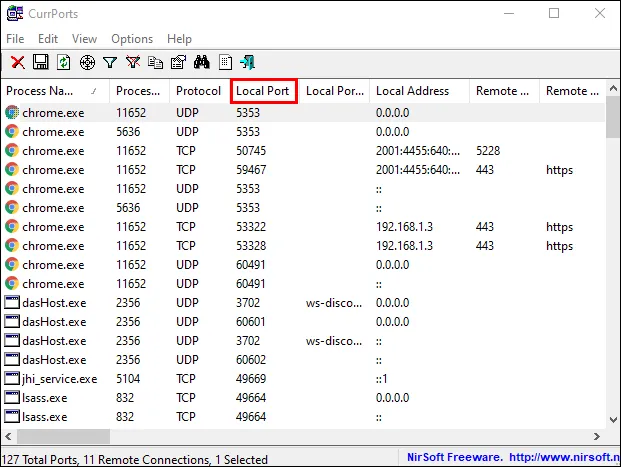
Bước 3: bạn chỉ cần tìm vào cổng bạn đang muốn gỡ lỗi và click đúp vào để xem thông tin chi tiết nhé!
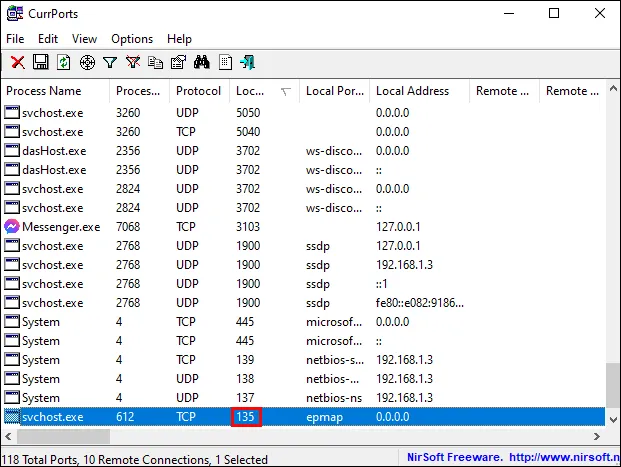
Ví dụ, bạn chọn vào cổng 135 – CIFS (Common Internet File Sharing), bạn sẽ thấy các thông tin đầy đủ như: Tên tiến trình, ID của tiến trình, trạng thái,…
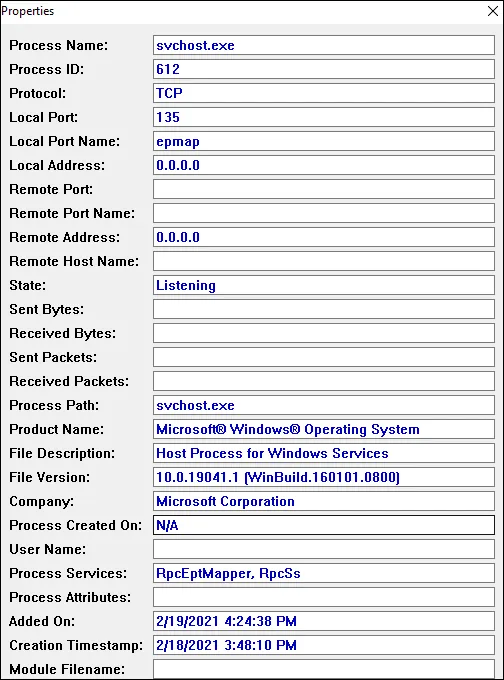
Cách kiểm tra Port trên máy tính không cần phần mềm
Trong trường hợp bạn muốn “try hard” và thực hiện kiểm tra Port trên máy tính bằng phương pháp thủ công, không cần đến phần mềm hỗ trợ, Tino Group sẽ hướng dẫn bạn tận 2 cách để kiểm tra nhé!
Về cơ bản, chúng ta sẽ sử dụng lệnh netstat để xem các Port. Tuy nhiên, cách hiển thị và số lượng thông tin trong 2 cách dưới đây sẽ khác nhau.
Thông thường, cách này sẽ hiệu quả và giúp bạn tìm được đúng cổng. Tuy nhiên, trong trường hợp những ứng dụng bạn đang tìm kiếm không có cổng ràng buộc, lúc này bạn sẽ phải liệt kê ra tất cả cổng tại thời điểm đó, ID nhận dạng quy trình và tra cứu trong Task Manager.
Chỉ kiểm tra Port và tên tiến trình
Chạy kiểm tra
Bước 1: trong thanh tìm kiếm trên Windows 10, bạn gõ Command Prompt để truy cập vào Command Prompt. Hoặc bạn gõ tổ hợp phím: Windows + R => gõ CMD => Enter/OK để mở Command Prompt.
Bước 2: nếu bạn mở Command Prompt trong thanh tìm kiếm, bạn nên chạy Command Prompt bằng quyền Admin bằng cách nhấn chuột vào Run as administrator.
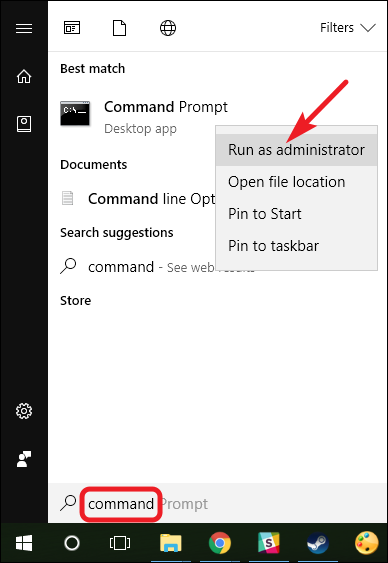
Bước 2: trong cửa sổ Command Prompt, bạn gõ lệnh: netstat và nhấn Enter để Windows thực hiện lệnh.
Sau khi nhấn Enter, quá trình kiểm tra của Windows sẽ mất từ 1- 5 phút tùy vào sức mạnh và số lượng ứng dụng trong máu của bạn. Sau đó, màn hình sẽ hiển thị ra toàn bộ những tiến trình đang chạy trong máy bao gồm:
- Tên tiến trình
- Cổng có đang mở hay không.
Ví dụ, bạn có thể thấy tiến trình picpick.exe đang sử dụng Port 49902. Picpick là một phần mềm chỉnh sửa ảnh và phần mềm sử dụng Port để thường xuyên cập nhật thông tin với server về các bản update mới.
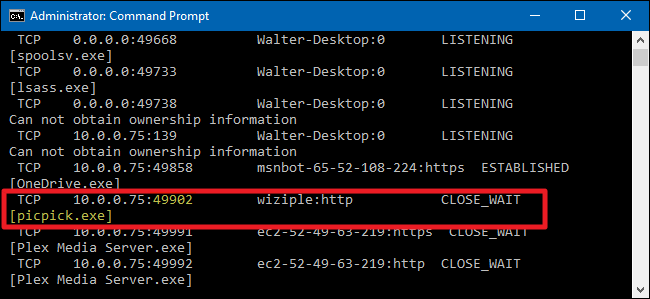
Tuy nhiên, với một danh sách dài như thế, bạn sẽ rất khó để dò tìm ứng dụng hoặc Port mong muốn. Vậy Tino Group sẽ tiếp tục hướng dẫn bạn cách để xuất danh sách này ra thành 1 file .txt để bạn dễ dàng tìm kiếm hơn nhé!
Cách xuất danh sách trong Command Prompt
Hiểu đơn giản, thay vì yêu cầu Command Prompt xuất toàn bộ thông tin ra màn hình, bạn có thể yêu cầu Command Prompt xuất ra một file để bạn dễ dàng copy, chia sẻ hoặc tìm kiếm nội dung. Cách thực hiện như sau:
- Bước 1: tại một tệp .txt tại nơi bạn cần xuất. Cách đơn giản nhất là bạn tạo một tệp Port.txt ngay tại ổ C.
- Bước 2: nhập lệnh để tìm và xuất file: netstat > Port.txt sau đó toàn bộ file sẽ được xuất vào trong file Port.txt.
- Bước 3: lúc này, bạn chỉ cần nhấn Ctrl + F để tìm kiếm cổng hoặc tên tiến trình bạn đang mong muốn.
Xem Port và xem ID tiến trình
Nếu bạn gặp khó khăn vì những ứng dụng có tên giống nhau hay một số lý do khác, việc tìm bằng PID (process identifiers) hay ID tiến trình sẽ giúp bạn phân biệt rõ đâu là ứng dụng hoặc tiến trình đang sử dụng Port bạn cần gỡ lỗi.
Bước 1: truy cập vào Command Prompt và gõ lệnh:
- netstat -aon
Sau khi bạn nhấn Enter, danh sách những cổng đang hoạt động (Listening) sẽ hiển thị một loạt các Port, giao thức, địa chỉ IP và PID. Trong đó, chúng ta cần quan tâm nhất là Port và PID. Sau khi xác định Port, chúng ta sẽ copy số PID để thực hiện bước tiếp theo.
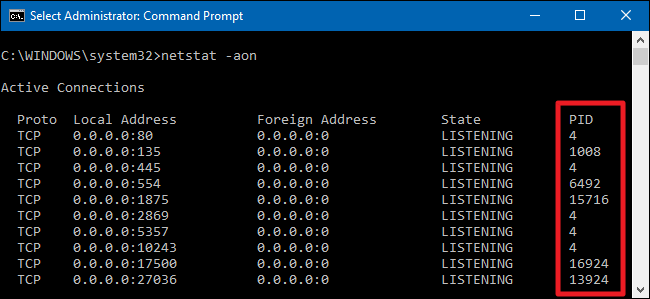
Bước 2: bạn mở Task Manager bằng tổ hợp phím: Ctrl + Shift + Esc. Trong Task Manager, chúng ta sẽ sử dụng PID để dò tên tiến trình trong tab: Details.
Ví dụ, bạn dò ra PID 9996 đang sử dụng Port 49902, chúng ta sẽ sử dụng PID 9996 để tra trong danh sách những ứng dụng đang chạy.
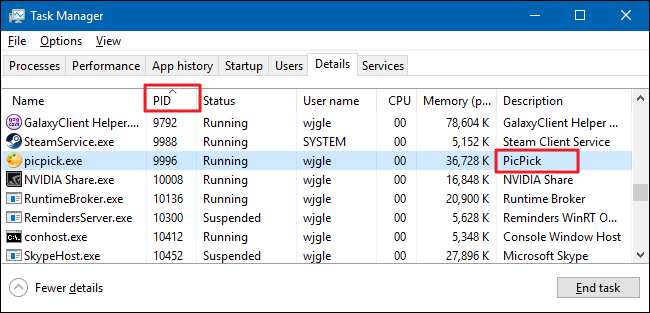
Bước 3: một số hành động gợi ý:
- Nếu bạn muốn tắt tiến trình này, bạn bấm vào nút End task.
- Nếu bạn muốn tìm đến file gốc của phần mềm, bạn nhấn chuột phải => Open File Location.
Vậy là đến đây, Tino Group đã hướng dẫn bạn cách kiểm tra Port trên máy tính rồi đấy! Ngoài những cách trong bài viết này, bạn còn có thể tìm thêm rất nhiều cách khác phức tạp và có mức độ thông tin chi tiết hơn. Nếu bạn chỉ cần kiểm tra Port và dừng các tiến trình đang chiếm Port, với những phương án trong bài viết đã đủ để bạn dùng rồi nhé! Chúc bạn thành công!
FAQs về cách kiểm tra Port trên máy tính
Điểm khác biệt giữa TCP và UDP là gì?
TCP là viết tắt của Transmission Control Protocol. Giao thức này chỉ gửi dữ liệu sau khi thiết lập kết nối. UDP là viết tắt của User Datagram Protocol. Khác với TCP, UDP gửi gói dữ liệu mà không cần kết nối. Điều này khiến UDP nhẹ và nhanh hơn đáng kể so với TCP.
Port scanner dùng để làm gì?
Port scanner là một máy quét dùng để thăm dò một host hay server nào đó để tìm các cổng đang mở. Trong thực tế, Port scanner bị các hacker lợi dụng để tìm ra những cổng đang mở và tấn công.
Cách kiểm tra cổng đang mở cho một IP cụ thể ra sao?
Việc này không quá khó, bạn chỉ cần thực hiện như sau:
Bước 1: mở Command Prompt và nhập netstat -a => Enter.
Bước 2: bạn sẽ thấy một loạt danh sách các kết nối TCP đang hoạt động và số cổng nằm sau dấu “:” Ví dụ, bạn thấy một dãy địa chỉ như sau: 192.168.1.1:33
Trong đó:
- 192.168.1.1: địa chỉ IP
- 33: cổng đang mở
Địa chỉ IP là gì?
Hiểu một cách đơn giản, địa chỉ IP (IP Address) là một địa chỉ trên Internet. Nếu bạn có nhà, nhà bạn sẽ địa chỉ đúng chứ? Và máy tính cùng các thiết bị có khả năng kết nối với Internet cũng có một địa “nhà” chỉ tương tự.



















