Khi sử dụng máy tính, bạn cần kiểm tra .NET Framework vì một lý do nào đó như phần mềm yêu cầu cập nhật. Hoặc kiểm tra xem máy tính của bạn đang cài đặt phiên bản nào, có phù hợp với phần mềm bạn mong muốn hay không. Vậy, Tino Group sẽ hướng dẫn bạn cách kiểm tra phiên bản .NET Framework trên Windows 10 nhé!
Tìm hiểu về .NET Framework
.NET Framework là gì?
.NET Framework là một Framework dùng để xây dựng và chạy các ứng dụng trên hệ điều hành Windows do chính Microsoft phát triển. Nền tảng/ công cụ này dành cho các nhà phát triển, ngôn ngữ lập trình và thư viện để: xây dựng ứng dụng web và xây dựng các ứng dụng cho máy tính.
Ngoài ra, .NET Framework còn có thể sử dụng làm nền tảng để xây dựng các trang web, dịch vụ web và cả game nữa đấy!
Phiên bản đầu tiên của .NET Framework được phát hành vào năm 2002 với tên gọi là .NET Framework 1.0. Phiên bản mới nhất hiện tại là .NET Framework 4.8 (phát hành năm 2019).
Với khả năng hỗ trợ khá nhiều ngôn ngữ lập trình như: C, C++, C# và Visual Basic, .NET Framework giúp các lập trình viên có nhiều lựa chọn về ngôn ngữ để phát triển các ứng dụng cần thiết.
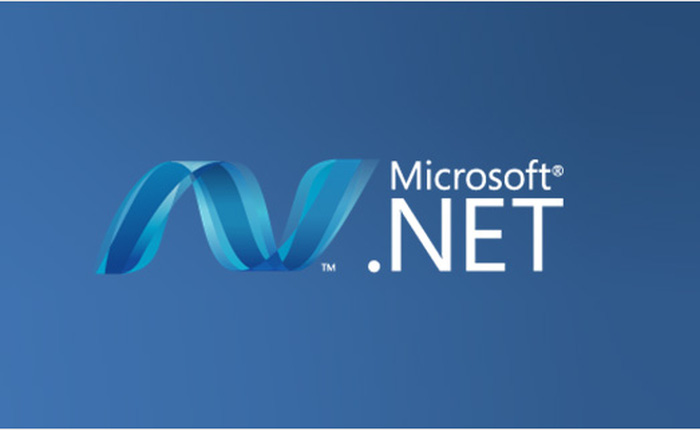
.NET Framework có thể làm gì?
Đối với các nhà phát triển ứng dụng và các ứng dụng, .NET Framework cung cấp những tính năng như:
- Quản lý bộ nhớ: thay vì lập trình viên phải chịu trách nhiệm thiết kế cấp phát và giải phóng bộ nhớ hay xử lý vòng đời đối tượng. .NET Framework sẽ hỗ trợ làm những việc này thay cho ứng dụng
- Có class library rộng: bạn không phải viết những chức năng cơ bản mà có thể sử dụng thư viện của .NET Framework và tập trung vào phát triển những thứ phức tạp hơn.
- Hỗ trợ nhiều nền tảng công nghệ khác: nếu bạn có sử dụng ASP.NET, ADO.NET hay Windows Communication Foundation thư viện của .NET Framework đều có sẵn.
- Có khả năng tương tác nhiều ngôn ngữ lập trình: .NET Framework có một trình biên dịch hỗ trợ lập trình viên sử dụng ngôn ngữ họ thích để phát triển ứng dụng.
- Khả năng tương thích mạnh mẽ: bạn chỉ cần dựng ứng dụng trên 1 phiên bản. Ứng dụng sẽ tự động tương thích với các phiên bản .NET Framework mới hơn.
- Cho phép chạy song song nhiều phiên bản: bạn có thể cài đặt cùng lúc nhiều phiên bản .NET Framework.
Cách kiểm tra phiên bản .NET Framework trên Windows 10
Kiểm tra phiên bản .NET Framework bằng Command Prompt
Bước 1: nhấn tổ hợp phím Windows + R => Gõ CMD để kích hoạt Command Prompt.
Bước 2: bạn nhập dòng lệnh sau và nhấn E.NET Frameworkr để kiểm tra phiên bản .NET Framework:
reg query “HKLM\SOFTWARE\Microsoft\Net Framework Setup\NDP” /sBước 3: kiểm tra trong danh sách hiển thị có phiên bản bạn cần hay không nhé! Ví dụ như trong thiết bị của tôi có hàng loạt phiên bản từ 2.0 đến 4.8.
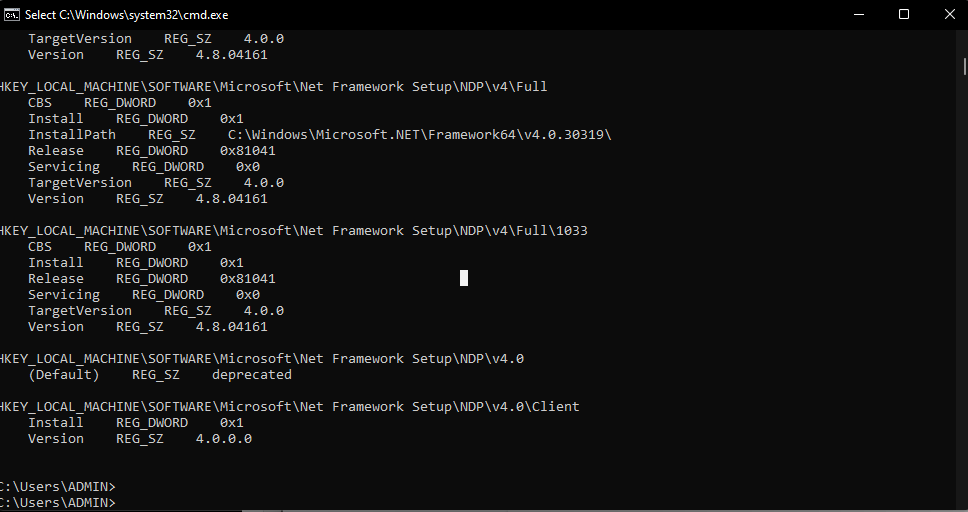
Nếu bạn muốn kiểm tra phiên bản mới nhất đã cài đặt hay chưa, bạn chạy lệnh sau:
reg query "HKEY_LOCAL_MACHINE\SOFTWARE\Microsoft\NET Framework Setup\NDP\v4\full" /v versionKiểm tra phiên bản .NET Framework bằng PowerShell
Bạn không thích màu đen của Command Prompt? Vậy, chúng ta sẽ sử dụng nền xanh nước biển của PowerShell để kiểm tra nhé! Để kiểm tra phiên bản .NET Framework bằng PowerShell, bạn thực hiện như sau:
Bước 1: mở menu Start và tìm PowerShell trong danh sách phần mềm
Bước 2: nhấn chuột phải và chọn vào Run as administrator để chạy PowerShell bằng quyền Admin.
Bước 3: bạn nhập lệnh sau và nhấn E.NET Frameworkr để kiểm tra phiên bản .NET Framework:
Get-ChildItem 'HKLM:\SOFTWARE\Microsoft\NET Framework Setup\NDP' -Recurse | Get-ItemProperty -Name version -EA 0 | Where { $_.PSChildName -Match '^(?!S)\p{L}'} | Select PSChildName, version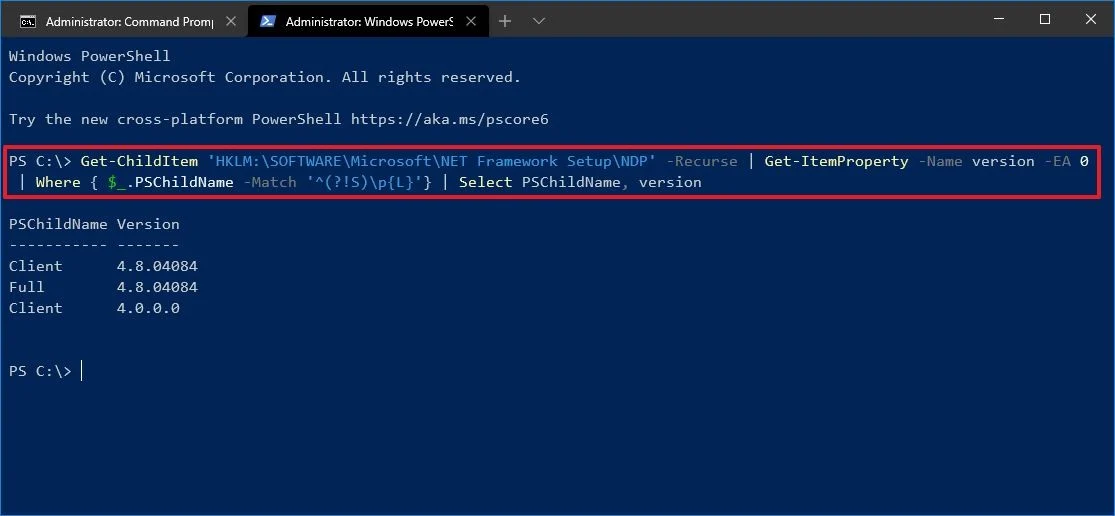
Sau khi kiểm tra, PowerShell sẽ trả về cho bạn danh sách những .NET Framework đã cài đặt trong thiết bị.
Kiểm tra phiên bản .NET Framework bằng File Explorer
Nếu không thích những dòng lệnh nhìn quá đơn điệu và muốn sử dụng chuột để thao tác kiểm tra (do bạn thích nền đồ hoạ hoặc do bàn phím bị liệt một số phím), bạn nên thực hiện:
Bước 1: nhấn vào This PC/ My Computer để mở File Explorer
Bước 2: bạn dán đường dẫn sau vào thanh thư mục:
- C:\Windows\Microsoft.NET\Framework
Trong trường hợp bạn cài đặt hệ điều hành ở một ổ đĩa khác, bạn thay ổ đĩa C lại thành ổ đĩa bạn cài đặt hệ điều hành nhé!
Bước 3: tìm trong danh sách folder nào có đánh số lớn nhất – phiên bản Framework mới nhất, trong ví dụ này là: v4.0.30319.
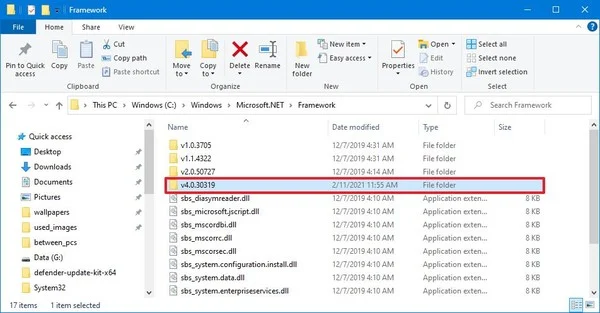
Bước 4: nhấn chuột phải vào bất kỳ file .dll nào và chọn Properties.
Bước 5: trong Properties, bạn nhấn vào tab Details và bạn sẽ tìm thấy phiên bản .NET Framework mới nhất đã cài đặt trong thiết bị của bạn.
Trong ví dụ dưới đây của Tino Group là phiên bản .NET Framework: 4.8.4084.0.
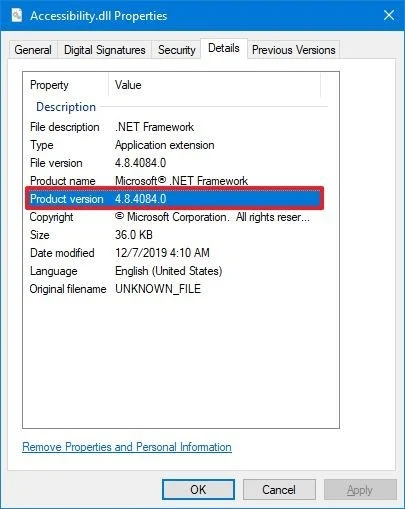
Kiểm tra phiên bản .NET Framework bằng Registry
Ngoài ra, nếu bạn muốn “try hard”, chúng ta còn có cách kiểm tra phiên bản .NET Framework bằng Registry đấy! Để kiểm tra, bạn thao tác như sau:
Bước 1: nhấn vào Start và gõ regedit
Bước 2: trong danh sách ứng dụng sẽ hiển thị Registry, bạn click chuột vào để mở Registry.
Bước 3: bạn tìm đến NDP theo đường dẫn sau hoặc bạn có thể dán đường dẫn vào thanh địa chỉ để tìm nhanh hơn:
HKEY_LOCAL_MACHINE\SOFTWARE\Microsoft\NET Framework Setup\NDPBước 4: chọn vào phiên bản cần tìm kiếm trong menu cây bên trái trên màn hình => nhấn chọn vào Client.
Bước 5: trong cửa sổ bên phải, bạn sẽ thấy phiên bản .NET Framework mới nhất tại mục Version.
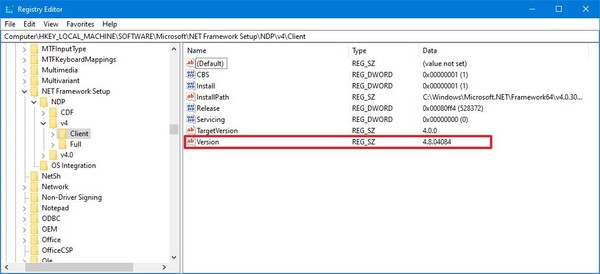
Vậy là chúng ta đã cùng nhau thực hiện 4 cách kiểm tra phiên bản .NET Framework trên Windows 10 rồi đấy! Nếu bạn còn cách nào hay hơn, đơn giản hơn hãy chia sẻ cho Tino Group nhé! Chúc bạn thành công!
FAQs về cách kiểm tra phiên bản .NET Framework trên Windows 10
Nên sử dụng phiên bản .NET Framework nào?
Theo Microsoft, phiên bản tốt nhất mà người dùng nên sử dụng là phiên bản .NET Framework 4.8 ra mắt vào ngày 18 tháng 4 năm 2019.
Hiện tại, các phiên bản từ .NET Framework 4.6.1 trở lên, vẫn chưa có thời hạn kết thúc hỗ trợ nên bạn có thể yên tâm và sử dụng nhé!
Những phiên bản .NET Framework nào không còn được hỗ trợ?
Tính đến đầu năm 2024, Microsoft đã ngừng hỗ trợ cho 3 phiên bản .NET Framework bao gồm:
- .NET Framework 4.5.1, phát hành ngày: 17 tháng 10 năm 2013. Dừng hỗ trợ vào ngày: 12 tháng 1 năm 2016
- .NET Framework 4.5, phát hành ngày: 15 tháng 8 năm 2012. Dừng hỗ trợ vào ngày: 12 tháng 1 năm 2016
- .NET Framework 4.0, phát hành ngày: 12 tháng 4 năm 2010. Dừng hỗ trợ vào ngày: 12 tháng 1 năm 2016
Tuy nhiên, nếu phần mềm của bạn đang sử dụng yêu cầu cài đặt những phiên bản .NET Framework này, bạn vẫn có thể tải và cài đặt chúng như bình thường nhé!
.NET Framework dùng để làm gì?
.NET Framework được dùng để xây dựng và chạy các ứng dụng phần mềm.
- .NET có khả năng chạy trên nhiều hệ điều hành, dùng để triển khai vào các .NET khác
- .NET Framework dùng để chạy các ứng dụng .NET trên hệ điều hành Windows.
Vì sao hệ điều hành Windows và rất nhiều phần mềm chạy trên Windows cần .NET Framework?
Câu trả lời rất đơn giản: vì các phần mềm được dựng từ .NET Framework sẽ cần phải có .NET Framework để chạy. Trong hầu hết các trường hợp, .NET Framework đã được tích hợp hầu hết các phiên bản vào trong hệ điều hành. Nếu bạn không có sẵn, phần mềm sẽ tự động yêu cầu cài đặt hoặc bạn có thể tải .NET Framework và cài đặt như bình thường nếu phần mềm yêu cầu.
Có thể cài đặt cùng lúc nhiều phiên bản .NET Framework không?
Hoàn toàn có thể, nếu những phần mềm bạn sử dụng yêu cầu phải cài đặt những phiên bản .NET Framework khác nhau. Bạn có thể thực hiện theo yêu cầu của những phần mềm đó. Nếu có các bản cập nhật, từng phiên bản .NET Framework sẽ được cập nhật riêng lẻ và bạn sẽ không cần quá lo lắng về việc xung đột nhé!



















