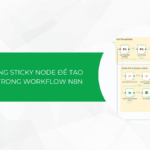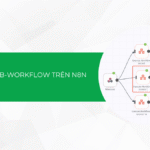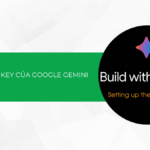Bạn đang chơi game mà máy tính đột ngột bị đứng hình hoặc chạy chậm? Có thể nguyên nhân là do CPU của bạn đang quá nóng. Để tránh những tình huống khó chịu này, việc theo dõi nhiệt độ CPU là điều vô cùng cần thiết. Trong bài viết này, TinoHost sẽ hướng dẫn một số cách kiểm tra nhiệt độ CPU chính xác cho những bạn không rành công nghệ.
Nguyên nhân khiến CPU nóng
Hệ thống làm mát kém
- Quạt làm mát yếu hoặc không hoạt động: Nếu quạt tản nhiệt bị hỏng hoặc quay chậm, lượng không khí lưu thông không đủ để làm mát CPU, dẫn đến nhiệt độ tăng cao.
- Tản nhiệt kém: Các bộ tản nhiệt, bao gồm cả quạt và các ống dẫn nhiệt, có thể bị bám bụi hoặc bị lỏng, làm giảm khả năng tản nhiệt của CPU.
- Keo tản nhiệt không đạt yêu cầu: Keo tản nhiệt nằm giữa CPU và tản nhiệt có nhiệm vụ truyền nhiệt từ CPU sang bộ tản nhiệt. Nếu keo tản nhiệt bị khô hoặc không được áp dụng đúng cách, hiệu quả làm mát sẽ giảm.
Tải công việc quá cao
- Chạy ứng dụng nặng: Khi bạn chạy các ứng dụng yêu cầu tài nguyên cao như trò chơi, phần mềm đồ họa, hoặc biên tập video, CPU phải hoạt động ở mức tối đa, khiến nhiệt độ tăng nhanh.
- Đa nhiệm quá nhiều: Khi thực hiện nhiều tác vụ cùng lúc, CPU phải xử lý nhiều dữ liệu hơn, dẫn đến việc sản sinh nhiệt độ cao hơn bình thường.

Overclocking
Overclocking (ép xung) là hành động tăng xung nhịp của CPU để đạt hiệu suất cao hơn, nhưng nó cũng làm tăng lượng nhiệt mà CPU tạo ra. Nếu không có giải pháp làm mát thích hợp, CPU sẽ nóng lên nhanh chóng.
Điện áp không ổn định
- Nguồn điện cung cấp không ổn định: Một bộ nguồn kém chất lượng hoặc không cung cấp đủ điện áp ổn định có thể làm CPU nóng hơn do việc tăng giảm điện áp liên tục.
- Lỗi ở bo mạch chủ: Nếu bo mạch chủ điều chỉnh điện áp cung cấp cho CPU không đúng cách, nhiệt độ CPU cũng có thể tăng lên.
Thiết kế hệ thống kém
- Vỏ máy tính không thoáng khí: Nếu vỏ máy tính không có đủ lỗ thông gió hoặc cách bố trí linh kiện bên trong không hợp lý, không khí nóng sẽ bị giữ lại, làm tăng nhiệt độ CPU.
- Lắp đặt không đúng cách: Việc lắp đặt các linh kiện như quạt, tản nhiệt, hoặc bộ nguồn không đúng cách cũng có thể ảnh hưởng đến việc tản nhiệt cho CPU.
Môi trường xung quanh
- Nhiệt độ phòng cao: Nếu bạn sử dụng máy tính trong môi trường có nhiệt độ cao, không khí xung quanh không đủ mát để làm giảm nhiệt độ của CPU.
- Bụi bẩn: Bụi bám vào quạt, tản nhiệt, hoặc lỗ thông gió sẽ làm giảm khả năng làm mát của hệ thống, khiến CPU nóng lên.
Lỗi phần cứng hoặc phần mềm
- Lỗi cảm biến nhiệt độ: Cảm biến nhiệt độ bị lỗi có thể gửi sai thông tin, khiến hệ thống không điều chỉnh quạt hoặc tản nhiệt đúng cách, dẫn đến CPU nóng lên.
- Lỗi phần mềm điều khiển quạt: Nếu phần mềm điều khiển quạt bị lỗi hoặc cấu hình không đúng, quạt sẽ không hoạt động hiệu quả, làm tăng nhiệt độ CPU.
Tại sao cần phải kiểm tra nhiệt độ CPU?
Bảo vệ phần cứng
CPU hoạt động ở nhiệt độ cao trong thời gian dài có thể dẫn đến hư hỏng các linh kiện bên trong. Kiểm tra nhiệt độ giúp bạn phát hiện sớm các vấn đề, từ đó tránh được những tổn thất nặng nề cho phần cứng.
Duy trì hiệu suất hệ thống
Khi CPU quá nóng, hệ thống sẽ tự động giảm xung nhịp để giảm nhiệt độ, dẫn đến hiệu suất bị giảm đáng kể. Bằng cách kiểm tra nhiệt độ thường xuyên, bạn có thể ngăn chặn hiện tượng này và đảm bảo máy tính hoạt động mượt mà. Nhiệt độ CPU tăng cao cũng có thể gây ra hiện tượng treo máy, crash hệ thống hoặc tắt máy đột ngột, làm gián đoạn công việc hoặc trải nghiệm của bạn. Kiểm tra nhiệt độ giúp bạn duy trì sự ổn định cho hệ thống.

Phòng ngừa rủi ro cháy nổ
Trong những trường hợp nghiêm trọng, nhiệt độ CPU tăng quá mức có thể gây ra các nguy cơ cháy nổ, đặc biệt là nếu hệ thống làm mát không hoạt động tốt hoặc không kịp thời phát hiện vấn đề. Kiểm tra nhiệt độ thường xuyên là một biện pháp phòng ngừa cần thiết.
Quản lý và tối ưu hóa hệ thống làm mát
Kiểm tra nhiệt độ CPU giúp bạn đánh giá hiệu quả của hệ thống làm mát hiện tại, từ đó đưa ra quyết định điều chỉnh hoặc nâng cấp các thành phần như quạt, keo tản nhiệt hoặc tản nhiệt để cải thiện khả năng làm mát.
Xác định nguyên nhân của các vấn đề khác
Nếu bạn gặp phải các vấn đề như máy tính chạy chậm, treo máy, hoặc crash hệ thống, việc kiểm tra nhiệt độ CPU có thể giúp xác định liệu nguyên nhân có phải do quá nhiệt hay không.
Đối với những người dùng overclocking, kiểm tra nhiệt độ CPU là cách duy nhất để đảm bảo rằng hệ thống vẫn hoạt động ổn định và không gặp phải các vấn đề do nhiệt độ quá cao.
Tiết kiệm năng lượng
Một CPU nóng hơn thường tiêu thụ nhiều điện năng hơn, làm tăng chi phí điện và ảnh hưởng đến môi trường. Bằng cách kiểm tra và duy trì nhiệt độ CPU ở mức an toàn, bạn có thể giúp giảm tiêu thụ điện năng và tiết kiệm chi phí.
3 cách kiểm tra nhiệt độ CPU hiệu quả
Kiểm tra bằng chạm trực tiếp
Dĩ nhiên, đây phương pháp nhanh nhất để biết CPU có đang nóng hay không. Tuy nhiên, việc kiểm tra nhiệt độ CPU bằng cách chạm trực tiếp không chỉ không chính xác vì không biết được nhiệt độ cụ thể mà còn rất nguy hiểm. CPU có thể đạt đến nhiệt độ rất cao khi hoạt động, chạm vào có thể gây bỏng cho da
Do đó, TinoHost không khuyến khích bạn kiểm tra nhiệt độ CPU bằng cách này. Thay vào đó, bạn có thể sử dụng phần mềm hoặc truy cập vào BIOS để kiểm tra.
Kiểm tra bằng phần mềm
Trong nội dung bài viết này, TinoHost sẽ sử dụng phần mềm Core Temp để hướng dẫn đo nhiệt độ CPU nhé!
Bước 1: Tải phần mềm Core Temp về máy.
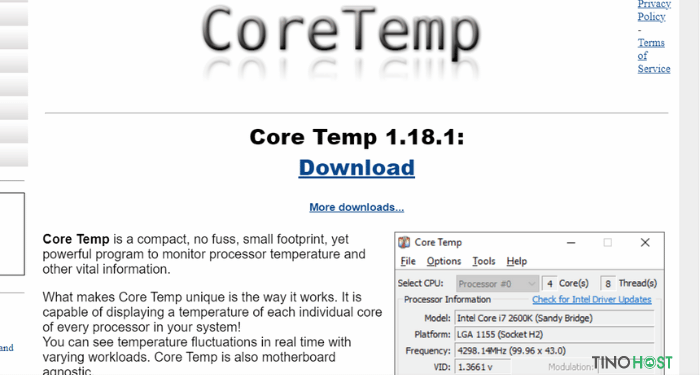
Bước 2: Tiến hành cài đặt như các phần mềm khác rồi mở phần mềm lên.
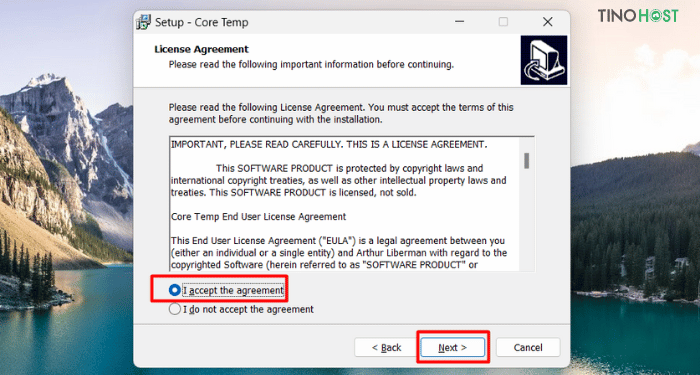
Bước 3: Ngay trong cửa sổ của Core Temp, bạn sẽ thấy nhiệt độ của CPU.
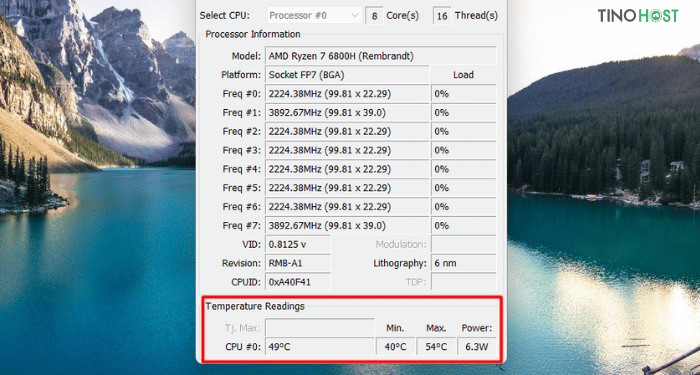
Kiểm tra bằng BIOS
Nếu không thích cài đặt phần mềm vào máy tính của mình, bạn vẫn có thể sử dụng phương pháp xem nhiệt độ bằng BIOS của máy! Tuy nhiên, để thông số được chính xác nhất, bạn sẽ cần tắt, mở máy và kiểm tra ngay lập tức nhé!
Bước 1: Truy cập vào BIOS khi khởi động máy. Tùy vào từng loại máy khác nhau, cách truy cập BIOS cũng khác nhau.
Bước 2: Sử dụng phím mũi tên và chọn Hardware monitor hoặc PC Status.
Tại đây, bạn sẽ thấy hệ thống BIOS sẽ hiển thị những thông số về khả năng tản nhiệt máy tính của bạn như:
- CPU Temperature: Nhiệt độ của máy tính
- CPU Fan Speed: Tốc độ quạt của CPU
- Và nhiều thông số khác được hiển thị bạn có thể kiểm tra thêm.
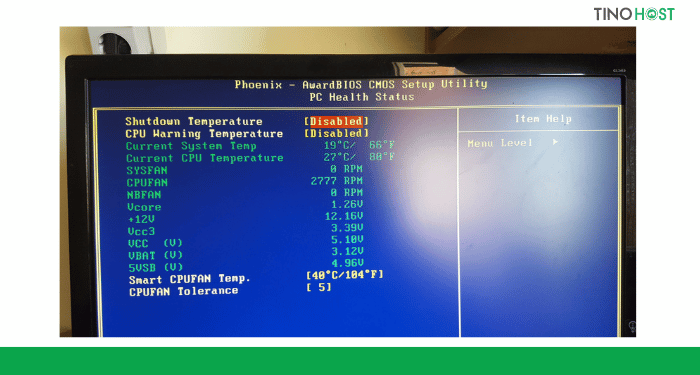
Cách để giúp CPU không bị quá nhiệt
Làm sạch bụi thường xuyên
- Vệ sinh quạt và tản nhiệt: Bụi bẩn là nguyên nhân chính khiến hệ thống làm mát kém hiệu quả, làm tăng nhiệt độ của CPU. Hãy thường xuyên vệ sinh quạt và bộ tản nhiệt để đảm bảo luồng không khí lưu thông tốt.
- Làm sạch các khe thông gió: Khe thông gió bị bụi bám sẽ ngăn cản không khí mát đi vào và không khí nóng thoát ra, dẫn đến việc tăng nhiệt độ bên trong máy tính. Sử dụng khí nén hoặc bàn chải mềm để làm sạch các khe này.
Kiểm tra và thay keo tản nhiệt
- Kiểm tra định kỳ: Keo tản nhiệt giúp truyền nhiệt từ CPU sang bộ tản nhiệt. Theo thời gian, keo tản nhiệt có thể bị khô và mất hiệu quả. Kiểm tra và thay keo tản nhiệt định kỳ sẽ giúp giữ cho CPU hoạt động mát mẻ.
- Sử dụng keo tản nhiệt chất lượng: Chọn keo tản nhiệt có chất lượng tốt và phù hợp với hệ thống của bạn để đảm bảo hiệu quả tản nhiệt tối đa.
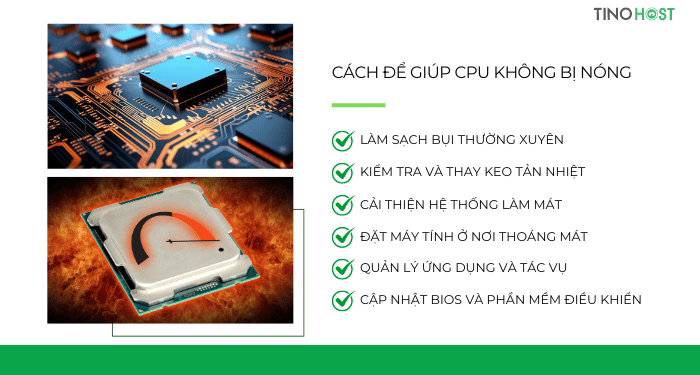
Cải thiện hệ thống làm mát
- Lắp đặt thêm quạt: Nếu máy tính của bạn chỉ có một hoặc hai quạt, hãy xem xét lắp đặt thêm quạt để tăng cường luồng không khí trong case. Đặt quạt ở vị trí hút gió mát vào và thổi gió nóng ra để tối ưu hóa quá trình làm mát.
- Sử dụng bộ làm mát nước (Water cooling): Đối với những người dùng có nhu cầu sử dụng máy tính hiệu suất cao, như gaming hay làm việc đồ họa, lắp đặt hệ thống làm mát bằng nước là một giải pháp hiệu quả giúp giảm nhiệt độ CPU.
Đặt máy tính ở nơi thoáng mát
- Tránh để máy tính trong không gian kín: Đặt máy tính ở nơi có không gian thoáng mát, tránh để gần các nguồn nhiệt như lò sưởi hoặc ánh nắng mặt trời trực tiếp.
- Đảm bảo không khí lưu thông tốt: Không đặt máy tính sát tường hoặc các vật cản, hãy để khoảng trống đủ lớn xung quanh máy tính để không khí có thể lưu thông tốt.
Quản lý ứng dụng và tác vụ
- Đóng các ứng dụng không cần thiết: Chạy quá nhiều ứng dụng cùng lúc sẽ làm tăng tải cho CPU, dẫn đến nhiệt độ tăng cao. Hãy đóng các ứng dụng không cần thiết để giảm tải cho hệ thống.
- Theo dõi hiệu suất CPU: Sử dụng các công cụ như Task Manager (Trình quản lý tác vụ) hoặc các phần mềm giám sát nhiệt độ để theo dõi hiệu suất CPU. Nếu thấy nhiệt độ tăng cao, hãy tạm dừng các tác vụ nặng hoặc giảm tải cho CPU.
Cập nhật BIOS và phần mềm điều khiển
- Cập nhật BIOS: Các phiên bản BIOS mới thường cải thiện khả năng quản lý nhiệt độ và hiệu suất của CPU. Hãy kiểm tra và cập nhật BIOS thường xuyên để hệ thống luôn hoạt động tốt.
- Sử dụng phần mềm điều khiển quạt: Cài đặt và cấu hình phần mềm điều khiển quạt để tự động điều chỉnh tốc độ quạt dựa trên nhiệt độ CPU. Điều này sẽ giúp làm mát CPU hiệu quả hơn trong các tình huống tải cao.
Tránh overclocking quá mức
- Overclocking an toàn: Nếu bạn quyết định overclocking CPU để tăng hiệu suất, hãy đảm bảo rằng bạn đã hiểu rõ về giới hạn nhiệt độ của CPU và có biện pháp làm mát phù hợp. Tránh overclocking quá mức vì nó có thể gây ra nhiệt độ quá cao và làm hỏng CPU.
- Kiểm tra nhiệt độ sau khi overclocking: Sau khi thực hiện overclocking, hãy theo dõi nhiệt độ CPU thường xuyên để đảm bảo nó vẫn trong mức an toàn.
Kết luận
Như vậy, việc kiểm tra nhiệt độ CPU là một thao tác đơn giản mà bất kỳ người dùng máy tính nào cũng nên thực hiện định kỳ. Bằng cách sử dụng các phần mềm chuyên dụng hoặc BIOS, bạn có thể dễ dàng theo dõi nhiệt độ CPU và kịp thời phát hiện các vấn đề tiềm ẩn. Hãy luôn giữ cho máy tính của mình hoạt động ở mức nhiệt độ ổn định để đảm bảo hiệu suất và tuổi thọ.
Những câu hỏi thường gặp
Nhiệt độ CPU có thể bị ảnh hưởng bởi phần mềm hay không?
Có, một số phần mềm nặng có thể làm tăng nhiệt độ CPU do tăng tải công việc. Theo dõi và kiểm soát các ứng dụng và tác vụ có thể giúp giảm nhiệt độ CPU.
Có cần kiểm tra nhiệt độ CPU thường xuyên không?
Có, việc kiểm tra nhiệt độ CPU định kỳ giúp bạn phát hiện sớm các vấn đề liên quan đến làm mát và hiệu suất. Điều này giúp bảo vệ phần cứng của máy tính và duy trì hiệu suất ổn định.
Tôi nên làm gì nếu nhiệt độ CPU của tôi quá cao?
Nếu nhiệt độ CPU quá cao, hãy kiểm tra và làm sạch hệ thống làm mát (quạt, tản nhiệt, keo tản nhiệt). Đảm bảo rằng máy tính được đặt ở nơi thoáng mát và không bị bụi bẩn. Bạn cũng có thể cải thiện luồng không khí trong vỏ máy hoặc xem xét nâng cấp hệ thống làm mát.
Nhiệt độ CPU của tôi là bao nhiêu là an toàn?
Nhiệt độ an toàn cho CPU phụ thuộc vào từng loại CPU và nhà sản xuất. Thông thường, nhiệt độ an toàn là dưới 70°C khi hoạt động bình thường và dưới 85°C khi tải nặng. Tuy nhiên, bạn nên tham khảo tài liệu của nhà sản xuất CPU để biết chính xác ngưỡng nhiệt độ an toàn.