Vừa “tậu” về một chiếc laptop/PC, bạn muốn kiểm tra cấu hình của chiếc laptop/ PC đó là mạnh hay yếu? Tino Group sẽ hướng dẫn bạn cách kiểm tra cấu hình máy tính mạnh hay yếu ngay trong bài viết này nhé!
Vì sao cần kiểm tra cấu hình máy tính mạnh hay yếu?
Lợi ích khi kiểm tra cấu hình máy tính
Khi kiểm tra được thông số của máy tính, bạn sẽ biết được tên các loại linh kiện quan trọng bên trong như Card đồ hoạ, CPU, dung lượng RAM,…
Từ những thông số trên, bạn có thể quyết định thực hiện những việc như:
- Nên cài đặt hệ điều hành nào để phù hợp với cấu hình máy
- Cài đặt những phần mềm phù hợp
- Nâng cấp để phù hợp với nhu cầu sử dụng
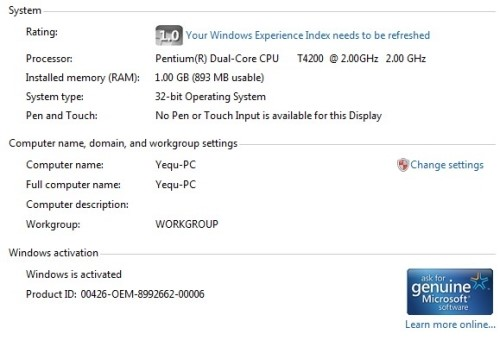
Những thông số cần lưu ý khi kiểm tra
Khi kiểm tra máy, những thông số quan trọng nhất bạn cần phải lưu tâm đến bao gồm:
- CPU/ Processor: tên của CPU, thế hệ thứ bao nhiêu, bao nhiêu nhân, bao nhiêu luồng
- Card đồ hoạ: tên Card, dòng của Card,…
- RAM: RAM của bạn là bao nhiêu, thế hệ DDR 3, 4 hay 5 hay 6,…
- Ngoài ra, bạn cũng nên lưu ý thêm về mainboard, nơi chứa toàn bộ những linh kiện trên nếu mainboard hay bo mạch chủ của bạn quá cũ, nhưng linh kiện mới bạn thêm vào cũng sẽ không có tác dụng tốt như mong muốn.
Hướng dẫn cách kiểm tra cấu hình máy tính mạnh hay yếu
Sử dụng DirectX Diagnostic Tool (dxdiag)
Một trong những cách kiểm tra cấu hình máy thông dụng và không cần sử dụng đến các phần mềm thứ 3 chính là lệnh dxdiag “thần thành” mà đại đa số các game thủ đều biết để kiểm tra máy của mình.
Để kiểm tra, bạn thực hiện như sau:
- Bước 1: gõ tổ hợp phím Windows + R để mở hộp thoại Run
- Bước 2: gõ lệnh dxdiag và nhấn OK hoặc nhấn Enter
- Bước 3: kiểm tra thông số của thiết bị.
Chúng ta sẽ có những thông tin đáng quan tâm nhất ở tab System và tab Display.
Tab System
- Computer Name: tên máy
- Operating System: hệ điều hành
- Language: Ngôn ngữ đang sử dụng trên hệ điều hành
- System Manufacturer: Tên nhà sản xuất máy tính
- System Model: Model máy
- BIOS: Phiên bản update của BIOS
- Processor: Tên CPU
- Memory: Dung lượng RAM
- DirectX Version: Phiên bản DirectX đang dùng
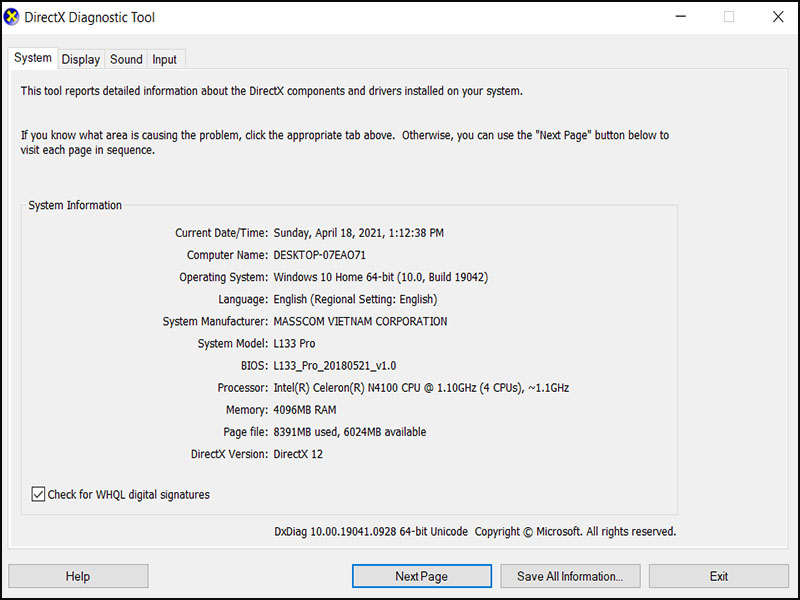
Tab Display
- Name: tên Card đồ hoạ bạn đang sử dụng
- Manufacturer: nhà cung cấp Card
- Chip Type: loại chip
- Display memory: bộ nhớ của Card đồ hoạ
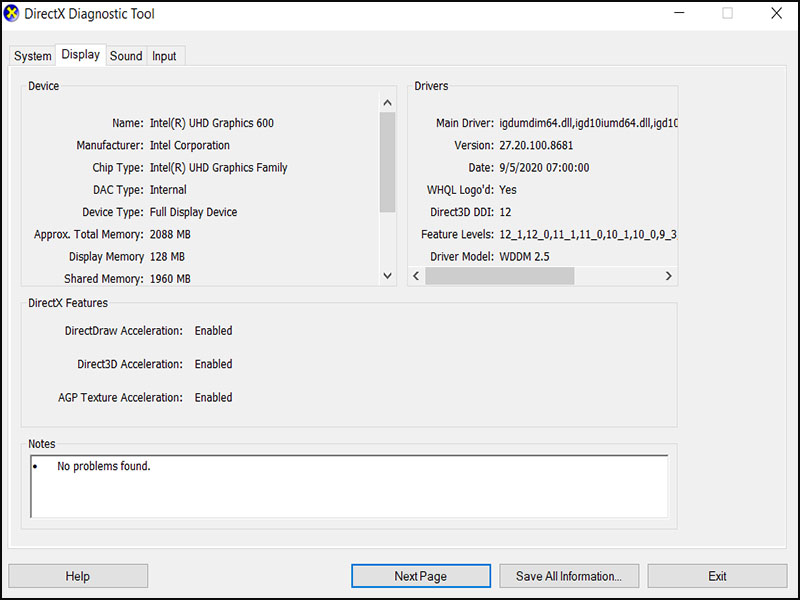
Sử dụng phần mềm thứ 3 – CPU-Z để kiểm tra
CPU-Z là một trong những phần mềm hỗ trợ kiểm tra thông tin về thiết bị một cách chi tiết và cụ thể nhất. Bạn có thể sử dụng CPU-Z để tham khảo những thông tin về thiết bị của bạn như:
- Liệt kê đầy đủ thông tin về thiết bị
- Kiểm tra hầu hết thông tin phần cứng, Card đồ họa, CPU,…
- Khả năng đo nhiệt độ rất hiệu quả
- …
Phần mềm CPU-Z là một phần mềm cực kỳ nhẹ. Bạn có thể tải về và sử dụng chỉ trong chưa đầy 30 giây, nếu kết nối mạng của bạn ổn định.
Để kiểm tra cấu hình máy tính mạnh hay yếu bằng CPU-Z, bạn thực hiện như sau:
Bước 1: tải phần mềm CPU-Z về máy của bạn tại đây
Bước 2: giải nén file vừa tải về hoặc nhấn trực tiếp vào file .exe để chạy phần mềm CPU-Z.
Bước 3: kiểm tra các thông số trong phần mềm CPU-Z.
Trong phần mềm CPU-Z, bạn sẽ thấy có rất nhiều tab với nhiều thông số chi tiết cho từng bộ phận như:
- CPU: với đầy đủ tên, công nghệ, tiến trình, thế hệ (family), cache, core,…
- Mainboard: với thông số BIOS, nhà sản xuất, model, chipset,…
- Memory: hiển thị những thông số về RAM trong máy của bạn như dung lượng, thế hệ,..
- SPD: hiển thị thông số của từng khe cắm RAM trên máy
- Graphics: hiển thị thông số về Card đồ hoạ của thiết bị.
- Bench: hỗ trợ kiểm tra CPU với nhiều chế độ khác nhau (có những phiên bản CPU-Z mới).
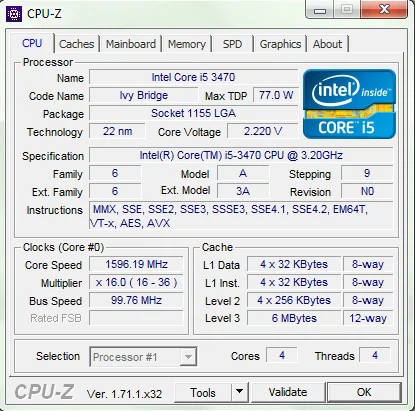
Hướng dẫn sử dụng sau khi kiểm tra mạnh yếu
Trong bài viết này, Tino Group sẽ chỉ đánh giá qua 3 yếu tố chính bao gồm:
- CPU/ Chip
- Card đồ hoạ
- RAM
CPU/ Chip
Có 2 nhà sản xuất chính là Intel và AMD, chất lượng sản phẩm của họ cũng không quá vượt trội so với nhau. Cách đánh giá dựa vào:
Tên của CPU có số càng lớn, càng mạnh, ví dụ:
- Intel core: I3 cho dòng máy phổ thông, I5 cho dòng trung cấp, I7 cho dòng trung/ cấp và I9 cao cấp nhất chỉ dành cho những dòng máy siêu cao cấp với mức giá bản thân con chip lên đến gần 20 triệu hoặc hơn 20 triệu.
- AMD: R5, R7 và R9 là mạnh nhất

Mỗi dòng chip sẽ có thể hệ khác nhau và phiên bản khác nhau cũng thể hiện mức độ mạnh yếu của chip.
Bạn có thể sao chép tên của CPU và tìm trong bảng đánh giá CPU tại trang NotebookCheck – một trang đánh giá độc lập và rất uy tín nhé!
Card đồ hoạ
Cách đánh giá bằng Card đồ họa/ Card màn hình cũng tương tự với CPU, số càng lớn, sức mạnh càng lớn.
Có 2 nhà sản xuất lớn là AMD và NVIDIA sản xuất Card đồ họa cho thị trường. Trong đó, Card đồ hoạ của NVIDIA là phổ biến nhất trên thị trường Việt Nam với phân loại như sau:
GTX 1660 sẽ yếu hơn RTX 3050; RTX 3050 sẽ yếu hơn GTX 2060,…
Bạn có thể sao chép tên của Card đồ hoạ và tìm trong bảng đánh giá Card đồ hoạ tại trang NotebookCheck nhé!
RAM
Hiện tại, đối với các máy tính chỉ có 2GB RAM, bạn nên nâng lên ít nhất 4GB để đáp ứng đủ yêu cầu cho Word 2013 nhé! Dù cấu hình tối thiểu yêu cầu thấp hơn 4GB, nhưng máy tính có 4GB RAM trong thời điểm hiện tại chỉ đáp ứng đủ mức tối thiểu.
Bạn nên có 8GB RAM để làm việc tốt hơn và cần 16GB RAM để chơi game, làm việc tốt nhất.
Đến đây, Tino Group đã hướng dẫn bạn cách kiểm tra cấu hình máy tính mạnh hay yếu rồi đấy! Chúc bạn sẽ sử dụng máy tính của mình thật tốt và thật bền theo thời gian nhé!
FAQs về cách kiểm tra cấu hình máy tính mạnh hay yếu
Có nên nâng cấp máy tính lên 16GB RAM hay không?
Câu trả lời sẽ phụ thuộc vào nhu cầu sử dụng của bạn.
- Nếu bạn sử dụng máy tính chủ yếu vào những công việc văn phòng và những phần mềm không quá nặng, một máy tính với dung lượng RAM 8BG sẽ đủ cho hầu hết mọi tác vụ bạn cần thực hiện.
- Trường hợp bạn muốn chơi game nặng hay những tác vụ nặng như render video, mức RAM 8GB sẽ là tối thiểu. Và bạn nên nâng thành 16GB để thực hiện các tác vụ này tốt hơn.
Có nên mua máy tính đã qua sử dụng hay không?
Câu trả lời sẽ phụ thuộc vào mục đích, nhu cầu sử dụng và điều kiện tài chính của bạn.
- Các máy tính trạm/ Workstation sẽ hỗ trợ rất tốt cho những tác vụ đồ hoạ nhưng linh kiện để thay không quá phổ biến và đắt.
- Những máy tính gaming hoặc máy tính phổ thông cũ bạn cũng có thể phục vụ cho mục đích sử dụng như: lập trình, đồ hoạ hoặc tác vụ văn phòng vẫn ổn. Mức giá rẻ hơn so với máy mới rất nhiều.
Tuy nhiên, máy tính đã qua sử dụng sẽ có các nhược điểm như: khó kiểm tra, có khả năng đã qua thời hạn bảo hành, người bán không uy tín sẽ không nói về tình trạng hư hỏng của máy,…
Cách để mua linh kiện máy tính với giá rẻ ra sao?
Bạn có thể tham khảo nhiều trang web khác nhau và tìm kiếm ưu đãi từ các sàn điện tử cũng là một cách rất hay. Ngoài ra, bạn có thể đến các chợ chuyên về đồ điện tử thành phố Hồ Chí Minh như Nhật Tảo sẽ có nhiều nhà bán với giá “hời”, bạn cũng có thể trả giá sản phẩm nữa đấy!
Phần mềm nào hỗ trợ tăng tốc máy tính khi chơi game?
Bạn sẽ có rất nhiều lựa chọn về phần mềm hỗ trợ tăng tốc game như:
- Razer Cortex: Boost – phần mềm tăng tốc game “chất lừ”
- MSI Afterburner – Nổi tiếng, miễn phí và mạnh mẽ
- Wise Game Booster – Phần mềm tốt nhất để tăng tốc game
- JetBoost – Phần mềm tăng tốc game đơn giản nhất
- Bit Game Booster – Phần mềm hỗ trợ tăng tốc game tốt nhất cho Windows 10
- WTFast – Phần mềm tăng tốc được xếp hạng cao nhất
Để tìm một phần mềm tăng tốc máy tính khi chơi game phù hợp, bạn có thể tham khảo thêm bài viết Top 6 phần mềm tăng tốc game cực mạnh cho PC/ laptop của Tino Group nhé!



















