Bạn muốn kiểm tra xem card màn hình trong máy tính của mình có hoạt động hay không vì một lý do nào đó như: hình ảnh giật lag, có dấu hiệu game xuống FPS khá nhiều? Hoặc bạn muốn kiểm tra card để nâng cấp sao cho phù hợp? Vậy, trong bài viết này Tino Group sẽ hướng dẫn bạn cách kiểm tra card màn hình nhé!
3 cách kiểm tra card màn hình nhanh chóng
Xem card màn hình bằng DirectX Diagnostic Tool
Nếu bạn là “dân công nghệ” hay game thủ, việc sử dụng câu lệnh “thần thánh” dxdiag để xem thông tin tổng quát về thiết bị của mình từ A đến Z là một điều vô cùng phổ biến.
Dĩ nhiên, sử dụng DirectX Diagnostic Tool để kiểm tra thông số trong thiết bị của mình vẫn đơn giản đối với những người hoàn toàn không biết quá nhiều về công nghệ luôn đấy! Tất cả việc bạn cần thực hiện là:
Bước 1: nhấn vào Menu Start của mình hoặc thanh tìm kiếm
Bước 2: bạn gõ dòng chữ: dxdiag vào Menu Start hoặc thanh tìm kiếm và nhấn Enter để mở DirectX Diagnostic Tool lên.
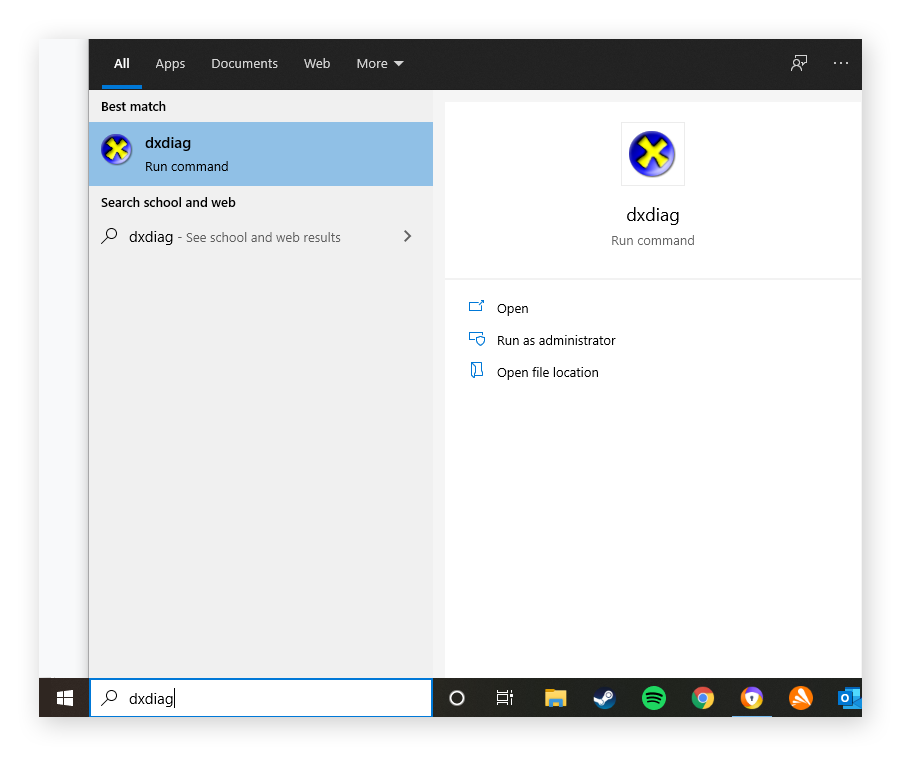
Bước 3: trong tab System, bạn sẽ thấy những thông số cơ bản về máy tính của mình, để xem rõ hơn về card màn hình, bạn chỉ cần chuyển sang tab Display để xem.
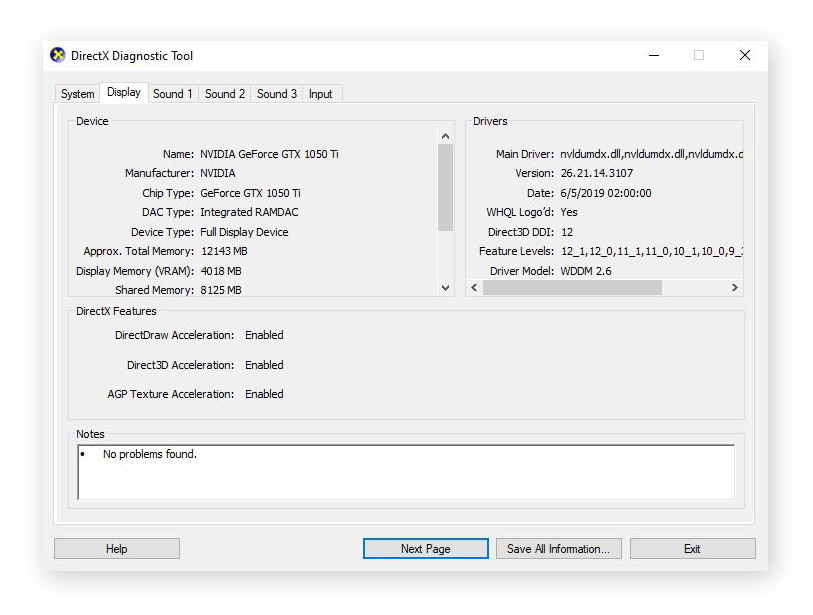
Nếu công cụ tìm ra bất cứ lỗi nào với card màn hình của bạn, những thông tin này sẽ xuất hiện trong mục Notes ở phía dưới chân trang bạn nhé!
Ngoài ra, bạn còn có thể kiểm tra thêm các thông tin khác như: âm thanh, ram, CPU,… Từ những thông số này, bạn cũng có thể đánh giá cấu hình thiết bị của mình là mạnh hay yếu đấy!
Kiểm tra card màn hình bằng System information
Một cách nhanh chóng khác sẽ giúp bạn có thể kiểm tra máy tính của mình mà không cần phải thực hiện quá nhiều thao tác nhưng trông bạn vẫn giống như một chuyên gia máy tính là sử dụng System information.
Giống như DirectX Diagnostic Tool, System information cũng hiển thị hầu hết các thông tin về thiết bị nhưng có phần chi tiết hơn DirectX Diagnostic Tool rất nhiều và là một phương án dự phòng giúp bạn có thể kiểm tra thông tin. Cách thực hiện như sau:
Bước 1: bạn mở Menu Start lên
Bước 2: bạn gõ System information lên và chạy bằng quyền cơ bản hoặc Admin đều được.
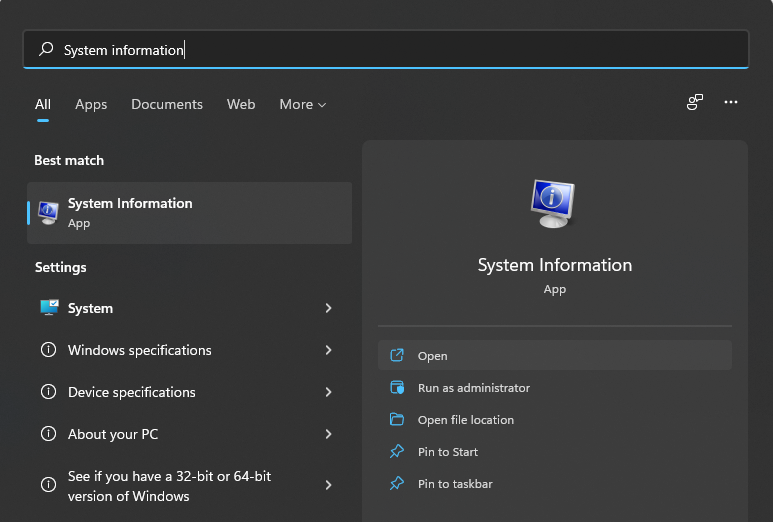
Bước 3: lúc này bạn chỉ cần tìm thông tin về card màn hình của mình trên System information là được nhé!
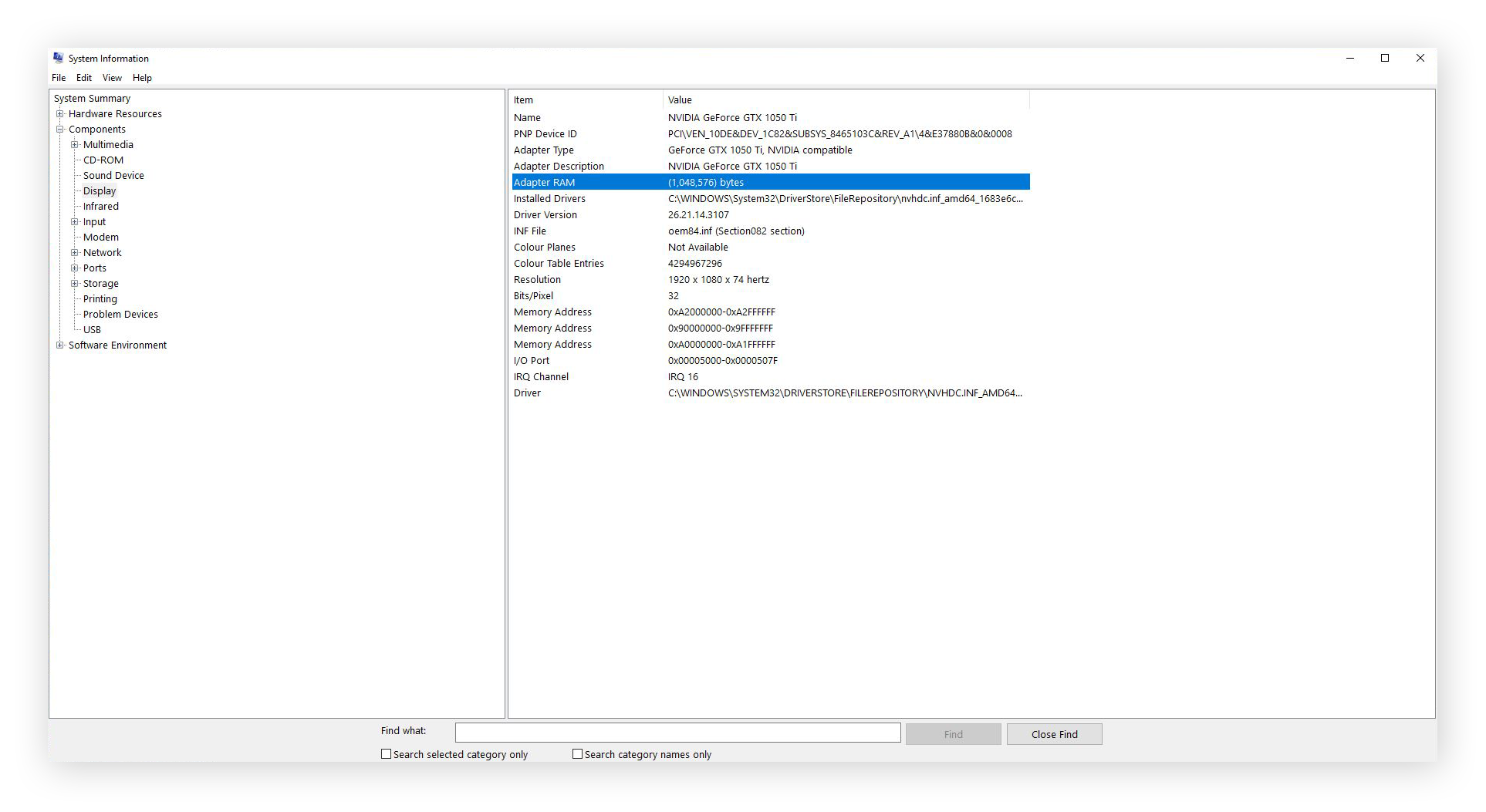
Dùng GPU Z để xem thông tin card màn hình
GPU Z cung cấp cho bạn toàn bộ các thông tin về card màn hình máy tính như: loại card màn hình bạn đang sử dụng như NVIDIA và ATI; xem thông số phần cứng, GPU và cả xung nhịp của card màn hình của bạn.
Việc cài đặt và sử dụng GPU Z là vô cùng đơn giản và có thể thực hiện trên hầu hết các phiên bản Windows kể từ Windows 98 trở lên. Cách thực hiện như sau:
Bước 1: bạn bấm vào đây để tải GPU Z về thiết bị của mình.
Bước 2: bạn chỉ cần giải nén và nhấn vào GPU Z để xem toàn bộ thông số card màn hình của mình, ví dụ như:
- Tên card
- GPU
- Công nghệ bao nhiêu nanomet
- Và rất nhiều thông số khác bạn có thể thử tham khảo trong ảnh nhé!
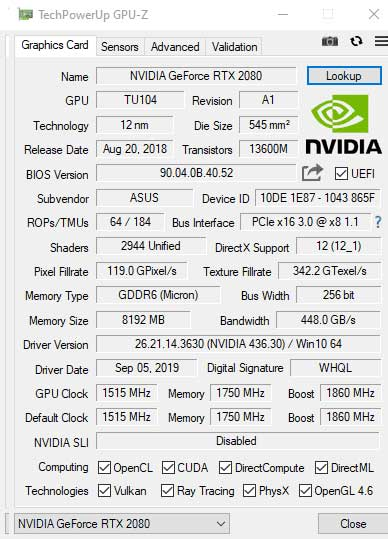
Với phương pháp này, bạn sẽ không cần phải quá quan tâm về việc mình sử dụng phiên bản Windows nào và tại sao giao diện của bạn lại khác với trong hướng dẫn như thế.
2 cách kiểm tra card màn hình khác
Cách xem bằng Windows Task Manager
Nếu bạn chỉ muốn tập trung và xem duy nhất cái tên card màn hình trên thiết bị của mình, hoặc bạn muốn xem tên card màn hình cùng với sự hoạt động của card ra sao, sử dụng Windows Task Manager hay có cái tên ngắn gọn hơn là Task Manager. Bạn thực hiện cùng Tino Group như sau:
Bước 1: chúng ta sẽ có thể truy cập vào Task Manager bằng 2 cách như sau:
- Nhấn vào Menu Start và gõ Task Manager => Enter
- Nhấn tổ hợp phím: Ctrl + Shift + Esc
Bước 2: khi vào trong Task Manager, bạn sẽ nằm ở tab Processes, để xem tên card màn hình và hoạt động của card trong thời điểm hiện tại, bạn chọn vào tab Performance và tiếp tục chọn vào GPU hoặc GPU 1, GPU 0 tùy theo thiết bị.
Tại đây, bạn sẽ thấy tên card màn hình của mình và hoạt động của card ra sao.
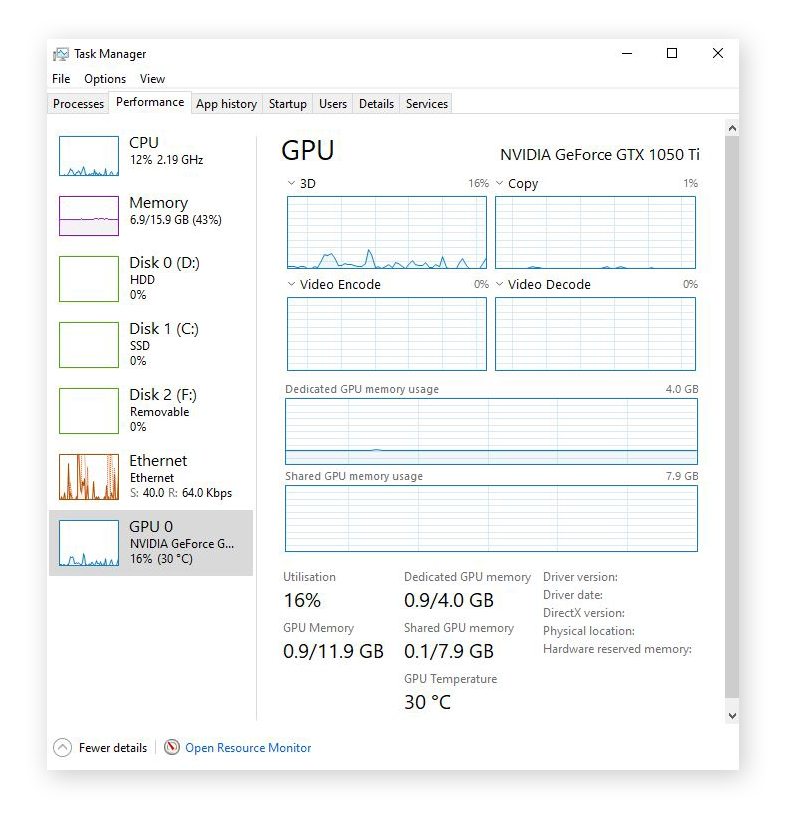
Ngoài ra, bạn còn thấy một số thông số khác, ví dụ như:
- Số lượng bộ nhớ đã sử dụng
- Nhiệt độ của card màn hình là bao nhiêu
- Và khá nhiều thông số khác mà bạn có thể tìm hiểu thêm
Sử dụng Settings
Nếu bạn muốn tìm cách để có thể kiểm tra card màn hình của mình cùng lúc với việc cài đặt các thông số khác cho việc hiển thị trên máy tính, Tino Group sẽ hướng dẫn bạn cách sử dụng phần Settings ngay trên Windows nhé!
Bước 1: bạn truy cập vào Menu Start => tìm Settings hoặc gõ Settings và nhấn Enter.
Bước 2: bạn tiếp tục chọn vào phần System trong Settings
Bước 3: bạn chọn vào Display sau đó bạn rê chuột xuống đề tìm dòng chữ Advanced display settings để chúng ta có thể xem phần cài đặt hiển thị nâng cao.
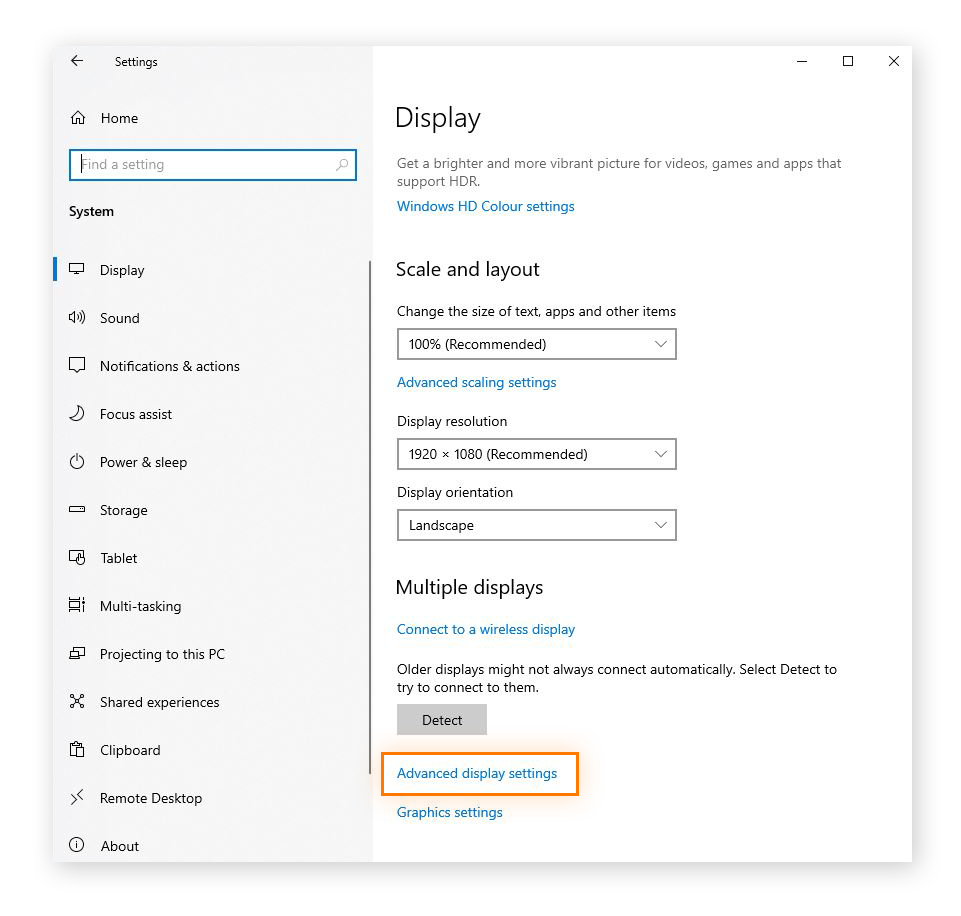
Bước 4: để kiểm tra card màn hình của mình, bạn chỉ cần xem thông tin ngay bên dưới phần chữ Display information. Tại đây, bạn sẽ tìm thấy thêm các thông tin khác như:
- Độ phân giải
- Tỉ lệ làm mới màn hình
- Hệ màu
- …
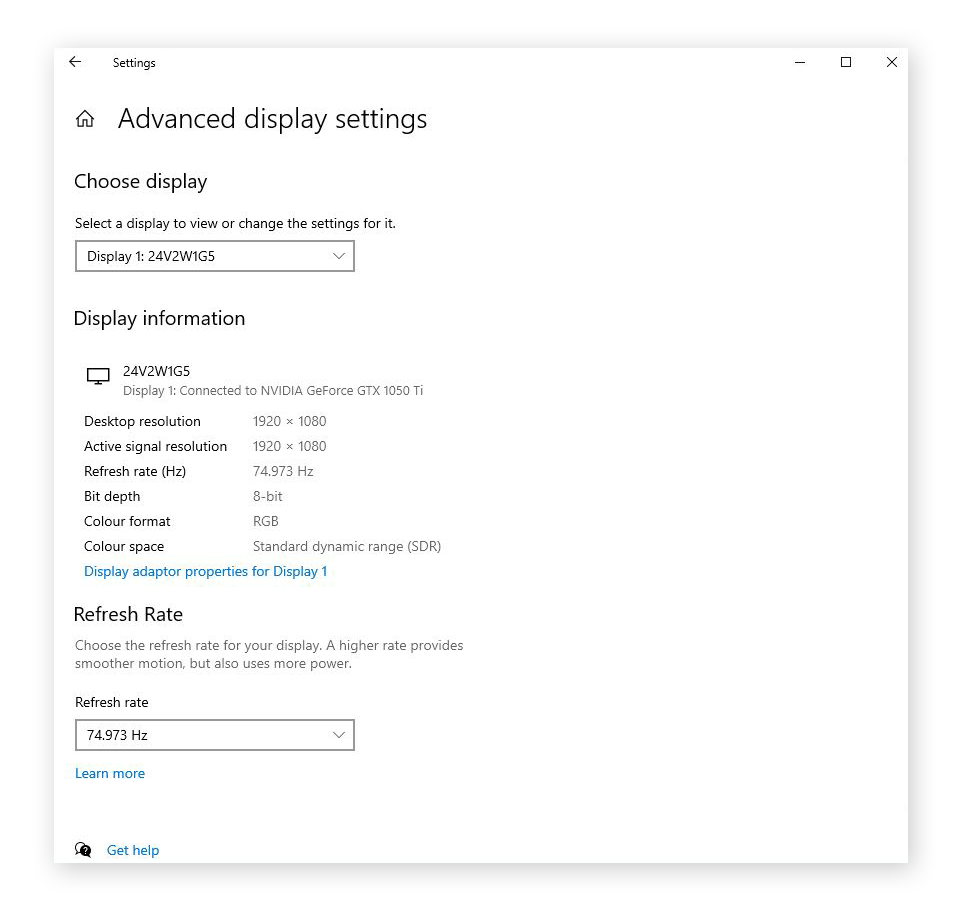
Bạn cũng có thể thay đổi thông tin về tốc độ làm mới màn hình và độ phân giải màn hình nếu thấy cần thiết bạn nhé!
Vậy là chúng ta đã cùng nhau tìm hiểu những cách để có thể kiểm tra card màn hình của mình rồi đấy! Việc kiểm tra card màn hình là cần thiết nếu bạn mua lại những máy tính, laptop cũ mà không muốn người bán “qua mặt” và gắn card yếu hơn với thông tin họ rao bán hoặc bạn có thể sử dụng đúng với khả năng thực tế của thiết bị. Chúc bạn sẽ có những trải nghiệm tốt với máy tính nhé!
FAQs về cách kiểm tra card màn hình
Nên mua laptop card màn hình rời hay card onboard?
Câu trả lời sẽ tùy thuộc vào nhu cầu sử dụng của bạn. Với sức mạnh của card màn hình rời, chắc chắn sẽ thực hiện được nhiều tác vụ mạnh mẽ hơn card onboard. Tuy nhiên, card onboard chắc chắn sẽ rẻ hơn card màn hình rời bạn nhé!
Card màn hình có phải là GPU hay không?
Không, trong thực tế 2 danh từ này dùng để chỉ 2 thứ khác nhau nhưng người dùng lại thường sử dụng chúng để chỉ chung về card màn hình. Tuy nhiên:
- Card màn hình là một bộ phận điều khiển tích hợp để cung cấp hình ảnh vào màn hình của máy tính.
- Để làm được điều này, card màn hình cần nhiều thứ bao gồm cả GPU hay còn gọi là graphics processing unit tạm dịch: bộ xử lý đồ hoạ.
Nên chọn laptop có card màn hình nào thì mạnh?
Sức mạnh của card màn hình sẽ dựa vào khả năng chi trả của bạn. Do đó, Tino Group gợi ý cho bạn một số card trên laptop như sau:
- GTX 3060: sẽ có mức giá dao động từ 28 triệu trở lên cho chiếc laptop sở hữu card màn hình này.
- GTX 3080: có mức giá dao động từ 60 triệu trở lên cho một chiếc laptop nếu bạn muốn.
Làm sao để cập nhật driver cho card màn hình?
Để cập nhật driver cho card màn hình của mình, bạn có thể thực hiện rất nhiều cách khác nhau như:
- Cập nhật thủ công bằng cách vào Driver Manager
- Sử dụng những phần mềm để cập nhật driver như: Wandriver.
Việc cập nhật driver thường xuyên sẽ giúp máy tính của bạn có thể khai thác sức mạnh của card màn hình tốt hơn và ổn định hơn rất nhiều đấy!



















