Trong quá trình sử dụng Win 10, bạn có thể gặp các vấn đề kỹ thuật hoặc lỗi phần mềm khiến hệ thống trở nên chậm chạp và không ổn định. Khi đó, việc khôi phục về cài đặt gốc là một giải pháp mạnh mẽ để khắc phục các vấn đề này. Trong bài viết hôm nay, Tino Group sẽ hướng dẫn bạn một số cách khôi phục cài đặt gốc Win 10 đơn giản và hiệu quả.
Tại sao cần khôi phục cài đặt gốc Win 10?
Khôi phục cài đặt gốc Win 10 là gì?
Khôi phục cài đặt gốc Win 10 là quá trình đưa hệ điều hành về trạng thái ban đầu như lúc mới mua, loại bỏ tất cả các thay đổi, tùy chỉnh và ứng dụng đã được cài đặt trên máy tính. Khi đó, các tệp tin hệ thống và cài đặt gốc của Win 10 sẽ được khôi phục lại.
Quá trình khôi phục cài đặt gốc Win 10 có thể được sử dụng để khắc phục các vấn đề kỹ thuật, lỗi phần mềm hoặc hệ thống không ổn định mà không thể giải quyết được bằng các phương pháp thông thường. Nói cách khác, hành động này giống như một cách “reset” toàn bộ hệ thống về trạng thái ban đầu, loại bỏ các sự cố và tạo ra một môi trường làm việc mới để giúp máy tính hoạt động một cách trơn tru hơn.
Người dùng có thể thực hiện khôi phục cài đặt gốc Win 10 thông qua các cài đặt tích hợp trong hệ điều hành, sử dụng đĩa USB cài đặt hoặc các công cụ khôi phục bên thứ ba.
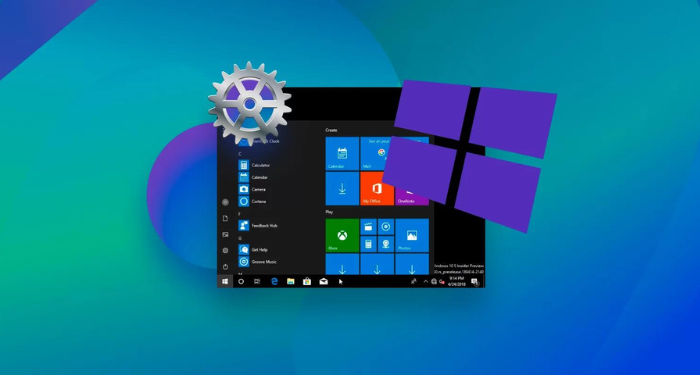
Khi nào cần khôi phục cài đặt gốc Win 10?
Máy tính hoạt động chậm chạp và không ổn định
Nếu máy tính của bạn trở nên chậm chạp, các ứng dụng mở lâu hoặc gặp các tình trạng treo, đóng băng thường xuyên, việc khôi phục cài đặt gốc có thể giúp tối ưu hóa hiệu suất hệ thống.
Quá trình này sẽ xóa sạch các tệp tin hệ thống hỏng và tạo ra một môi trường làm việc mới, giúp máy tính hoạt động một cách nhanh chóng và ổn định hơn.
Gặp lỗi và vấn đề kỹ thuật nghiêm trọng
Trong một số trường hợp, máy tính có thể gặp phải các lỗi và vấn đề kỹ thuật nghiêm trọng, như màn hình xanh (Blue Screen of Death), không khởi động được, không nhận diện được phần cứng hoặc gặp lỗi hệ thống nghiêm trọng. Khi đó, khôi phục cài đặt gốc có thể là phương pháp cuối cùng để khắc phục các vấn đề này và đưa hệ thống trở lại trạng thái hoạt động bình thường.
Loại bỏ phần mềm không mong muốn
Trong quá trình sử dụng máy tính, bạn có thể đã cài đặt nhiều ứng dụng và chương trình mà không còn cần thiết hoặc không sử dụng nữa. Khôi phục cài đặt gốc giúp loại bỏ hoàn toàn những phần mềm này và giải phóng không gian lưu trữ trên ổ cứng.
Đối phó với các vấn đề bảo mật và nhiễm virus
Trong trường hợp máy tính của bạn đã bị nhiễm virus, phần mềm độc hại hoặc gặp các vấn đề bảo mật nghiêm trọng, việc khôi phục hệ điều hành về cài đặt gốc có thể giúp loại bỏ hoàn toàn các mối đe dọa này. Quá trình này sẽ xóa sạch các tệp tin nhiễm virus và đưa hệ điều hành về trạng thái ban đầu để đảm bảo an toàn cho hệ thống của bạn.
Chuyển nhượng máy tính
Trong trường hợp bạn muốn chuyển nhượng hoặc bán máy tính cho người khác, khôi phục cài đặt gốc là cách tốt nhất để đảm bảo không có dữ liệu cá nhân của bạn còn lại trên máy tính. Đồng thời, bạn có thể yên tâm rằng thông tin riêng tư không bị lộ ra ngoài.
Sau khi nâng cấp phần cứng
Khi bạn nâng cấp phần cứng quan trọng trên máy tính, như ổ cứng hoặc bộ vi xử lý, khôi phục cài đặt gốc có thể giúp đảm bảo tính tương thích và tối ưu hóa hiệu suất của hệ thống. Với các Driver phù hợp, bạn có thể tận dụng toàn bộ tiềm năng của phần cứng mới mà bạn đã nâng cấp.
Những lưu ý khi khôi phục cài đặt gốc Win 10
Sao lưu dữ liệu quan trọng
Trước khi bắt đầu quá trình khôi phục cài đặt gốc, hãy đảm bảo bạn đã sao lưu toàn bộ dữ liệu quan trọng trên máy tính. Bạn có thể sử dụng ổ cứng ngoài, dịch vụ đám mây hoặc các phương pháp sao lưu dữ liệu khác để thực hiện.
Chuẩn bị phương tiện cài đặt
Để khôi phục cài đặt gốc Win 10, bạn cần có phương tiện cài đặt như đĩa CD hoặc USB bootable. Hãy đảm bảo rằng bạn đã chuẩn bị đúng phương tiện cài đặt và kiểm tra tính tương thích với máy tính của bạn trước khi tiến hành.
Kiểm tra tình trạng pin và nguồn điện
Đảm bảo rằng máy tính của bạn có đủ pin hoặc nguồn điện ổn định trong quá trình khôi phục cài đặt gốc. Mất điện hoặc mất nguồn trong quá trình khôi phục có thể gây hư hỏng dữ liệu hoặc gây lỗi hệ thống.

Đọc kỹ hướng dẫn
Hãy đọc kỹ và hiểu rõ hướng dẫn từ nhà sản xuất hoặc các nguồn đáng tin cậy. Điều này giúp bạn hiểu rõ quá trình và tránh các sai sót không cần thiết.
Cẩn thận trong việc chọn tùy chọn khôi phục
Khi thực hiện quá trình khôi phục cài đặt gốc, hãy chọn tùy chọn phù hợp. Có thể có các tùy chọn khác nhau như khôi phục chỉ hệ điều hành, xóa toàn bộ ổ đĩa hoặc khôi phục với các cài đặt của nhà sản xuất. Hãy cân nhắc và lựa chọn phù hợp với nhu cầu và mục đích của bạn.
Thời gian và công việc
Quá trình khôi phục cài đặt gốc Win 10 có thể mất một thời gian khá lâu, tùy thuộc vào tốc độ xử lý của máy tính và kích thước dữ liệu cần xóa. Do đó, hãy chuẩn bị thời gian đủ để hoàn thành mà không bị gián đoạn.
Cập nhật lại Driver
Sau khi hoàn thành quá trình khôi phục cài đặt gốc, bạn hãy nhớ cập nhật hoặc cài đặt lại các driver phần cứng và phần mềm cần thiết cho máy tính. Điều này đảm bảo tính tương thích và hiệu suất tối ưu của hệ thống.
Cách khôi phục cài đặt gốc Win 10
Khôi phục cài đặt gốc bằng cách sử dụng Windows 10 Settings
Bước 1: Mở Windows 10 Settings bằng cách nhấn tổ hợp phím Windows + I rồi chọn mục Update & Security.
Bước 2: Trong menu bên trái, chọn Recovery. Trong phần Reset this PC, bạn nhấp vào nút Get started để bắt đầu quá trình khôi phục.
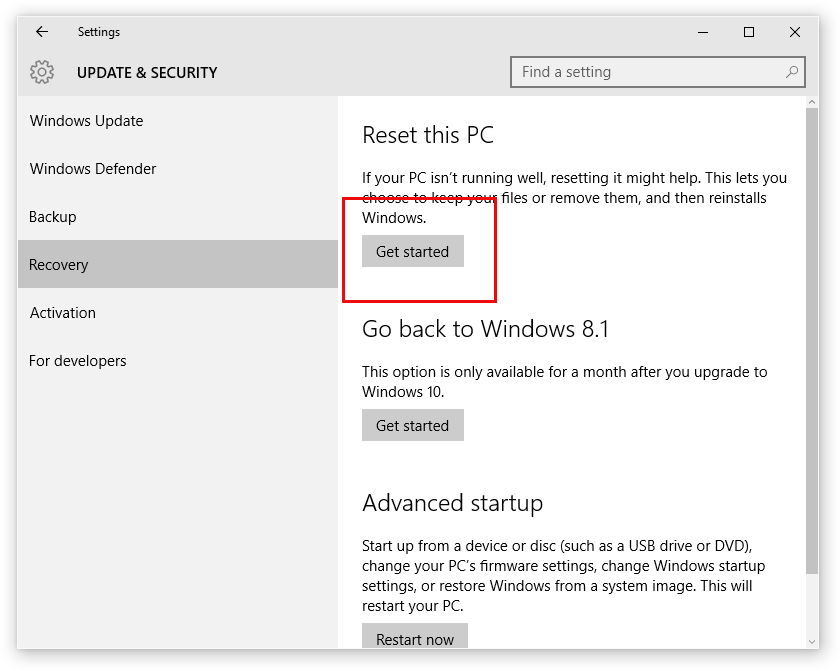
Bước 5: Bạn sẽ được yêu cầu chọn giữ lại các tệp tin cá nhân của mình hoặc xóa toàn bộ dữ liệu.
- Nếu bạn chỉ muốn khôi phục cài đặt gốc mà không mất dữ liệu cá nhân, hãy chọn Keep my files. Tuy nhiên, các ứng dụng và thiết lập sẽ được đặt lại như khi mới cài đặt
- Nếu bạn muốn xóa toàn bộ dữ liệu và đưa máy tính về trạng thái ban đầu, hãy chọn Remove everything. Lưu ý: Việc xóa toàn bộ dữ liệu sẽ không thể khôi phục lại sau này, vì vậy, hãy đảm bảo đã sao lưu dữ liệu quan trọng trước khi tiếp tục.
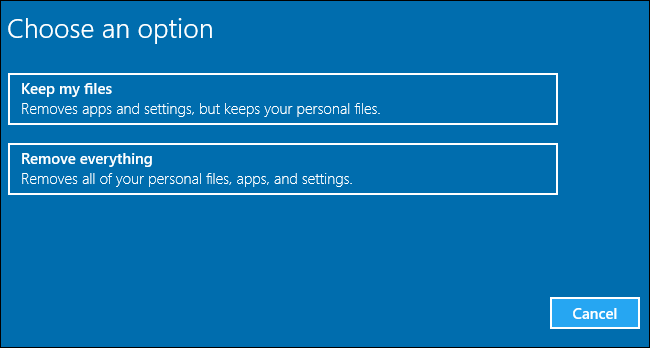
Trong trường hợp bạn lựa chọn Remove everything để bán máy, bạn sẽ cần bật Clean data để đảm bảo dữ liệu không bị ghi đè. Điều này sẽ tốn khá nhiều thời gian nhưng rất hữu ích.
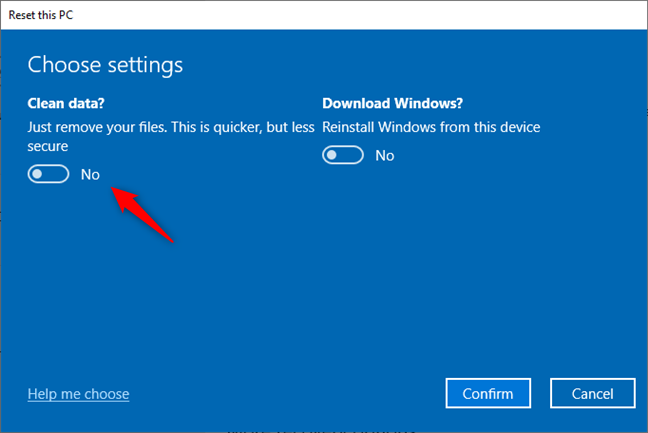
Bước 6: Tiếp theo, bạn nhấn Confirm và được yêu cầu chọn cách khôi phục. Windows 10 cung cấp 2 tùy chọn là Cloud download và Local reinstall.
- Với Cloud download, hệ thống sẽ tải xuống các tệp tin cài đặt mới nhất từ máy chủ Microsoft để thực hiện khôi phục cài đặt gốc. Tuy nhiên, điều này đòi hỏi máy tính của bạn có kết nối Internet ổn định.
- Với Local reinstall, hệ thống sẽ sử dụng các tệp tin cài đặt đã lưu trên máy tính của bạn để thực hiện khôi phục cài đặt gốc. Điều này không đòi hỏi kết nối Internet nhưng yêu cầu bạn có tệp tin cài đặt đã tải xuống trước đó.
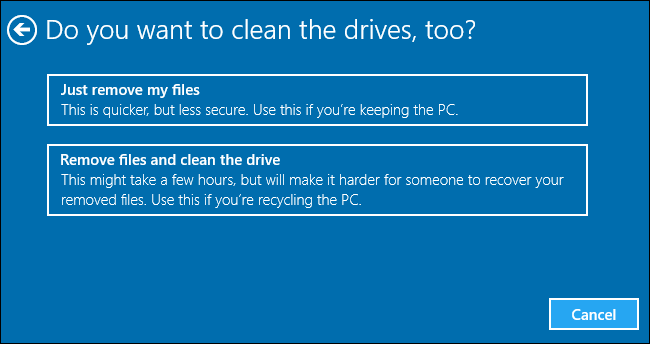
Bước 7: Chọn Next để xác nhận tùy chọn cài lại hệ điều hành và nhấn Reset để bắt đầu.
Máy tính của bạn sẽ tự động khởi động lại và bắt đầu quá trình khôi phục cài đặt gốc. Quá trình này có thể mất một thời gian tùy thuộc vào tốc độ của máy tính và kích thước dữ liệu cần xóa.
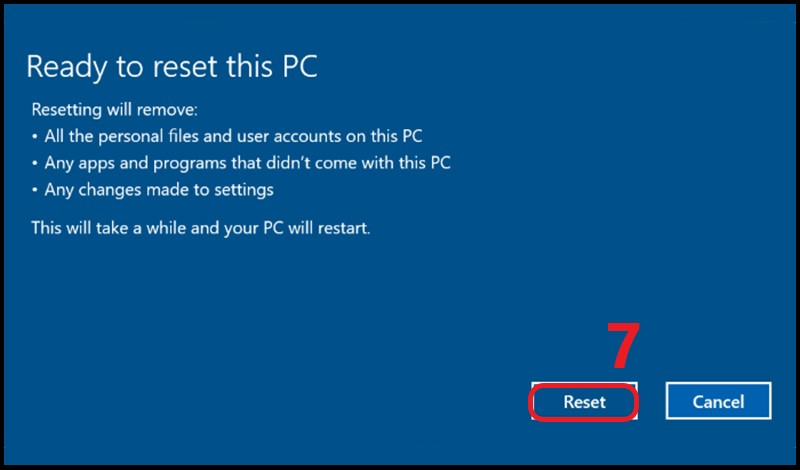
Cài lại Windows 10 từ đầu
Bước 1: Truy cập vào đây và nhấp vào nút Download now.
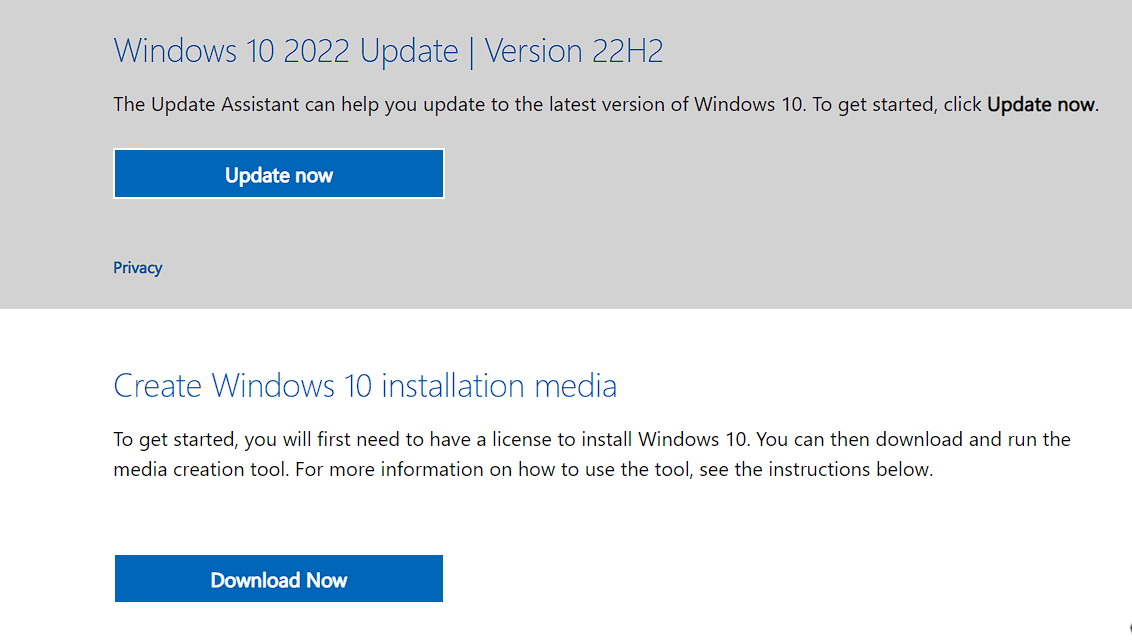
Bước 2: Nhấp vào file vừa tải xuống rồi nhấn Accept.
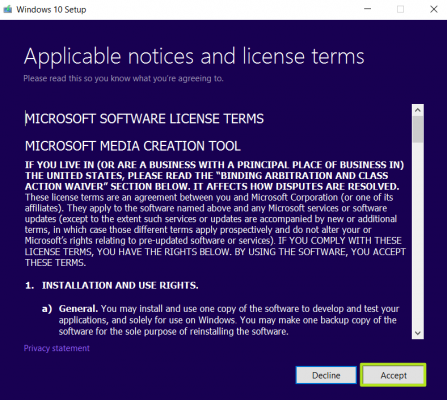
Bước 3: Chọn Create installation media for another PC và nhấn Next theo yêu cầu.
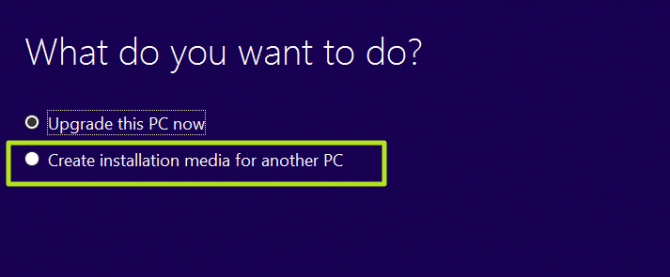
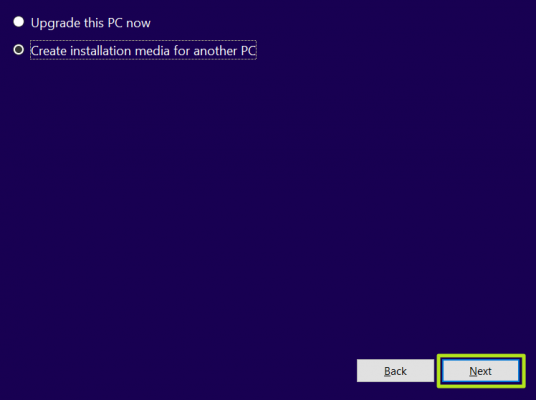
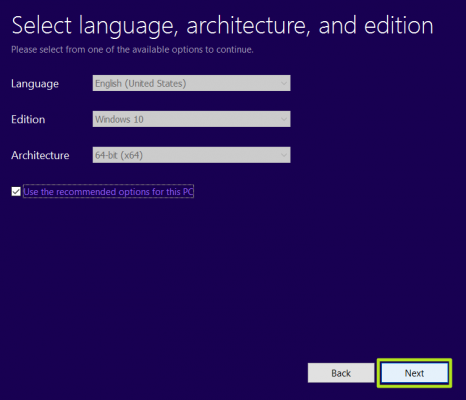
Bước 4: Chọn ISO file nhấn Next.
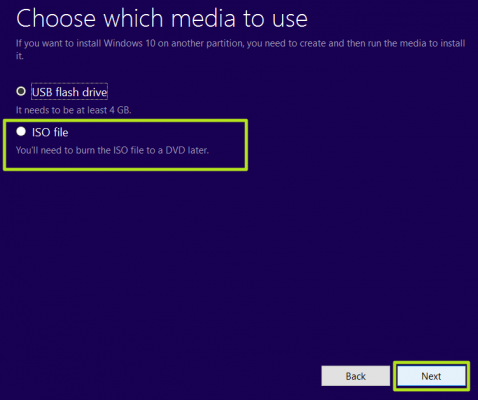
Nhấn Save để lưu.
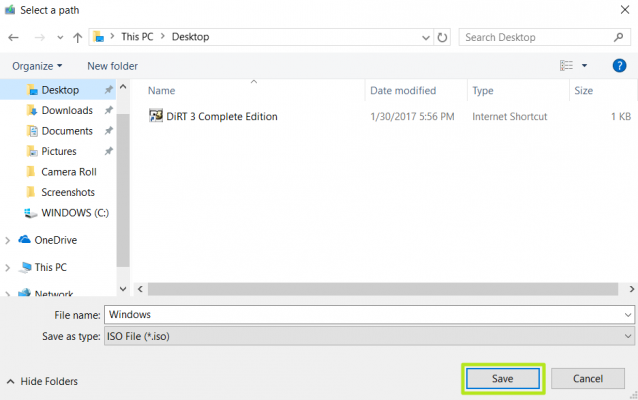
Nhấn tiếp Finish.
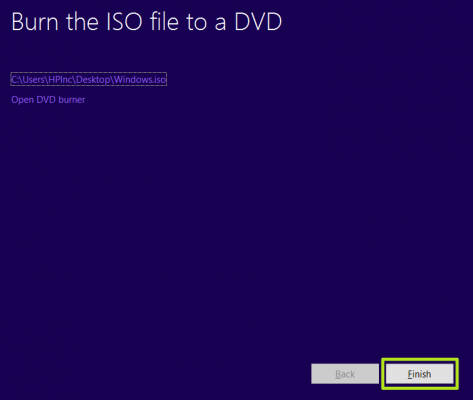
Bước 5: Mở file Windows ISO vừa download.
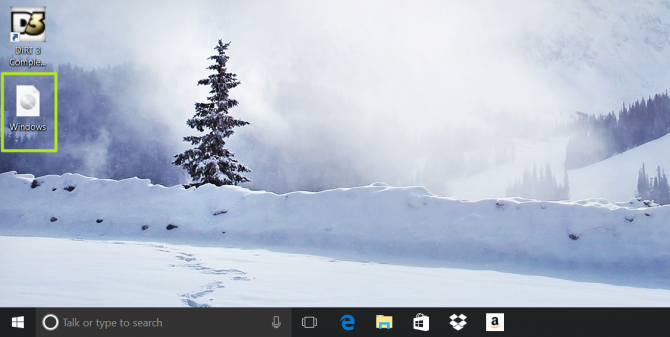
Nhấn vào file Setup
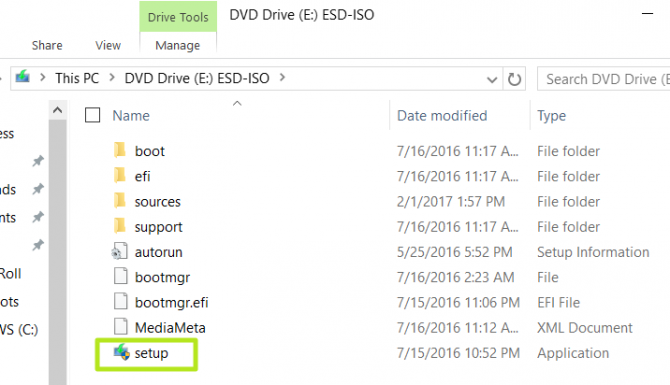
Bước 6: Nhấn Next -> Accept. Quá trình này có thể mất một thời gian ngắn.
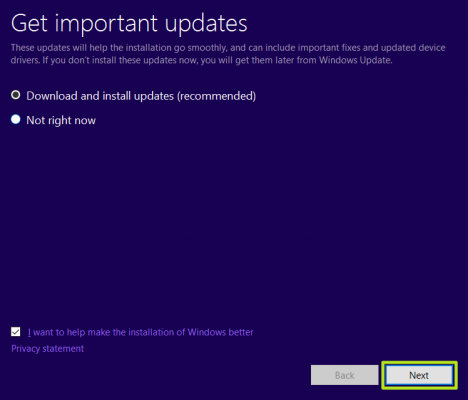
Bước 7: Nhấn Install để cài đặt. Bạn tiếp tục đợi thêm một khoảng thời gian nữa.
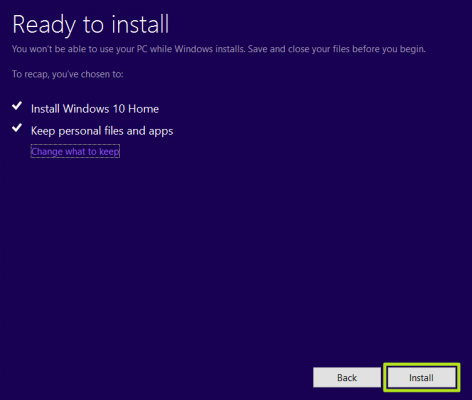
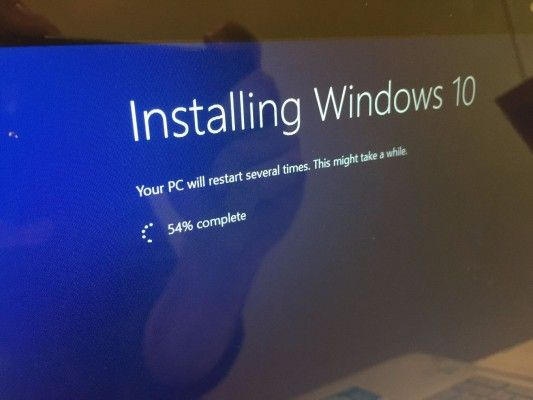
Như vậy, bạn đã hoàn tất cài đặt lại Win 10.
Trên đây là những thông tin về cách khôi phục cài đặt gốc Win 10, cùng với những lợi ích và lưu ý khi thực hiện quá trình này. Việc khôi phục cài đặt gốc có thể giúp tái tạo lại hệ thống hoạt động mượt mà, tối ưu hiệu suất và đảm bảo tính bảo mật của máy tính. Tuy nhiên, hãy nhớ rằng quá trình này sẽ xóa sạch dữ liệu và cài đặt trên máy tính. Do đó, bạn hãy đảm bảo đã sao lưu dữ liệu quan trọng trước khi tiến hành. Chúc bạn thành công!
Những câu hỏi thường gặp
Khôi phục cài đặt gốc Win 10 có làm mất ứng dụng không?
Các tập tin có thể bị xóa hoặc giữ lại, tùy thuộc lựa chọn khôi phục. Tuy nhiên, tất cả các ứng dụng cá nhân trên máy tính đều bị gỡ bỏ. Đồng thời, tất cả tài khoản người dùng (user) cũng sẽ bị xóa.
Có cần kỹ thuật chuyên nghiệp để khôi phục cài đặt gốc không?
Quá trình khôi phục cài đặt gốc Win 10 có thể thực hiện bởi người dùng thông thường mà không cần đến kỹ thuật viên chuyên nghiệp. Tuy nhiên, nếu không tự tin hoặc gặp vấn đề phức tạp, bạn có thể tìm sự giúp đỡ từ các chuyên gia hoặc dịch vụ kỹ thuật.
Dữ liệu có bị mất hoàn toàn khi khôi phục cài đặt gốc Win 10?
Khi khôi phục cài đặt gốc Win 10, dữ liệu trên máy tính sẽ bị xóa sạch và trở về trạng thái như mới mua. Do đó, nếu bạn không sao lưu dữ liệu quan trọng trước quá trình này, dữ liệu sẽ bị mất hoàn toàn và không thể khôi phục lại nữa.
Cài đặt lại Win 10 có cần key bản quyền?
Nếu đã mua bản quyền Windows 10 trước đó, bạn có thể sử dụng key này để kích hoạt lại hệ điều hành sau khi cài đặt lại. Thông thường, key bản quyền sẽ được cung cấp bởi nhà bán phần mềm hoặc đi kèm với hộp đĩa cài đặt.
Tuy nhiên, trong một số trường hợp, Win 10 có thể được kích hoạt tự động dựa trên thông tin được lưu trữ trong BIOS hoặc trên máy chủ kích hoạt của Microsoft. Điều này có nghĩa là bạn có thể cài đặt lại Win 10 mà không cần nhập key bản quyền. Hệ điều hành sẽ tự động kích hoạt sau khi kết nối với internet.



















